前言
之前有盒友推薦微星小飛機來監控數據,遊戲加加統計數據基本就是用的HWinfo+RTSS組合拳,畢竟現在每個OSD軟件都有一套獨立的計算統計邏輯。
遊戲加加的優勢就是懶人適用,實時彈出性能報告,DX運行庫修復……
看個人習慣,喜歡用哪個就用哪個。
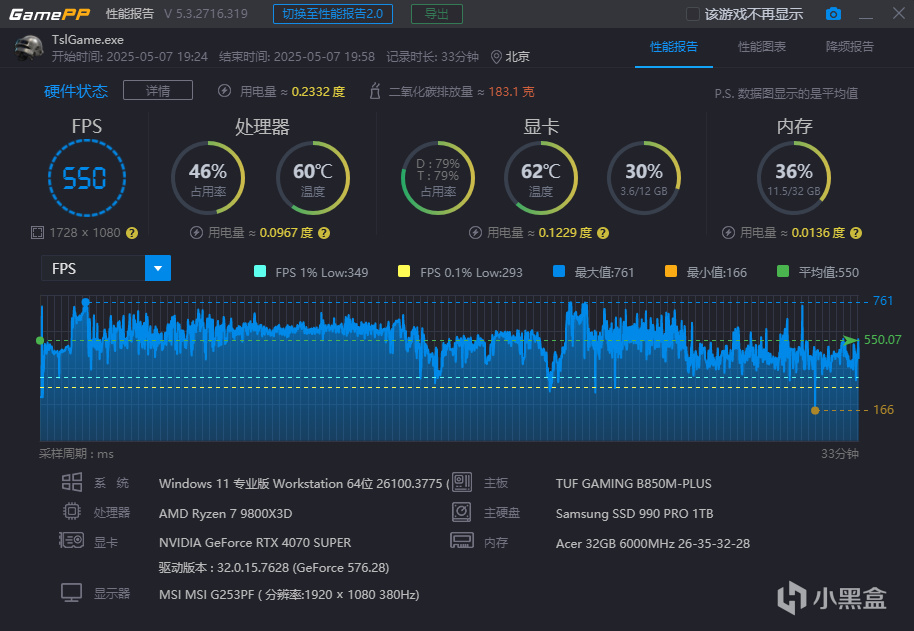
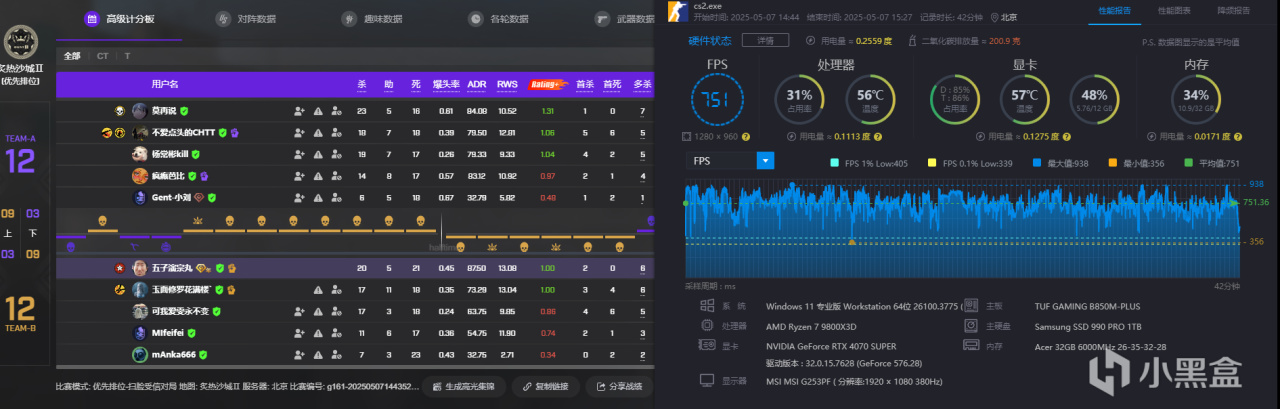
正文
今天就教大家用微星小飛機來在遊戲內顯示各種信息,最後統計出平均幀數、1%Low幀數和0.1%Low幀數。
如下圖顯示效果:往下看有最終顯示效果
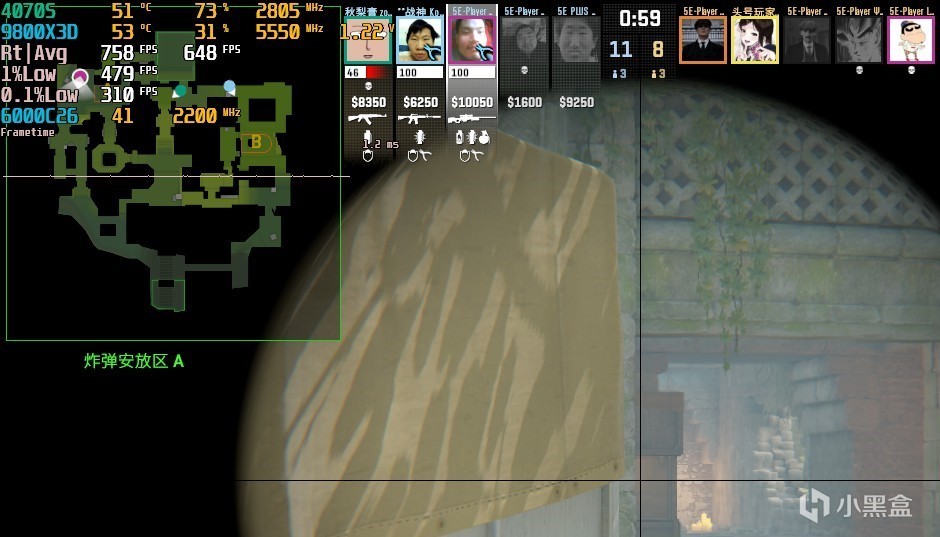
優化前
第一步:軟件準備
下載地址:MSI Afterburner
安裝Beta5版本
最好搭配AIDA64、HWinfo 食用。
aida64外部調用
Hwinfo外部調用
第二步:添加、編輯監控項
微星小飛機設定界面 【三個點】 【監控】
點擊並勾選【AIDA64.dll】【HwInfo.dll】
如果需要另加監控項,點擊對應的dll的左下角【Setup】
裡面找到你要監控的對象,最後點擊【Add】
再點兩個【ok】就添加到總監控列表內
總監控列表內,找到監控項,選定打勾後,勾選【在OSD上顯示】
如果想換一個名字,拉到底部,勾選【Override group name】,後面的文本框可以單獨命名。
【在OSD上顯示】後面【三個點】可以修改文本顏色
如果都是CPU的監控項,那這個【Override group name 】都寫一樣的命名。
第三步:設置OSD、Benchmark快捷鍵
設置OSD快捷鍵
方便在遊戲內啟動切換顯示等
設置【Begin recording 】【End recording 】快捷鍵
這是在遊戲內啟動並記錄遊戲數據的快捷鍵,統計1%Low與0.1%Low需要用到。
點擊【瀏覽】可以查看本地記錄的遊戲數據。
遊戲結束後,手動打開Benchmark.txt文本文件,查看統計的監控數據。
第四步:RTSS設置
點擊【Add】可以單獨添加顯示數據的應用,我這裡只加了 CS2和PUBG
點擊【Setup】選擇以上四項可以在遊戲內顯示1%Low與0.1%Low的幀數
===============
在遊戲內按【Begin recording 】的快捷鍵,即開始統計數據。
遊戲結束後按【End recording 】的快捷鍵,即停止統計數據。
===============
最終顯示效果:
優化後
監控項如下:
CPU:頻率、溫度、佔用、電壓
顯卡:頻率、溫度、佔用
內存:頻率、溫度、FLCK
實時FPS | 平均FPS
1%Low FPS
0.1%Low FPS
幀生成時間
第五步:賽後統計
應用:程序名 統計時間:s秒
平均FPS
最小FPS
最大FPS
1%LowFPS
0.1%LowFPS
PUBG
CS2
乾貨時間:
最近收到很多盒友要求幫忙遠程調試、出配置單、攢機、優化系統和遊戲等需求。
抱歉,本人暫時沒有付費遠程協助超頻調試優化系統等業務,也沒那麼多時間。
平常只給自己遊戲圈內的朋友【cs2、pubg】以及現實的朋友攢一攢機,裝裝系統,解決些故障之類的。
優化完的系統
如果你正好需要一臺性能為主的或顏值性能均衡的主機,前提是相互信任,我出配置單,你們買散件,我給你組裝、超頻、優化成跟我一樣的幀數,或者你要是圖省事的話,我一條龍安排好,你開機啥也不用調,直接開遊戲。
最後:
祝大家買U買到雕,買主板買到雕,買內存買到雕!!!
拒絕硬件焦慮!!!
儘量不選整機!!!
別入消費陷阱!!!
本文由小黑盒作者:肥四吖 原創
轉載請註明作者及出處