前言
之前有盒友推荐微星小飞机来监控数据,游戏加加统计数据基本就是用的HWinfo+RTSS组合拳,毕竟现在每个OSD软件都有一套独立的计算统计逻辑。
游戏加加的优势就是懒人适用,实时弹出性能报告,DX运行库修复……
看个人习惯,喜欢用哪个就用哪个。
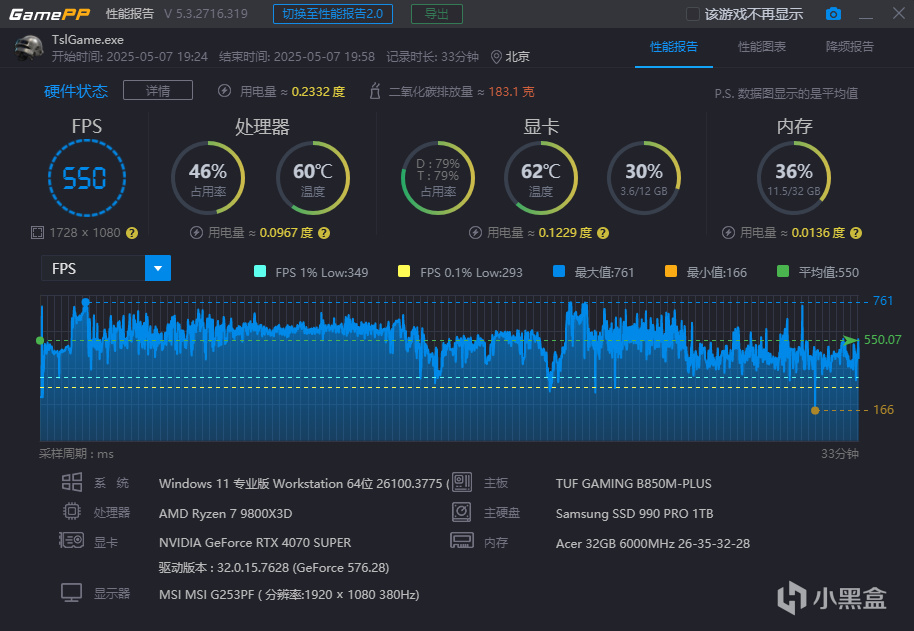
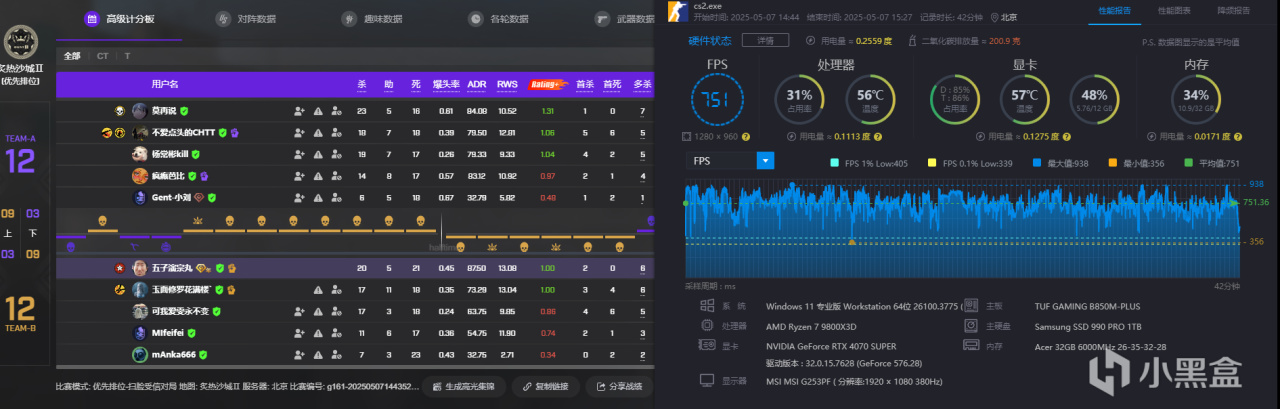
正文
今天就教大家用微星小飞机来在游戏内显示各种信息,最后统计出平均帧数、1%Low帧数和0.1%Low帧数。
如下图显示效果:往下看有最终显示效果
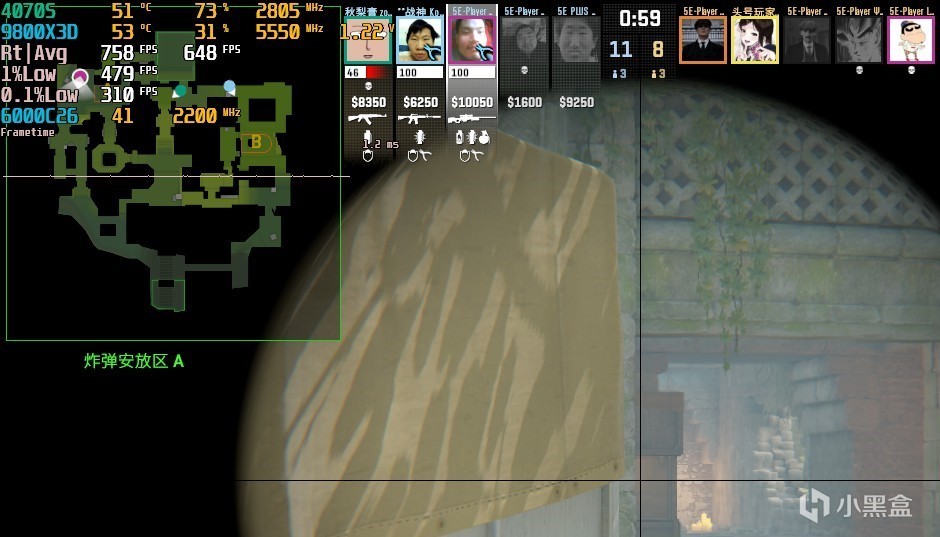
优化前
第一步:软件准备
下载地址:MSI Afterburner
安装Beta5版本
最好搭配AIDA64、HWinfo 食用。
aida64外部调用
Hwinfo外部调用
第二步:添加、编辑监控项
微星小飞机设定界面 【三个点】 【监控】
点击并勾选【AIDA64.dll】【HwInfo.dll】
如果需要另加监控项,点击对应的dll的左下角【Setup】
里面找到你要监控的对象,最后点击【Add】
再点两个【ok】就添加到总监控列表内
总监控列表内,找到监控项,选定打勾后,勾选【在OSD上显示】
如果想换一个名字,拉到底部,勾选【Override group name】,后面的文本框可以单独命名。
【在OSD上显示】后面【三个点】可以修改文本颜色
如果都是CPU的监控项,那这个【Override group name 】都写一样的命名。
第三步:设置OSD、Benchmark快捷键
设置OSD快捷键
方便在游戏内启动切换显示等
设置【Begin recording 】【End recording 】快捷键
这是在游戏内启动并记录游戏数据的快捷键,统计1%Low与0.1%Low需要用到。
点击【浏览】可以查看本地记录的游戏数据。
游戏结束后,手动打开Benchmark.txt文本文件,查看统计的监控数据。
第四步:RTSS设置
点击【Add】可以单独添加显示数据的应用,我这里只加了 CS2和PUBG
点击【Setup】选择以上四项可以在游戏内显示1%Low与0.1%Low的帧数
===============
在游戏内按【Begin recording 】的快捷键,即开始统计数据。
游戏结束后按【End recording 】的快捷键,即停止统计数据。
===============
最终显示效果:
优化后
监控项如下:
CPU:频率、温度、占用、电压
显卡:频率、温度、占用
内存:频率、温度、FLCK
实时FPS | 平均FPS
1%Low FPS
0.1%Low FPS
帧生成时间
第五步:赛后统计
应用:程序名 统计时间:s秒
平均FPS
最小FPS
最大FPS
1%LowFPS
0.1%LowFPS
PUBG
CS2
干货时间:
最近收到很多盒友要求帮忙远程调试、出配置单、攒机、优化系统和游戏等需求。
抱歉,本人暂时没有付费远程协助超频调试优化系统等业务,也没那么多时间。
平常只给自己游戏圈内的朋友【cs2、pubg】以及现实的朋友攒一攒机,装装系统,解决些故障之类的。
优化完的系统
如果你正好需要一台性能为主的或颜值性能均衡的主机,前提是相互信任,我出配置单,你们买散件,我给你组装、超频、优化成跟我一样的帧数,或者你要是图省事的话,我一条龙安排好,你开机啥也不用调,直接开游戏。
最后:
祝大家买U买到雕,买主板买到雕,买内存买到雕!!!
拒绝硬件焦虑!!!
尽量不选整机!!!
别入消费陷阱!!!
本文由小黑盒作者:肥四吖 原创
转载请注明作者及出处