
根据上期教程我们已经做好了权重传递,接下来,我们要修改键盘设置,将“Z”键替换为“E”键。打开材质预览,选择中的模型在材质球队里创建了很多材质球,但实际上我们并不需要这么多。我们可以将它们合并成一个。

在右边的材质视图面板中,查看材质列表,发现使用了很多个材质。我们将它们整合成一张,点击保存后,将其丢到桌面或任意位置。在桌面新建一个文件夹,取名为“bmpc”,将这张贴图放进去。稍等片刻后,贴图就会生成。
打开桌面上的“bmpc”文件夹,你会看到生成的贴图,尺寸为5126x5126,非常大。在稍等片刻后,我们可以将其缩小。
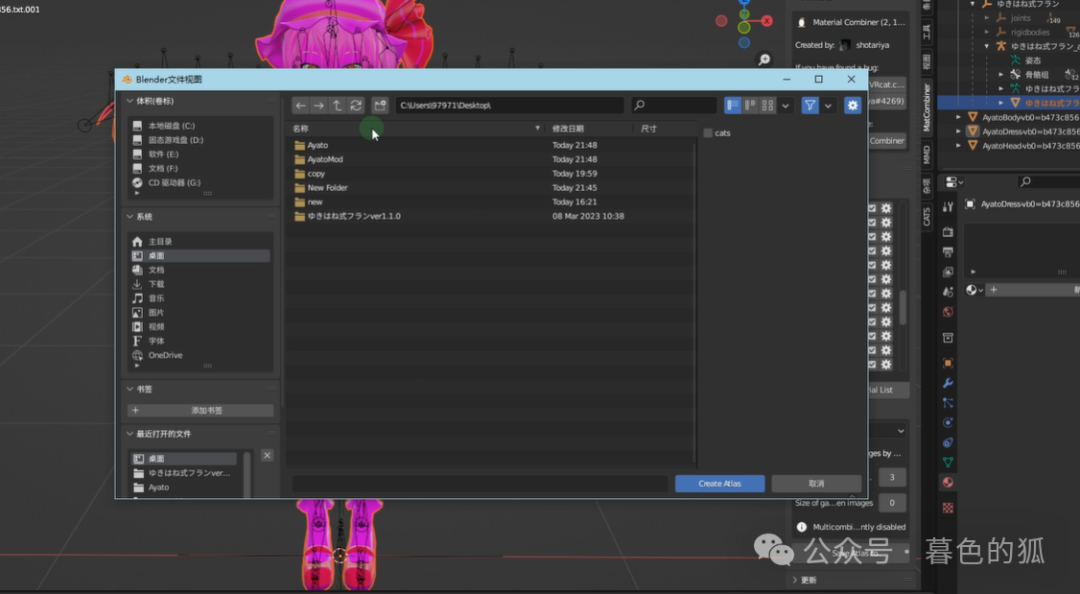
我们首先进入这个场景,发现两个空白的物体,其中一个应该是未显示的。这两个其实是可以删除的,如果不删除的话,隐藏的对象可能在游戏中出现。我们将这些空白物体删除掉,然后开始着手对模型进行处理。
我们需要重新贴上这个模型的材质。点击一下,将所有材质删除,直到只剩下一个或者全部删除也可以。因为马上要为其创建一个新的材质。在设置(Setting)里面,将我们生成的贴图拖进来,在表面连接上颜色,这样就形成了一个材质。
但是由于使用了透明度贴图,整合后可能显示不太正常。按下“Tab”键进入编辑模式,再按下数字键“3”进入面选择模式,选中黑色的面,按下“L”键选择相同材质的方式,然后选择边缘,按下“L”键直接选中整块。
关闭透视视图,让大家更清楚地看到操作过程。
首先,选择前面的黑色面,按下“L”键以材质方式选中它,然后按下删除键删除这些面,或者将顶点合并掉也可以。这样黑色区域就会恢复正常。
回到物体模式下,我们已经完成了贴图的处理。接下来要说明的是关于UV贴图名称,在属性中有一个网格属性。我们可以看一下《原神》中的波所使用的名称。将其UV贴图名称复制(Ctrl+C),然后点击我们的MMD模型,在贴图名称处双击粘贴进去。因为《原神》使用了两个UV贴图名称,我们也要保持一致,复制一份。
类似地,查看《原神》中玻璃的颜色属性,应该是白色。所以我们也创建一个名为白色的颜色属性,并确保与原神中的命名一致,大写输入“Color”,然后确认。
贴图处理完成后,顶点组的命名也OK了。然后选择我们的模型,即MD模型,再按Ctrl+E加显,选择《原神》中的玻璃,右击合并。被先选中的属性会传递给被合并的对象,合并后,我们的MD模型就消失了,只剩下《原神》中的body,而我们的属性也被成功传递过去了。
到这一步,你可以将这个模型导出了。如果你觉得还需要修改权重的问题,可以再进行调整后再导出。在这里有一个导出选项,选择它,并将文件保存到之前导入VB文本的文件夹里面。然后直接导出即可。好的,到这里就已经完成了。