視頻鏈接
一、Excel 常用公式
1. 運算符
加減乘除:+、-、*、/
用於數值計算。
注意:文本格式的數值無法用 SUM 函數求和,但可通過 文本+0(*1、--) 轉為數值。
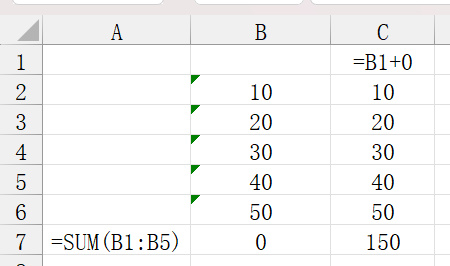
連接符:&
用於將文本連接在一起。
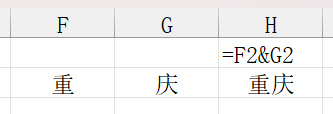
示例:
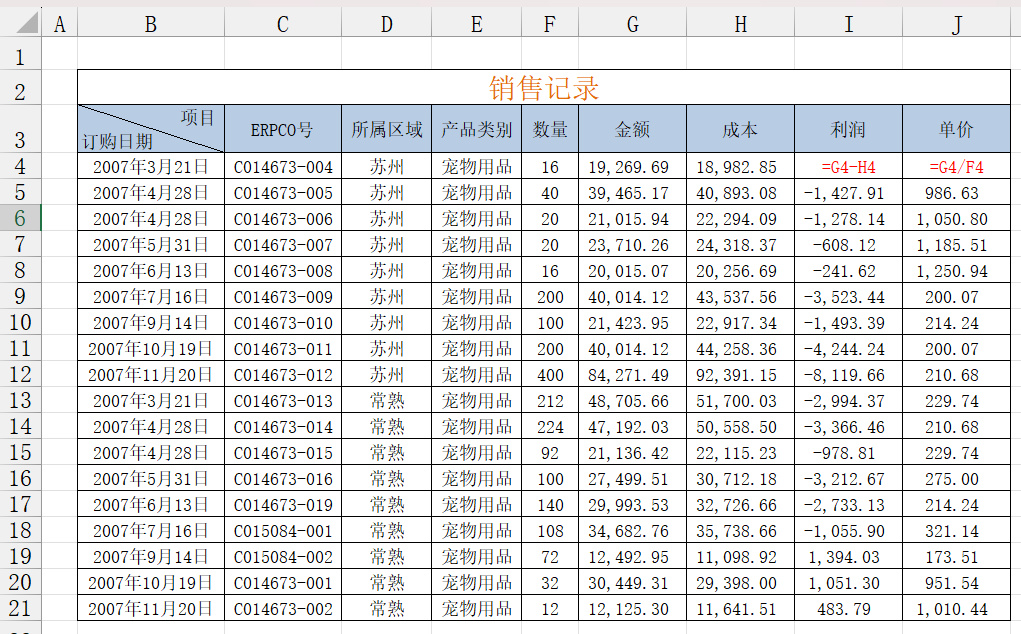
2. 比較運算符
等於、大於、小於、大於等於、小於等於、不等於:=、>、<、>=、<=、<>
運算結果為邏輯值:TRUE(1)或 FALSE(0)。
示例:
3. 公式中的比較判斷
不用 IF 函數的寫法
示例:=(D6="本地")*30+E6+(D6="本省")*20
邏輯判斷直接輸出值:TRUE(1) 或 FALSE(0)。
用 IF 函數的寫法
示例:=IF(D6="本地", E6+30, E6+20)
4. 運算符優先級
二、單元格引用(按 F4 鍵切換)
1. 相對引用(A1)
複製時,引用會根據位置變化。
2. 絕對引用($A$1)
複製時,引用保持不變。
3. 混合引用($A1 / A$1)
鎖定行或列,複製時鎖定部分不變。
快捷鍵
按 F4 可在四種引用模式間切換。
4. 示例
相對引用:=A1+B1,向下複製變為 =A2+B2。
絕對引用:=$A$1+B1,無論複製到哪裡,始終引用 $A$1。
混合引用:=$A1+B$1:
向下複製時,變為 =$A2+B$1。
向右複製時,變為 =$A1+C$1。
舉例
如下圖中,E7、E8、E9屬於相對引用(按照行或列遞增),$B$7屬於絕對引用(鎖定單元格不變)
三、Excel 函數使用
1. 常用函數
a. SUM:求和
示例:=SUM(A1:A10)
b. AVERAGE:求平均
示例:=AVERAGE(A1:A10)
c. MIN/MAX:求最小值/最大值
示例:=MIN(A1:A10) / =MAX(A1:A10)
d. COUNT 函數
功能:統計範圍內 數值單元格 的數量。
適用數據類型:
純數字(包括整數、小數、日期、時間等)。
忽略的數據類型:
空白單元格。
非數字數據(如文本、邏輯值 TRUE/FALSE 等)。
語法:
=COUNT(範圍)
示例:
公式:=COUNT(A1:C3)
結果:3 (統計 A1、C1 和 C3 的數字)
e. COUNTA 函數
功能:統計範圍內 非空單元格 的數量。
適用數據類型:
數字。
文本。
錯誤值(如 #N/A)。
邏輯值(如 TRUE/FALSE)。
忽略的數據類型:
空白單元格。
語法:
=COUNTA(範圍)
示例:
公式:=COUNTA(A1:C3)
結果:6 (統計所有非空單元格)
2. 排名函數(RANK)
語法
=RANK(number, ref, [order])
number:必需。要排名的數字。
ref:必需。一個數字範圍,表示要比較的數值區域。
order:可選。指定排序方式。
0 或省略:按降序排名(默認)。
1:按升序排名。
參數解釋
number
這是需要排名的值,必須包含在 ref 參數中。ref
排名的參考數據範圍,通常是一列或一行數值。order
決定排名是 降序 還是 升序。
降序:大的值排名靠前(如考試分數由高到低)。
升序:小的值排名靠前(如比賽用時由短到長)。
四、利用定位工具快速操作
1. 跳躍式求和
手工選區域不方便(有些區域是4行數據,有些是5行,有些是6行...)
選中需要求和的範圍(如 D2:D38)。
點擊 查找 > 定位,選擇“空值”。
點擊“求和”按鈕。
2. 跨列求商
選中目標區域的單元格。
點擊 查找 > 定位,選擇“空值”。
在選中區域輸入公式(如 =J2/I2),按 Ctrl + Enter 批量填充。
五、九九乘法表示例
1. 確定表格佈局
橫軸代表乘法的一個因子(如 1 到 9),填充在 B1 到 J1 單元格。
縱軸代表另一個因子(如 1 到 9),填充在 A2 到 A10 單元格。
示例佈局:
2. 輸入乘法公式
選中 B2 單元格(乘法表的第一個計算格)。
輸入公式:
=$A2*B$1
$A2:鎖定列 A(因子來源於行),行號隨下拉而變化。
B$1:鎖定行 1(因子來源於列),列號隨右拉而變化。
3. 填充公式
選中 B2 單元格。
向右拖動填充公式到 J2,填充完畢後表示第 1 行的乘法結果。
向下拖動公式到 B10:J10,完成整個乘法表。