想要裝一臺NAS,能存放電影資源、能用作下載機,不僅功耗低,體積小,無噪音,最重要的是,它只要100元。
要啥自行車!要啥自行車!

給沒有接觸過NAS的小夥伴簡單科普一下,NAS簡單來說是一臺文件存儲服務器,你可以理解為,這是一臺專門管理硬盤的微型電腦,通過網絡的方式與我們的電腦連接在一起
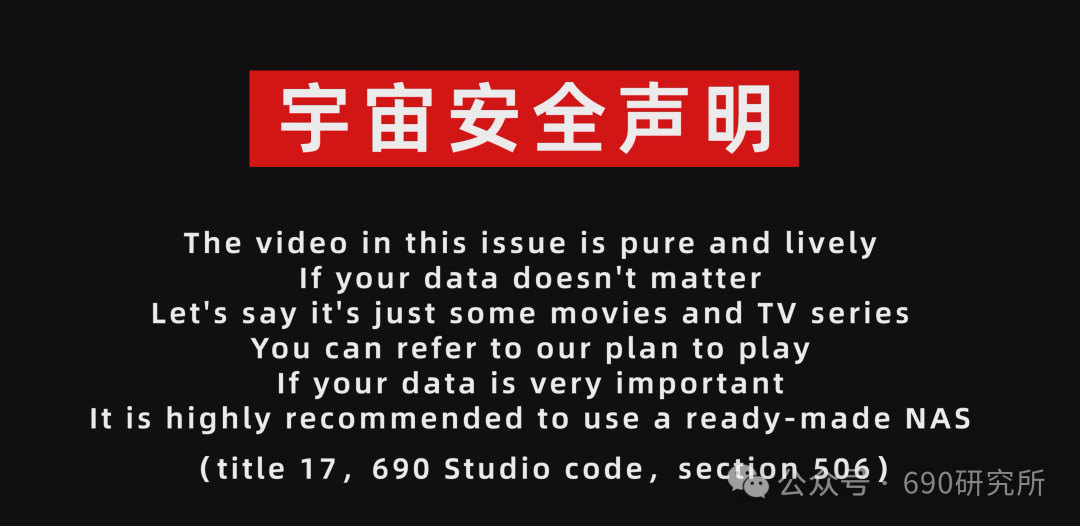
本期內容純整活,如果你的數據不重要,比方說只是一些電影電視劇,可以參考我們的方案來玩,如果你的數據非常重要,強烈建議使用成品NAS,選購成品NAS可以參考我們之前出過的內容
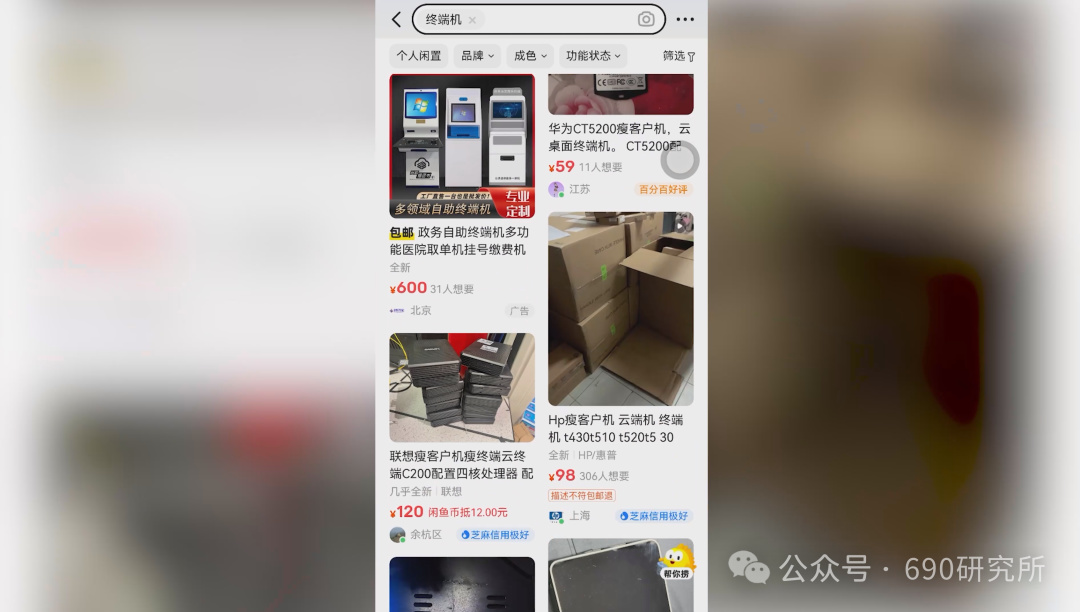
最近在逛閒魚的時候,看到了這類終端機,其實老早之前我們就入手過,當時因為終端機的性能太弱加上沒有NAS的需求就沒有玩什麼東西,最近想起來,其實終端機的性能也足夠NAS使用了
我們入手的這款型號是雲端時代S26X。
這種終端機,或者說瘦客戶機,一般是用在大公司裡,每個工位配備一個終端機,一臺顯示器,一套鍵鼠,就可以正常辦公了,所有數據處理都在中央主機中,很多學校也會採用終端機,像我們這大學裡有不少機房用的就是這些玩意,那現在大規模退役下來,價格是非常便宜了,幾十塊錢就可以搞一臺,刷個NAS系統,做個下載機美滋滋,還可以刷個X86 Android系統做個電視盒子也不錯
那我這臺的處理器是賽揚1037U,雙核雙線程,基準頻率1.8G,22nm製程,TDP 17W,發佈於13年Q1季度,支持雙通道D3或D3L內存,這個U在DIY NAS或者軟路由領域裡,火熱程度沒有J1800或者J1900高,其實我覺得這也是個非常不錯的選擇
雲端時代這塊主板的給到了雙內存槽,雙MSATA。
三個SATA口,拓展性挺不錯的,整個散熱模塊給到也非常大,整機用料真的不錯
因為主板是DC供電的,不像我們正常使用的電腦有ATX電源供電,這硬盤的供電該怎麼搞呢
哎大家看過來,主板上有個SATA供電的公口,這個有點難辦呀
主板和硬盤都是公口,也買不到雙母口的線,我突發奇想,想到常規電源裡不是有很多SATA供電線嘛,都是並聯起來的,我只要用其中兩個連接起來不就好了嘛
嘿嘿我直接拔了個閒置的全模組電源的SATA供電線,直接連接後面的SATA口。
就不管模組線頭上那個接口了,曲線救國了屬於是
各家全模組可能接口的定義是不同的,但是,SATA供電口與SATA供電口之間的供電肯定是相同的,所以理論上你只要找個廢棄電源的SATA供電線就可以了
這種機子也放不下大的硬盤,索性就直接放在機外了,後續考慮一下切割一下外殼,把兩個接口引出來
這塊主板最棒的是,它常規的17x17規格,覺得這個機箱不行可以拆出來放個小機箱裡面,就是沒擋板而已
那接下來我們開始做系統,因為我這個原配的是的2G內存+8G固態,都非常小,所以很多系統是不合適了,像win server就跑不了,這點內存跑Truenas也不合適,我預選的方案是黑裙或者openmediavault,黑裙我試著用arpl編譯了幾個版本和機型的引導沒有安裝成功,希望有折騰過這個平臺的小夥伴能在評論區指導一下
最後我還是安裝了OMV系統,OMV系統雖然沒有黑裙那麼豐富的軟件資源,但是作為基於debian的開源系統,兼容性是絕對好的,並且非常輕量化,我這個8G小MSATA盤完全夠用,2G內存也能滿足日常使用,可以說是垃圾佬超低價NAS的極佳選擇
首先要製作一個系統安裝U盤,這裡有兩種方案,一種是鏡像直接寫入U盤,另一種是製作ventoy啟動盤,把鏡像放進去引導
我這裡演示第一種,安裝比較穩定,ventoy呢更加方便,如果有很多不同系統的安裝需求,建議選擇ventoy,除了準備U盤階段,後續安裝的時候兩者其實都是一樣的操作
首先要準備一臺能正常開機的Windows電腦,我們要準備OMV的鏡像,鏡像下載鏈接放下面了
https://sourceforge.net/projects/openmediavault/
我這裡安裝6.5版本,下載好鏡像放在桌面,接下來要下載一個軟件叫rufus,是個寫盤工具,插上u盤。
在rufus中選擇U盤設備,鏡像選擇到桌面上的OMV,下面設置都不需要動的,直接寫入,後面如果挑出來提示框,直接確定就可以了
等待寫入完成,我們的系統安裝盤就做好了,彈出U盤,然後插到我們的終端機上
開機,按delete鍵進入BIOS,我們這個機器是支持UEFI引導的,那OMV呢也可以用UEFI引導,我們就開啟引導手動模式,以UEFI的模式進入U盤,將U盤設置為第一啟動項,F10保存退出
進入OMV安裝界面,選擇install,安裝階段語言建議選擇英語,地區選擇other Asia China
然後鍵盤選擇美式英語鍵盤,然後就是漫長的等待
接下來要設置主機名稱,這個按照你自己喜歡的來,再設置root密碼
接下來呢就要安裝系統了,選擇到我們的8G固態上,這裡一定要看清楚,別選到機械和U盤上去了
然後要選擇APT源,選擇China,國內這幾個源都可以,我選擇的是華為源
接下來要設置代理,我們不需要,直接回車,接下來就是漫長的等待,到最後完成的時候只需要拔掉U盤,等待重啟就好了
回到我們的Windows電腦上,在路由器後臺找到剛剛裝好的OMV的IP。
在瀏覽器中訪問這個IP地址,登錄賬號密碼不是我們安裝的時候設置的那個,那個是ROOT密碼
這個默認密碼是admin和openmediavault,切記,登錄這一步,不要打開中文輸入法,一定要用純英文直接輸入,不然很可能會說你賬戶密碼不對
進入系統要配置NAS最重要的三個步驟
一 用戶
二 文件系統
三 SMB服務
首先我們先改一下登錄密碼,右上角頭像裡面可以更改
接下來進入到系統-日期與時間,市區選擇到Asia/Shanghai,開啟NTP服務器,自動同步時間
接下來就進入正題,首先用戶配置,我們需要設置一個普通用戶,用來通過SMB訪問NAS
進入用戶,新建,名稱和密碼按大家自己來
下面的設置可以不去動,直接保存,OMV 呢每次操作都需要保存配置,如果你配置完成沒有生效,一定要看看是不是沒有點保存
接下來進入存儲器-文件系統,創建BTRFS
因為我們就一個盤,就選擇single,硬盤選擇好,然後保存設置就OK了。
接下來進入到共享文件夾,創建,名稱自己設置,我這邊就寫OMVsapce,文件系統選擇我們剛剛創建的BTRFS
權限的話,建議管理員和用戶讀寫權限,其他只讀,保存設置
接下來就要配置SMB服務,創建SMB共享,掛載的目錄呢就是我們剛剛創建的共享文件夾
下面開啟回收站,權限繼承這裡我們可以先不去搞,如果有多用戶權限配置需求的再去折騰
像我們做下載機就不要搞,下面保存設置
接下來進入SMB的設置,在第一個選項,啟動SMB服務,下面保存配置
那到這一步呢,整個OMV的基礎的存儲功能就配置完成了,在同一局域網下的電腦可以正常登錄訪問了
可以看到傳輸速度還是挺不錯的,那OMV的話,安裝的難度其實是要比黑裙低一些的
新手小白也能很快安裝好,並且不會有什麼硬件兼容性問題
但是,系統的上手難度還是要比黑裙高一些,像一些軟件功能,正常來說黑裙可以在套件中心裡下載,像OMV TrueNAS這類開源系統就得部署docker服務啦
OMV沒有內置Docker服務,需要安裝插件支持,這裡也就不演示了
那最後總結一下
本次我們只花了120元左右就搞定了這臺小“NAS”,成本非常低,但是千萬不要將重要的工作數據存儲在裡面
整套的穩定性沒有保證
數據無價
數據無價
OK那麼這就是全部內容啦~
如果你有什麼好玩的垃圾佬硬件
歡迎評論區分享