想要装一台NAS,能存放电影资源、能用作下载机,不仅功耗低,体积小,无噪音,最重要的是,它只要100元。
要啥自行车!要啥自行车!

给没有接触过NAS的小伙伴简单科普一下,NAS简单来说是一台文件存储服务器,你可以理解为,这是一台专门管理硬盘的微型电脑,通过网络的方式与我们的电脑连接在一起
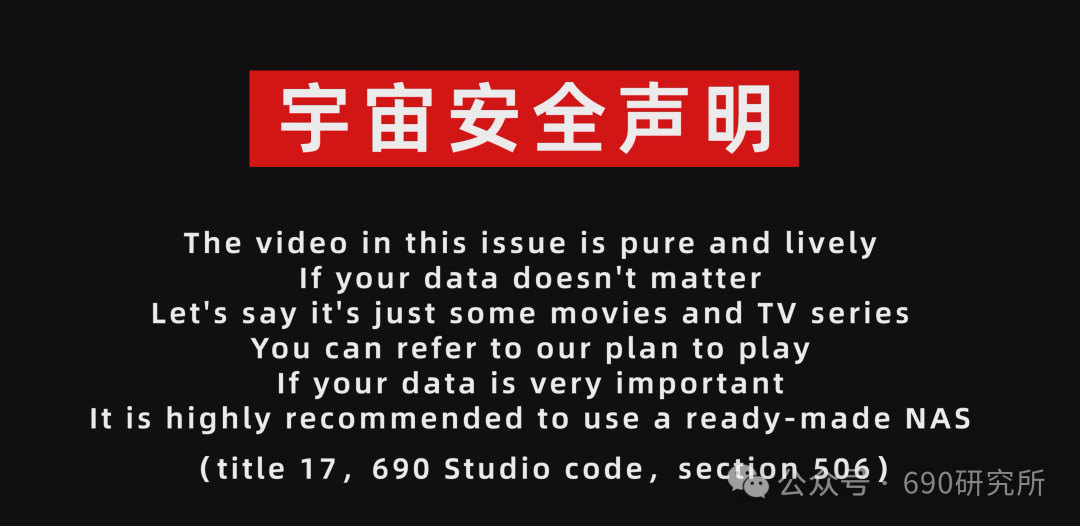
本期内容纯整活,如果你的数据不重要,比方说只是一些电影电视剧,可以参考我们的方案来玩,如果你的数据非常重要,强烈建议使用成品NAS,选购成品NAS可以参考我们之前出过的内容
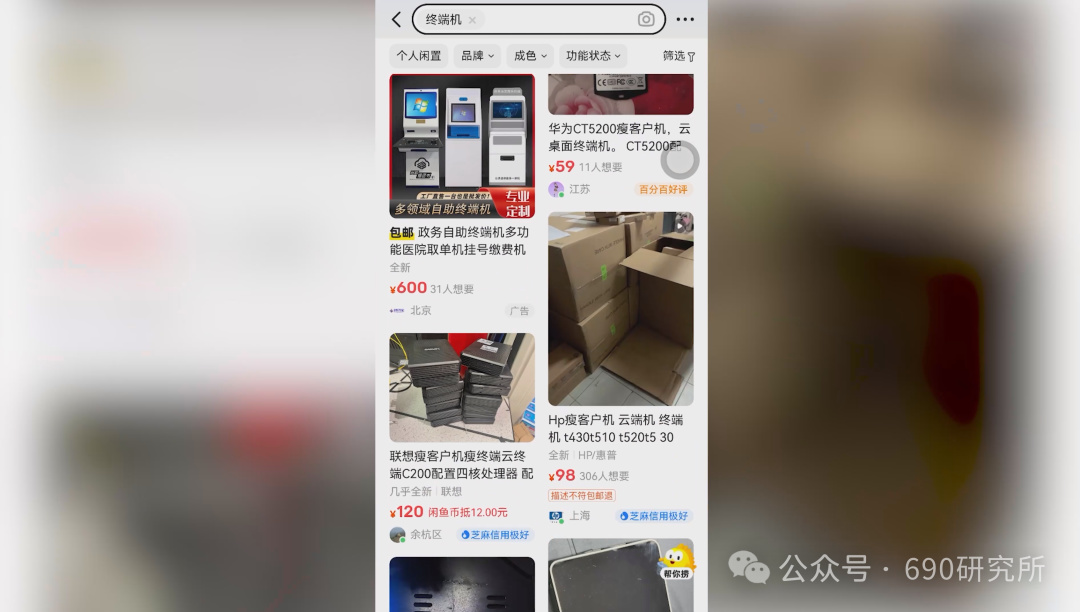
最近在逛闲鱼的时候,看到了这类终端机,其实老早之前我们就入手过,当时因为终端机的性能太弱加上没有NAS的需求就没有玩什么东西,最近想起来,其实终端机的性能也足够NAS使用了
我们入手的这款型号是云端时代S26X。
这种终端机,或者说瘦客户机,一般是用在大公司里,每个工位配备一个终端机,一台显示器,一套键鼠,就可以正常办公了,所有数据处理都在中央主机中,很多学校也会采用终端机,像我们这大学里有不少机房用的就是这些玩意,那现在大规模退役下来,价格是非常便宜了,几十块钱就可以搞一台,刷个NAS系统,做个下载机美滋滋,还可以刷个X86 Android系统做个电视盒子也不错
那我这台的处理器是赛扬1037U,双核双线程,基准频率1.8G,22nm制程,TDP 17W,发布于13年Q1季度,支持双通道D3或D3L内存,这个U在DIY NAS或者软路由领域里,火热程度没有J1800或者J1900高,其实我觉得这也是个非常不错的选择
云端时代这块主板的给到了双内存槽,双MSATA。
三个SATA口,拓展性挺不错的,整个散热模块给到也非常大,整机用料真的不错
因为主板是DC供电的,不像我们正常使用的电脑有ATX电源供电,这硬盘的供电该怎么搞呢
哎大家看过来,主板上有个SATA供电的公口,这个有点难办呀
主板和硬盘都是公口,也买不到双母口的线,我突发奇想,想到常规电源里不是有很多SATA供电线嘛,都是并联起来的,我只要用其中两个连接起来不就好了嘛
嘿嘿我直接拔了个闲置的全模组电源的SATA供电线,直接连接后面的SATA口。
就不管模组线头上那个接口了,曲线救国了属于是
各家全模组可能接口的定义是不同的,但是,SATA供电口与SATA供电口之间的供电肯定是相同的,所以理论上你只要找个废弃电源的SATA供电线就可以了
这种机子也放不下大的硬盘,索性就直接放在机外了,后续考虑一下切割一下外壳,把两个接口引出来
这块主板最棒的是,它常规的17x17规格,觉得这个机箱不行可以拆出来放个小机箱里面,就是没挡板而已
那接下来我们开始做系统,因为我这个原配的是的2G内存+8G固态,都非常小,所以很多系统是不合适了,像win server就跑不了,这点内存跑Truenas也不合适,我预选的方案是黑裙或者openmediavault,黑裙我试着用arpl编译了几个版本和机型的引导没有安装成功,希望有折腾过这个平台的小伙伴能在评论区指导一下
最后我还是安装了OMV系统,OMV系统虽然没有黑裙那么丰富的软件资源,但是作为基于debian的开源系统,兼容性是绝对好的,并且非常轻量化,我这个8G小MSATA盘完全够用,2G内存也能满足日常使用,可以说是垃圾佬超低价NAS的极佳选择
首先要制作一个系统安装U盘,这里有两种方案,一种是镜像直接写入U盘,另一种是制作ventoy启动盘,把镜像放进去引导
我这里演示第一种,安装比较稳定,ventoy呢更加方便,如果有很多不同系统的安装需求,建议选择ventoy,除了准备U盘阶段,后续安装的时候两者其实都是一样的操作
首先要准备一台能正常开机的Windows电脑,我们要准备OMV的镜像,镜像下载链接放下面了
https://sourceforge.net/projects/openmediavault/
我这里安装6.5版本,下载好镜像放在桌面,接下来要下载一个软件叫rufus,是个写盘工具,插上u盘。
在rufus中选择U盘设备,镜像选择到桌面上的OMV,下面设置都不需要动的,直接写入,后面如果挑出来提示框,直接确定就可以了
等待写入完成,我们的系统安装盘就做好了,弹出U盘,然后插到我们的终端机上
开机,按delete键进入BIOS,我们这个机器是支持UEFI引导的,那OMV呢也可以用UEFI引导,我们就开启引导手动模式,以UEFI的模式进入U盘,将U盘设置为第一启动项,F10保存退出
进入OMV安装界面,选择install,安装阶段语言建议选择英语,地区选择other Asia China
然后键盘选择美式英语键盘,然后就是漫长的等待
接下来要设置主机名称,这个按照你自己喜欢的来,再设置root密码
接下来呢就要安装系统了,选择到我们的8G固态上,这里一定要看清楚,别选到机械和U盘上去了
然后要选择APT源,选择China,国内这几个源都可以,我选择的是华为源
接下来要设置代理,我们不需要,直接回车,接下来就是漫长的等待,到最后完成的时候只需要拔掉U盘,等待重启就好了
回到我们的Windows电脑上,在路由器后台找到刚刚装好的OMV的IP。
在浏览器中访问这个IP地址,登录账号密码不是我们安装的时候设置的那个,那个是ROOT密码
这个默认密码是admin和openmediavault,切记,登录这一步,不要打开中文输入法,一定要用纯英文直接输入,不然很可能会说你账户密码不对
进入系统要配置NAS最重要的三个步骤
一 用户
二 文件系统
三 SMB服务
首先我们先改一下登录密码,右上角头像里面可以更改
接下来进入到系统-日期与时间,市区选择到Asia/Shanghai,开启NTP服务器,自动同步时间
接下来就进入正题,首先用户配置,我们需要设置一个普通用户,用来通过SMB访问NAS
进入用户,新建,名称和密码按大家自己来
下面的设置可以不去动,直接保存,OMV 呢每次操作都需要保存配置,如果你配置完成没有生效,一定要看看是不是没有点保存
接下来进入存储器-文件系统,创建BTRFS
因为我们就一个盘,就选择single,硬盘选择好,然后保存设置就OK了。
接下来进入到共享文件夹,创建,名称自己设置,我这边就写OMVsapce,文件系统选择我们刚刚创建的BTRFS
权限的话,建议管理员和用户读写权限,其他只读,保存设置
接下来就要配置SMB服务,创建SMB共享,挂载的目录呢就是我们刚刚创建的共享文件夹
下面开启回收站,权限继承这里我们可以先不去搞,如果有多用户权限配置需求的再去折腾
像我们做下载机就不要搞,下面保存设置
接下来进入SMB的设置,在第一个选项,启动SMB服务,下面保存配置
那到这一步呢,整个OMV的基础的存储功能就配置完成了,在同一局域网下的电脑可以正常登录访问了
可以看到传输速度还是挺不错的,那OMV的话,安装的难度其实是要比黑裙低一些的
新手小白也能很快安装好,并且不会有什么硬件兼容性问题
但是,系统的上手难度还是要比黑裙高一些,像一些软件功能,正常来说黑裙可以在套件中心里下载,像OMV TrueNAS这类开源系统就得部署docker服务啦
OMV没有内置Docker服务,需要安装插件支持,这里也就不演示了
那最后总结一下
本次我们只花了120元左右就搞定了这台小“NAS”,成本非常低,但是千万不要将重要的工作数据存储在里面
整套的稳定性没有保证
数据无价
数据无价
OK那么这就是全部内容啦~
如果你有什么好玩的垃圾佬硬件
欢迎评论区分享