从0.14版本开始,新的UI系统被集成到了《艾兰岛》编辑器中。“灵活,快速和可视化”是新UI系统的特色。简单来说,对于开发者而言,就是有三个特点:效率高,效果好,易于使用。
· 创建速度快
新UI系统秉承《艾兰岛》编辑器无需代码编写的特点,通过直接将逻辑块拖入场景,就可以简单而快速的在游戏中建立起一套UI界面。并且,新UI系统预定义了按钮,图片,文字输入框常用UI控件,使创建UI更加轻松。
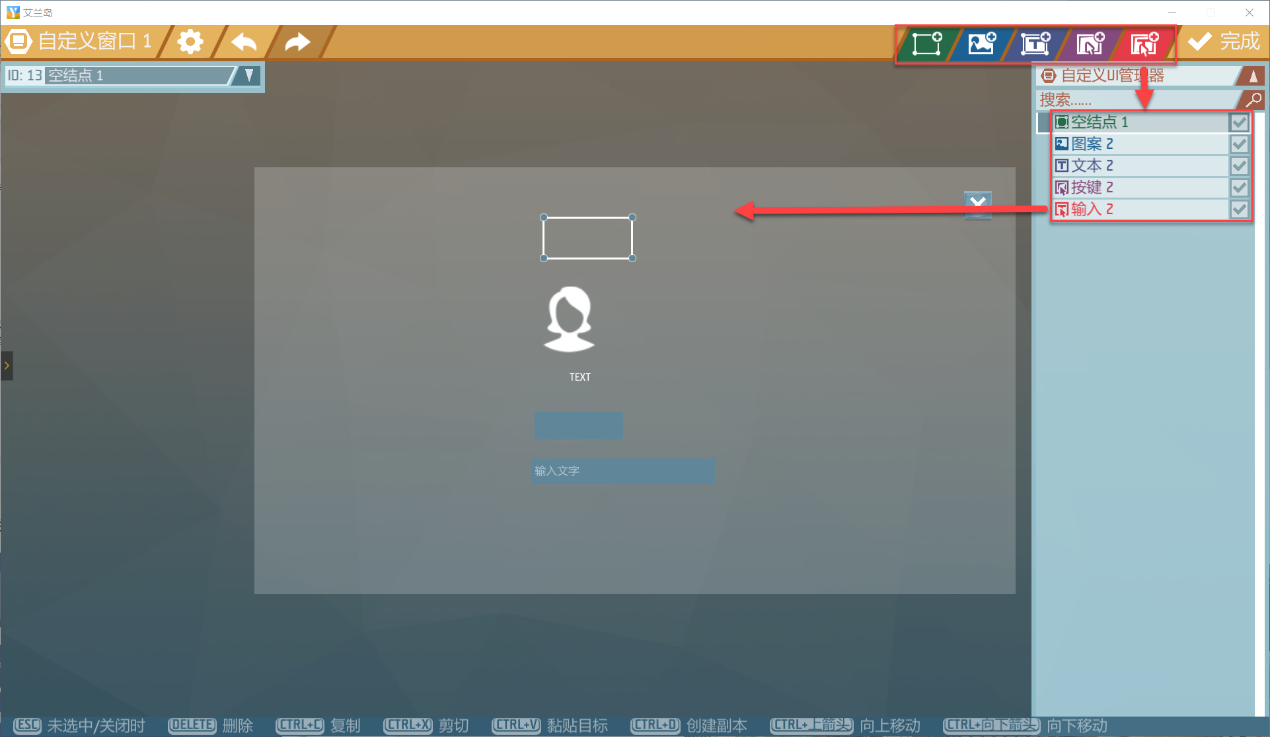
· 直观、易于使用
对于UI控件,开发者可以直接使用鼠标在UI视图里编辑它们的大小,位置。而无需编写任何代码,以“按钮”为例:
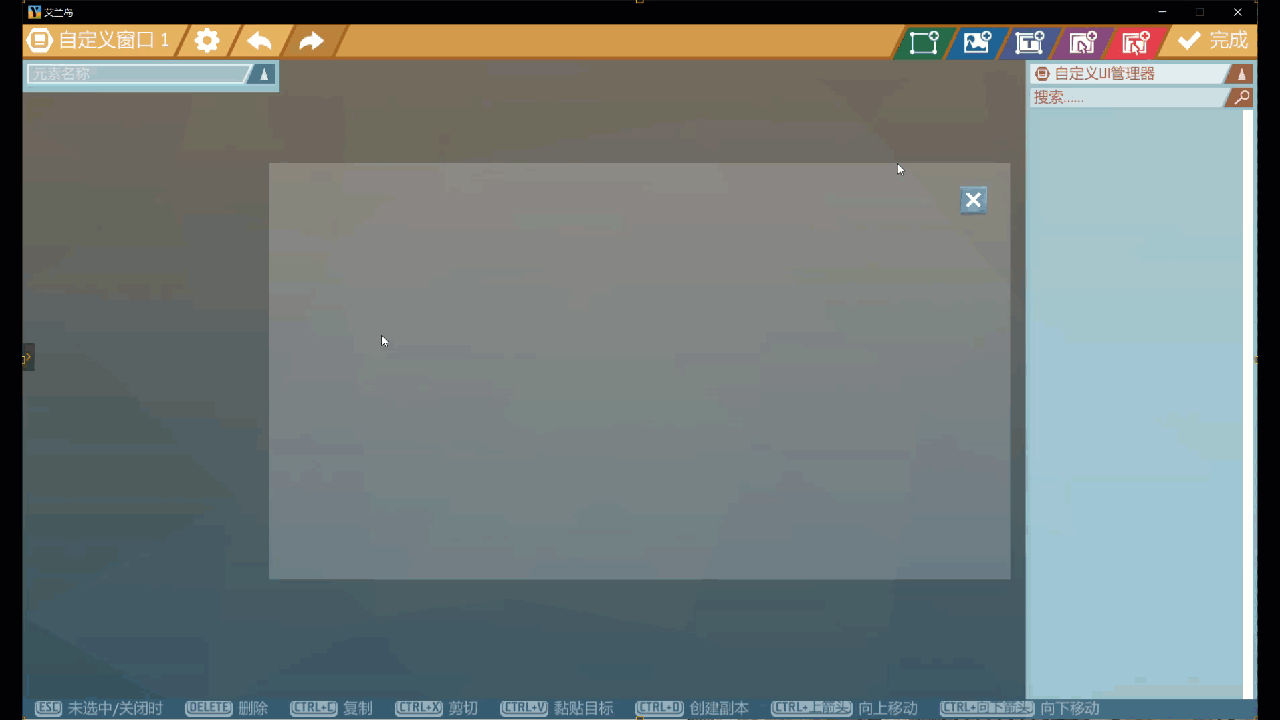
上图:使用鼠标编辑UI控件的位置(以按钮为例)
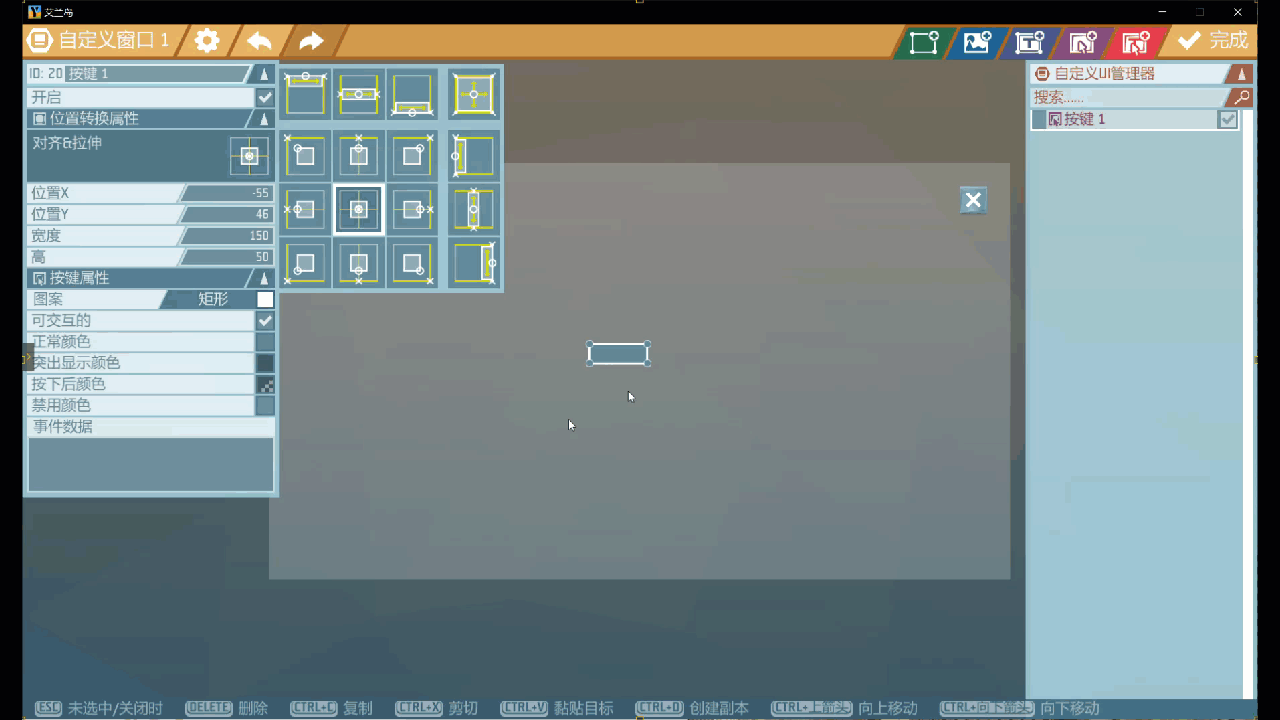
上图:使用鼠标编辑UI控件的大小(以按钮为例)
· 效率高效果好
新UI系统经过一系列优化,能够被快速的绘制,此外能够自动兼容PC与移动平台,适配不同的屏幕分辨率。开发者只需要关注实现,而无需分散精力去优化兼容性与执行效率。
UI系统基础
通过前面的介绍,想必开发者已经对《艾兰岛》新推出的UI系统,有了一个简单的了解了。
从这里开始,将带着大家对新UI系统进行深入了解,内容涉及UI系统的基础,内容较为分散,主要分以下3个部分:
· UI逻辑,是UI系统提供的一个"**逻辑对象**",用于承载UI系统提供的所有UI控件,而这些控件必须绘制在这个窗口上。
· 为UI控件提供在”逻辑对象“上的**可视化**布局支持,一个鼠标选中UI控件默认就打开UI控件的拖拉缩放功能(类似Unity3D中的Rect Tool工具)和 位置变换设置功能。
· 让UI控件在游戏试图中可见的UI组件
· UI逻辑
UI逻辑是《艾兰岛》新UI系统里的逻辑,UI系统中的所有UI控件都应该被”绘制“在它的上面,也就是说所有的UI控件都应该是它的子对象。
新UI系统同时提供了二个UI逻辑:**自定义HUD,自定义窗口**, 同时去掉了原来的**UI 面板**逻辑(之前做的UI,在0.14版本里能够继续使用)。自定义HUD与自定义窗口二者之间有相同的地方,也有区别:
1. 区别
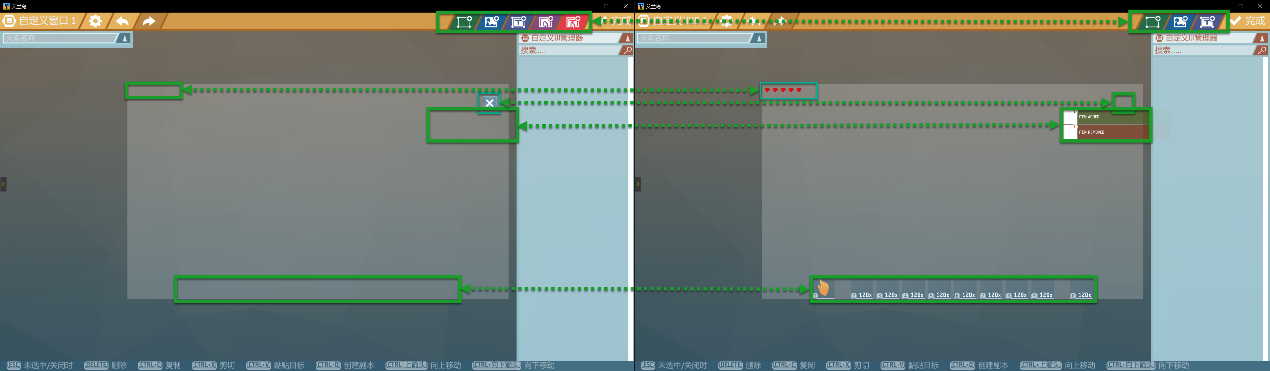
· 在窗口编辑界面上,自定义HUD多了原声UI(道具快捷兰,提示信息)的占位提示
· 自定义窗口 比 自定义HUD 多了 **按钮,文本输入框** 二个UI控件
· 自定义窗口 左上角多了一个关闭按钮。
· 脚本编辑中,事件数量不同:
自定义HUD在脚本事件中,只有**游戏开始时,创建时,唤醒时**三个事件
自定义窗口,脚本事件默认会多3个事件,并且根据窗口编辑时拖入UI控件的类型与数量,会在事件中增加对应的事件。下图是将所有UI控件都拖入自定义窗口后事件实例:
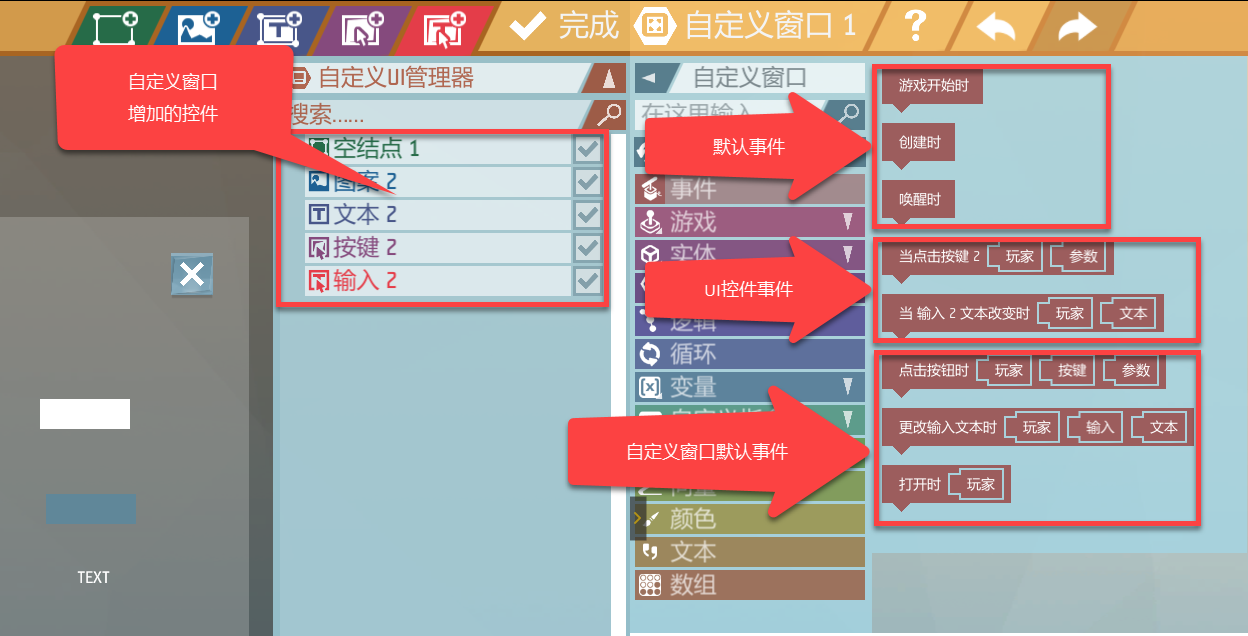 2. 相同点
2. 相同点· 逻辑对象属性一致
· 都包含空节点,文本,图片UI控件,并且这三个控件在脚本事件中,都没有事件;
· 对控件都支持可视化布局
· UI绘制显示顺序逻辑都一致
· * UI的父节点子节点关系逻辑一致。
创建自定义UI/HUD
在**编辑器-->添加游戏逻辑**,用鼠标左键,首先点击**自定义HUD**或**自定义窗口**逻辑,再在游戏场景中点击,即可在游戏场景中创建。
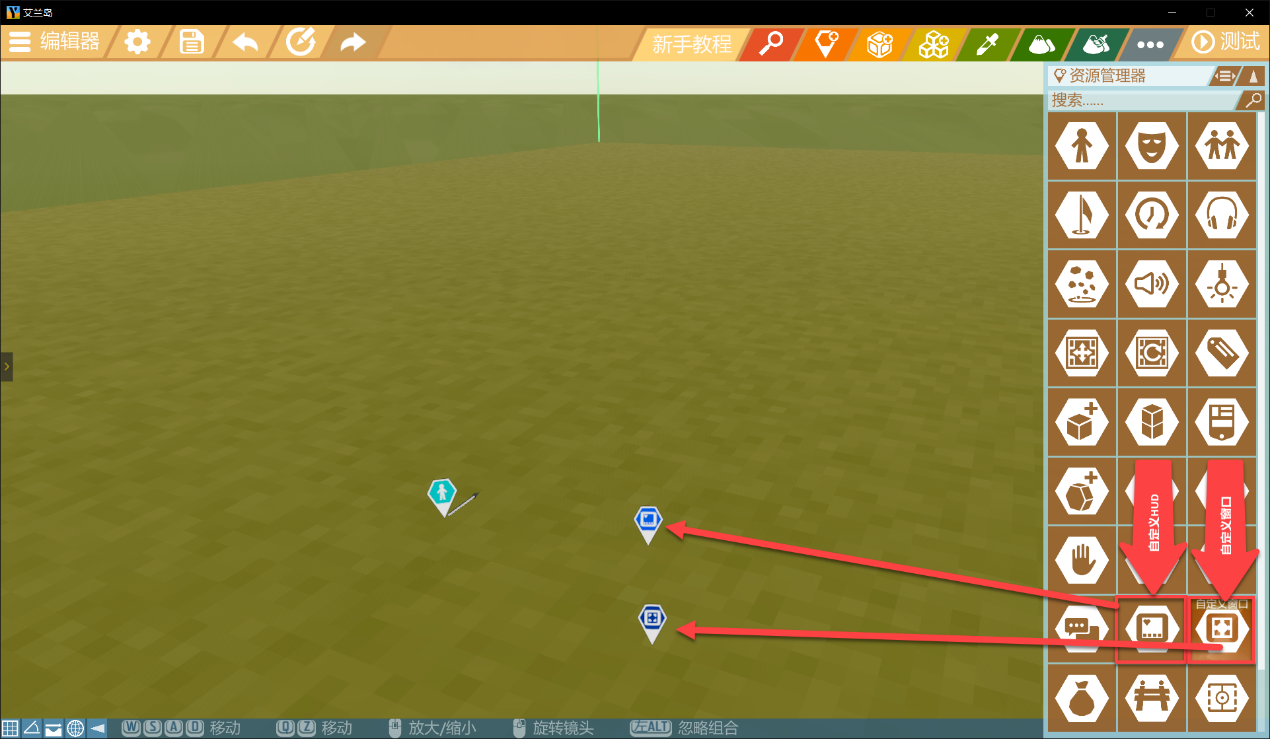
UI编辑器编辑器布局
鼠标点击放置在场景中的”自定义窗口“或”自定义HUD“,依次点击:**对象属性--> 用户界面 编辑按钮**,将会打开UI自定义编辑界面,如下图:
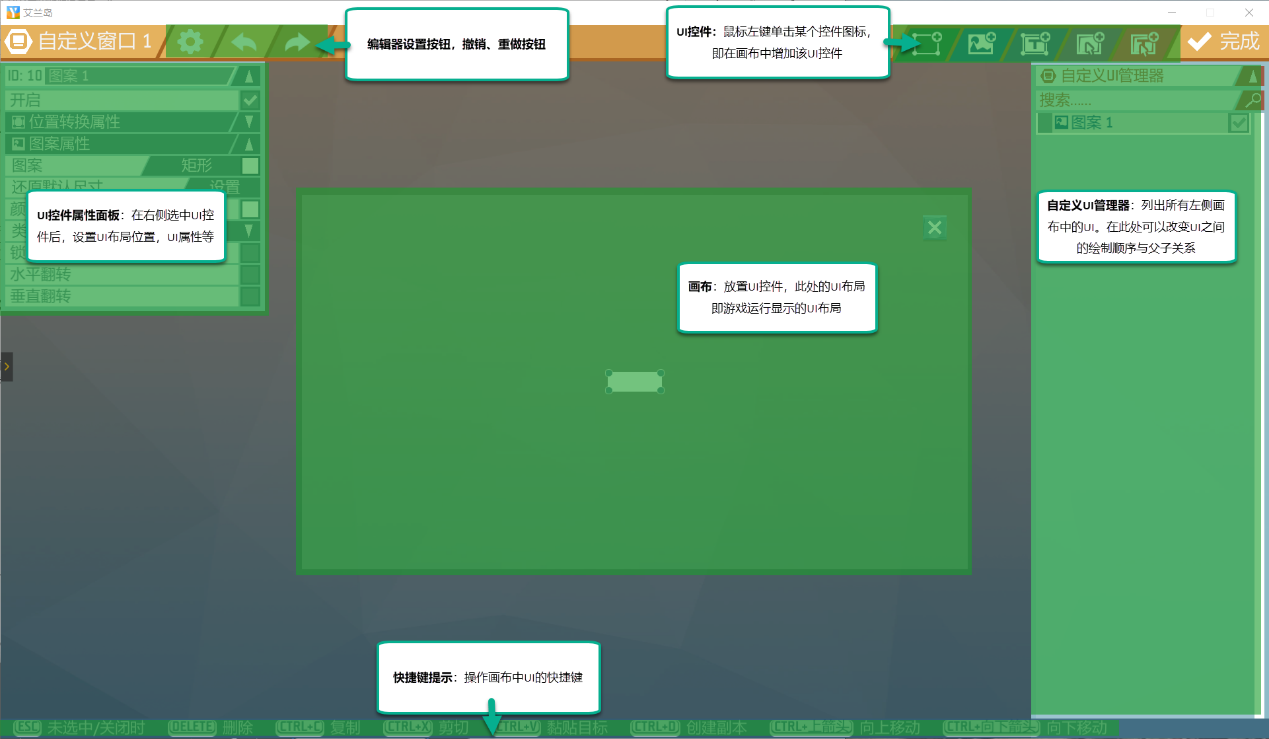 自定义HUD与自定义窗口 的UI编辑界面整体布局一致,只在右上角控件数量,以及中间画布有所区别
自定义HUD与自定义窗口 的UI编辑界面整体布局一致,只在右上角控件数量,以及中间画布有所区别画布坐标介绍
画布中心点
UI编辑区域,即“画布”的中心坐标点位于画布中心。
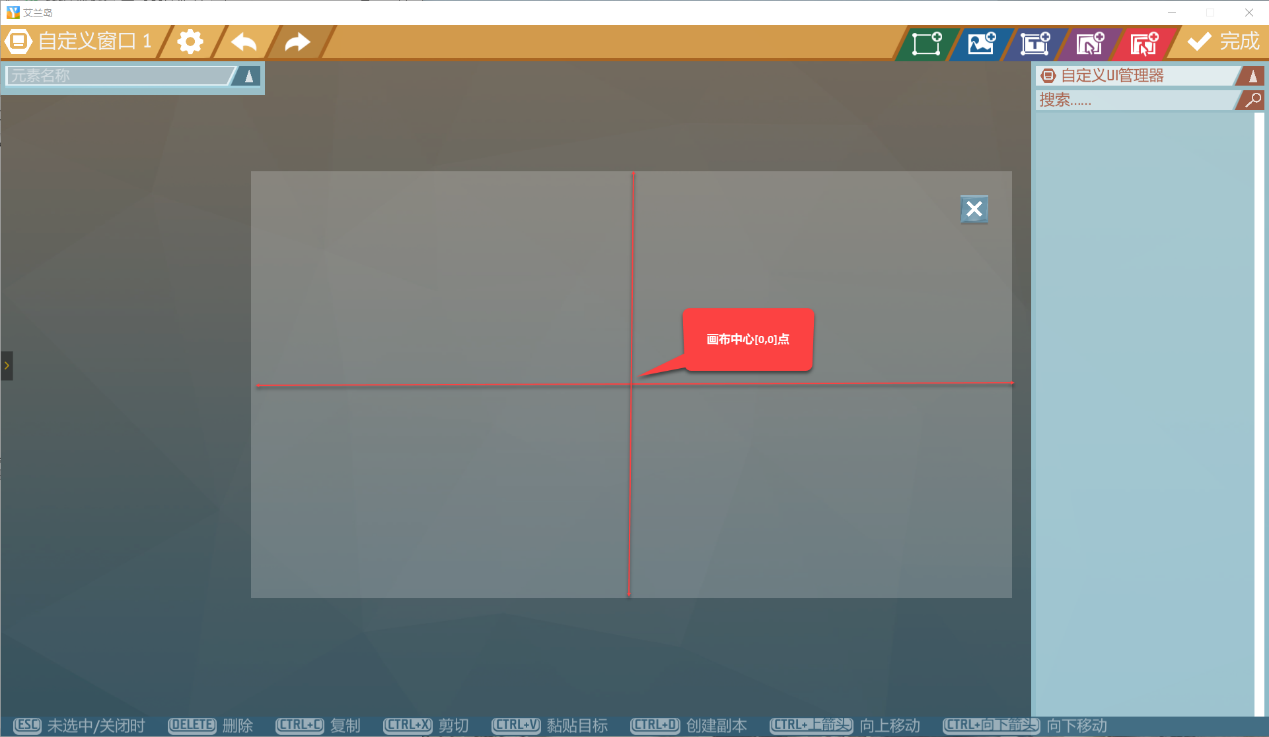
画布设置比例
在UI编辑界面,点做左上角**齿轮**按钮,打开编辑器设置,可调整屏幕比例,默认比例为16:9。
同时还可以设置是否显示画布右上角的关闭按钮。
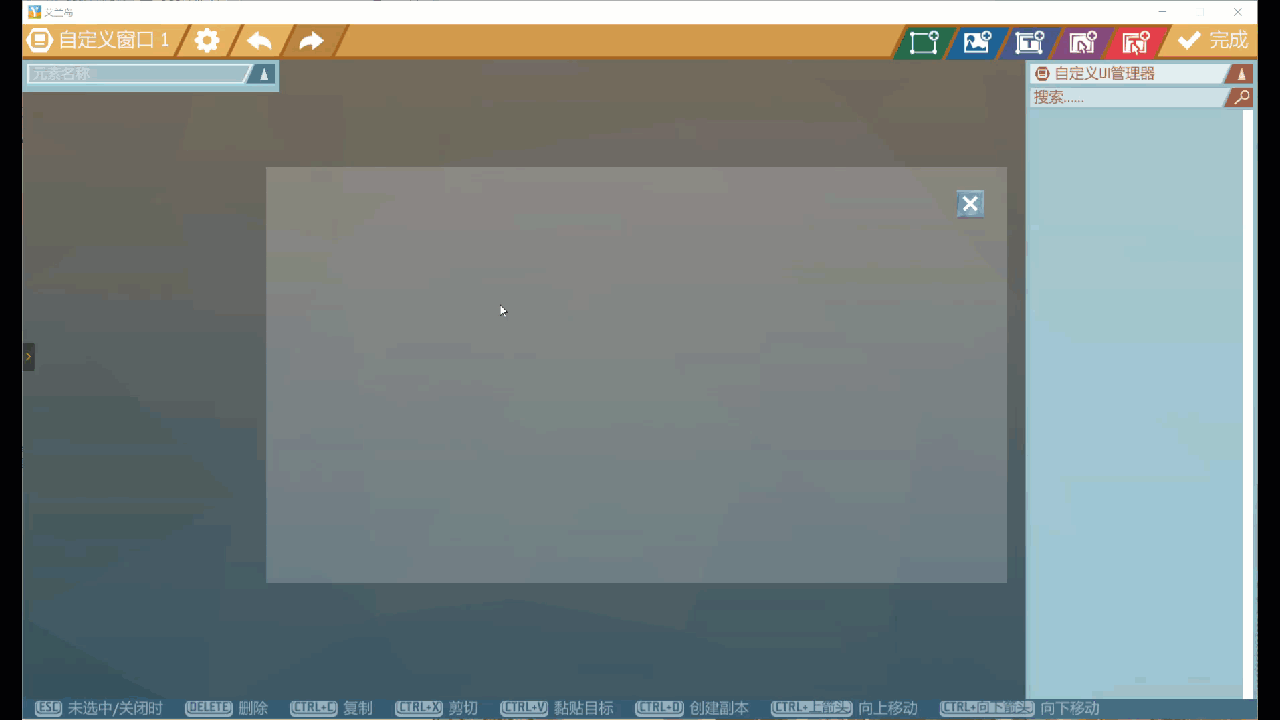 UI的绘制顺序
UI的绘制顺序自定义HUD与自定义窗口中的UI控件在游戏运行时的绘制顺序,是与它们在**自定义UI管理器**视图里的排列顺序一致的。也就是说在UI编辑窗口的第一个子对象最先被绘制,接着绘制下一个子对象,一次类推,如下图所示:
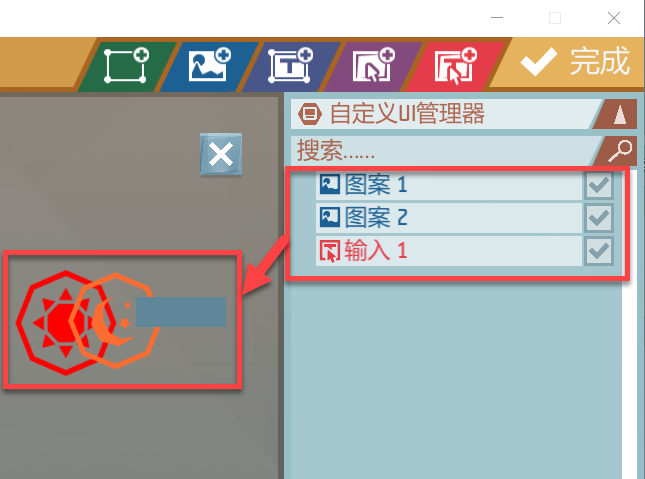
窗口子对象UI控件绘制顺序,与自定义UI管理器视图里的排列顺序一致
注意:如果两个UI控件发生重叠,那么先被绘制的UI控件,会被后绘制的UI控件覆盖
为了修改各UI控件的绘制顺序,开发者可以采用以下方法:
**在定义UI管理器中鼠标右键菜单中选择向上或向下移动,改变它们在自定义UI管理器中的排列顺序**
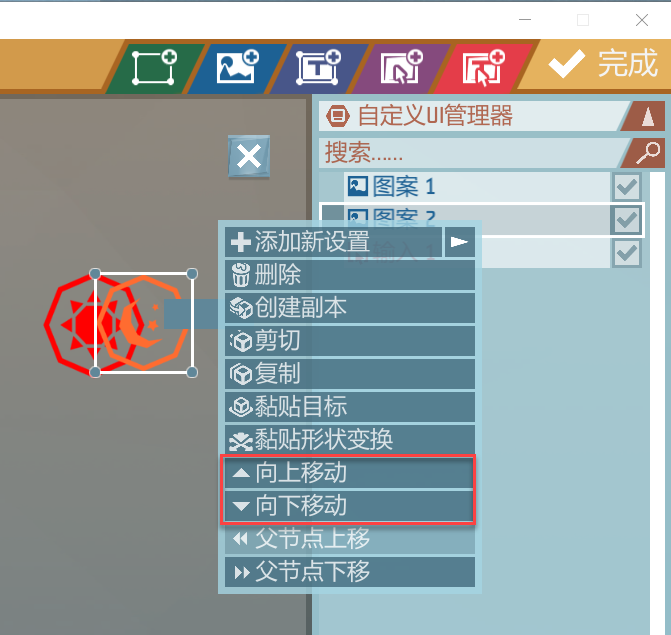
UI的绘制模式
UI的绘制模式,概念是来自Unity3D的UGUI种,UGUI一共有三种绘制模式(Render Mode),第一种就是Screen Space - Overlay,《艾兰岛》新UI系统的绘制模式就是Unity的第一种。
在此种绘制模式下,UI控件会被绘制在游戏场景的最上层,而且在UI编辑视图或游戏视图发生变化的时候,UI控件会随之一同发生改变,如下图所示。
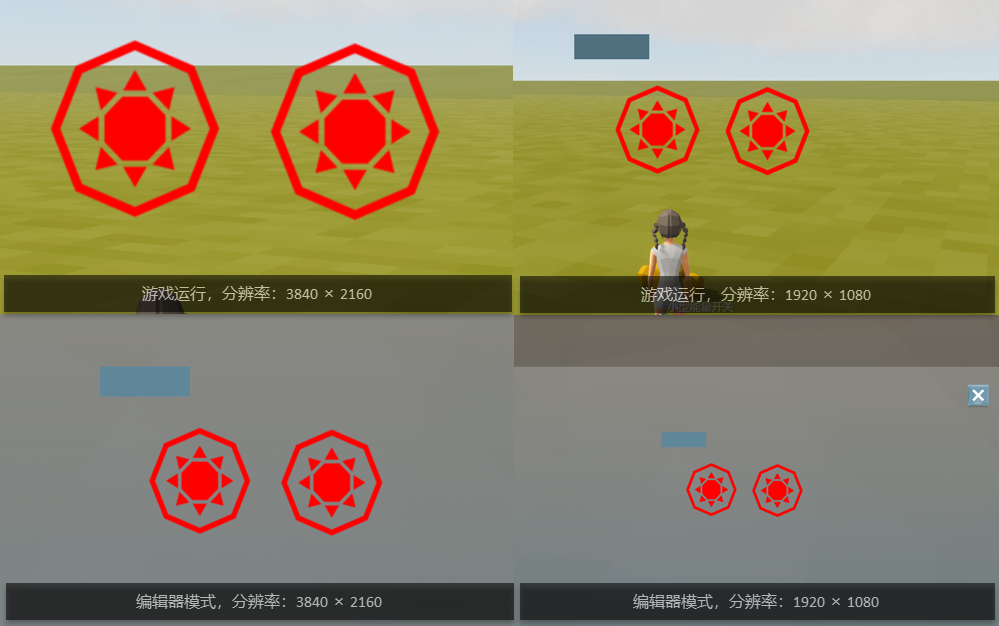
UI控件的创建
向画布中添加组件
1. **在画布上添加一级控件**:
· 在没有选中其他控件前提下,点击UI编辑器右上角控件按钮
· 如果当前有选中某个UI控件,按”**ESC** 或者 鼠标单击**画布** 空白处,可取消选中。再单机右上角UI控件,可生成一级UI控件
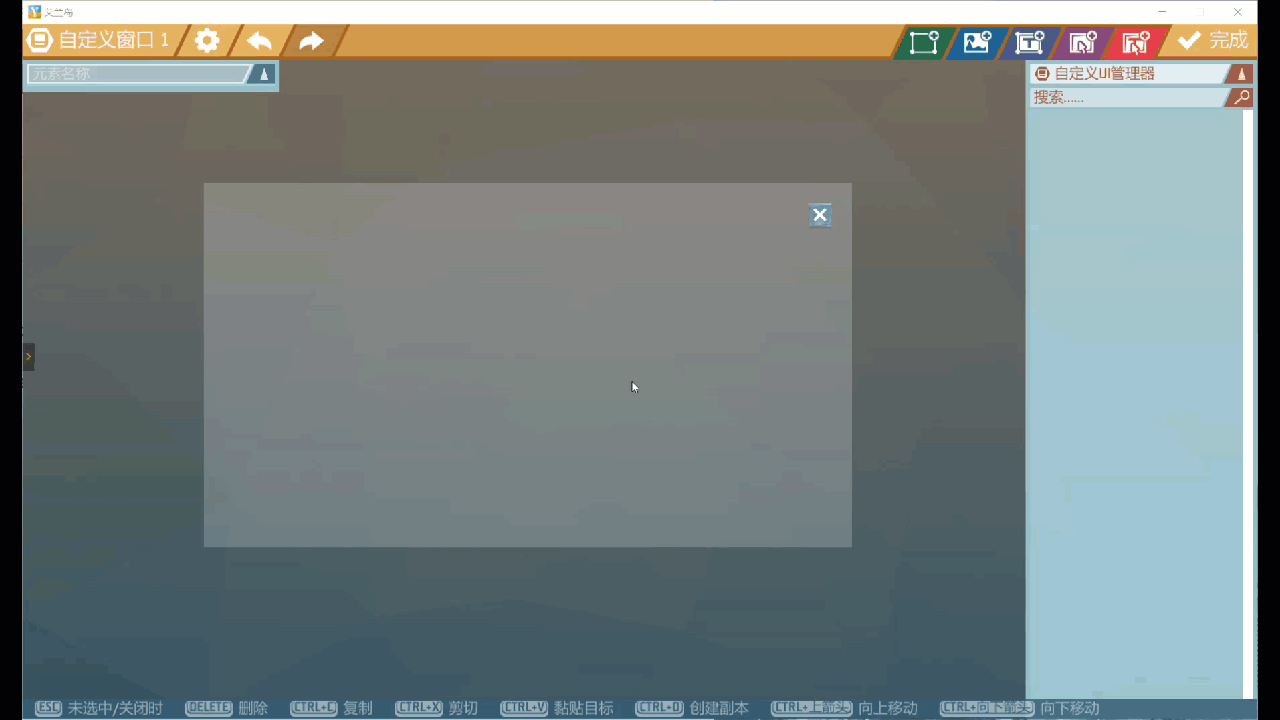
2. **添加子组件**
· 鼠标先选中某个UI控件,再生成新的UI控件,可在原来的UI控件下生成子控件。
· 连续单机右上角UI控件按钮,新生成UI控件将会成为前一个UI控件的子控件。
· 在画布中,鼠标单机右键,点击**添加新设置**,可直接在选中的UI控件下添加子UI控件
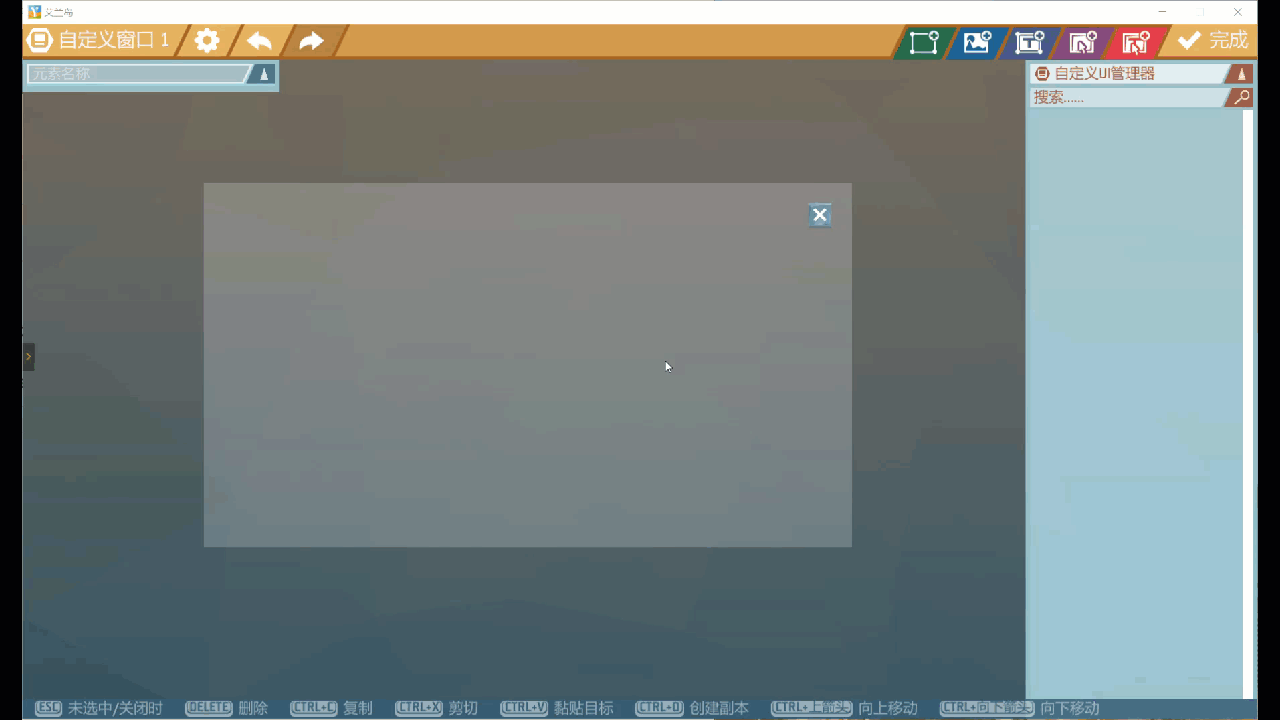
更改UI控件父子级关系
在自定义UI管理器中,鼠标右键单击UI控件,打开菜单,可将改变当前UI控件的父节点。
删除组件
· 自定义UI管理器中或画布中,选中UI控件,按键盘“DELETE”键删除;
· 自定义UI管理器中或画布中,通过鼠标右键菜单中的删除选项删除;
UI控件的布局
在UI编辑窗口上”绘制“的UI控件,除了要考虑前面介绍的绘制顺序外,还要考虑它们的布局问题,以及当布局不符合开发者预期时的处理方法。为此,本节介绍如何用鼠标快速*作UI控件的能力,以及通过可视化**位置布局**工具,让UI控件有了”自适应“的能力。
鼠标快速*作UI
新UI编辑界面,在**自定义UI管理器**列表中,或者在**画布**中,单机已创建的UI控件,即可在“**画布**”中直接*作UI控件。
对UI控件可以展开下列*作:
· **改变位置**:将鼠标置于UI控件矩形框的内部,按下鼠标左键任意拖动,即可改变UI控件的位置,如下图:
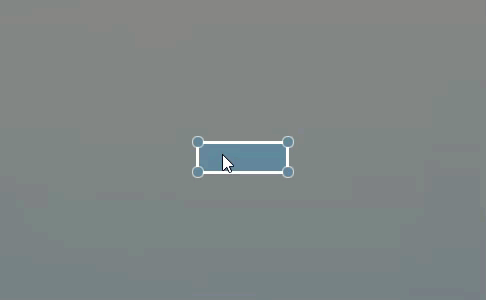
· **改变大小**:将鼠标箭头移到UI控件边上,或四角的圆点,按下鼠标左键拖动,即可改变UI控件的大小,如下图:
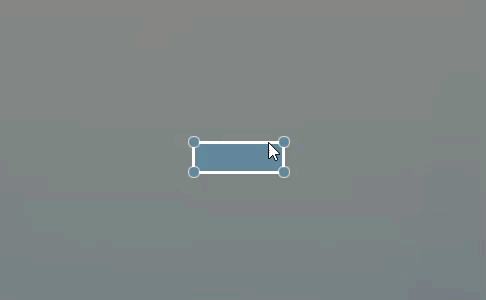
可视化位置布局工具
可视化位置布局工具是新UI系统为UI控件提供的新工具,该工具位于UI编辑器左侧,默认是关闭的,只在选中UI控件时打开。
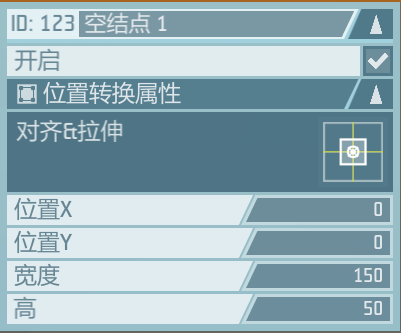
基本属性
1. **位置X,位置Y:** 当前UI控件相对于父节点的坐标位置。当UI控件是一级控件时,则是相对于**画布**的相对位置
如果UI控件是子控件,则子控件的X,Y值将永远是相对于父节点的坐标
2. **宽度,高**:用于表示UI控件的长和宽,1920*1080分辨率下的像素单位
UI控件可视化对齐与拉伸工具
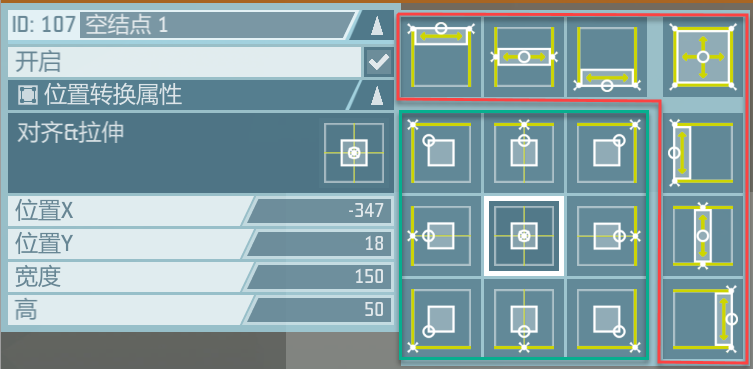
1、对齐工具:绿色框部分
此处预先定义了父节点的原点(0,0)点位置——即每个小正方形的 **×** 图形,开发者可以直接从预定义的白色小圆圈相对于×的位置,来设定UI控件位置。
如下图,设置按键1右侧边沿中心点相对于父节点图案2右侧中心点距离100像素处。(这个解释也是优化过的,实际其实是将按键1的锚点设置到父节点右侧中间位置,并让按键1的中心点距离锚点100像素)
此时按键1的位置是绝对与图案2的,因此,无论图案2在画布里的位置如何变化,按键1的位置将一直是相对与图案2靠右距离100像素处。
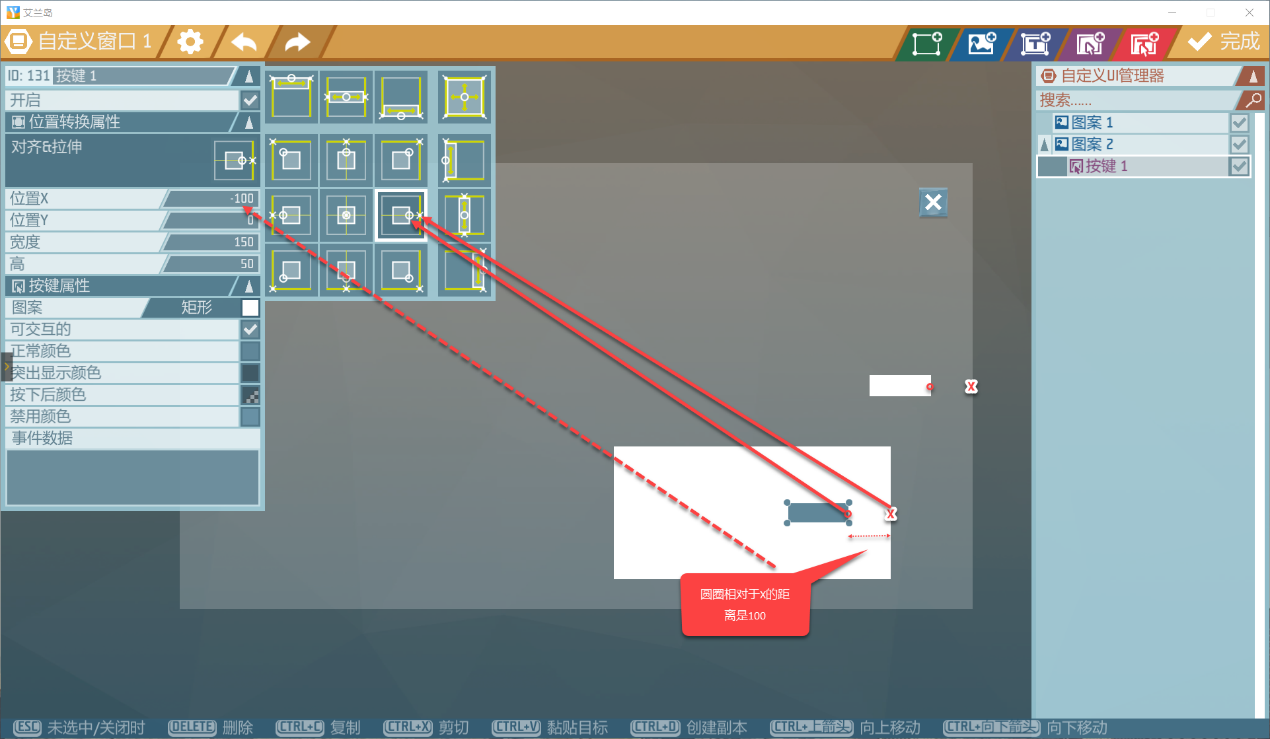
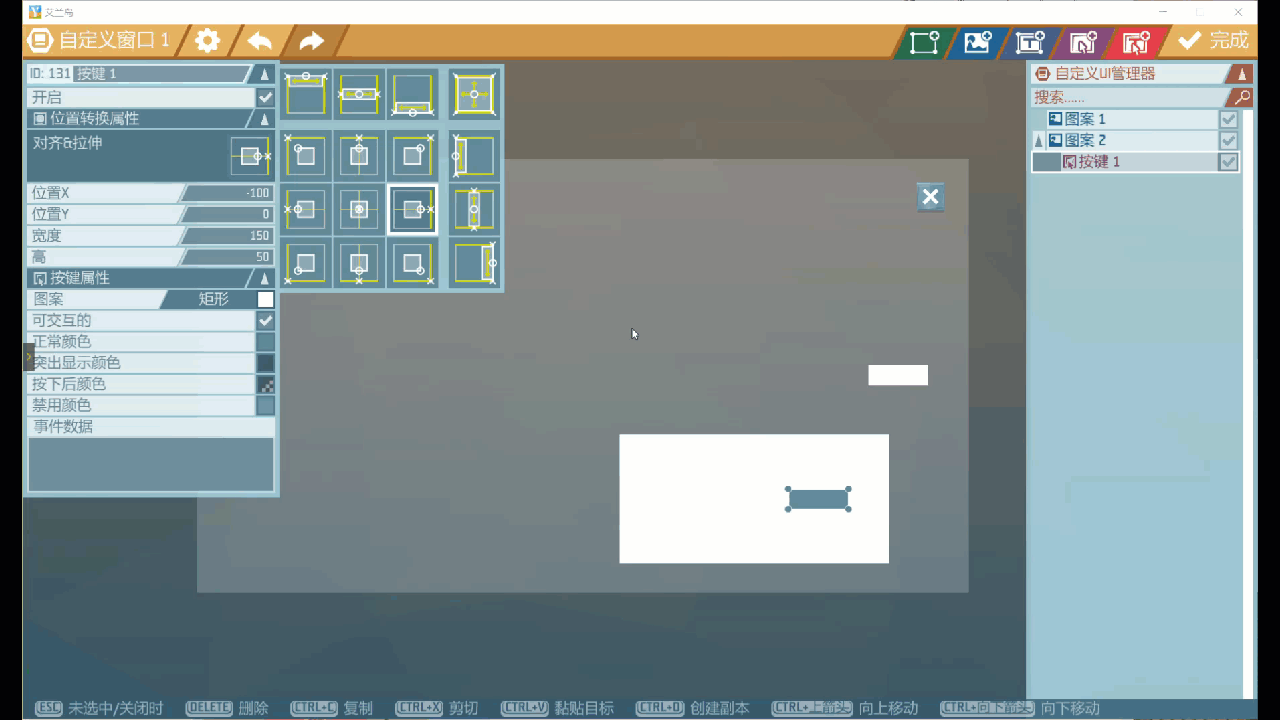 2、拉伸工具:红色框部分
2、拉伸工具:红色框部分
在选中UI控件,点选其中要给拉升方块后,UI控件将自动拉升。此时,UI控件的属性也会变化:
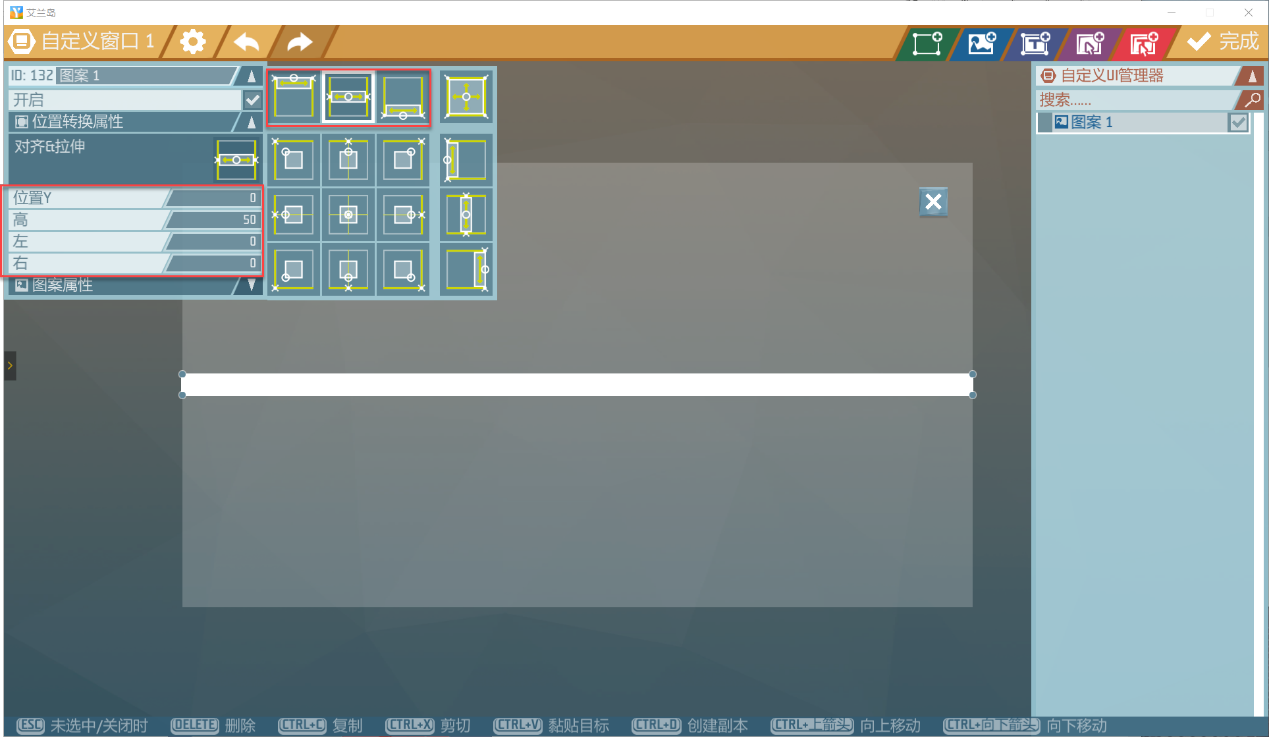
* 横向拉伸,位置X,宽度属性替换为左,右属性。左、右数值表示UI控件在左右方向与父节点的距离。
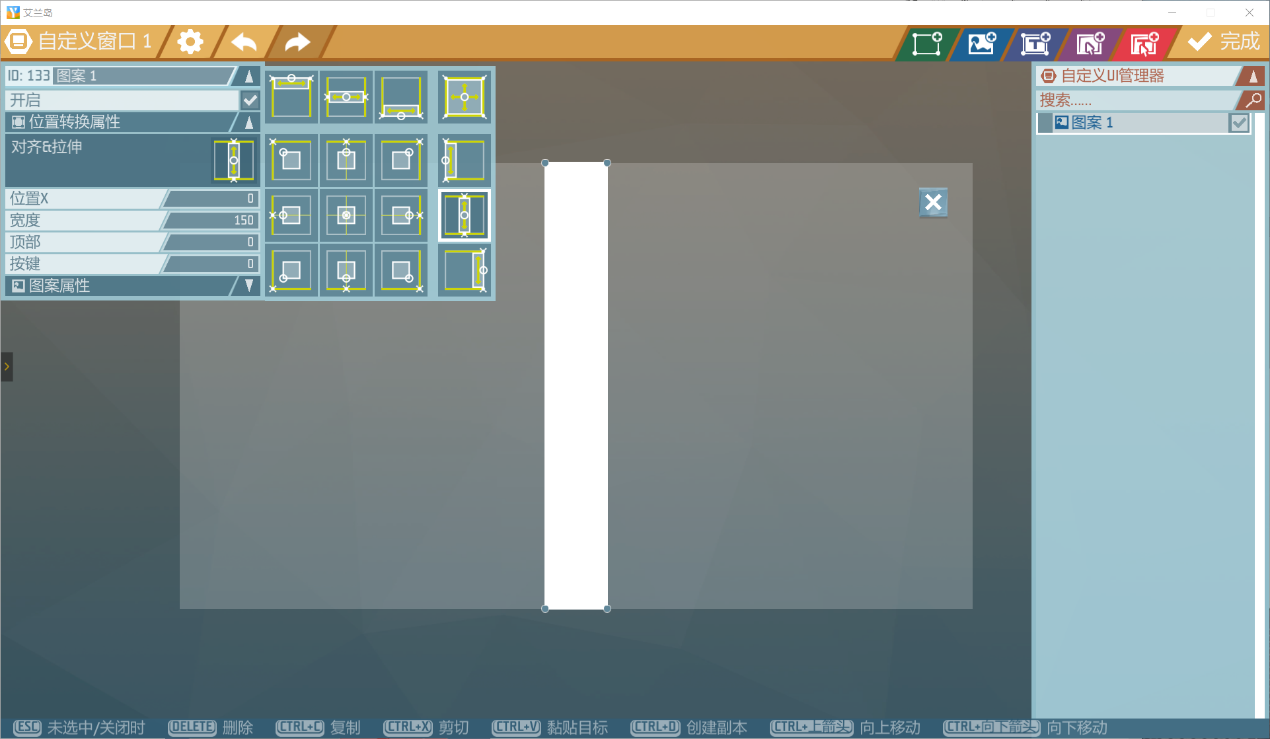 * 竖直拉伸,位置Y属性,高度属性替换为 顶部与底部属性。顶部与底部数值表示UI控件在上下方向与父节点的距离
* 竖直拉伸,位置Y属性,高度属性替换为 顶部与底部属性。顶部与底部数值表示UI控件在上下方向与父节点的距离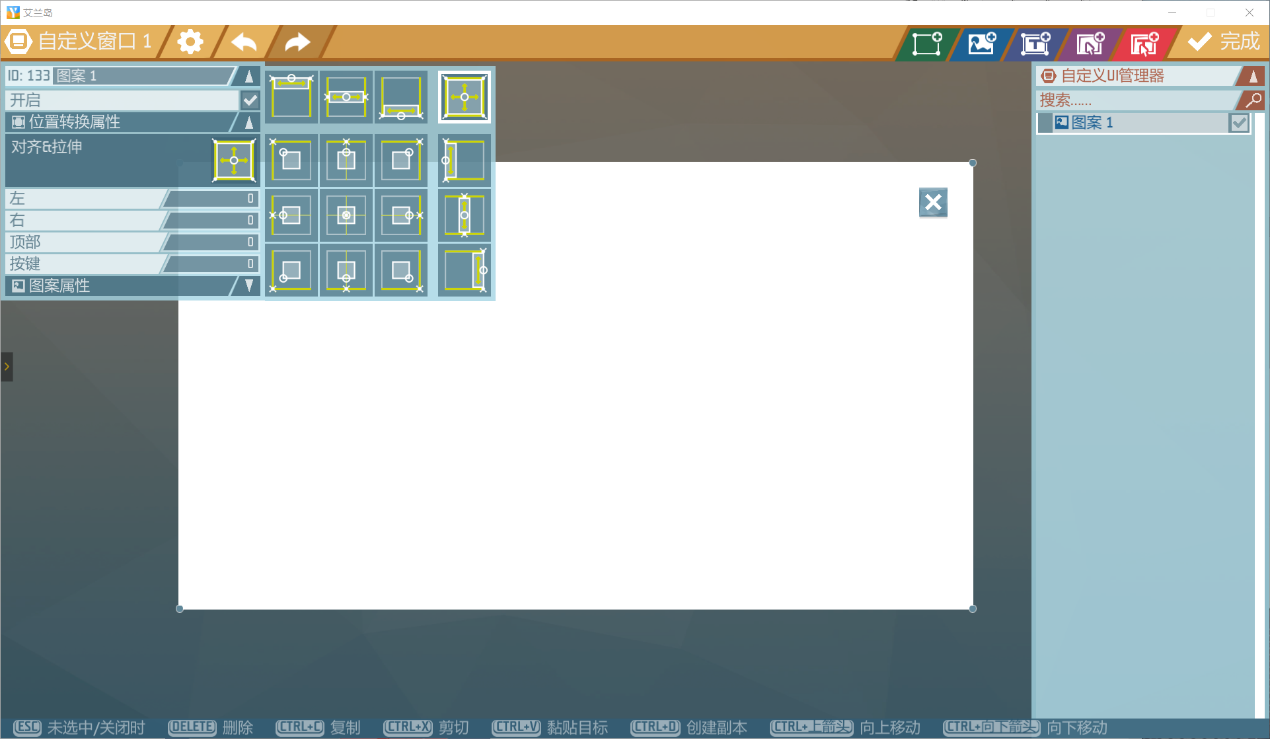
* 完全拉升,位置X,位置Y,宽,高 替换为 左,右,顶部,底部属性。
编者注:此工具借鉴了Unity3D的 Rect Transform组件中的锚点,中心点属性,但在这里,进行非常大的精简优化,初衷是避免开发者陷入锚点,中心点位置关系的理解。如果你有兴趣,可以去Unity3d文档里,翻阅UGUI关于锚点的相关说明
可交互的UI组件
空节点控件
空节点控件,顾名思义,控件内在UI中默认时隐藏的,在交互过程中玩家不会看到这个控件。空节点控件主要用于将一类功能相同的控件归到一起,空节点起到分组的作用。
空节点控件像是一个容器,类似HTML里的div,GUI里的panel,UGUI里的Panel,可以包含其他的控件。
在布局上,可以先用空节点对UI界面进行区域划分,或者层级划分;并从整体上进行位置布局。然后所有功能相同的控件,都以空节点为父节点,进行绝对定位。这样,后续只需要拖动空节点,就能整个拖动一个功能组。
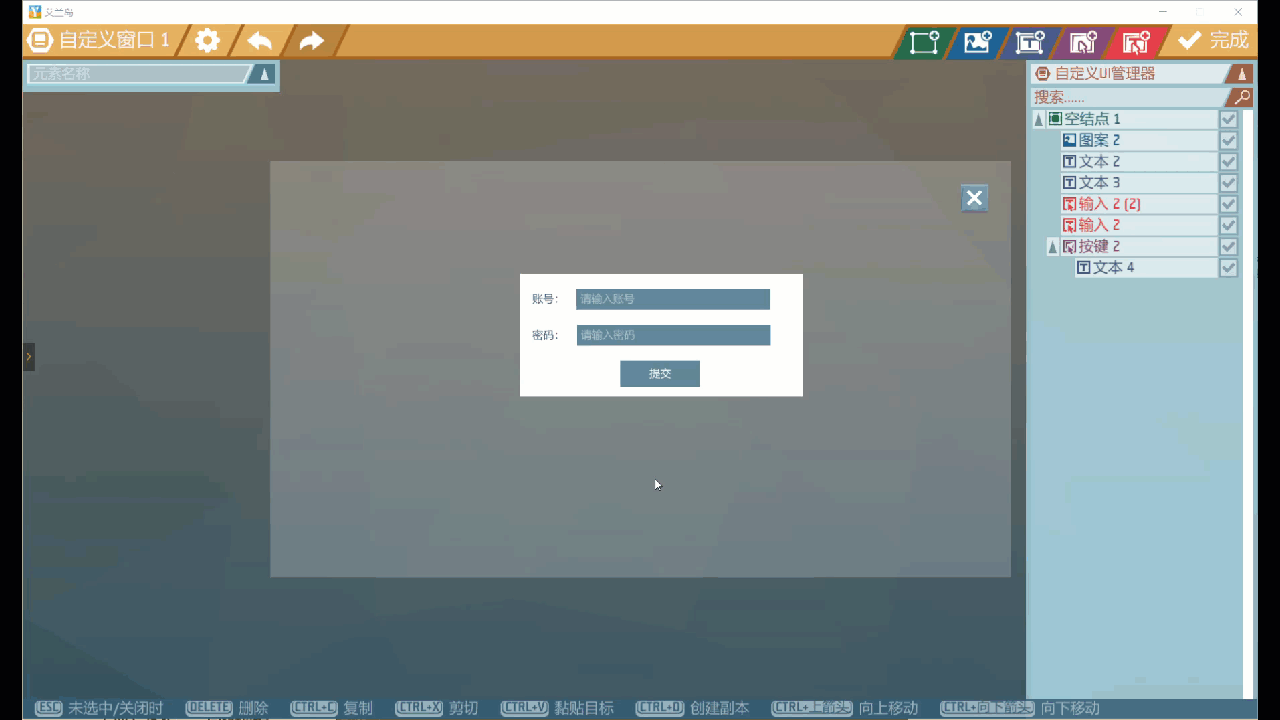 文字控件
文字控件该控件用于向玩家显示不可交互的文本信息。玩家无法修改、删除其中的文本,只能从中了解信息。
注意:文本控件中值包含可见的文字,它的背景是透明的。
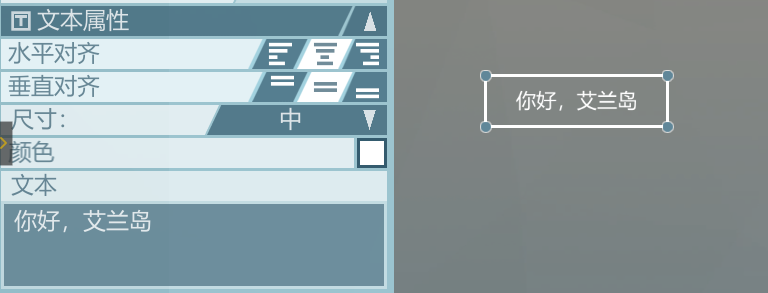
**文本控件基本属性**
1. 水平对齐、垂直对齐:负责设置字符构成的段落的格式,
2. 尺寸:设置文本字符的大小
3. 颜色:设置文本字符的颜色
4. 文本:设置文字的颜色
注意:当文本内容超出文本控件宽度时,文本内容会自动折行,当文本内容行数超出文本控件高度时,文字内容将会溢出文本控件,不会将文本控件高度撑开。如果文本控件是子控件,也不会将父节点控件撑开。
图片控件
图片控件用于向玩家显示不可交互的图片信息,可作为UI界面的装饰。
新UI系统给图片预设了图片集,不能导入外部图片素材。
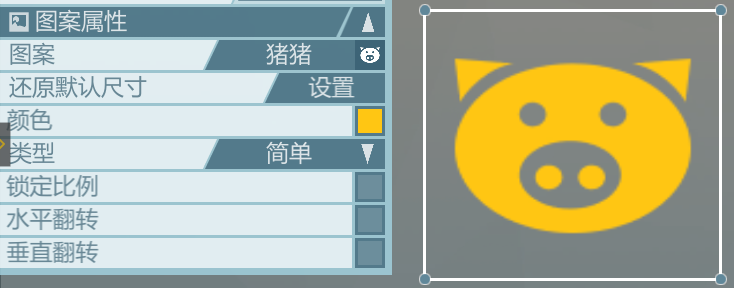 **图片控件基本属性**
**图片控件基本属性**1. 图案:预设了99个图片,这些图片的默认尺寸是128×128像素
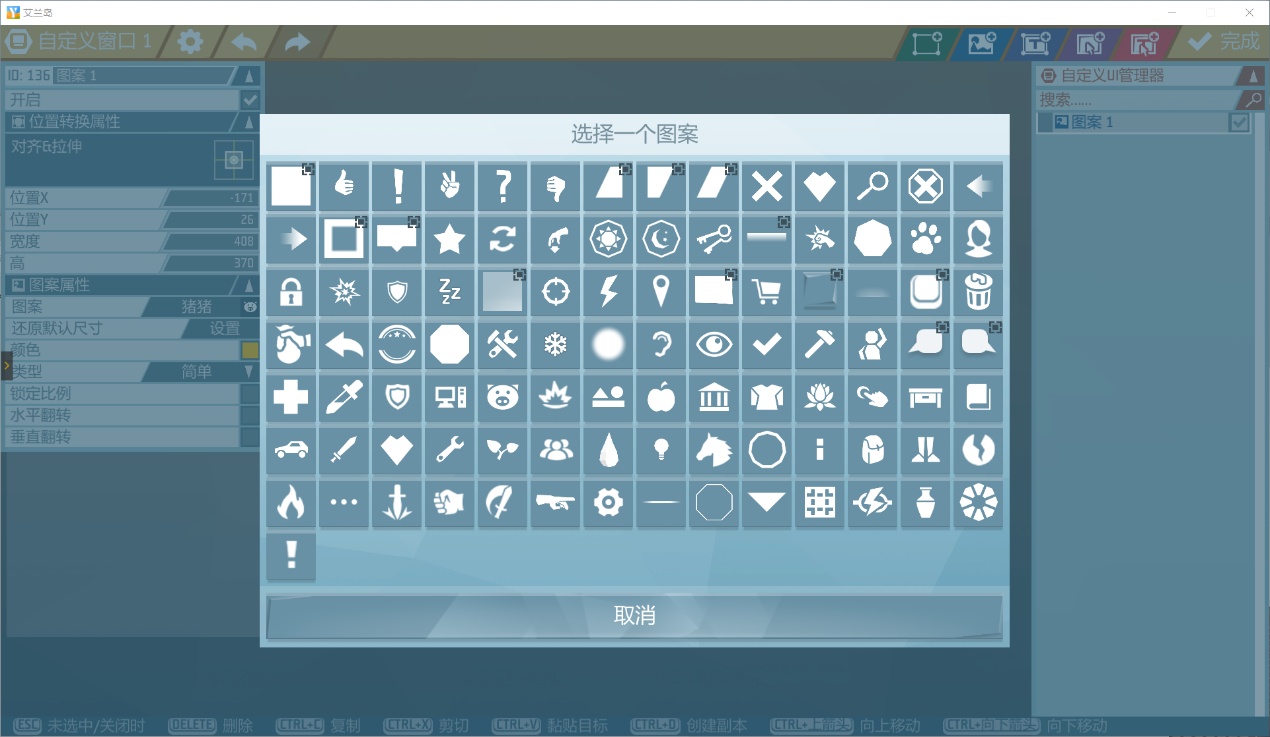 2. 还原默认尺寸:可快速将拉升的图片尺寸还原为128×128
2. 还原默认尺寸:可快速将拉升的图片尺寸还原为128×1283. 颜色:设置图片颜色
4. 类型:用于设置图片显示类型,可选的属性值有:简单,切片,平铺,填充:
· 简单:将直接显示图片空间中,默认情况下,如果图片控件的大小与图片大小不一致时,后者将经过拉申处理来符合前者的大小,但如果此时勾选了**锁定比例**,那么图片在经过缩放处理时,长宽的比例将保持恒定。切片:图片将被看作时由9个切片组成,而图片控件将只显示中间切片的边缘,若对整个UI做缩放*作时,四个角的切片将不做缩放*作。
· 平铺:使整个图片填满整个图片控件,在保持图片尺寸不变的前提下不断重复,就像在铺地板砖一样。
· 填充:此类型与简单相似,但提供了几种呈现方式。
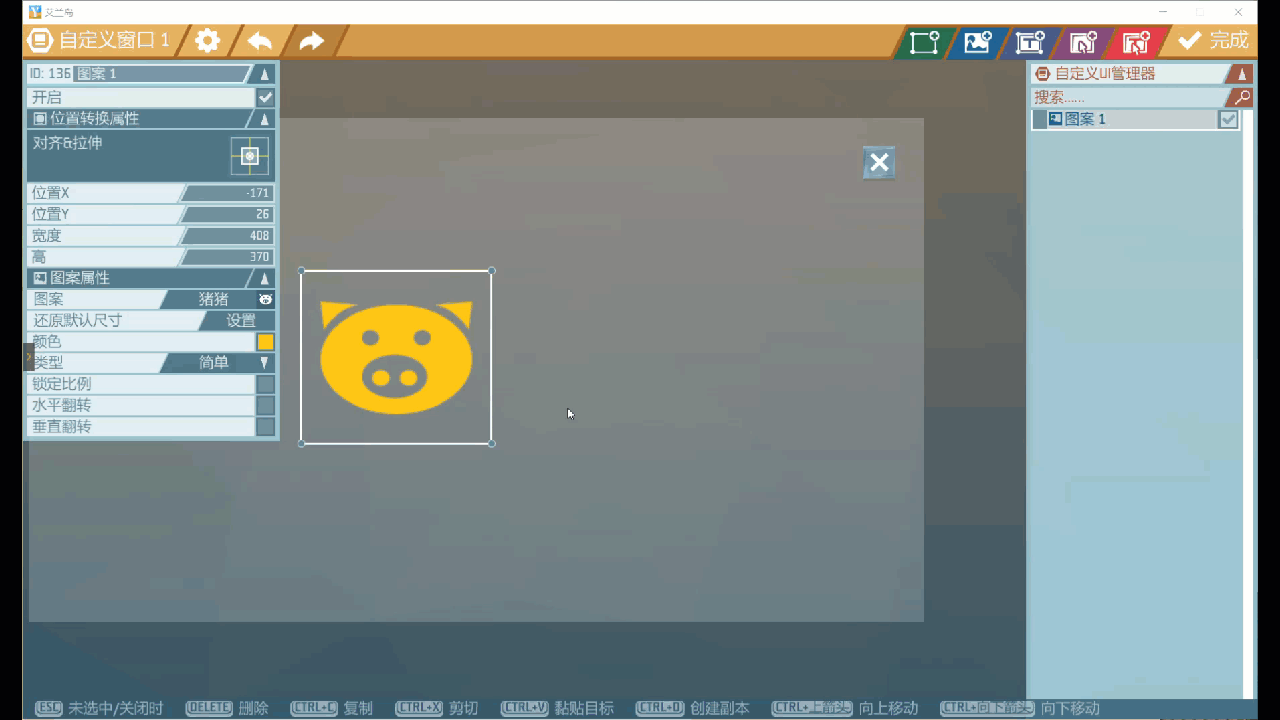 按钮控件
按钮控件按钮控件用于向玩家提供在UI界面上进行点击交互的方式。默认提供的UI只有颜色填充,开发者需要在UI控件上添加相应信息,以说明按钮的作用,一般可以直接设置按钮图片,或者给按钮添加文本控件。
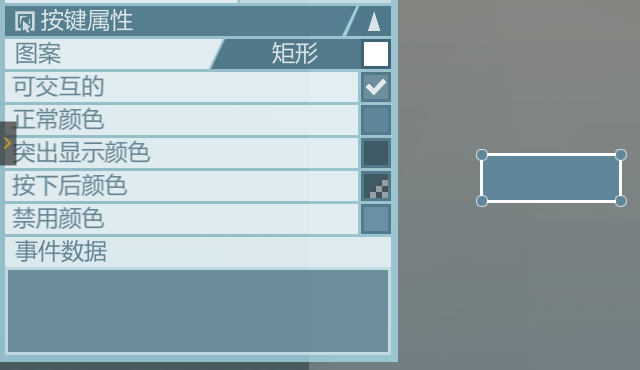 **按钮控件基本属性**
**按钮控件基本属性**1. 图案:预设了99个图片,这些图片的默认尺寸是128×128像素
2. 可交互的:设置按钮是否可点击
3. 正常颜色,突出颜色,按下后颜色,禁用颜色:用于显示按钮状态提示,分别是点击前默认颜色,鼠标移上去的颜色,鼠标点击的颜色,禁用按钮颜色。
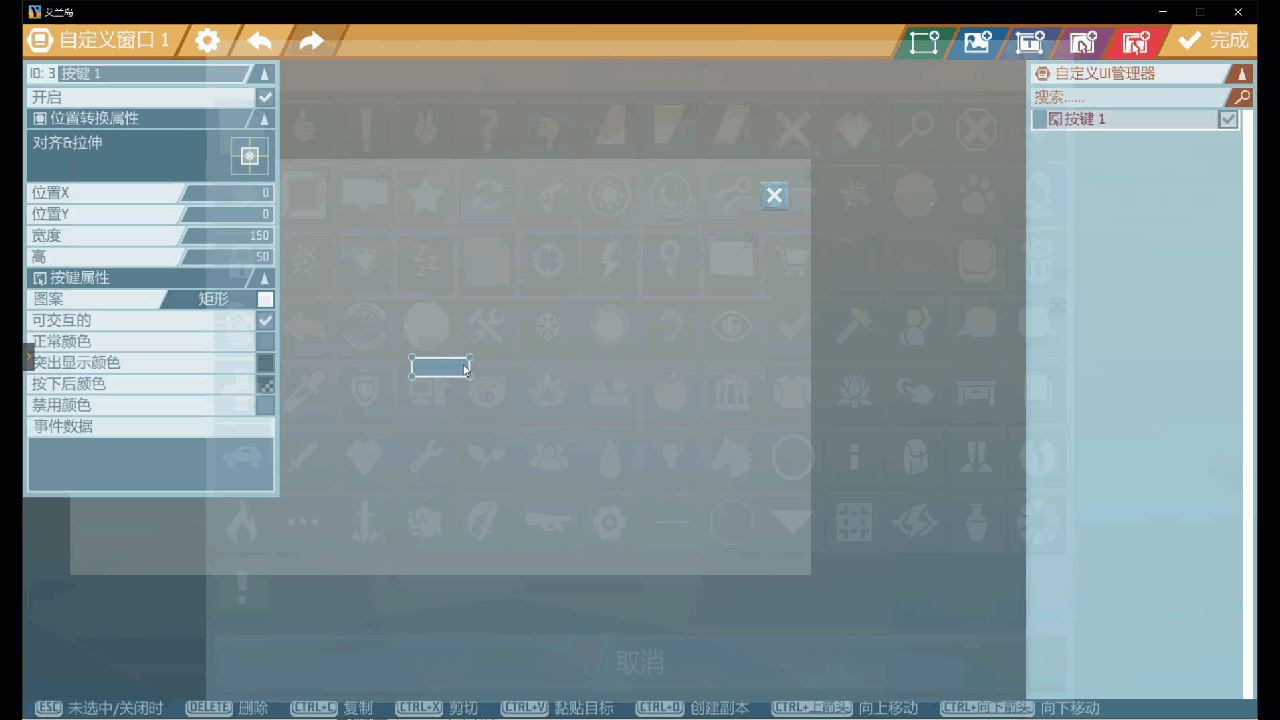 文本框控件
文本框控件文本框控件用于向用户提供信息输入交互。
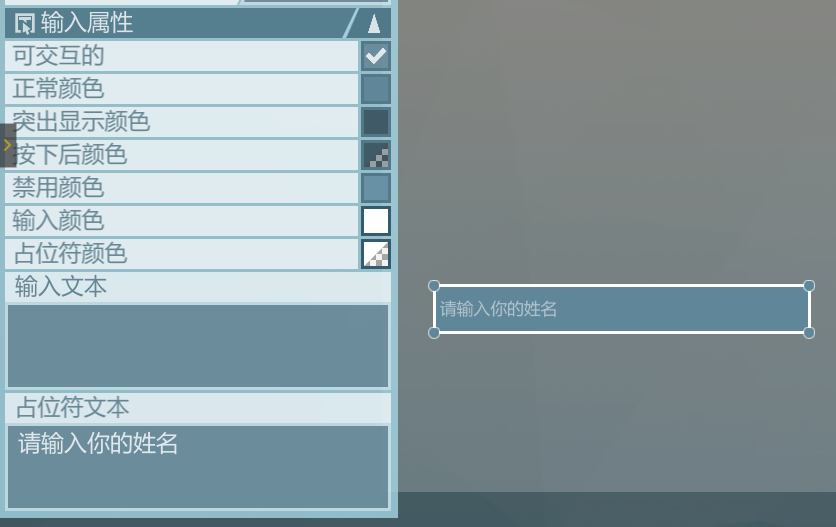 **文本框控件属性**
**文本框控件属性**1. 可交互:设置文本输入框是否可用
2. 正常颜色,突出显示颜色,按下后颜色,禁用颜色,输入颜色,占位符颜色:分别对应文本框输入前,鼠标移上去获得焦点,鼠标点击时颜色,禁止使用颜色,输入时的颜色。
3. 输入文本:默认文本
4. 占位符文本:提示性文本