视频链接
一、认识图表中的元素
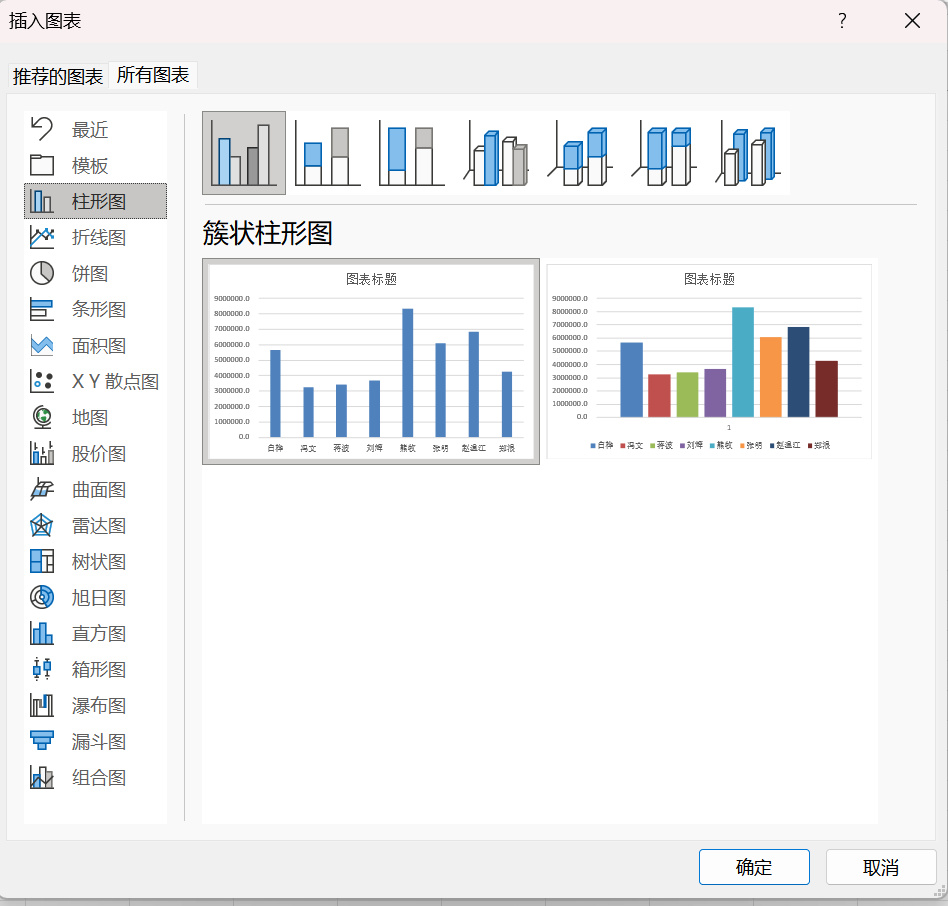
1. 图表标题
选中数据,点击“插入-柱形图” ,点击上方标题,在“图表工具-添加元素-图表标题”可以修改标题位置,颜色,格式等属性。
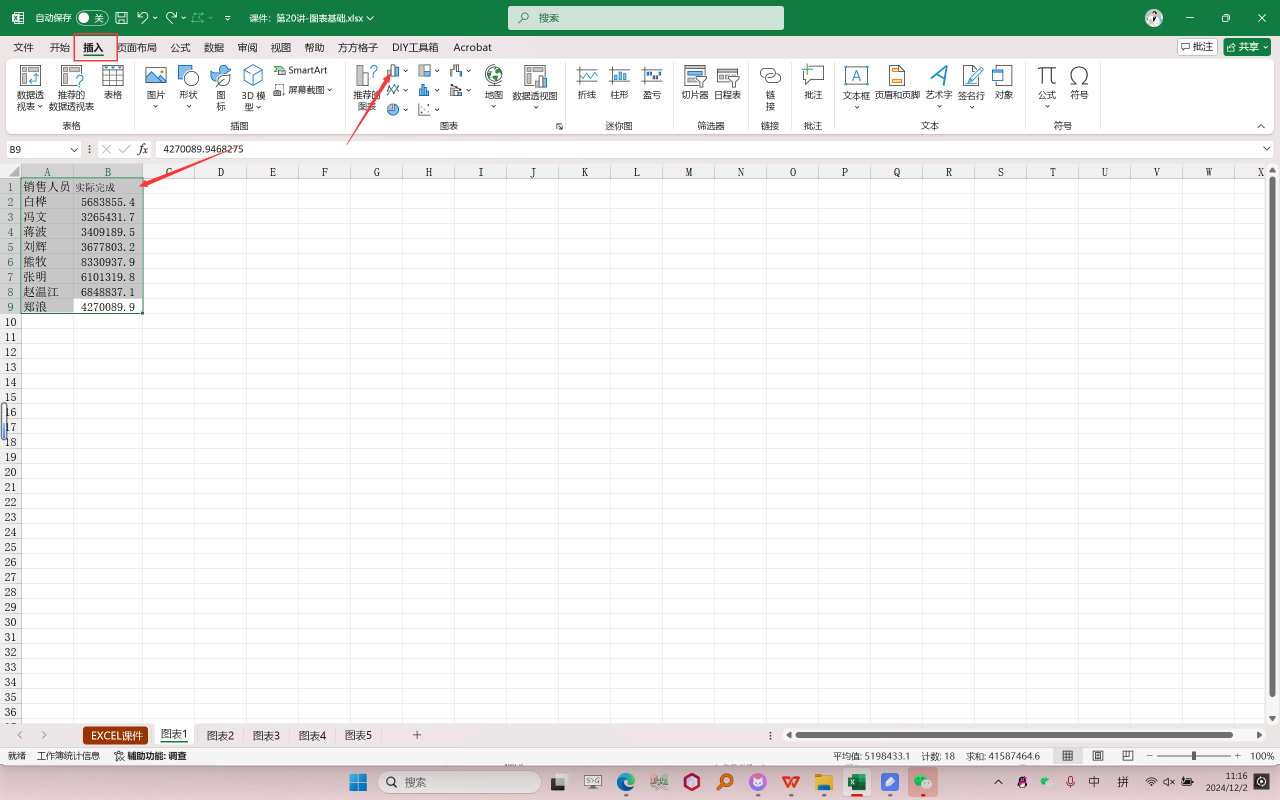
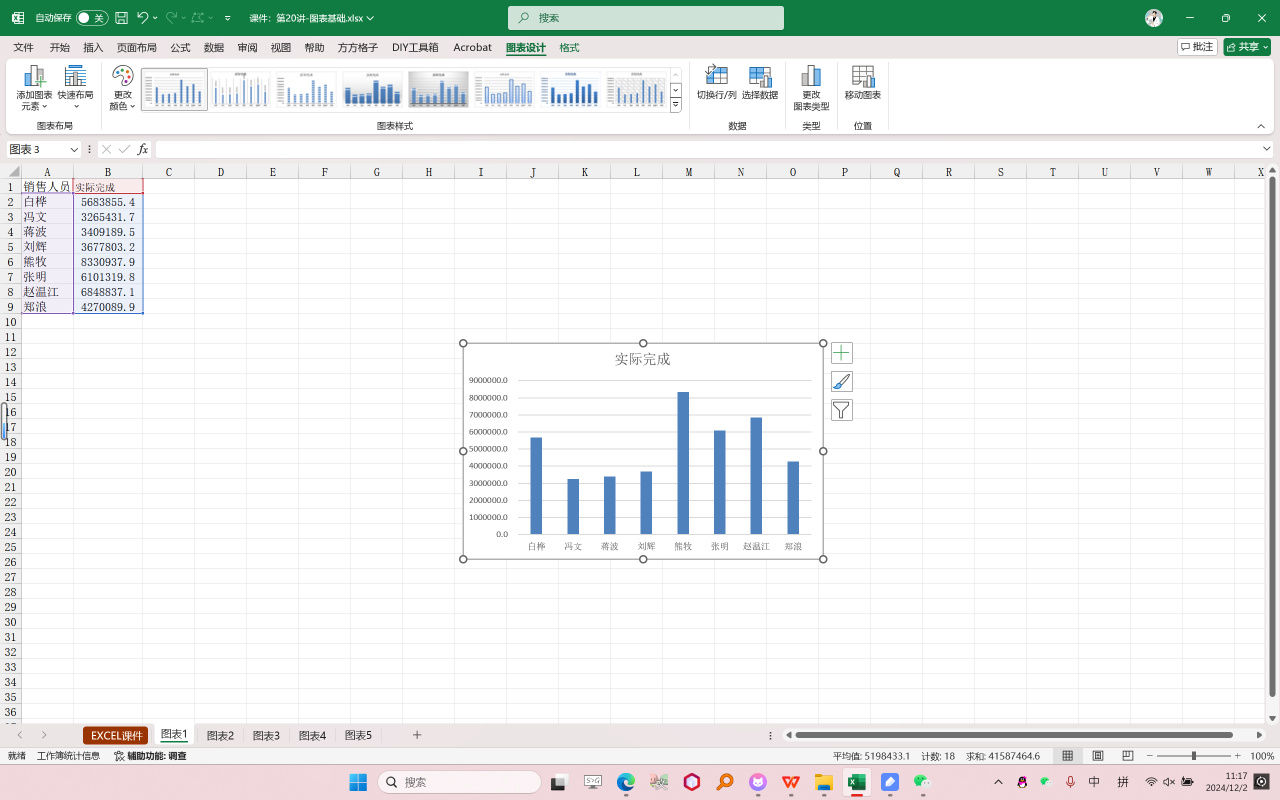
2. 坐标轴标题
选中图表区域,点击“图表工具-添加元素-轴标题”,可以更改“主要横/纵坐标轴的标题”,及坐标轴标题的属性设置。
3. 图例
选中图表区域,点击“图表工具-添加元素-图例”,可以更改图例的摆放位置,及图例的属性设置。
4. 数据标签
点击“图表工具-添加元素-数据标签”,可以在柱形图上面显示具体数据,并显示设置
5. 模拟运算表
当图表特别复杂时,在图表只能看趋势不能看数据时,可以点击“图表工具-添加元素-数据表”加入模拟运算表,以表格的形式描述数据的大小。
6. 坐标轴
横/纵坐标轴标签
横/纵主要刻度线类型(小竖线)
横/纵坐标轴横线
横坐标轴排列顺序
纵坐标区间范围
纵坐标刻度间隔
7. 网格线
二、创建并美化柱形图
1.制作折线与柱形符合图表
目标
步骤
选中数据,点击“插入-柱形图”
将“指标完成度”作为次坐标轴,右键图标,选中“指标完成度”,再点击“设置格式”,选择“次坐标轴”
将次坐标轴用折线展示,并设置数据标记“小方格”
如何将图表进行进一步美化?
第一步,大体估算一下,主坐标轴数据区间在70-110,设置纵坐标轴最小值是70,最大值是110
第二步,网格线改成4条,将坐标轴单位改成10,此时,柱形图已基本差不多了
第三步,大体估算一下,次坐标轴数据区间在65%-105%,设置纵坐标轴最小值是0.65,最大值是1.05,间隔单位是10%,即0.1
第四步,隐藏主坐标轴(刻度线标记-主要类型-无、标签位置-无、线条颜色-无线条)
同理,隐藏次坐标轴
将网格线设置为虚线
图例,将图例设置为靠上,并拖拽置想要的位置
图表标题,修改图表标题,并拖拽置想要的位置
修改折线颜色(折线颜色-橄榄色,标记颜色-橄榄色,标记线颜色 -橄榄色)
显示数据标签(数据标签外),并修改颜色
2.制作计划与实际对比图
目标
步骤
选择数据,点击“插入-柱形图”,由原图可知,红色框代表“计划完成”,绿色柱代表“实际完成”,且红色框在绿色柱上面,因此“计划完成”是次坐标轴;
选中“计划完成”数据,设置为“次坐标轴”,但发现此时露头的只有一个数据,原数据实际超出计划的有5个,发现主次坐标轴刻度线的最大值不同,因此将次坐标轴的最大值改为900万
修改次坐标轴数据颜色(填充-无填充,线条-实线-橙色、宽度3磅)
修改主坐标轴数据颜色(填充-纯色填充-绿色,线条-实线-绿色)
3.制作出口与内销对比图
目标图表如下:
具体步骤:
首先选中数据,点击“插入-条形图”
然后将两组不同的数据分在两个坐标轴上,任意点击一组数据,比如“红色 ”,设置数据系列格式,将其放在次坐标轴上,这样可以将两个不同的条形图放在上下两个不同的横坐标上;
任意点击上下一组坐标轴,比如点击上方“次坐标轴”,设置坐标轴格式,点击“逆序刻度值”,现在就有了两个对着长的条形图,红色的从右往左长,蓝色的从左往右长
但是我们希望两组数据背靠背长,即0%在中间,分别将两组刻度值的最大最小值改成1和-1,至此基本骨架已搭完
接下来稍加修饰:
(1)取消次坐标轴刻度值-“标签位置-无”
(2)将“标签位置改为:低”,即放在最左侧
(3)主坐标轴的刻度间隔太过于分散,改为0.25
(4)取消网格线,选中任意一条网格线即可选中全部,按delete键
(5)条形图之间间隔较远,分别选中红色和蓝色数据,右键设置数据系列格式,将分类间距改为100%;同时调整下颜色,条形图填充-纯色填充、颜色-深红色/绿色;阴影-外部-向下偏移
(6)添加数据标签,分别选中两组数据,点击“添加元素-数据标签-居中”,设置字体颜色-白色,字号-11号
(7)将横坐标轴刻度值中负值显示为正值,选中横坐标轴,右键设置坐标轴格式,将格式代码从0%改成0%;0%,表示正值是0%,负值也是0%
(8)添加标题和图例
(9)添加背景
选中要添加的背景图片并复制,然后选中图表区域,右键设置“图表区域格式”,选择“图片或纹理填充”,点击“剪切板”,背景图片就放置在图表区域了;但是发现在图表绘图区域是白色的,挡住了背景图片,选中图表,右键设置“绘图区格式”,改成“无填充”
4.巧用图表模版
将想要的图表保存为自己的模版,默认存放在chart中,保存为图表1.crtx
选择想要做图表的数据,点击“插入-全部图表”,选择“模版-图表1”
至此,图表的基本框架已经有了,最后调整下格式即可