其實很多小夥伴並不知道,用手柄在steam玩遊戲時是可以額外設置更多功能的。steam自帶的steam輸入功能非常的強大,包含的功能也非常全面,這篇教程我將用在PC平臺幾乎泛用所有遊戲的兩款手柄“
——————————————————————
由於篇幅太長,我會將教程分為兩部分,大家可以按照自己的需求來閱讀。想省流的直接下拉到“簡單的steam輸入映射設置”部分。
===============================
控制器的基礎設置
我們以任意遊戲為例,這是一個普通的庫存界面,我們可以看到右側只有三個選項。但當你連接手柄時,界面就會變成如下圖這樣。
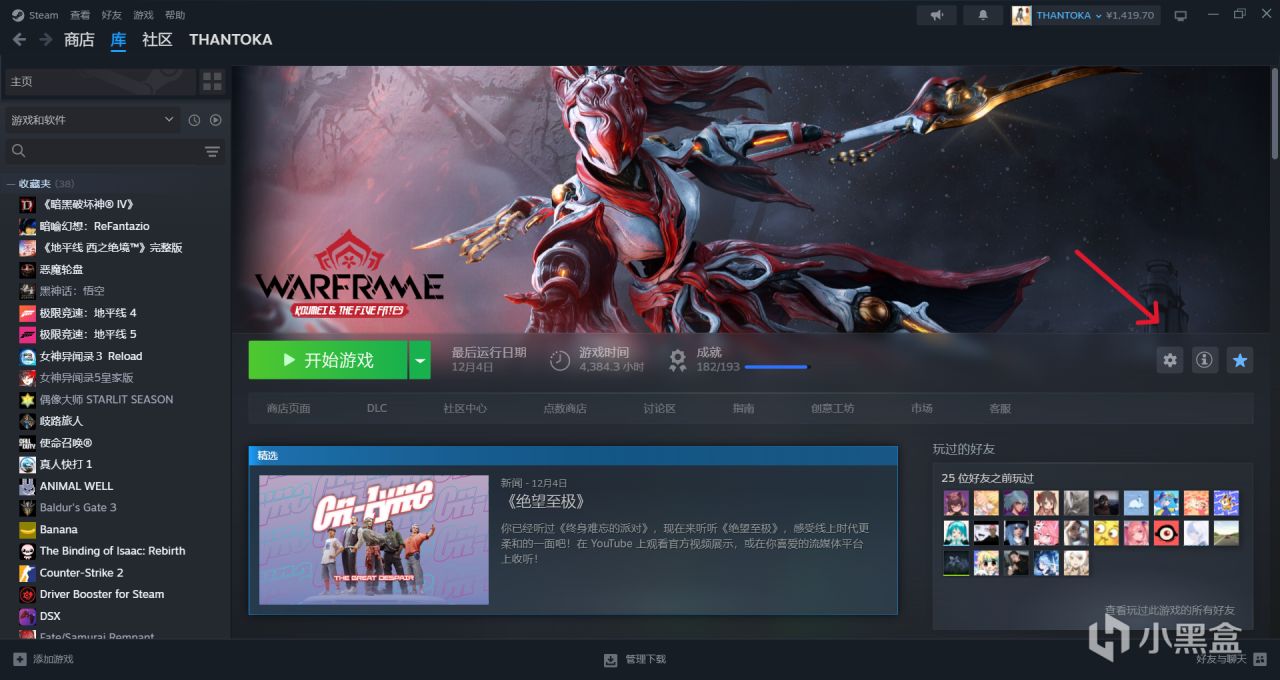
以任意遊戲為例
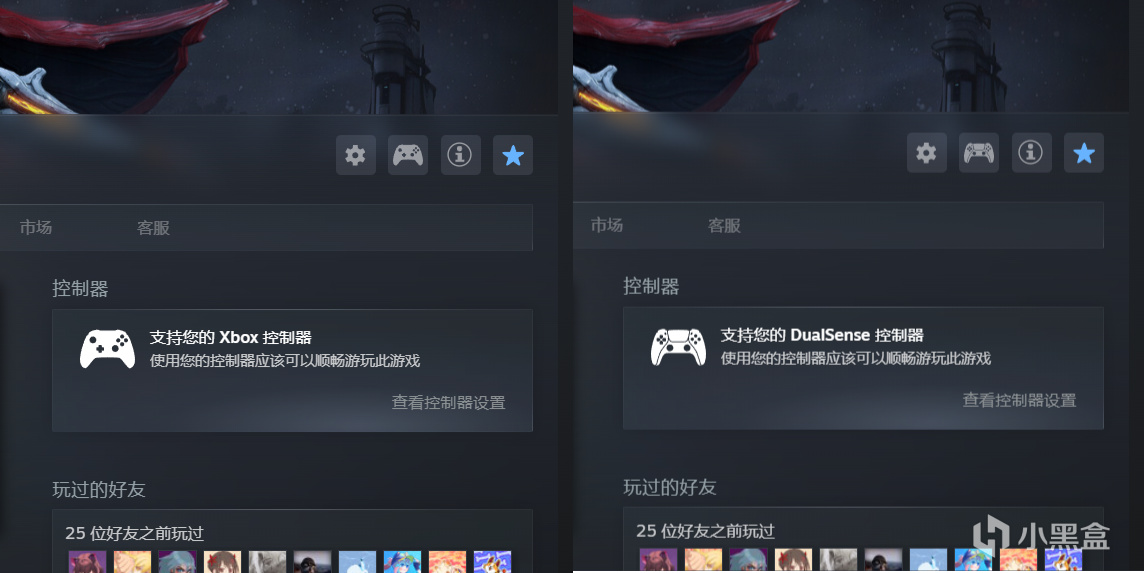
連接不同的控制器時圖標或或許會不同
這說明你的steam已經識別到了你的控制器,我們現在可以開始進行更多的設置了。
================================
我們先從最基本的一些手柄設置開始,這是你拿到手柄連接電腦後第一件應該做的事情。
點擊steam的左上角進入設置,然後選擇控制器,這裡是手柄最基礎設置
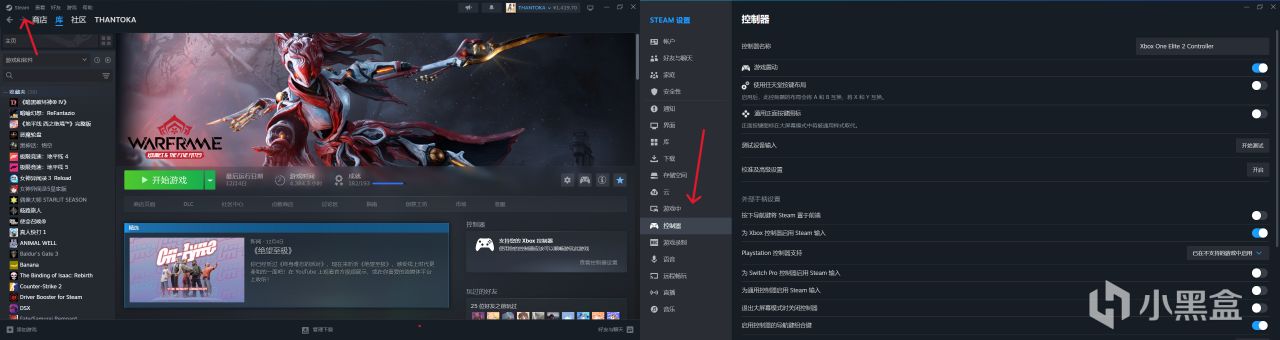
這樣教你不會找不到吧
連接不同的手柄的設置是分開單獨設置的,這樣設計更加人性化。我們現在來按照圖中各選項由上到下的順序來講解各項目的作用
以Xbox控制器為例
控制器名稱:雖然給你提供了框但實際上你並不能在steam修改名稱。
遊戲震動:這個項目與手柄自己的驅動和遊戲內的震動設置這三者的優先級有待考究,另外不要放在奇怪的地方哦。
使用任天堂按鍵佈局:任天堂手柄的A與B還有X與Y和Xbox手柄正好是相反的,這照顧了一些任天堂手柄的玩家。
通用正面按鍵圖標:開啟這一項之後你的大屏幕模式的按鍵圖標將不再是按照你的控制來決定而是統一的變成下圖的樣子。
按個人喜好來吧
測試設備輸入:一個較為簡易的控制器測試工具,只能測試一些基礎參數和按鍵。
校準及高級設置:用來設置搖桿的死區和手柄震動。
按下導航鍵將steam置於前端:按下你手柄的西瓜鍵之後,steam會置頂頁面,該功能需要安裝Xbox擴展功能支持驅動(似乎)。
為Xbox控制器啟用steam輸入:關閉這個會讓你所有遊戲都禁用steam輸入,這相當於總開關,我個人建議打開此選項,因為每個遊戲是可以單獨設置是否開啟steam輸入的。
PlayStation控制器支持:選擇未啟用時,steam將關閉PlayStation控制器的steam輸入,選擇啟用會僅在支持PlayStation控制器的遊戲中開啟,選擇已在不支持的遊戲中啟用,可以讓所有遊戲都支持steam輸入,哪怕該遊戲並不支持PlayStation控制器,例如決勝時刻、暗黑破壞神4等。
為Switch Pro控制器啟用steam輸入:同8。
為通用控制器啟用steam輸入:同8。
退出大屏幕模式時關閉控制器:大屏幕模式是你steam客戶端右上角顯示名字的右邊一個小按鈕,點點看。
啟用控制器的導航鍵組合鍵:這是一個西瓜鍵的進階設置,編輯按鍵後可以通過按西瓜鍵實現。
手柄空閒關閉超時:手柄沒有輸入的時間超過自定義時間會關機。
Xbox擴展功能支持:這個功能會完全覆蓋你Xbox手柄自帶的驅動,安裝後steam才可以識別到你Xbox手柄的背鍵,不過你自定義的西瓜鍵燈的顏色和Xbox驅動裡面設置的鍵位會被強制覆蓋,所以我不建議安裝此選項。
桌面佈局:開啟這個選項後可以實現讓你的手柄在非遊戲狀態下完全代替你的鼠標來進行光標移動和點擊甚至一些鍵盤的單一按鍵和組合鍵,這個後續會講。(該選項在Steam Deck的桌面模式中同樣生效,不過SD上會有更多可設置項目)
導航鍵組合鍵佈局:13項的設置,其實一般沒啥用。
===============================
控制器的狀態判斷
恭喜你,到這裡為止你已經完成了控制器的基本設置,這意味這你的控制器已經做好了長期使用的準備,下面我們
先來認識一些常見的圖標,來對一款遊戲是否支持你的控制器進行參考。
這個圖標說明該遊戲支持Xbox控制器並且沒有在steam輸入中改動過鍵位。
支持
這個圖標說明該遊戲支持Xbox控制器但是在steam輸入中改動過鍵位,這可能導致遊戲內顯示的按鍵和實際要按的按鍵不符,這種情況很少發生。
支如持
這個圖標說明該遊戲不支持任何控制器,但是你仍然可以通過steam輸入設置將控制器按鍵映射為鍵盤鼠標進行遊戲。
不支持
——————————————————————
值得注意的是DualSense的圖標顯示比較特殊,它的顯示並不是完全正確的,它顯示的狀態只能代表通過steam輸入編輯後大概率可以遊玩的情況。
支持嗎
如支持
我來舉幾個例子暗黑4和決勝時刻21本身都並不支持DualSense,但是在steam輸入中編輯佈局後可以進行遊玩,如果在DSX(一款steam工具,是PlayStation控制器的第三方驅動 )中設置成模擬PS4模式遊戲內甚至可以顯示ps手柄的按鍵圖標?
又比如戰神4和5,這兩款遊戲雖然顯示支持但是實際上只有在插線並且關閉steam輸入的情況下可以使用。
再比如地平線:極限競速系列,雖然顯示基本支持,遊戲內同樣也不識別,在steam輸入中編輯過後進遊戲也會直接閃退。
綜上所述,DualSense的可玩情況並不能按照圖標所顯示的來判斷,實踐是檢驗真理的唯一標準,還是需要自己去打開遊戲看一下才能知道。
================================
簡單的steam輸入映射設置
我們以Xbox手柄為基礎來講解一些簡單的映射編輯,PlayStation也是同理的所以我不再展開來講。
我們常用的有兩種方式可以進入steam輸入設置
第一種是直接點擊這個小圖標
第二種則是在遊戲同時內按“Tab”和“shift”鍵進入steam任務欄界面點擊下方的控制器圖標,在遊戲內修改按鍵佈局是可以直接生效的,所以不需要一直重啟遊戲。
粉牛
我們進入佈局設置界面後可能會遇到兩種情況,我們來看一組對比圖
暗黑破壞神4和Warframe對比
和warframe相比暗黑破壞神4支持的手柄類型更少,下方也少了很多選項,這種情況是遊戲本身決定的,有一些遊戲的開發商在steam輸入中對手柄做了獨家的設置,warframe在這一方面堪稱典範,不僅支持的手柄類型更多,可以選擇的快捷鍵更多,甚至還區分了不同的應用場景,我們就以它為例來展開講解。
——————————————————————
右上角的關閉steam輸入如果你看了前文就會理解,關閉的話我們就不能進行復雜的設置。
如果你是一個懶人,我建議你直接點擊圖示位置去選擇現成的佈局
別點錯了哥們
我們會發現有很多種分類,推薦不用多說,您的佈局是由你自己創建的佈局,模板則是由V社創建的一些泛用模板,根據應用場景區分例如遊戲模板,網頁模板等,社區佈局則是由玩家創建的(如果你想上傳自己的佈局可以點擊編輯佈局右邊的小齒輪),更加個性化,也更有參考性,不確定選擇哪個的話就雙擊該項查看一下佈局是怎麼樣的吧。
適合自己的才是最好的
如果你想要更加個性化的配置請點擊編輯佈局,它會開始在你現有佈局的基礎上進行編輯
識字嗎
總算是進入了編輯界面,現在你可以點擊任何你想更改的按鍵,例如我現在想編輯“A”鍵
點?懂?
我們可以看到它不僅可以設置成手柄按鍵甚至是鍵盤鼠標按鍵都可以映射,而且接近全鍵。
如果開發商做了適配你也可以直接將一個按鍵設置成一個遊戲內的行動
返回到最開始的配置界面,點擊A鍵旁邊的小齒輪,我們可以對這個按鍵的參數進行調整
點擊第二項“設置“也可以進行連發設置,重複速度越低,連發頻率越快。
另外像”觸控強度“之類的設置大多數控制器都是不支持的,目前我知道的只有steam deck的觸控板支持。
================================
基礎篇的教程到這裡基本就結束了,其他按鍵或扳機的替換方法基本沒什麼區別,在這裡我只講了一些簡易設置和最基本的按鍵替換功能,但是大多數玩家應該已經可以完全覆蓋使用場景了,像是”操作集“,”組合鍵“之類的進階功能只適用於少部分人,所以我會留在進階篇 去介紹。