其实很多小伙伴并不知道,用手柄在steam玩游戏时是可以额外设置更多功能的。steam自带的steam输入功能非常的强大,包含的功能也非常全面,这篇教程我将用在PC平台几乎泛用所有游戏的两款手柄“
——————————————————————
由于篇幅太长,我会将教程分为两部分,大家可以按照自己的需求来阅读。想省流的直接下拉到“简单的steam输入映射设置”部分。
===============================
控制器的基础设置
我们以任意游戏为例,这是一个普通的库存界面,我们可以看到右侧只有三个选项。但当你连接手柄时,界面就会变成如下图这样。
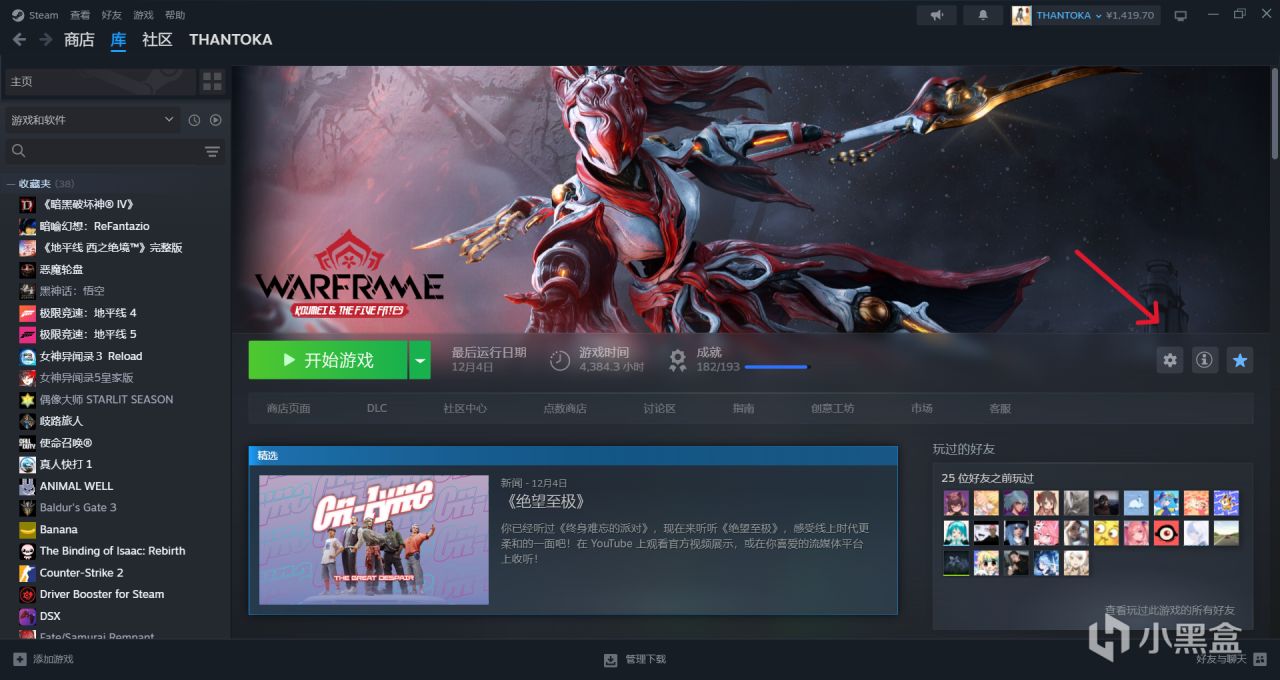
以任意游戏为例
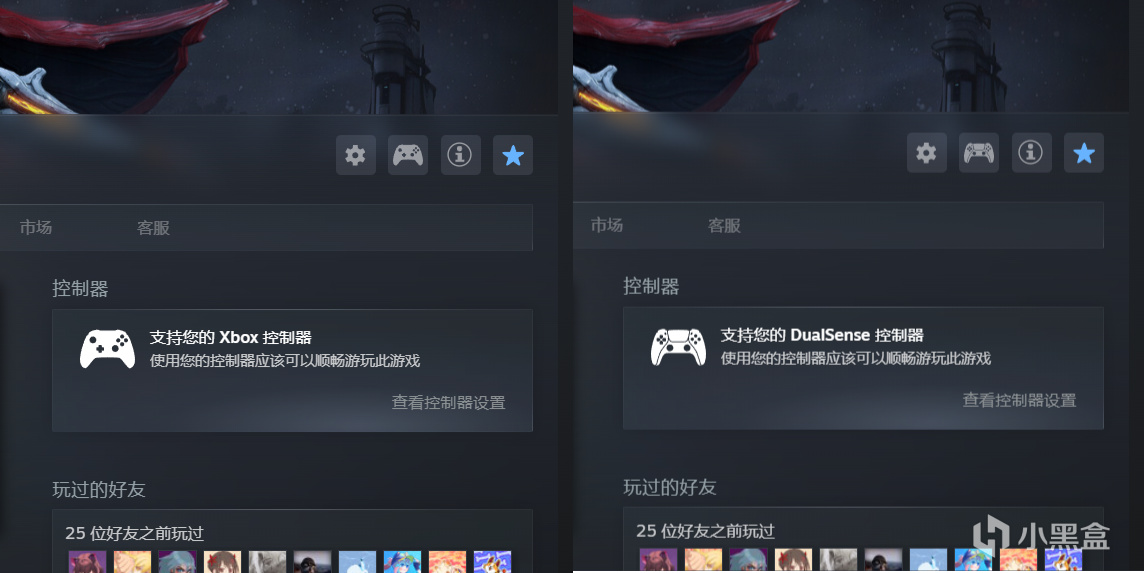
连接不同的控制器时图标或或许会不同
这说明你的steam已经识别到了你的控制器,我们现在可以开始进行更多的设置了。
================================
我们先从最基本的一些手柄设置开始,这是你拿到手柄连接电脑后第一件应该做的事情。
点击steam的左上角进入设置,然后选择控制器,这里是手柄最基础设置
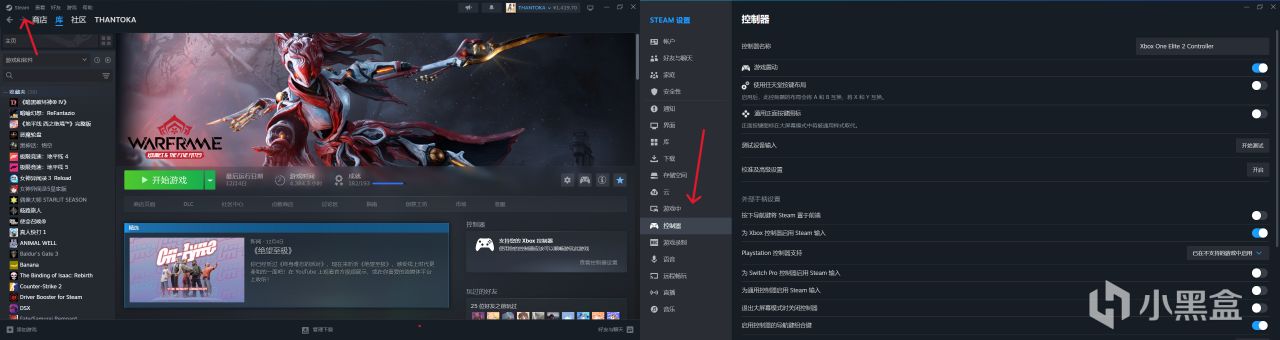
这样教你不会找不到吧
连接不同的手柄的设置是分开单独设置的,这样设计更加人性化。我们现在来按照图中各选项由上到下的顺序来讲解各项目的作用
以Xbox控制器为例
控制器名称:虽然给你提供了框但实际上你并不能在steam修改名称。
游戏震动:这个项目与手柄自己的驱动和游戏内的震动设置这三者的优先级有待考究,另外不要放在奇怪的地方哦。
使用任天堂按键布局:任天堂手柄的A与B还有X与Y和Xbox手柄正好是相反的,这照顾了一些任天堂手柄的玩家。
通用正面按键图标:开启这一项之后你的大屏幕模式的按键图标将不再是按照你的控制来决定而是统一的变成下图的样子。
按个人喜好来吧
测试设备输入:一个较为简易的控制器测试工具,只能测试一些基础参数和按键。
校准及高级设置:用来设置摇杆的死区和手柄震动。
按下导航键将steam置于前端:按下你手柄的西瓜键之后,steam会置顶页面,该功能需要安装Xbox扩展功能支持驱动(似乎)。
为Xbox控制器启用steam输入:关闭这个会让你所有游戏都禁用steam输入,这相当于总开关,我个人建议打开此选项,因为每个游戏是可以单独设置是否开启steam输入的。
PlayStation控制器支持:选择未启用时,steam将关闭PlayStation控制器的steam输入,选择启用会仅在支持PlayStation控制器的游戏中开启,选择已在不支持的游戏中启用,可以让所有游戏都支持steam输入,哪怕该游戏并不支持PlayStation控制器,例如使命召唤、暗黑破坏神4等。
为Switch Pro控制器启用steam输入:同8。
为通用控制器启用steam输入:同8。
退出大屏幕模式时关闭控制器:大屏幕模式是你steam客户端右上角显示名字的右边一个小按钮,点点看。
启用控制器的导航键组合键:这是一个西瓜键的进阶设置,编辑按键后可以通过按西瓜键实现。
手柄空闲关闭超时:手柄没有输入的时间超过自定义时间会关机。
Xbox扩展功能支持:这个功能会完全覆盖你Xbox手柄自带的驱动,安装后steam才可以识别到你Xbox手柄的背键,不过你自定义的西瓜键灯的颜色和Xbox驱动里面设置的键位会被强制覆盖,所以我不建议安装此选项。
桌面布局:开启这个选项后可以实现让你的手柄在非游戏状态下完全代替你的鼠标来进行光标移动和点击甚至一些键盘的单一按键和组合键,这个后续会讲。(该选项在Steam Deck的桌面模式中同样生效,不过SD上会有更多可设置项目)
导航键组合键布局:13项的设置,其实一般没啥用。
===============================
控制器的状态判断
恭喜你,到这里为止你已经完成了控制器的基本设置,这意味这你的控制器已经做好了长期使用的准备,下面我们
先来认识一些常见的图标,来对一款游戏是否支持你的控制器进行参考。
这个图标说明该游戏支持Xbox控制器并且没有在steam输入中改动过键位。
支持
这个图标说明该游戏支持Xbox控制器但是在steam输入中改动过键位,这可能导致游戏内显示的按键和实际要按的按键不符,这种情况很少发生。
支如持
这个图标说明该游戏不支持任何控制器,但是你仍然可以通过steam输入设置将控制器按键映射为键盘鼠标进行游戏。
不支持
——————————————————————
值得注意的是DualSense的图标显示比较特殊,它的显示并不是完全正确的,它显示的状态只能代表通过steam输入编辑后大概率可以游玩的情况。
支持吗
如支持
我来举几个例子暗黑4和使命召唤21本身都并不支持DualSense,但是在steam输入中编辑布局后可以进行游玩,如果在DSX(一款steam工具,是PlayStation控制器的第三方驱动 )中设置成模拟PS4模式游戏内甚至可以显示ps手柄的按键图标?
又比如战神4和5,这两款游戏虽然显示支持但是实际上只有在插线并且关闭steam输入的情况下可以使用。
再比如地平线:极限竞速系列,虽然显示基本支持,游戏内同样也不识别,在steam输入中编辑过后进游戏也会直接闪退。
综上所述,DualSense的可玩情况并不能按照图标所显示的来判断,实践是检验真理的唯一标准,还是需要自己去打开游戏看一下才能知道。
================================
简单的steam输入映射设置
我们以Xbox手柄为基础来讲解一些简单的映射编辑,PlayStation也是同理的所以我不再展开来讲。
我们常用的有两种方式可以进入steam输入设置
第一种是直接点击这个小图标
第二种则是在游戏同时内按“Tab”和“shift”键进入steam任务栏界面点击下方的控制器图标,在游戏内修改按键布局是可以直接生效的,所以不需要一直重启游戏。
粉牛
我们进入布局设置界面后可能会遇到两种情况,我们来看一组对比图
暗黑破坏神4和Warframe对比
和warframe相比暗黑破坏神4支持的手柄类型更少,下方也少了很多选项,这种情况是游戏本身决定的,有一些游戏的开发商在steam输入中对手柄做了独家的设置,warframe在这一方面堪称典范,不仅支持的手柄类型更多,可以选择的快捷键更多,甚至还区分了不同的应用场景,我们就以它为例来展开讲解。
——————————————————————
右上角的关闭steam输入如果你看了前文就会理解,关闭的话我们就不能进行复杂的设置。
如果你是一个懒人,我建议你直接点击图示位置去选择现成的布局
别点错了哥们
我们会发现有很多种分类,推荐不用多说,您的布局是由你自己创建的布局,模板则是由V社创建的一些泛用模板,根据应用场景区分例如游戏模板,网页模板等,社区布局则是由玩家创建的(如果你想上传自己的布局可以点击编辑布局右边的小齿轮),更加个性化,也更有参考性,不确定选择哪个的话就双击该项查看一下布局是怎么样的吧。
适合自己的才是最好的
如果你想要更加个性化的配置请点击编辑布局,它会开始在你现有布局的基础上进行编辑
识字吗
总算是进入了编辑界面,现在你可以点击任何你想更改的按键,例如我现在想编辑“A”键
点?懂?
我们可以看到它不仅可以设置成手柄按键甚至是键盘鼠标按键都可以映射,而且接近全键。
如果开发商做了适配你也可以直接将一个按键设置成一个游戏内的行动
返回到最开始的配置界面,点击A键旁边的小齿轮,我们可以对这个按键的参数进行调整
点击第二项“设置“也可以进行连发设置,重复速度越低,连发频率越快。
另外像”触控强度“之类的设置大多数控制器都是不支持的,目前我知道的只有steam deck的触控板支持。
================================
基础篇的教程到这里基本就结束了,其他按键或扳机的替换方法基本没什么区别,在这里我只讲了一些简易设置和最基本的按键替换功能,但是大多数玩家应该已经可以完全覆盖使用场景了,像是”操作集“,”组合键“之类的进阶功能只适用于少部分人,所以我会留在进阶篇 去介绍。