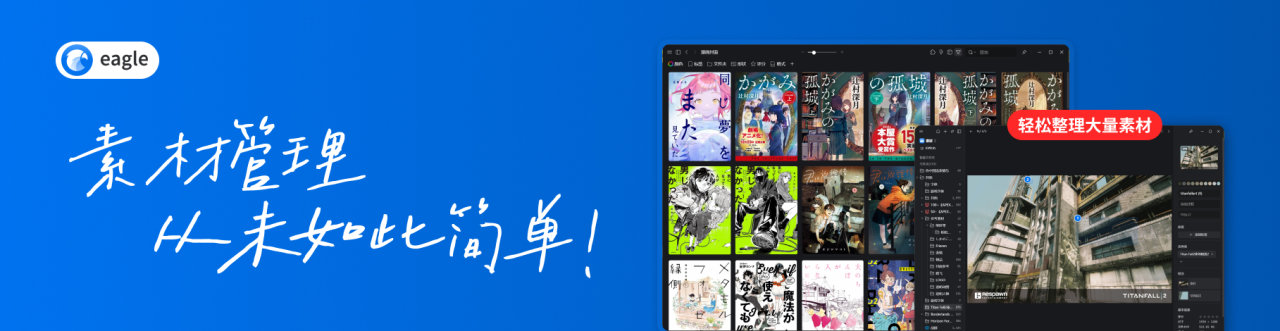
這一篇文章我們聊聊如何用 Eagle 高效瀏覽圖片,是的,光是「看」圖片,Eagle 也開發了很多高效技巧!
演示電腦為 Mac 系統,部分組合快捷鍵與 Win 系統不同, Win 系統的小夥伴看文字即可,Mac 系統的小夥伴可看畫面顯示快捷鍵。
靈活切換佈局
針對不同的使用場景,Eagle 可在右上角靈活切換佈局。
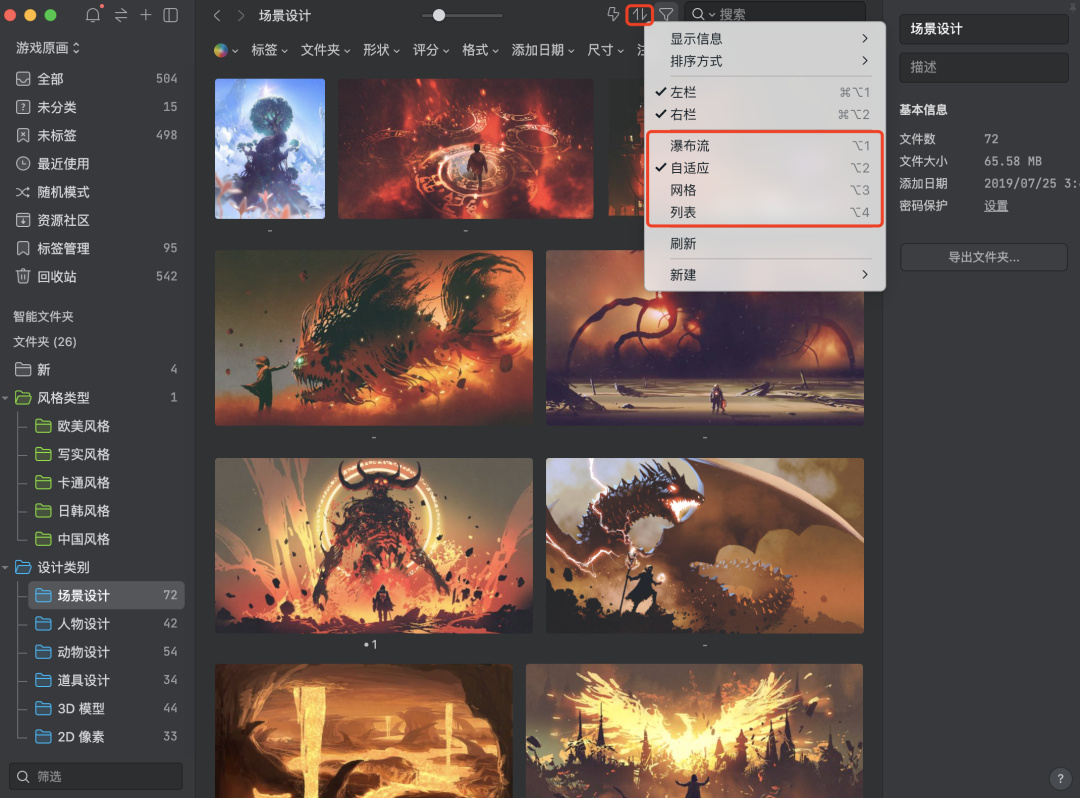
瀑布流佈局
特點是能滿足較多樣化的需求,方便快速預覽長圖片、網頁截圖。
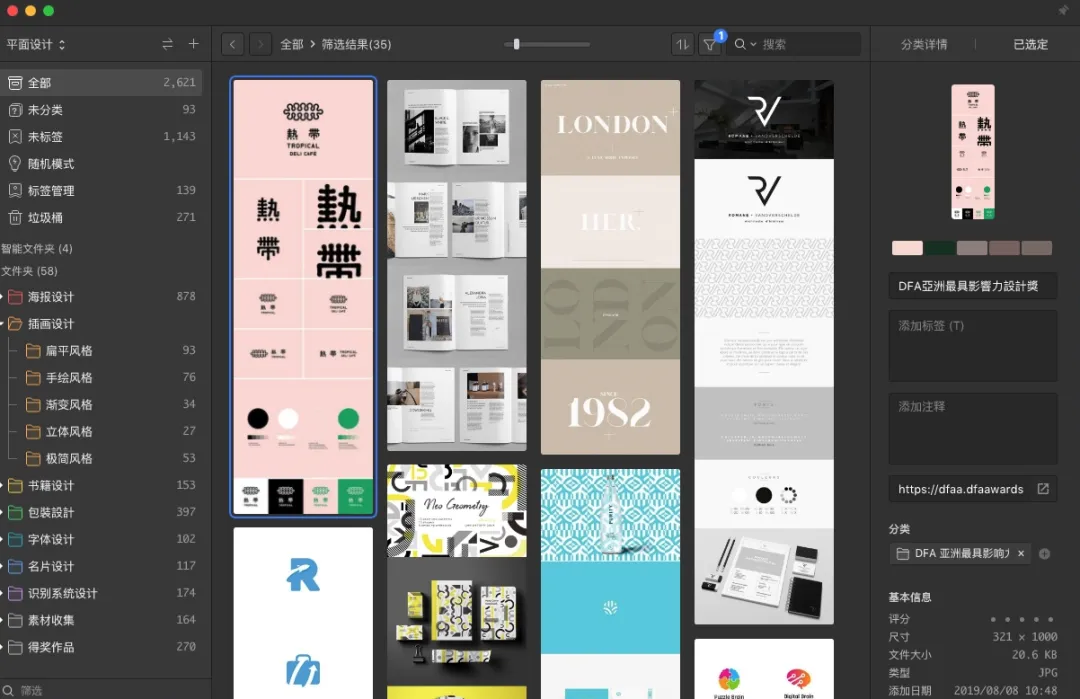
自適應佈局
特點是排列整齊且能保證每一張圖片呈現上都不會被裁切,非常適合用來整理與查找圖片。
網格佈局
它和傳統文件管理器提供的佈局類似,無論文件尺寸比例如何,它都會使用固定的尺寸來顯示文件,方便進行框選、快速查找等需求。
列表佈局
能更清晰看清楚文件的詳細信息。
圖片預覽小技巧
圖片懸停預覽
瀏覽圖片時將鼠標放在右下角放大鏡圖標上,可進行快速懸停預覽,快捷鍵為 Z。
自定義 png 圖片背景
有時候保存 png 透明背景的圖,容易看不清,選中文件右鍵-更多-縮略圖背景,把背景切換成灰白網格就好辨識得多。
長圖自適應
瀏覽長圖時,按界面右上角的放大圖標或者快捷鍵 ` (Esc 下面的按鍵),可讓長圖自動適應窗口大小方便瀏覽。
縮放快捷鍵
點擊快捷鍵 +- 可以快速放大縮小圖片快捷鍵
Ctrl+9 即可恢復默認尺寸快捷鍵
Ctrl+0 使用原始尺寸 100% 查看
簡單的圖片編輯
Eagle 內置簡單圖片編輯功能,讓你不需要次次都大費周章打開 Ps 。
水平翻轉可按 Shift+F
旋轉圖片可按 Shift+R
裁切圖像可按 Shift+C
如果你想給圖片添加標註,標記靈感,可按右上角鉛筆圖標或者快捷鍵 C 進入標註模式。
檢查器拖拽傳輸
如果你在圖片詳情模式中,無法拖拽傳輸圖片,可以把圖片從右上角檢查器上直接拖拽到聊天窗即可傳輸。
自定義鼠標滾輪
打開 Eagle 的偏好設置。
可根據自己的習慣自定義鼠標滾輪用處,瀏覽圖片更高效。
新窗口打開
不少設計師在做設計時,難免會遇到一個問題,作圖窗口和參考圖片窗口反覆切換,十分累人。
但其實用 Eagle 選中圖片「右鍵-圖片在新窗口打開」可將窗口置頂,這樣參考起來就便利多了!
還能直接使用複製、粘貼快捷鍵快速把圖片粘貼到作圖軟件中。
單手操作手勢
僅用鼠標,也能用 Eagle 完成簡單的圖片瀏覽。
按住左鍵可隨意拖拉圖片
右鍵壓住左右滑動,即可實現圖片切換
指針拖到想放大的點,右鍵壓住上下移動,即可實現圖片聚焦放大、縮小,左鍵雙擊即可快速關閉窗口。
預覽視頻、動圖更便利
除了圖片之外,視頻、動圖都有懸停預覽功能,視頻是將鼠標指針放在視頻上方左右移動即可調整進度條,動圖則是將鼠標放在動圖上方即可自動播放。
在右下角還可調整播放速度
以及在進度條設置播放區域,方便反覆觀看片段。
還有,點擊右下角添加視頻筆記,下次打開之後在右側點擊筆記就會自動跳轉到標記區域,用來觀察學習他人的視頻創作技巧十分方便。
如果視頻默認縮略圖不太有代表性,那麼你可隨意選擇一幀右鍵-「設置當前畫面為視頻封面」,這樣在預覽時就便於辨認了。
動圖也可完成以上操作,但需要先點擊右上角「逐幀查看」才能激活。
點擊「逐幀查看」後,點選右下角菜單即可修改封面圖。
下方進度條也可進行區域播放設置以及倍速播放設置,方便你觀察、學習大神作品。