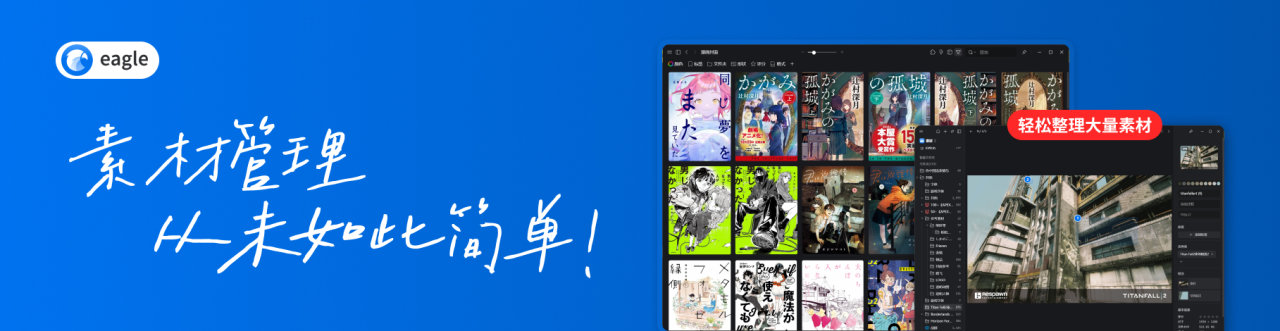
这一篇文章我们聊聊如何用 Eagle 高效浏览图片,是的,光是「看」图片,Eagle 也开发了很多高效技巧!
演示电脑为 Mac 系统,部分组合快捷键与 Win 系统不同, Win 系统的小伙伴看文字即可,Mac 系统的小伙伴可看画面显示快捷键。
灵活切换布局
针对不同的使用场景,Eagle 可在右上角灵活切换布局。
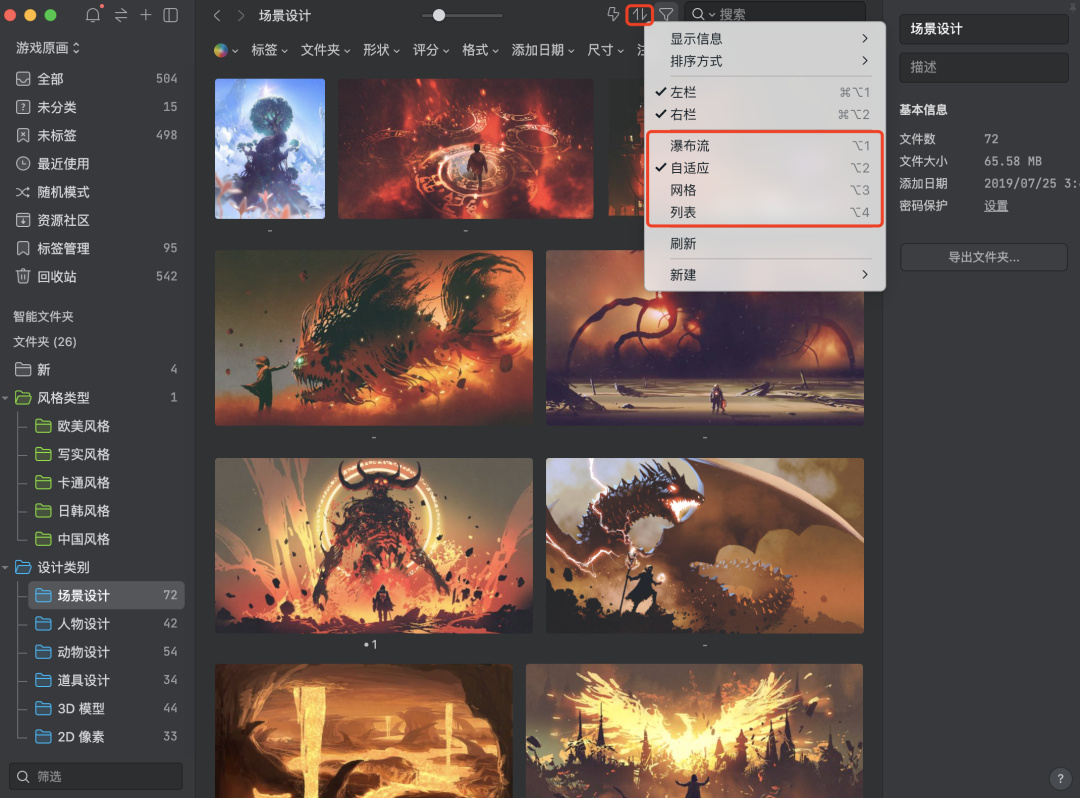
瀑布流布局
特点是能满足较多样化的需求,方便快速预览长图片、网页截图。
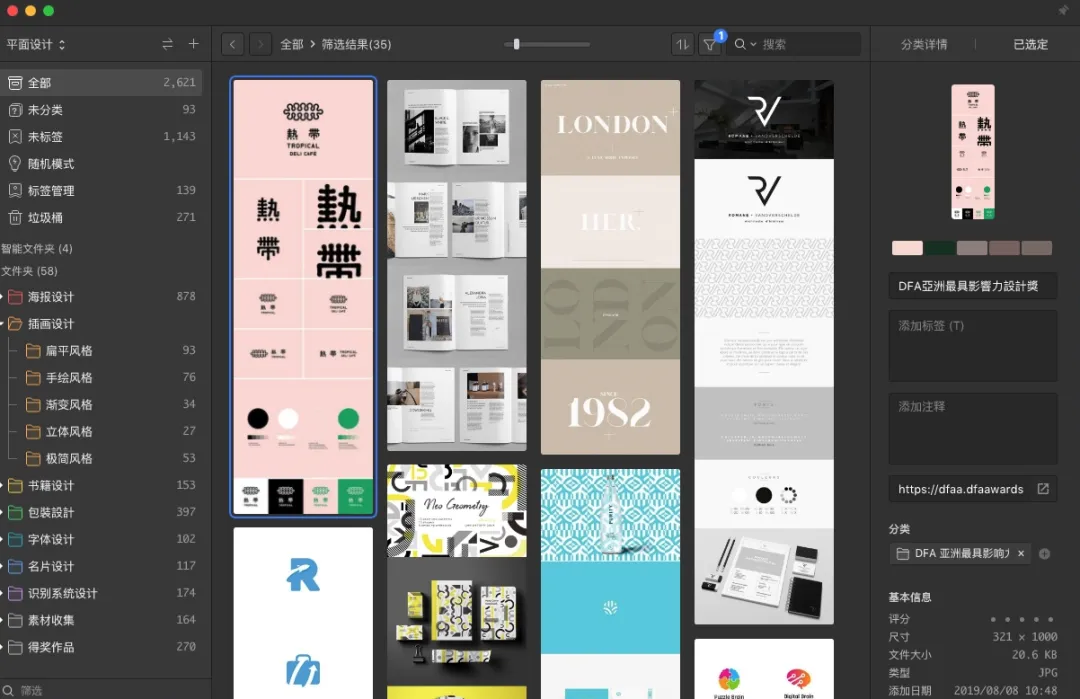
自适应布局
特点是排列整齐且能保证每一张图片呈现上都不会被裁切,非常适合用来整理与查找图片。
网格布局
它和传统文件管理器提供的布局类似,无论文件尺寸比例如何,它都会使用固定的尺寸来显示文件,方便进行框选、快速查找等需求。
列表布局
能更清晰看清楚文件的详细信息。
图片预览小技巧
图片悬停预览
浏览图片时将鼠标放在右下角放大镜图标上,可进行快速悬停预览,快捷键为 Z。
自定义 png 图片背景
有时候保存 png 透明背景的图,容易看不清,选中文件右键-更多-缩略图背景,把背景切换成灰白网格就好辨识得多。
长图自适应
浏览长图时,按界面右上角的放大图标或者快捷键 ` (Esc 下面的按键),可让长图自动适应窗口大小方便浏览。
缩放快捷键
点击快捷键 +- 可以快速放大缩小图片快捷键
Ctrl+9 即可恢复默认尺寸快捷键
Ctrl+0 使用原始尺寸 100% 查看
简单的图片编辑
Eagle 内置简单图片编辑功能,让你不需要次次都大费周章打开 Ps 。
水平翻转可按 Shift+F
旋转图片可按 Shift+R
裁切图像可按 Shift+C
如果你想给图片添加标注,标记灵感,可按右上角铅笔图标或者快捷键 C 进入标注模式。
检查器拖拽传输
如果你在图片详情模式中,无法拖拽传输图片,可以把图片从右上角检查器上直接拖拽到聊天窗即可传输。
自定义鼠标滚轮
打开 Eagle 的偏好设置。
可根据自己的习惯自定义鼠标滚轮用处,浏览图片更高效。
新窗口打开
不少设计师在做设计时,难免会遇到一个问题,作图窗口和参考图片窗口反复切换,十分累人。
但其实用 Eagle 选中图片「右键-图片在新窗口打开」可将窗口置顶,这样参考起来就便利多了!
还能直接使用复制、粘贴快捷键快速把图片粘贴到作图软件中。
单手操作手势
仅用鼠标,也能用 Eagle 完成简单的图片浏览。
按住左键可随意拖拉图片
右键压住左右滑动,即可实现图片切换
指针拖到想放大的点,右键压住上下移动,即可实现图片聚焦放大、缩小,左键双击即可快速关闭窗口。
预览视频、动图更便利
除了图片之外,视频、动图都有悬停预览功能,视频是将鼠标指针放在视频上方左右移动即可调整进度条,动图则是将鼠标放在动图上方即可自动播放。
在右下角还可调整播放速度
以及在进度条设置播放区域,方便反复观看片段。
还有,点击右下角添加视频笔记,下次打开之后在右侧点击笔记就会自动跳转到标记区域,用来观察学习他人的视频创作技巧十分方便。
如果视频默认缩略图不太有代表性,那么你可随意选择一帧右键-「设置当前画面为视频封面」,这样在预览时就便于辨认了。
动图也可完成以上操作,但需要先点击右上角「逐帧查看」才能激活。
点击「逐帧查看」后,点选右下角菜单即可修改封面图。
下方进度条也可进行区域播放设置以及倍速播放设置,方便你观察、学习大神作品。