視頻鏈接

1. 創建數據透視表
源數據結構
每列代表一個屬性(字段)。
每行是一條記錄。
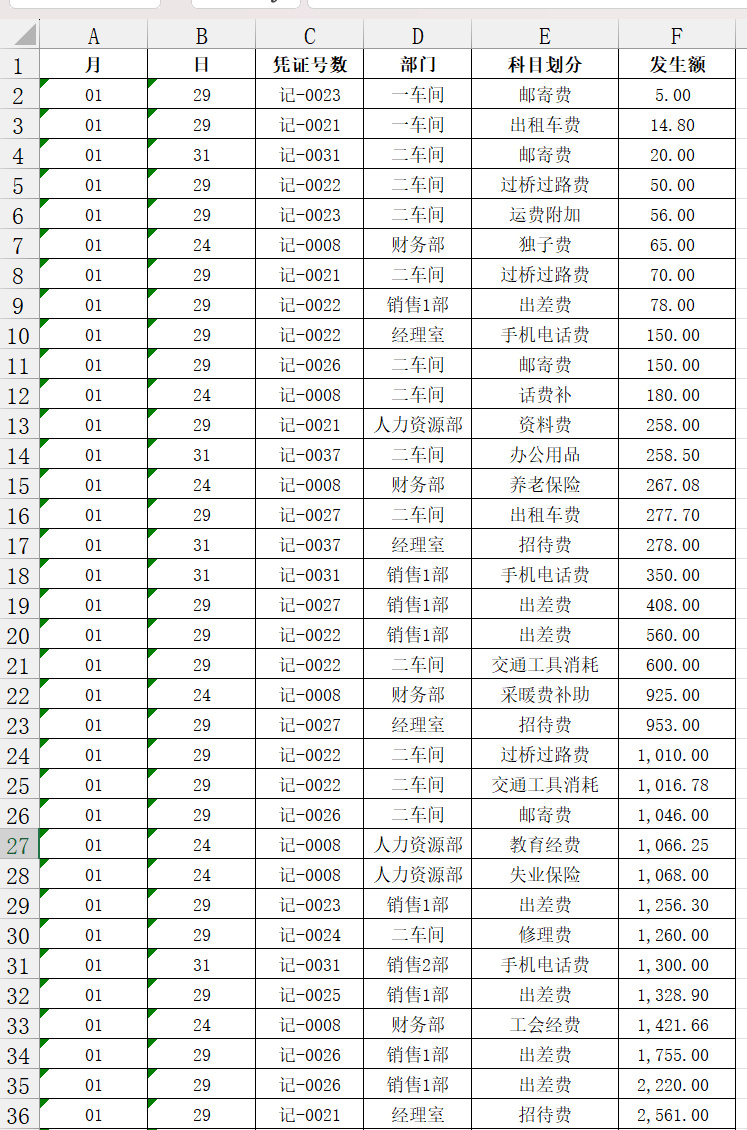
目標表
按月統計各部門的發生額。
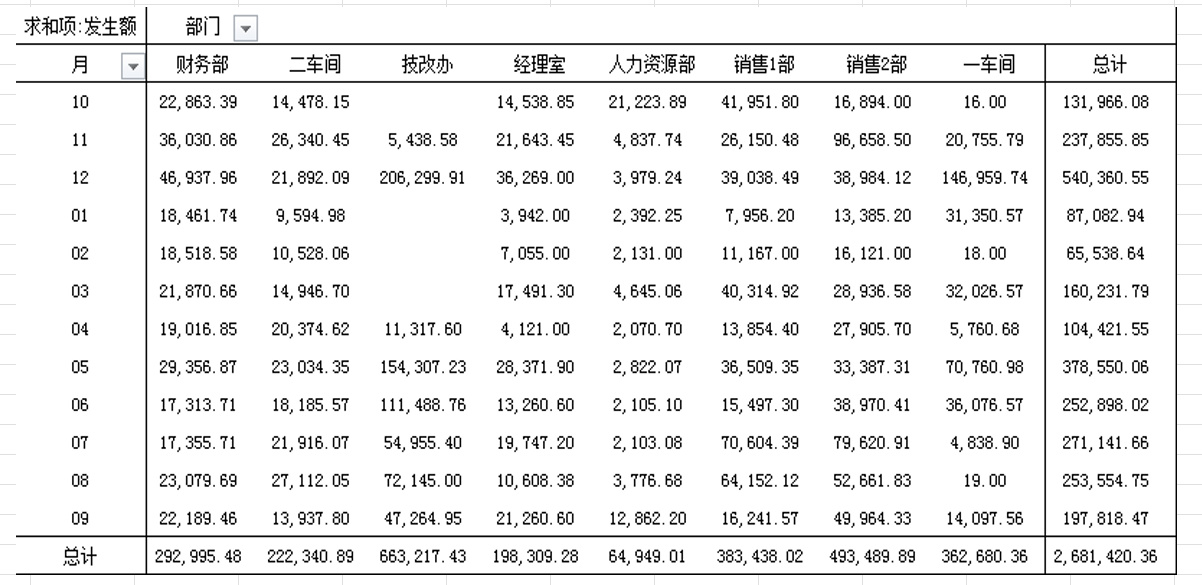
操作步驟
選擇數據範圍。
點擊 插入 > 數據透視表。
在字段區域進行如下設置:
行:選擇“月”。
列:選擇“部門”。
值:選擇“發生額”,默認求和。
2. 更改數據透視表彙總方式
操作步驟
右鍵點擊“求和項-發生額”。
選擇“值彙總依據”或“數據透視表選項”。
在彈出的窗口中選擇不同的“值字段彙總方式”(如計數、平均值等)。
注
在數據透視表選項中勾選“經典佈局”。
通過雙擊“求和項-發生額”進入“值字段設置”。
3. 數據透視表中的組合
日期組合
源數據
普通日期記錄。
目標表
按“所屬區域”和“訂購日期”統計“產品類別”的金額,日期按季度顯示。
具體步驟
1.創建數據透視表,啟用經典佈局。
2.在字段區域設置:
- 行:選擇“所屬區域”和“訂購日期”。列:選擇“產品類別”。
- 值:選擇“金額”。右鍵點擊“訂購日期”中的任意單元格,選擇“組合”,步長改為“季度”。
3.右鍵點擊“訂購日期”中的任意單元格,選擇“組合”,步長改為“季度”。
注意事項
日期中存在空格或日期格式為文本可能導致無法組合。
數值組合
根據金額劃分區間:
插入數據透視表並啟用經典佈局。
將金額分別拖入“列”和“值”。
對列部分進行右鍵組合,設置區間(如0-320000,步長40000)。
視頻鏈接
4. 彙總多列數據
目標
從多個角度彙總一列數據。
操作步驟
1.插入數據透視表並啟用經典佈局。
2.在字段區域設置:
- 行:選擇“員工姓名”和“工號”,並取消對“員工姓名”的分類彙總。
- 值:將“生產數量”拖入“值”4次。雙擊“生產數量”,分別設置不同的彙總類型。
3.雙擊“生產數量”,分別設置不同的彙總類型。
注
命名重複字段時可在字段名前加空格。
5. 在透視表中使用計算
目標
計算利潤率。
操作步驟
插入數據透視表並啟用經典佈局。
在字段區域設置:
行:選擇“規格型號”。
值:選擇“數量”、“合同金額”和“成本”。
點擊“字段、項目”下的“計算字段”:
輸入名稱(如“利潤率”)。
設置公式:(合同金額 - 成本) / 合同金額。
設置“利潤率”列單元格格式為百分比。
若出現 #DIV/0! 錯誤,在“數據透視表選項”中勾選“格式-對於錯誤值,顯示為空”。
6. 利用篩選字段自動創建工作表
目標
根據“科目劃分”字段的27個分類,生成27張工作表。
操作步驟
將“科目劃分”字段拖入“值”和“報表篩選字段”。
在“數據透視表分析”中選擇“顯示報表生成頁”。
生成工作表後,可選中表並刪除行生成空表。