视频链接
第一部分:分类汇总工具

分类汇总是一种高效的数据统计工具,用于将同类项的记录进行合并统计。以下是分类汇总的具体功能和操作步骤:
1. 认识分类汇总
分类汇总是通过对同一类别的记录进行合并统计来得出统计结果,统计方式包括:
求和
求平均值
计数等
2. 分类汇总前的准备:排序
分类汇总需要数据先按类别排序,排序的作用是将同类项集中,为后续统计提供便利。
应用场景:
统计各地区的销售金额总计。
解决方案:
按所属区域对数据进行排序。
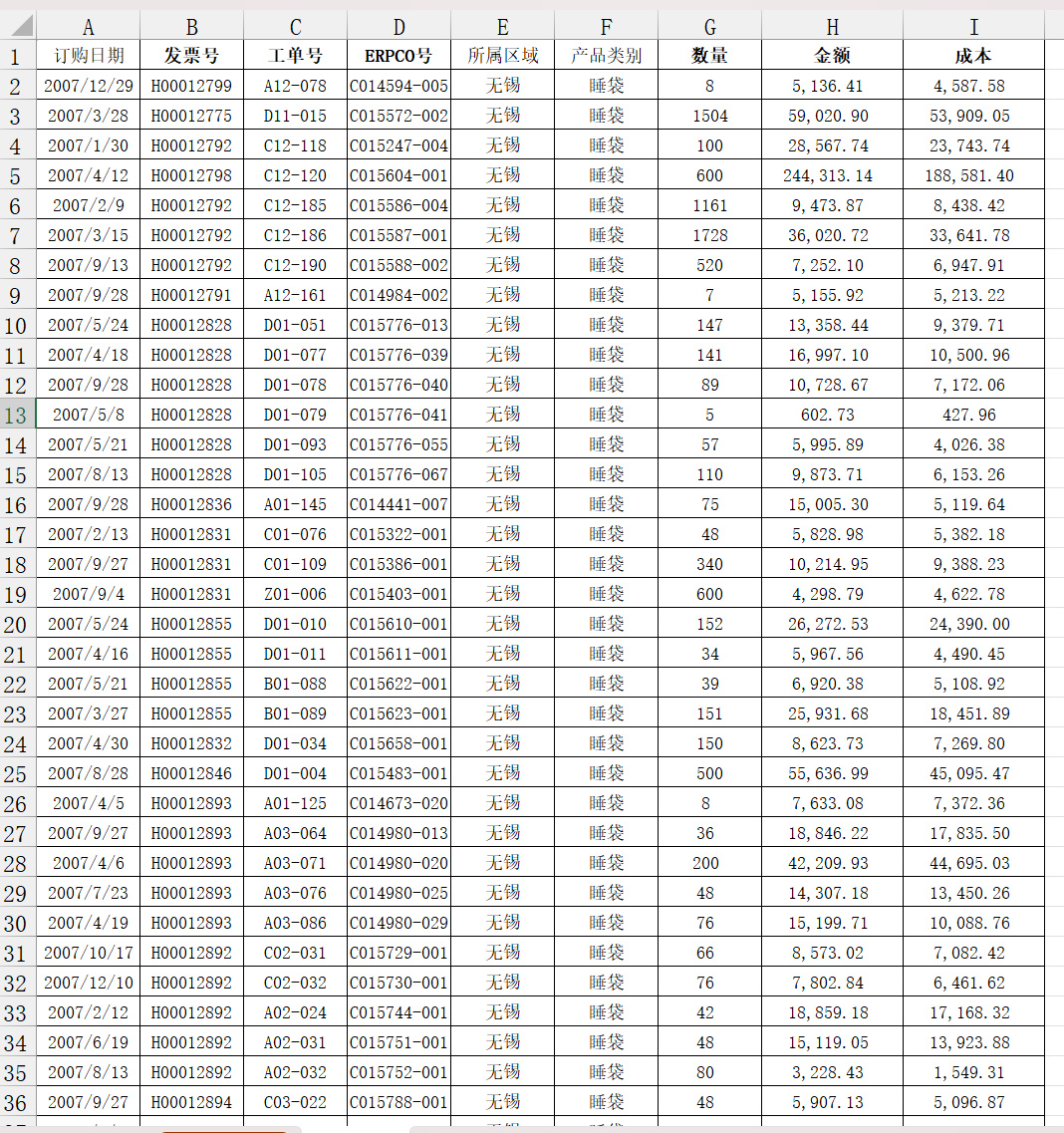
使用分类汇总功能统计金额的总计。

3. 分类汇总的嵌套
分类汇总可以实现多层统计。例如,同时按地区和产品类别统计数量、金额和成本的总计。
解决方案:
先对需要统计的两类字段排序(例如,先按地区排序,再按产品类别排序)。
执行第一次分类汇总后,再进行第二次分类汇总。
在第二次分类汇总时,取消勾选“替换当前分类汇总”。
4. 复制分类汇总的结果区域
有时需要将分类汇总的结果区域复制到其他地方,可以通过以下两种方法选择仅可见单元格:
方法1:使用定位功能
选中需要复制的单元格区域。
使用 “定位条件” 功能,勾选 “可见单元格”。
复制后粘贴。
方法2:快捷键
选中需要复制的单元格区域。
按 ALT + ; 快捷键选中可见单元格。
复制后粘贴。
5. 批量合并内容相同的单元格
通过分类汇总,可以快速合并内容相同的单元格。
操作步骤:
在分类汇总时选择 计数 统计方式。
对需要合并的单元格区域,从表头后的第一行开始选择。
使用 “定位” > “空值”,然后点击工具栏中的 “合并后居中”。
删除分类汇总,使用格式刷调整样式。
WPS 特点: WPS自带批量合并功能,可直接操作。
第二部分:设置数据有效性(数据验证)
Excel 数据验证功能可以对数据输入添加限制条件,如允许输入的范围、格式或值。
1. 设置整数数据有效性
应用场景:
限制A列只能输入500~1000之间的整数。
解决方案:
选中A列数据区域。
打开 “数据” > “数据验证”。
在验证条件中选择 整数,设置范围为500到1000。
2. 设置文本长度数据有效性
应用场景:
限制B列只能输入长度为8位的产品编码。
解决方案:
选中B列数据区域。
打开 “数据验证”。
在验证条件中选择 文本长度,并设置等于8。
3. 设置序列数据有效性
应用场景:
限制C列的付款方式只能输入 “现金”、“转账” 或 “支票”。
解决方案:
选中C列数据区域。
打开 “数据验证”。
在验证条件中选择 序列,输入:
现金,转账,支票
(用英文逗号分隔选项)
补充:设置数据动态验证
应用场景:
限制D列的数据必须大于单元格C1中的值。
解决方案:
选中D列数据区域。
打开 “数据验证”,在条件中选择 自定义公式。
输入公式:
=D1 > $C$1 在输入公式时,Excel会默认以选中区域的第一个单元格作为公式的计算基准, 所以公式中只需写 D1 而无需修改为范围或其他内容。
(使用绝对引用锁定C1的值)。