視頻鏈接
第一部分:分類彙總工具

分類彙總是一種高效的數據統計工具,用於將同類項的記錄進行合併統計。以下是分類彙總的具體功能和操作步驟:
1. 認識分類彙總
分類彙總是通過對同一類別的記錄進行合併統計來得出統計結果,統計方式包括:
求和
求平均值
計數等
2. 分類彙總前的準備:排序
分類彙總需要數據先按類別排序,排序的作用是將同類項集中,為後續統計提供便利。
應用場景:
統計各地區的銷售金額總計。
解決方案:
按所屬區域對數據進行排序。
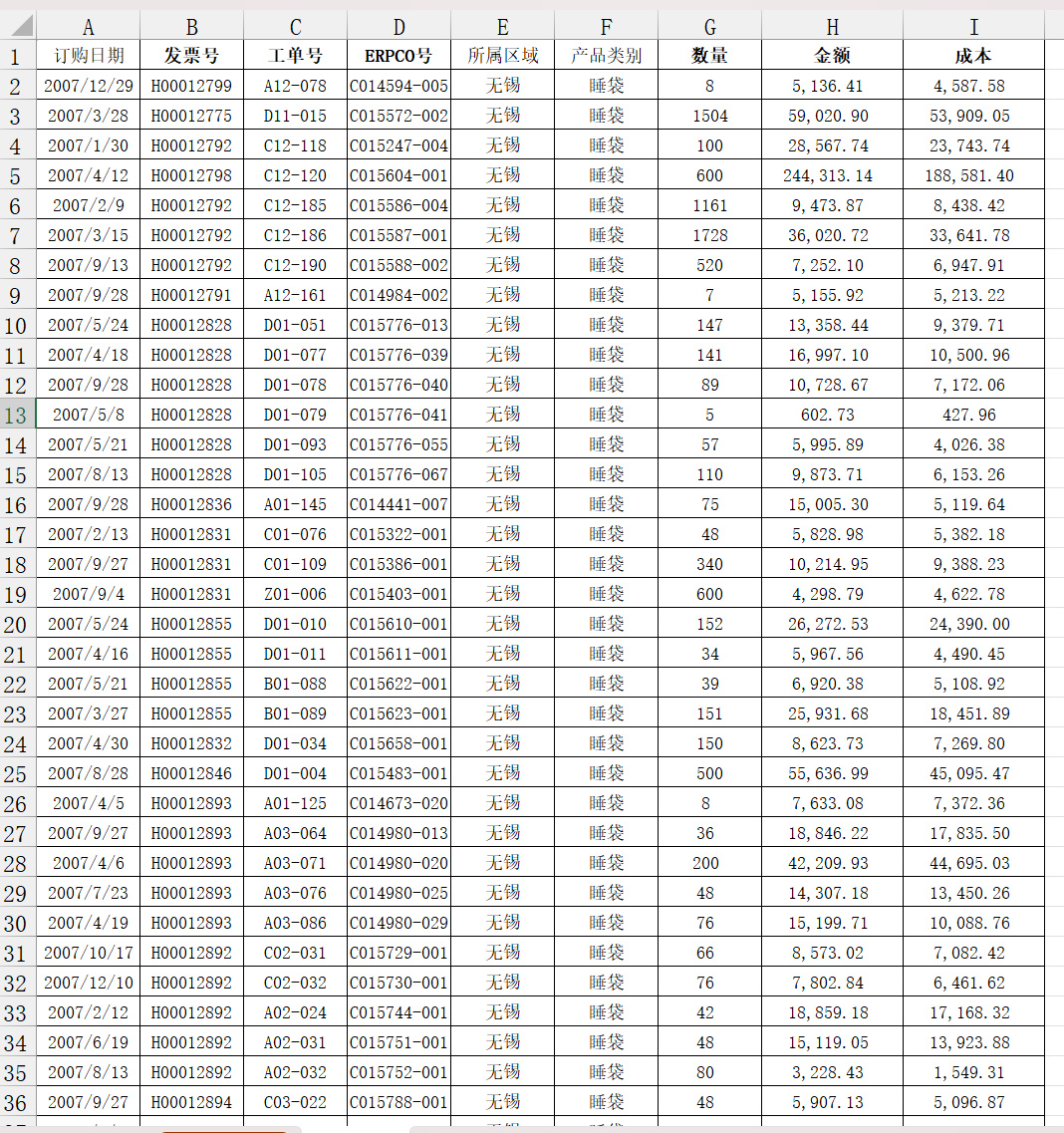
使用分類彙總功能統計金額的總計。

3. 分類彙總的嵌套
分類彙總可以實現多層統計。例如,同時按地區和產品類別統計數量、金額和成本的總計。
解決方案:
先對需要統計的兩類字段排序(例如,先按地區排序,再按產品類別排序)。
執行第一次分類彙總後,再進行第二次分類彙總。
在第二次分類彙總時,取消勾選“替換當前分類彙總”。
4. 複製分類彙總的結果區域
有時需要將分類彙總的結果區域複製到其他地方,可以通過以下兩種方法選擇僅可見單元格:
方法1:使用定位功能
選中需要複製的單元格區域。
使用 “定位條件” 功能,勾選 “可見單元格”。
複製後粘貼。
方法2:快捷鍵
選中需要複製的單元格區域。
按 ALT + ; 快捷鍵選中可見單元格。
複製後粘貼。
5. 批量合併內容相同的單元格
通過分類彙總,可以快速合併內容相同的單元格。
操作步驟:
在分類彙總時選擇 計數 統計方式。
對需要合併的單元格區域,從表頭後的第一行開始選擇。
使用 “定位” > “空值”,然後點擊工具欄中的 “合併後居中”。
刪除分類彙總,使用格式刷調整樣式。
WPS 特點: WPS自帶批量合併功能,可直接操作。
第二部分:設置數據有效性(數據驗證)
Excel 數據驗證功能可以對數據輸入添加限制條件,如允許輸入的範圍、格式或值。
1. 設置整數數據有效性
應用場景:
限制A列只能輸入500~1000之間的整數。
解決方案:
選中A列數據區域。
打開 “數據” > “數據驗證”。
在驗證條件中選擇 整數,設置範圍為500到1000。
2. 設置文本長度數據有效性
應用場景:
限制B列只能輸入長度為8位的產品編碼。
解決方案:
選中B列數據區域。
打開 “數據驗證”。
在驗證條件中選擇 文本長度,並設置等於8。
3. 設置序列數據有效性
應用場景:
限制C列的付款方式只能輸入 “現金”、“轉賬” 或 “支票”。
解決方案:
選中C列數據區域。
打開 “數據驗證”。
在驗證條件中選擇 序列,輸入:
現金,轉賬,支票
(用英文逗號分隔選項)
補充:設置數據動態驗證
應用場景:
限制D列的數據必須大於單元格C1中的值。
解決方案:
選中D列數據區域。
打開 “數據驗證”,在條件中選擇 自定義公式。
輸入公式:
=D1 > $C$1 在輸入公式時,Excel會默認以選中區域的第一個單元格作為公式的計算基準, 所以公式中只需寫 D1 而無需修改為範圍或其他內容。
(使用絕對引用鎖定C1的值)。