
1#鬼刀海琴煙cos#4K#鼠標視差#動態
今日份推歌:
參考圖源:
【COS正片】鬼刀海琴煙cos
(https://www.bilibili.com/read/cv11625198)

原圖
又鴿了好久,不過考試周嘛,懂的都懂!
首先使用AI圖像處理軟件放大一下:
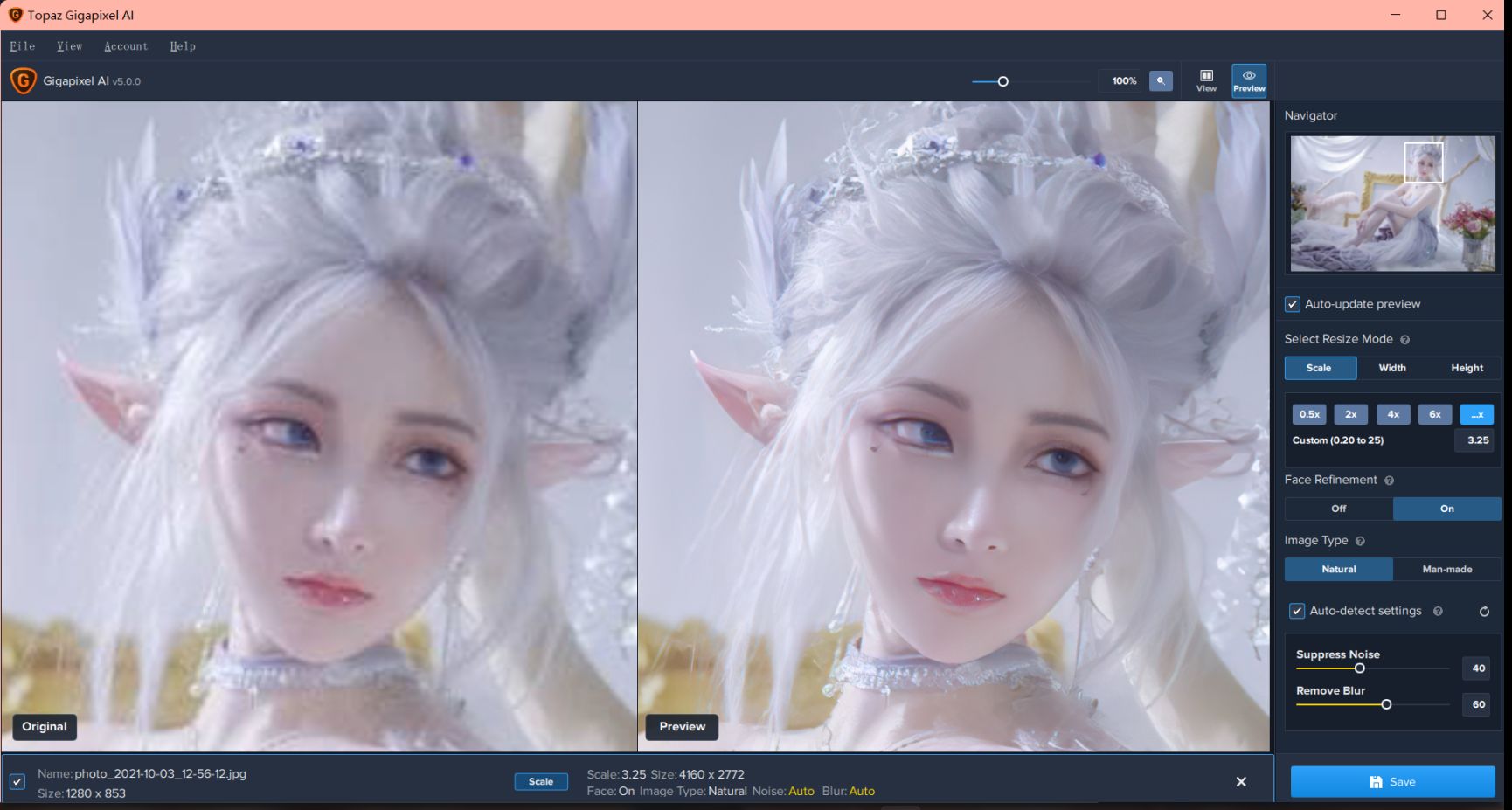
AI放大處理
放大3.25x,效果肉眼可見的好啊。
在Photoshop中打開圖像:
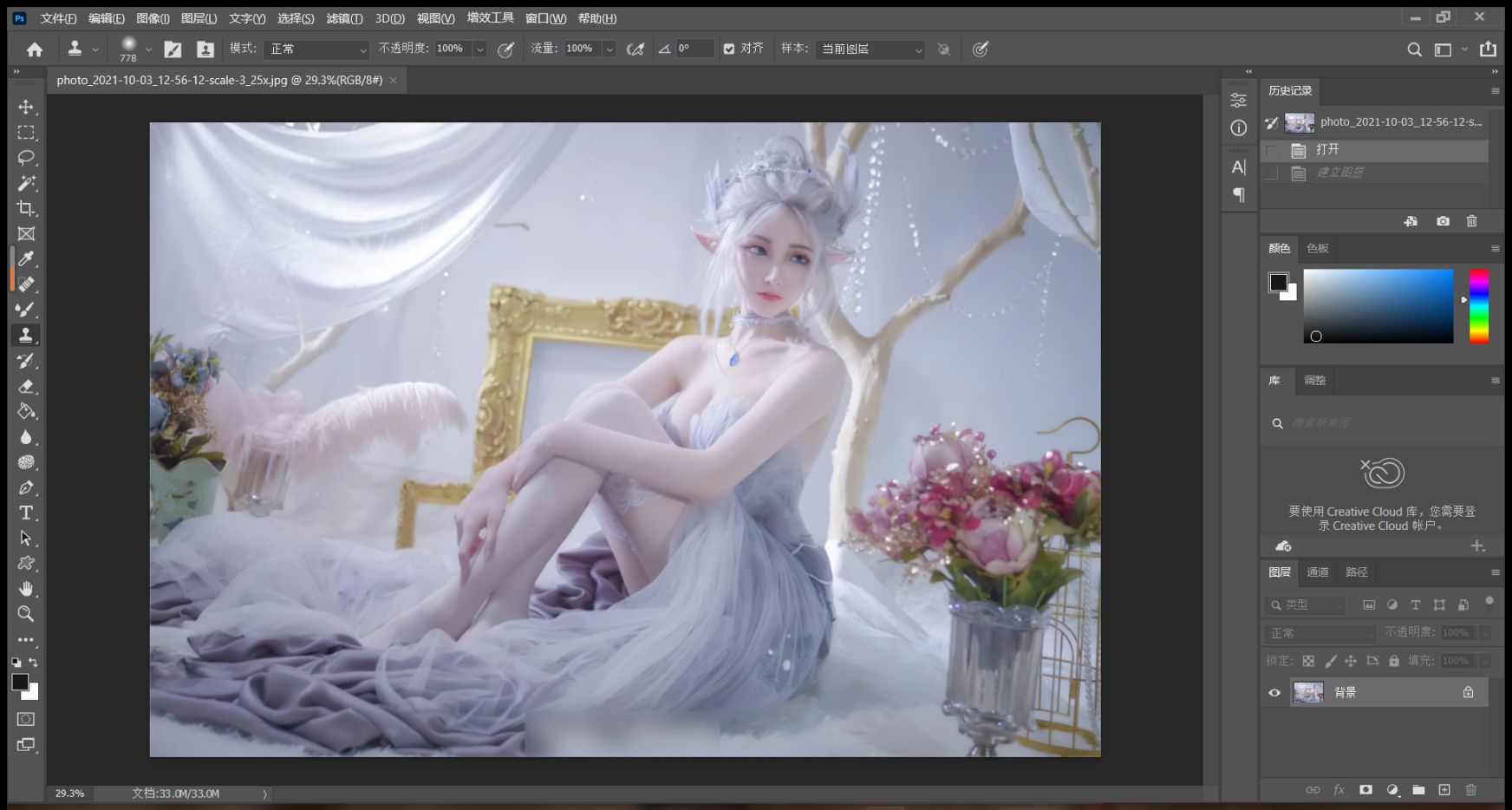
ps中打開放大後的圖像
更改圖層屬性:
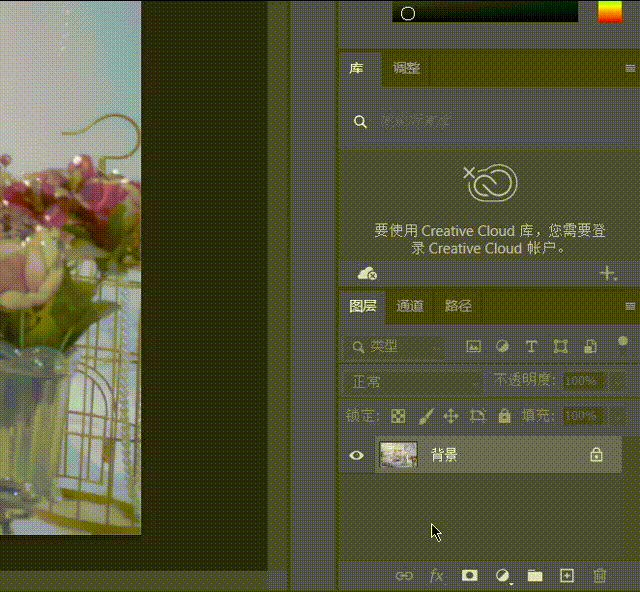
圖層屬性
然後鋼筆工具摳圖。
出於更好的鼠標視差層次感考慮,我決定將人物分為三部分:頭、左半身和右半身。
第一部分是頭。建立選區:
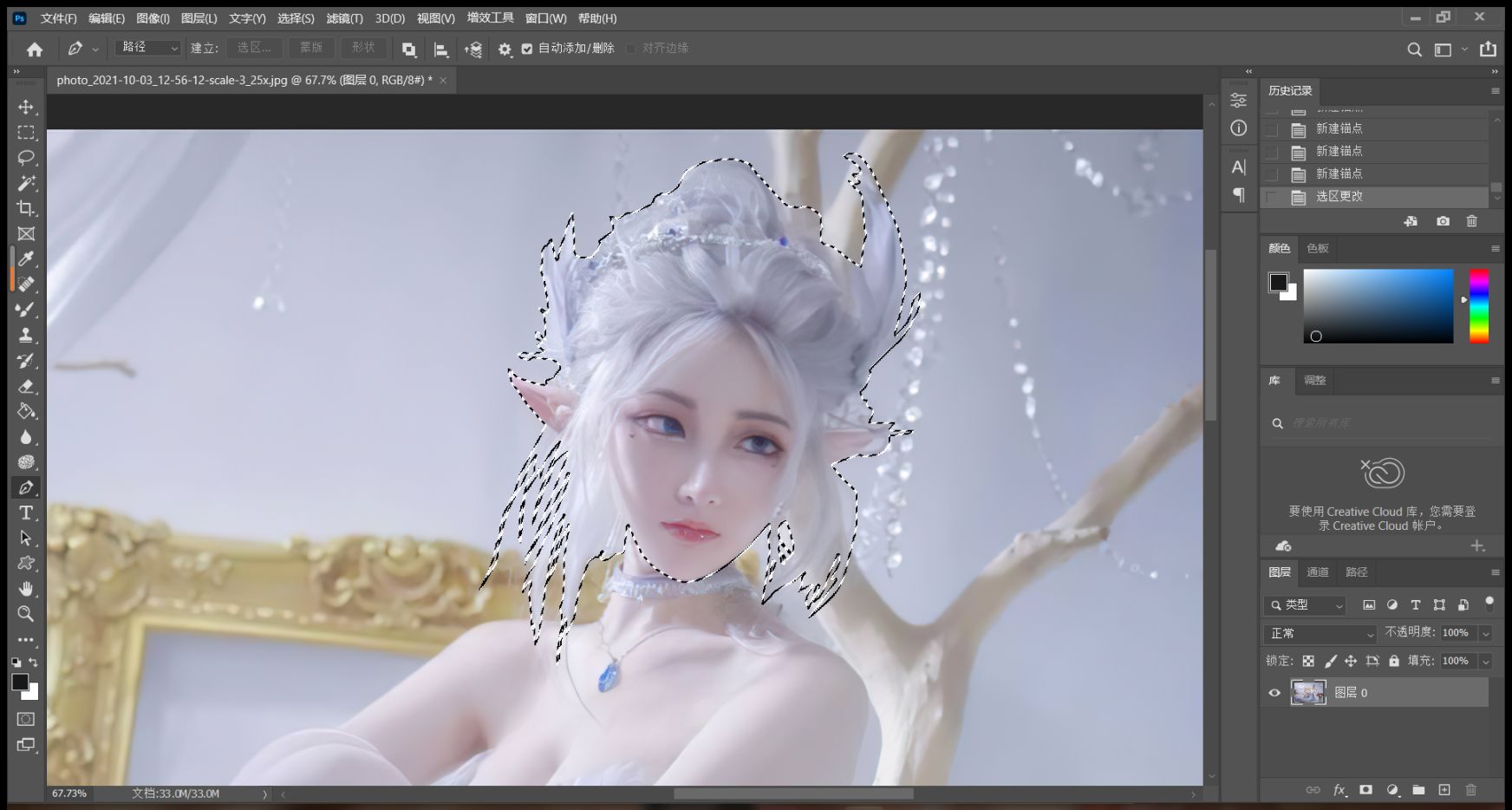
頭摳出來
然後複製一份當前頁面:
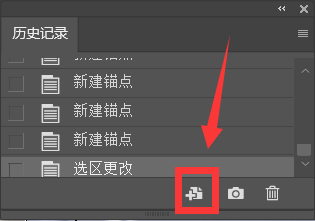
複製
一份把頭以外的畫面刪除,一份把頭的畫面刪除:
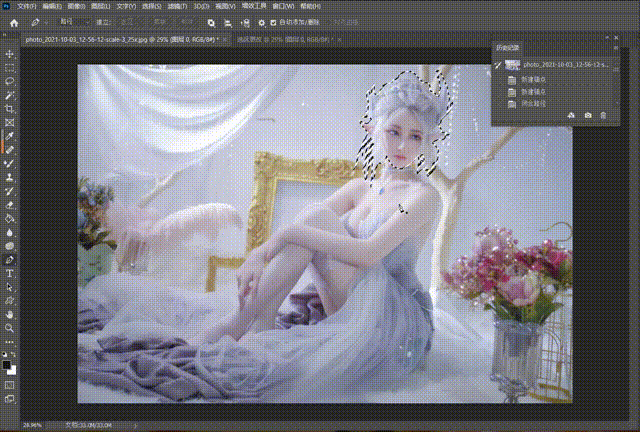
頭部
然後我們在新的頁面接著工作,先用混合器畫筆工具把身體修補一下:
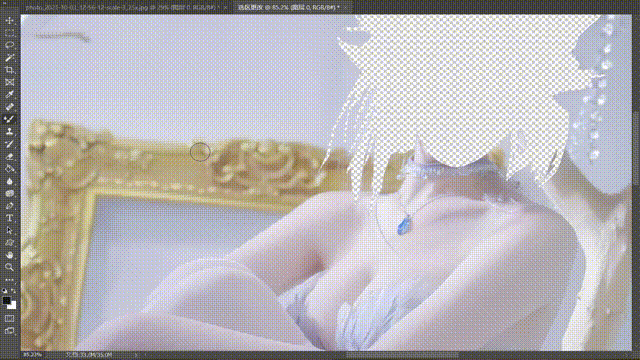
修補身體
當然,脖子也要修補一下,不過不需要太精細:
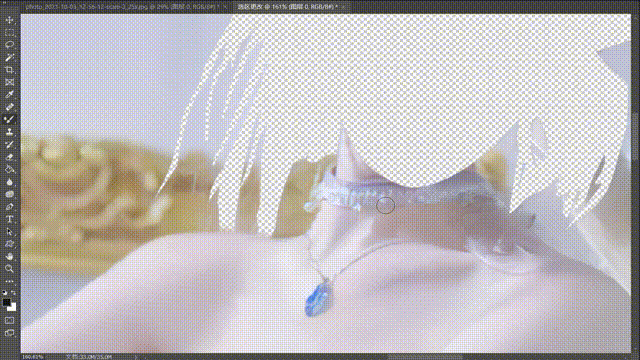
修補脖子,不必精細
接著把左半身摳下來:
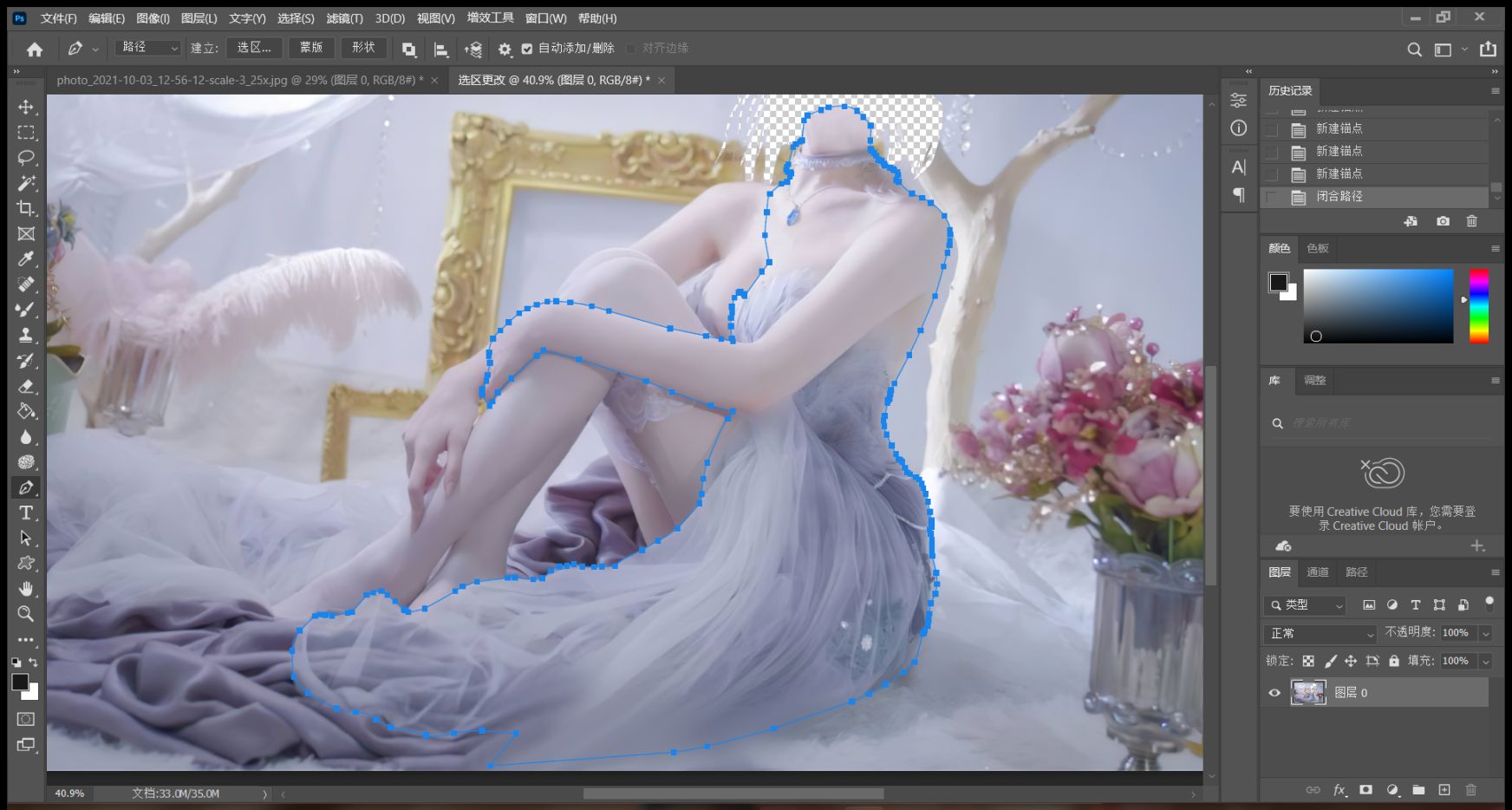
左半身
同樣刪一份留一份:
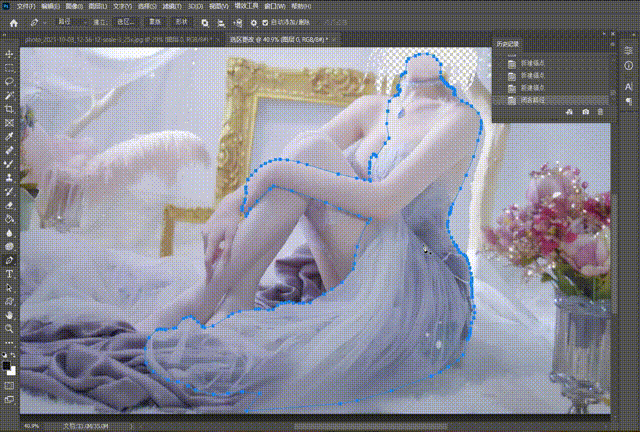
左半身
emmm。。。剩下的部分反而顯得好澀啊2333

怪!
修補一下小腿:
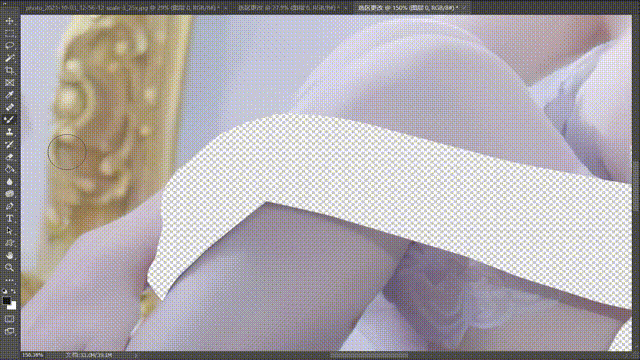
修補小腿
然後為了防止開鼠標視差之後會露餡,我們還得用仿製圖章把右半身的胸口補一補:

修補胸口
使用仿製圖章修補的小技巧:先找某一個參照物去標定位置。演示中我選了旁邊的白色樹枝。
然後就可以把右半身摳下來了
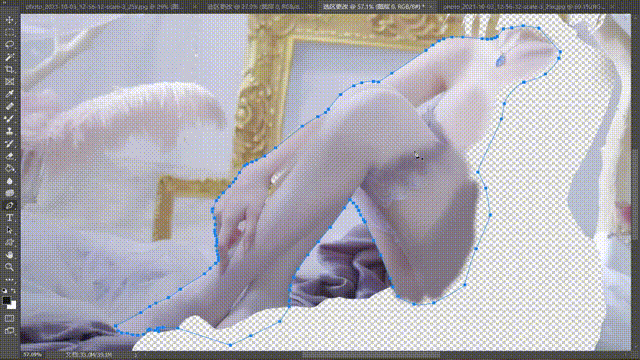
右半身摳圖
然後刪一份留一份:

右半身
然後把腳部補一下,同樣不必太過精細:
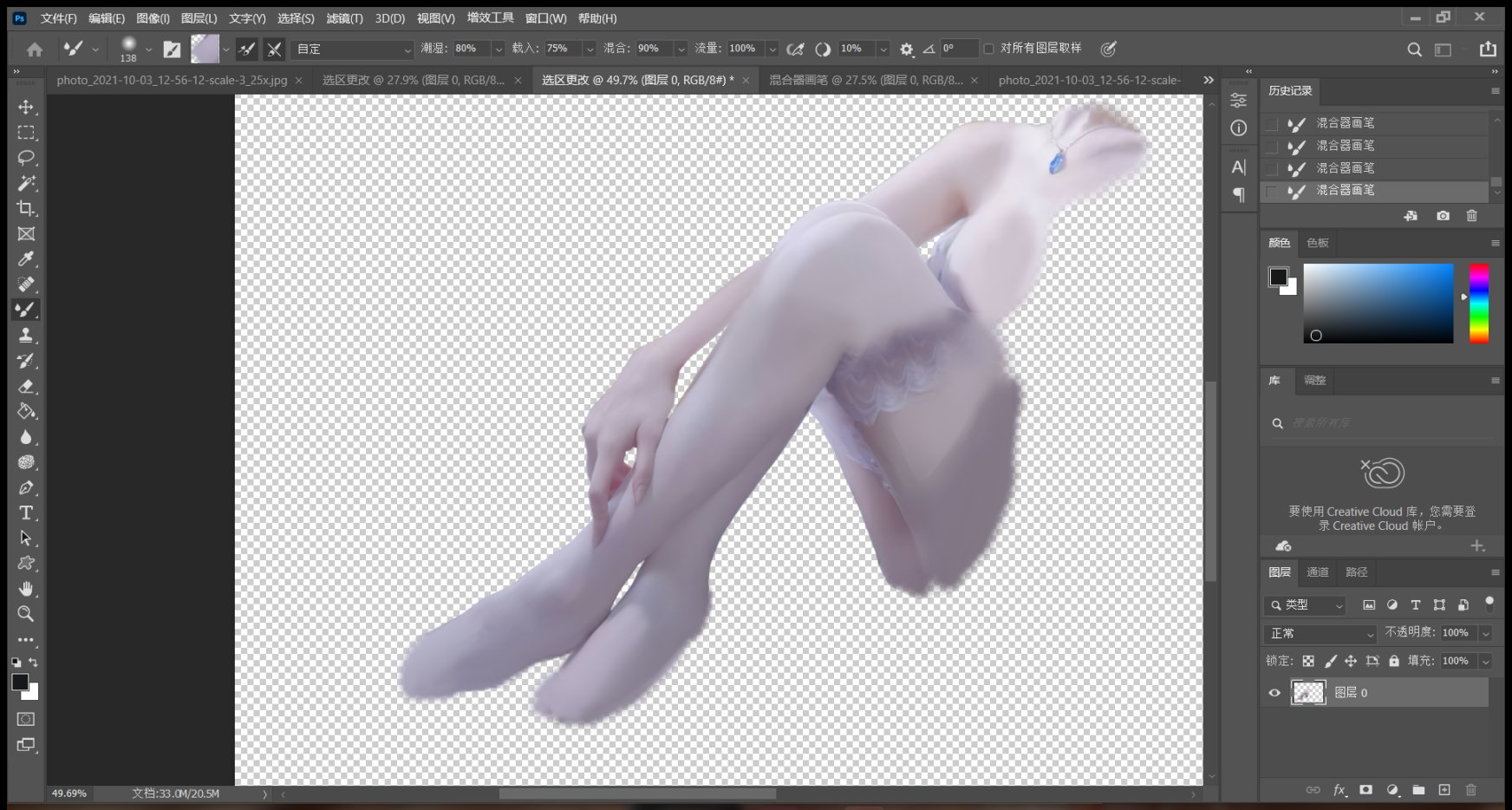
腳部
然後是修補背景:

背景
右側的花瓶單獨摳出來會比較好,可壞就壞在旁邊還有個鳥籠,賊難補。。
總之先把花給扣下來吧。。
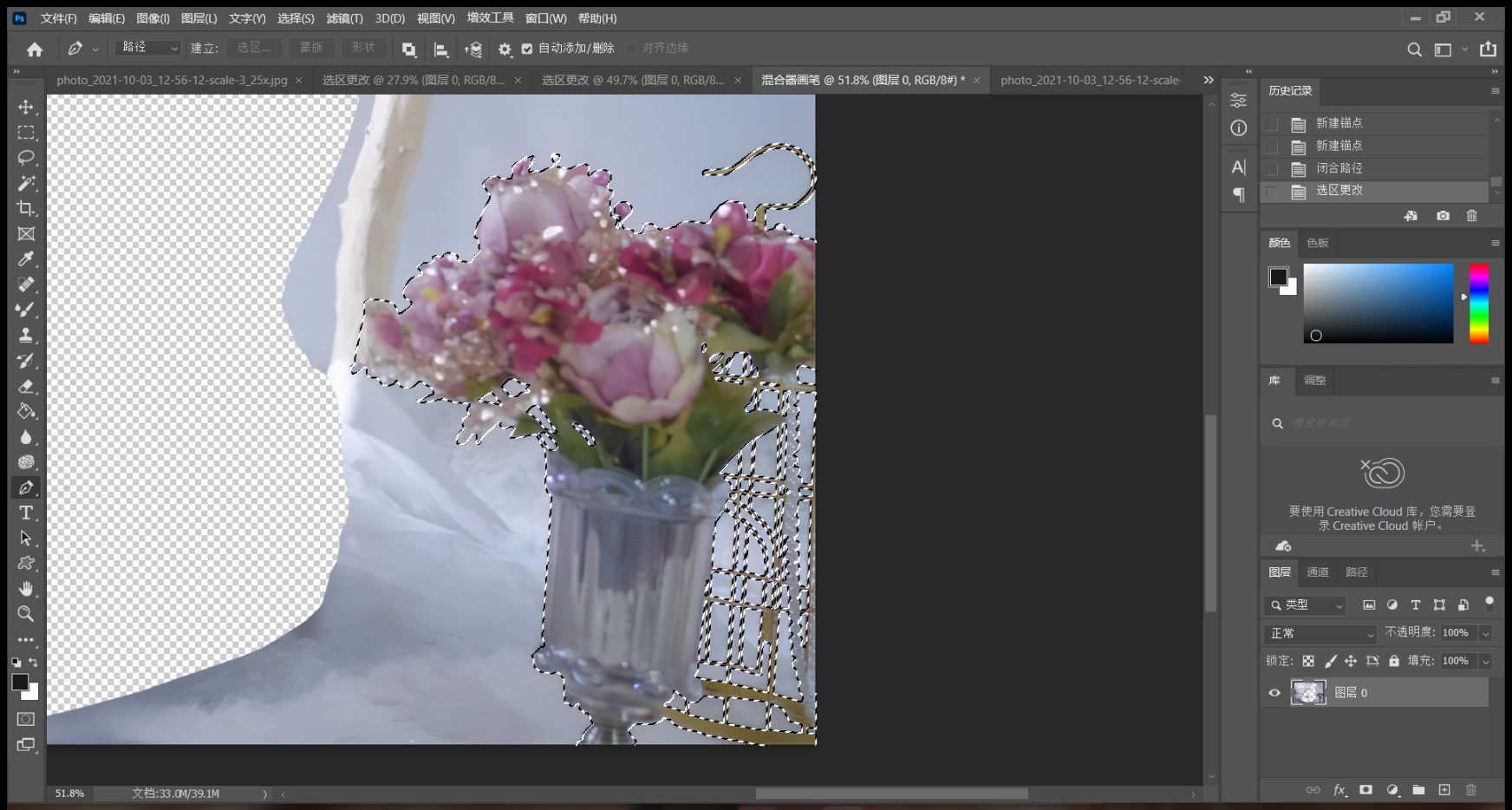
花瓶和籠子
吐了,真的吐了
為什麼這個鳥籠比人還難摳啊,足足摳了二十多分鐘。。
太陰間了
然後同樣刪一份留一份:

花瓶、鳥籠
話說花瓶與鳥籠代表什麼意象呢?(這是正經學術討論
接下來修補背景:
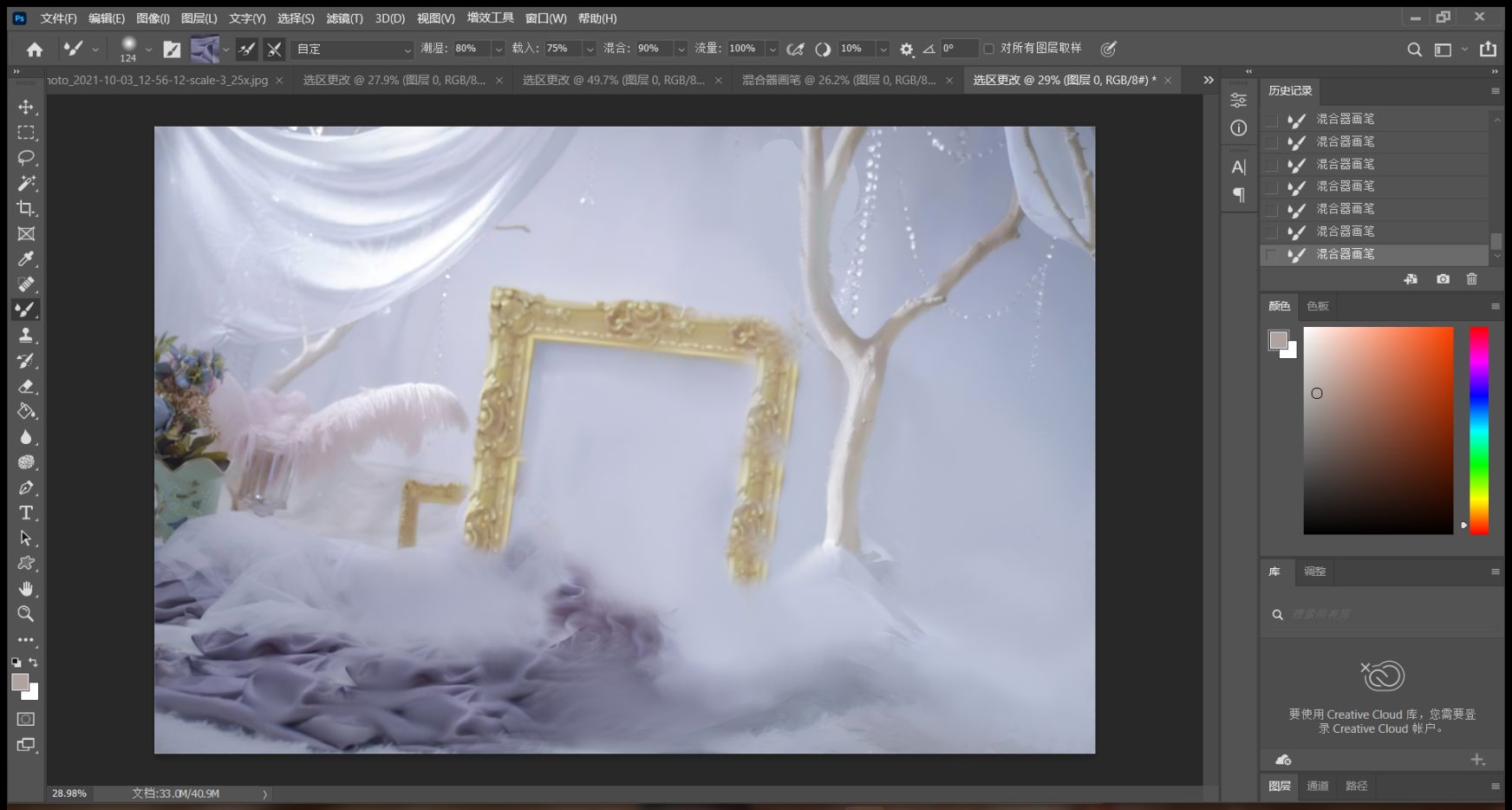
修補背景
由此,我們得到了這麼幾個素材:
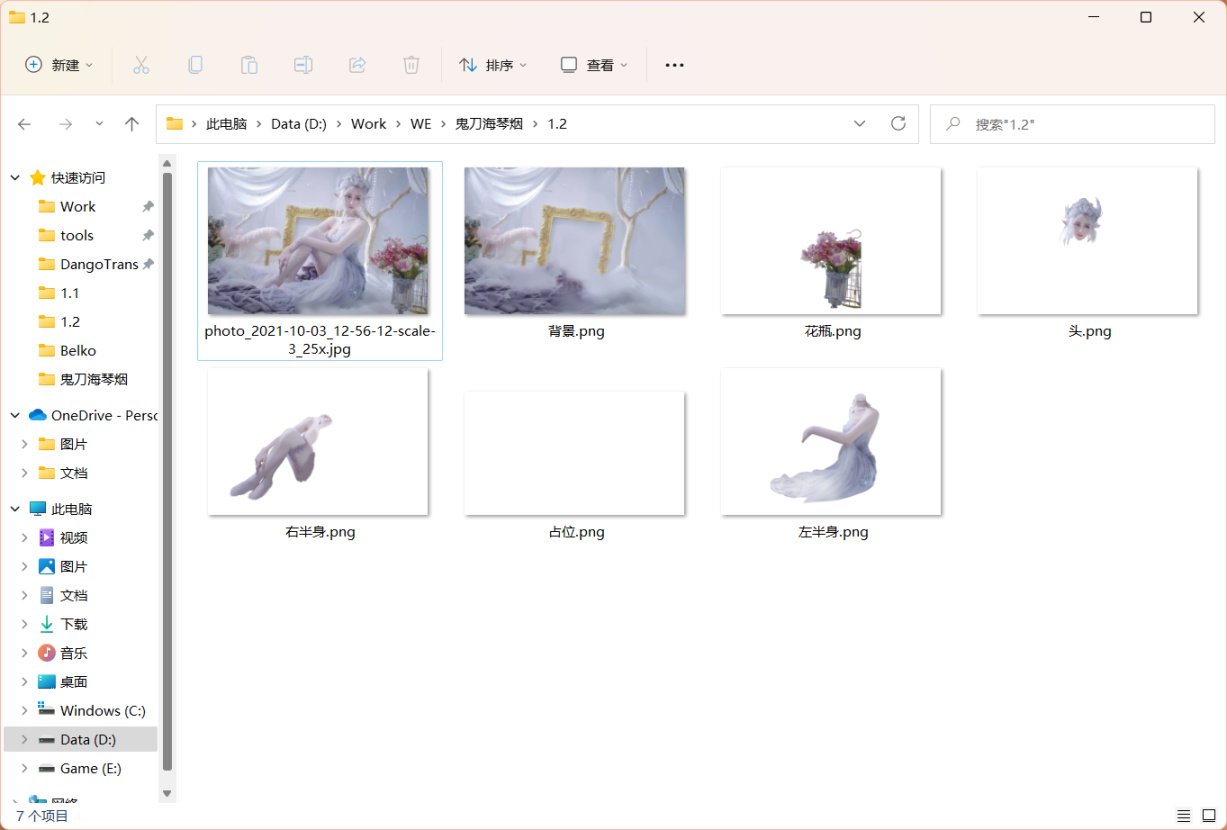
素材
那麼轉入下一階段:
在小紅車壁紙編輯器裡拼湊它們。
首先打開佔位圖片,像素是3840x2160,目的是確定預覽黃框的大小:
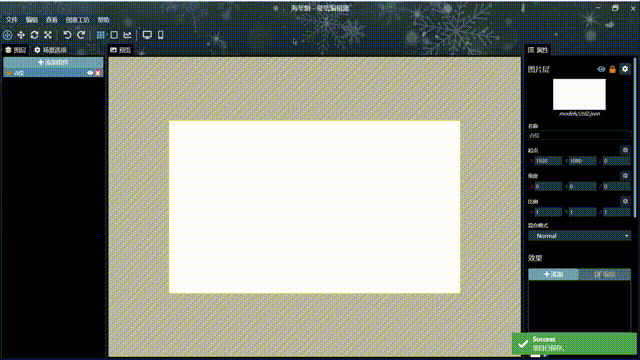
佔位圖
然後把其他圖層依次拖入。
注意:在不考慮性能的情況下,最好不要勾選這倆選項:
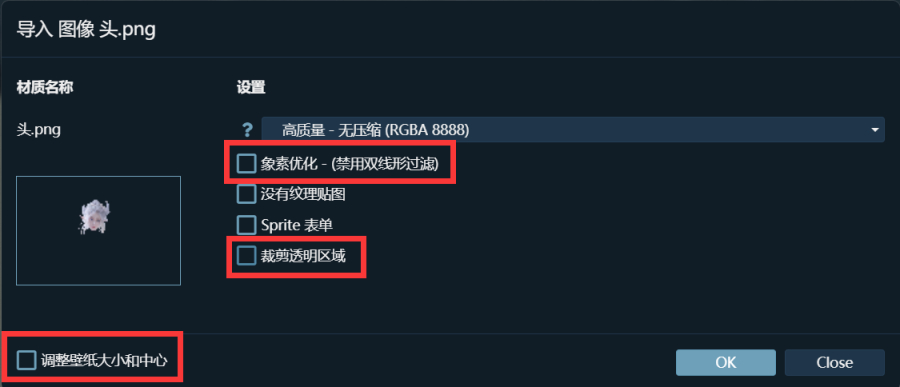
不要勾選!
像素優化後的圖片會出現嚴重鋸齒,影響觀感;
剪裁透明部分後再做某些動態後會導致黑邊出現,比如搖動效果。
全部圖層導入後:
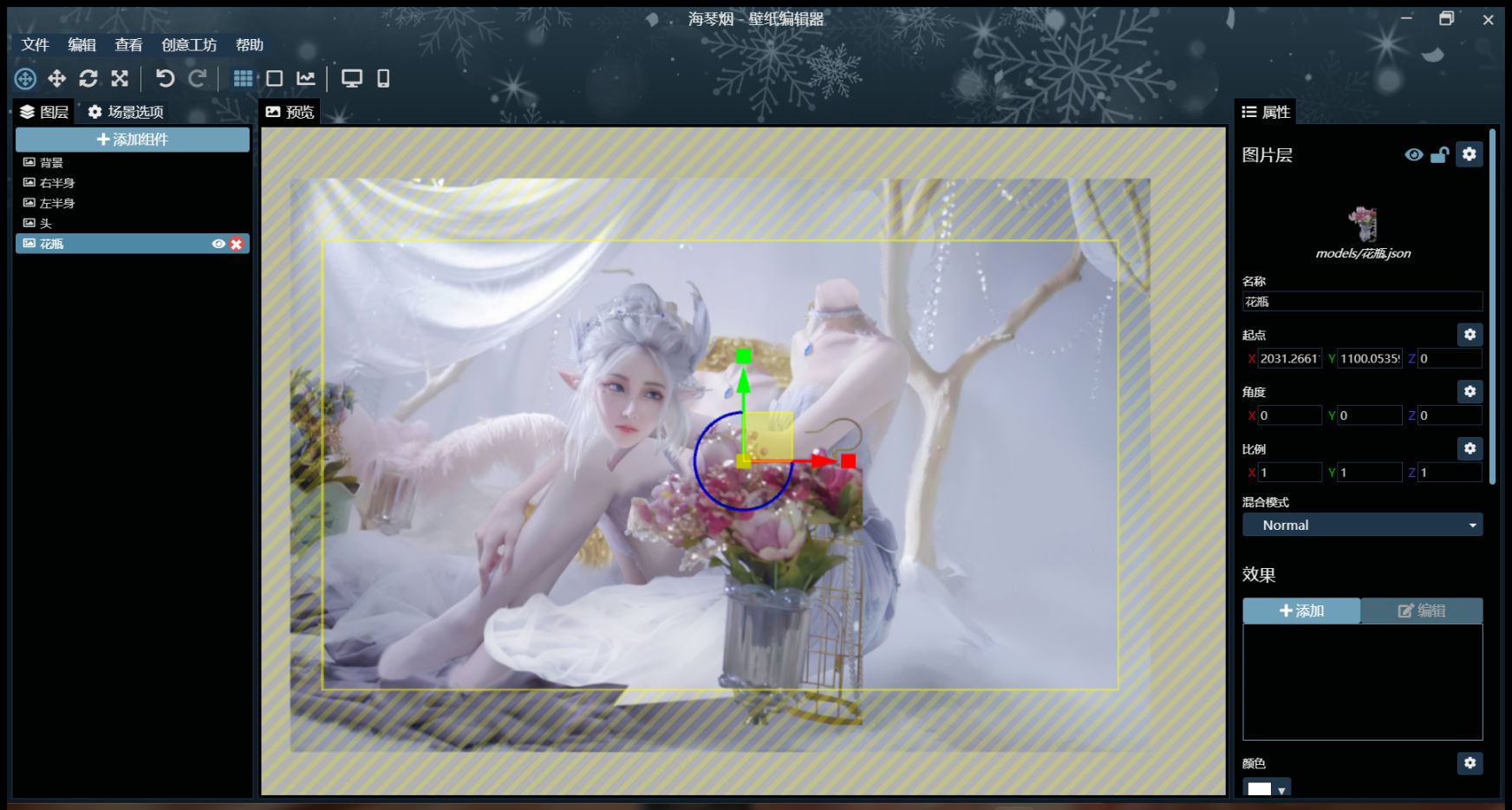
全部導入
圖像有些錯位,不過先別急著調整,我們先把視差打開:

場景選項
然後點這個:
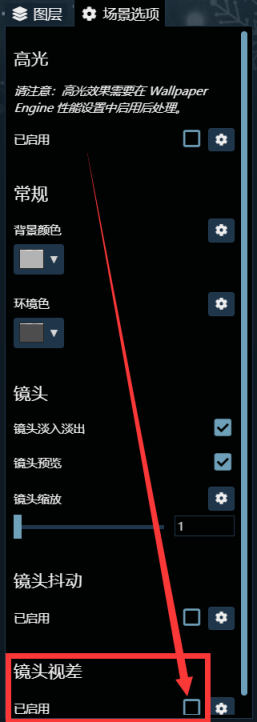
勾選!
然後把“數量”以及“鼠標影響”拉低些,儘量別太高:

調節視差效果
然後把圖層拼湊起來:
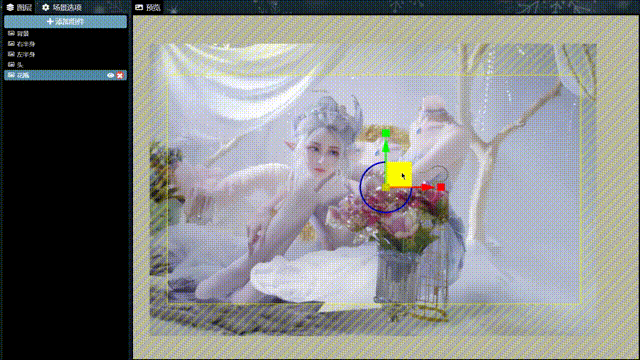
拼湊圖層
再精細調整一番:(出於實際圖像比例考慮,我把人物的比例改到了0.9)

精細調整
接下來更改每個圖層的視差深度:
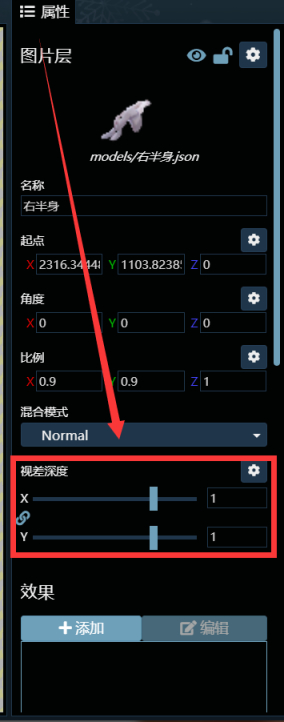
視差深度
我將人物的視差調整為了0.9,效果大大概這樣:
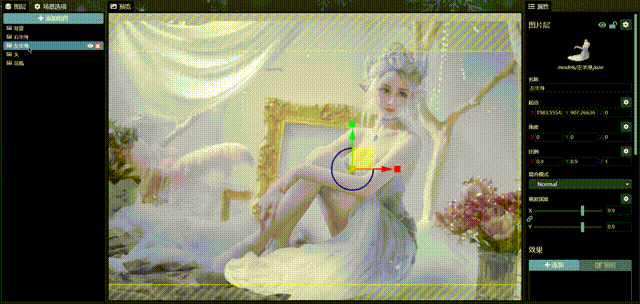
視差深度0.8
我覺得還是挺不錯的。接下來暫時關閉鼠標視差,我們逐圖層加動態效果。
首先利用“搖動”效果裡的“擴展”來製作呼吸時的胸口起伏感:
這時發現左胳膊會擋住胸口,所以我們還得把左胳膊從胸口上拆下來,再給胸口補圖。(還好沒關ps。。
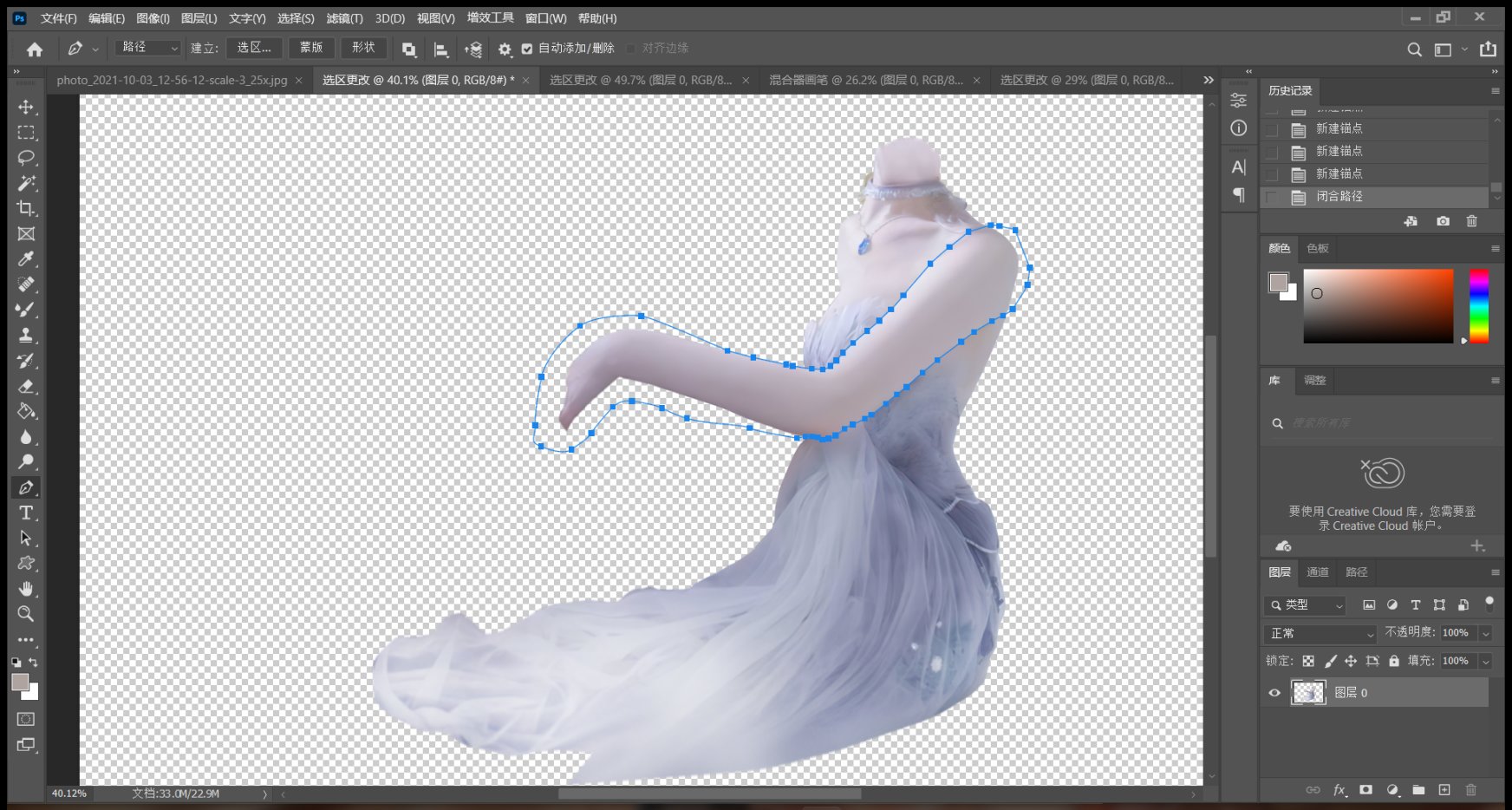
左臂
然後把新的素材重新導入:
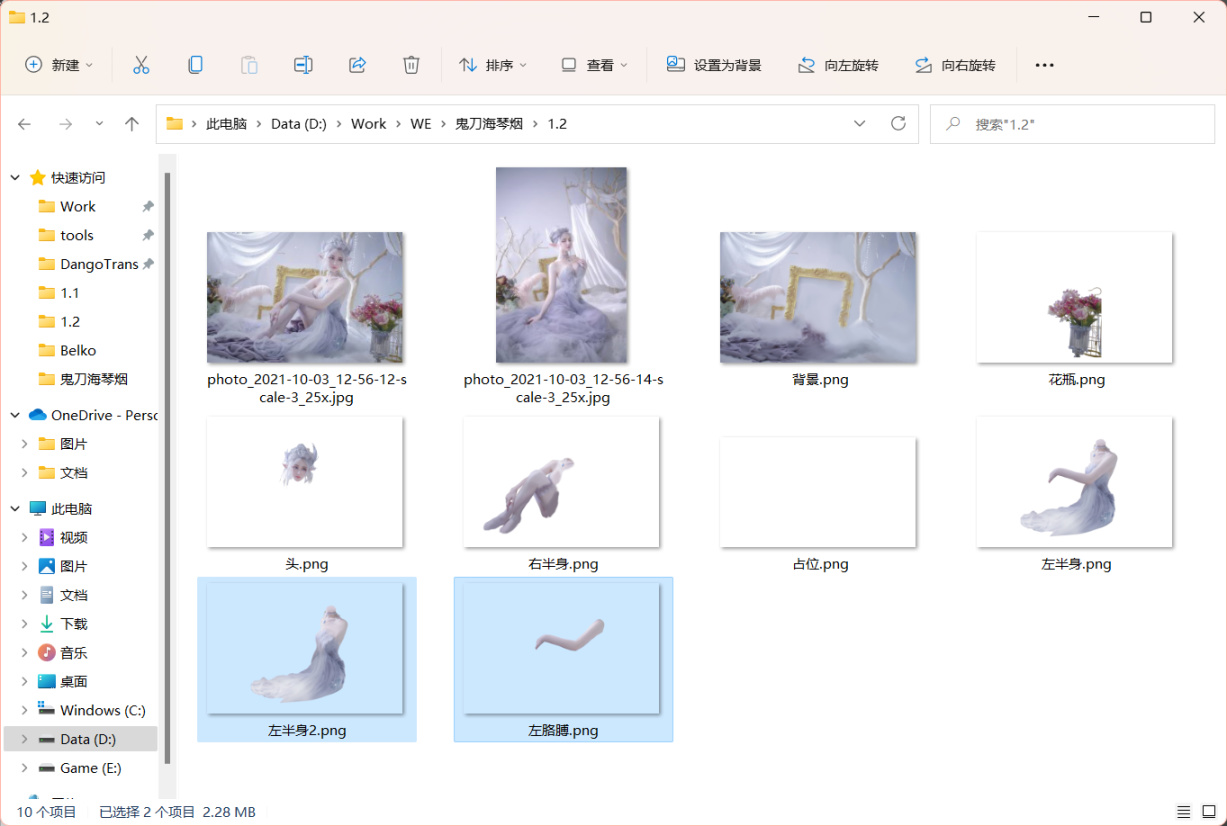
拆分後的左半身
效果很棒,嚴絲合縫:
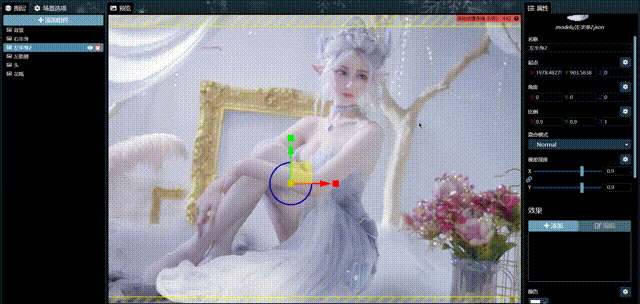
重置效果
接下來加胸口起伏效果:
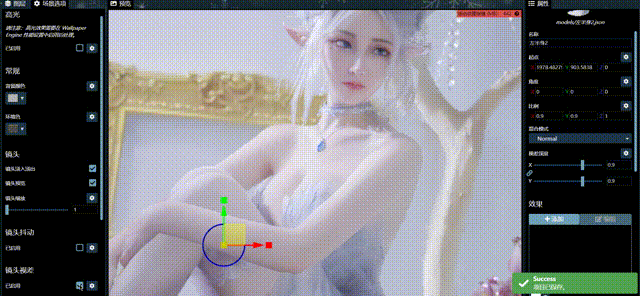
胸口起伏效果
然後是搖動做出呼吸效果。左胳膊、左半身、右半身、頭必須加上同等大小的強度和速度,不然會動作不協調。

呼吸
然後再加一些細節,比如頭部晃動、頭髮晃動之類的。
預覽一下效果:

預覽效果
看起來還不錯,我們再優化一下環境。直接加上創意工坊訂閱的組件看看:

環境效果
效果很棒。我們把它們散佈到不同的圖層間,然後改一改透明度:

預覽
最後把HDR高光加強打開:
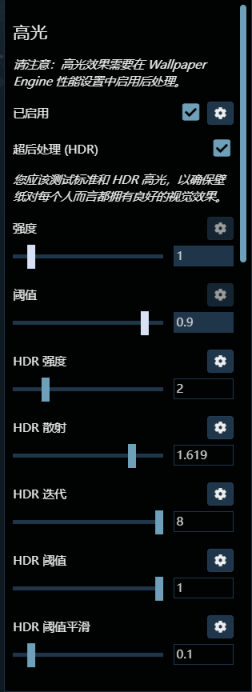
HDR高光加強
保存一下項目,到桌面預覽一下:

預覽
好像環境效果太強了點,削弱一下就發佈吧。
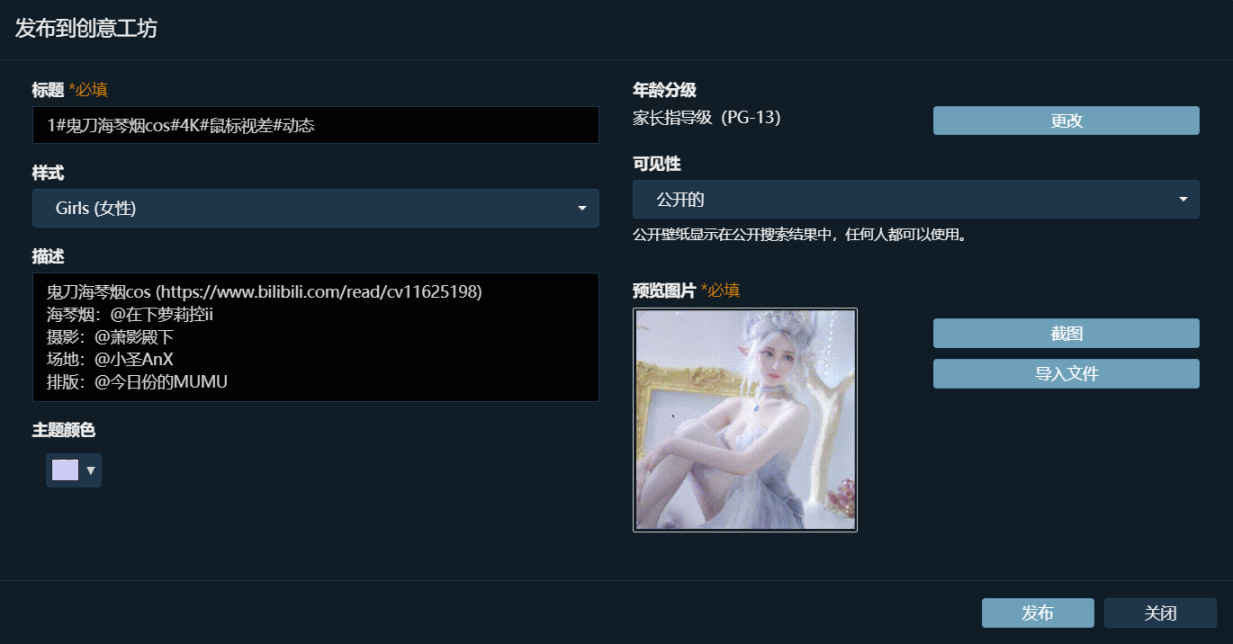
發佈
標題:1#鬼刀海琴煙cos#4K#鼠標視差#動態
最後再推一波我新做的壁紙:
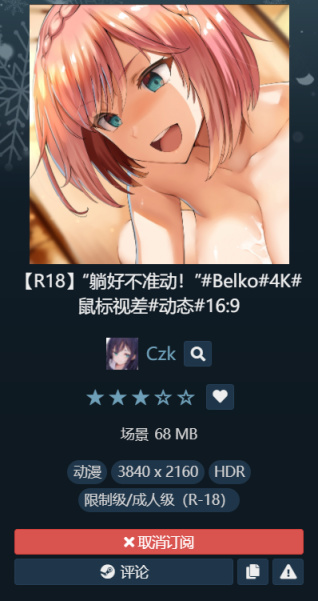
快去訂閱!
在這張壁紙中,我把鼠標視差運用到了爐火純青的地步
你絕對想不到鼠標視差還可以這樣用!
快去訂閱!
ok,兄弟們下期見新年快樂!♥
#Wallpaper Engine#
#壁紙製作指南#