網上搜索出來的Windows激活工具五花八門,小白比較難分辨哪個好用哪個乾淨,有NAS的用戶就簡單了,自己部署服務器不麻煩,用著也比較放心。
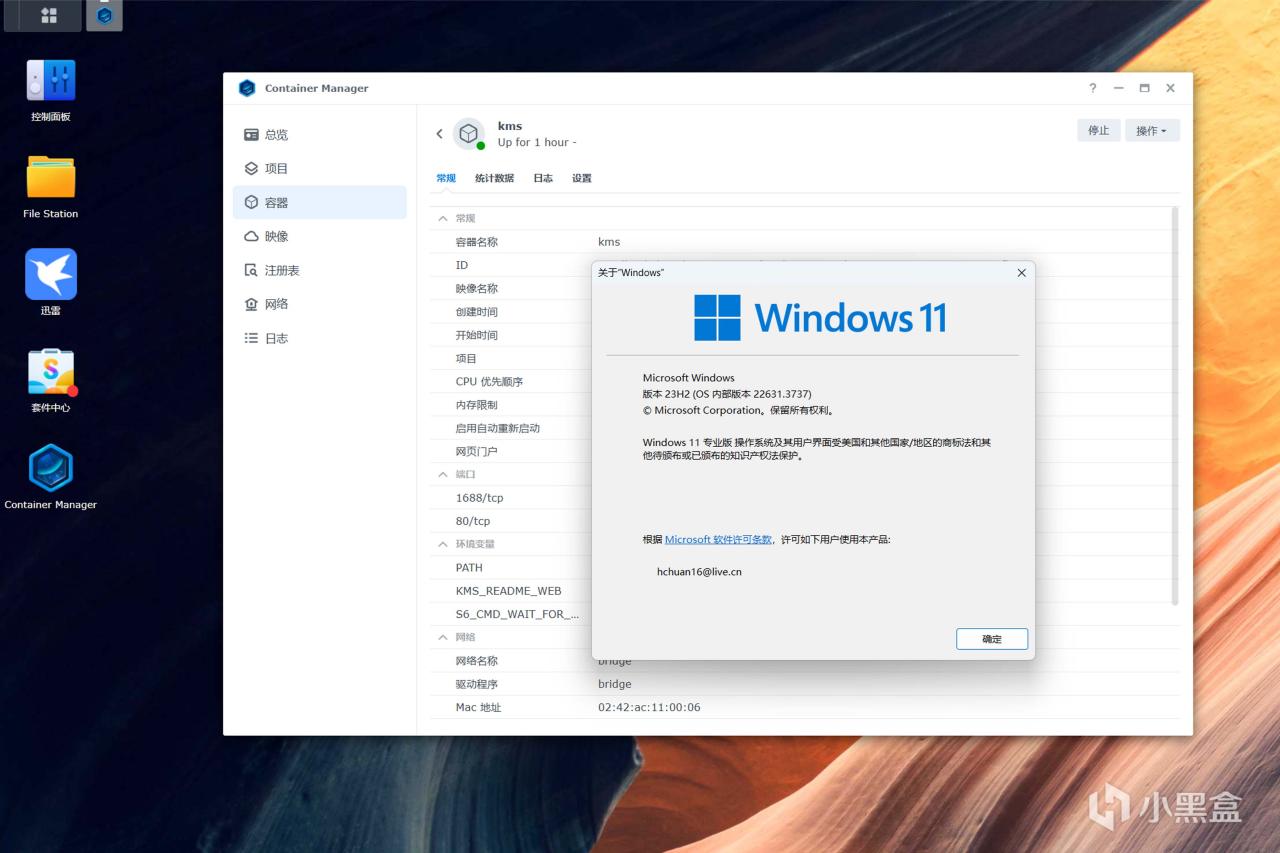
下面和大家分享下在NAS上部署Windows激活服務+自制激活腳本的教程,跟著走有手就行,歡迎點贊收藏打賞三連,有複雜問題諮詢請單獨聯繫。
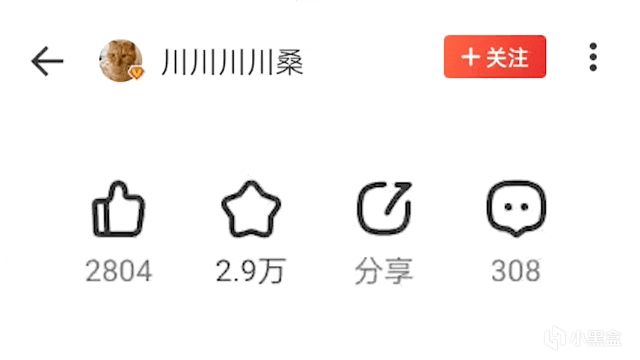
⏹ 操作難點
給大家標註下本教程重點:
● 操作上沒有難點,也不用到處搜相關資源,全程看本文就能搞定。
● 沒有IPv4公網不用怕,本項目支持IPv6,群暉和威聯通用戶可以使用內置DDNS解析IPv6公網,沒送DDNS的其他NAS直接填IP也行,具體看下文的說明。
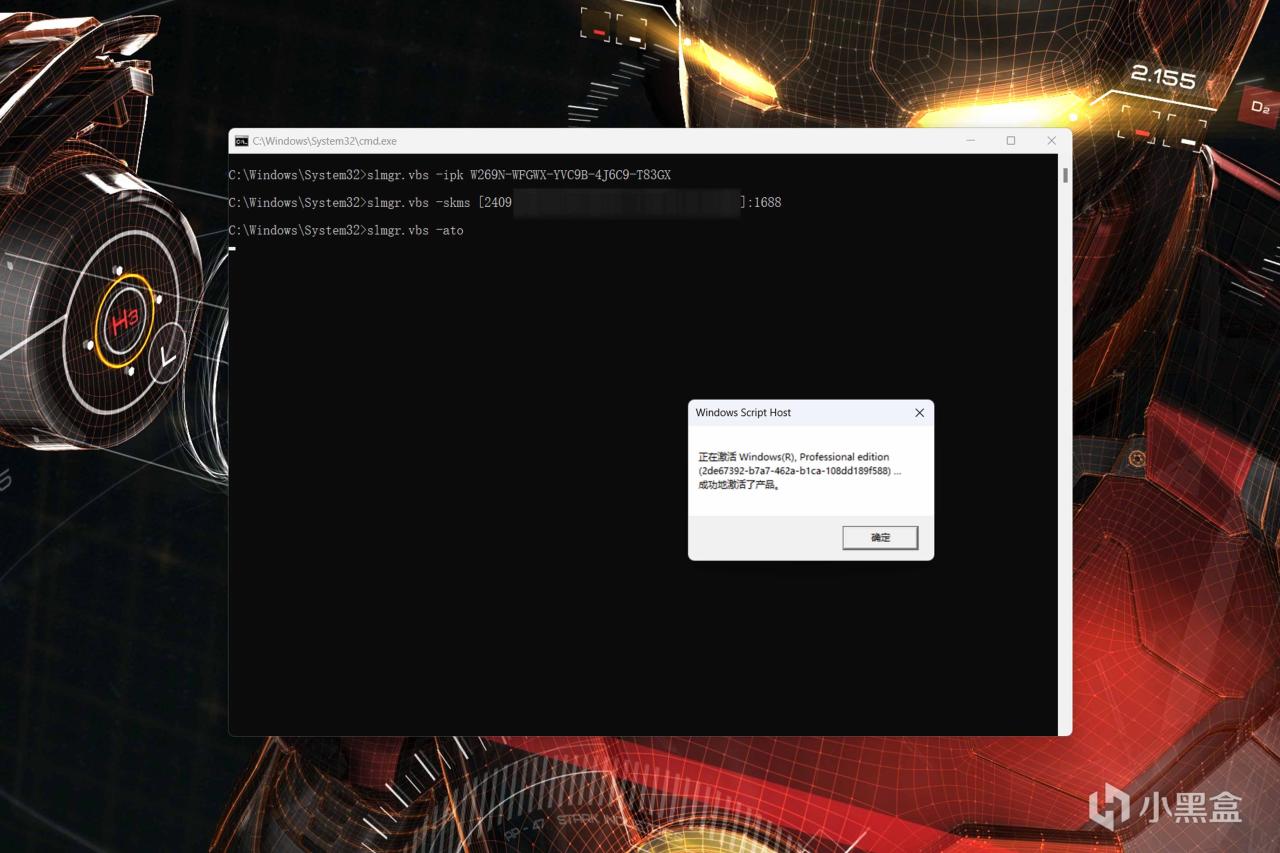
⏹ 案例環境
支持Docker的NAS都行,路由器等其他設備同理,部署流程幾乎一樣,區別不大。
1️⃣ 群暉DS423+
簡介:本文用群暉當案例,畢竟黑群暉用戶太多了,白群暉用戶建議做DDNS,支持解析IPv6,下面會說咋弄。
2️⃣ 威聯通TS-264C 宇宙魔方
簡介:威聯通也送支持解析IPv6的DDNS,在myQnapcLoud裡面。
3️⃣ 極空間Z4Pro(性能版)
簡介:極空間不送DDNS,用戶比較多,也說一下咋弄哈。
4️⃣ 綠聯DXP4800
簡介:和極空間一樣,不送DDNS,操作方法和極空間一樣。
⏹ 前置操作
製作激活腳本需要填入服務器地址,也就是NAS的地址,這裡分兩類NAS說。
1️⃣ 配置DDNS(群暉/威聯通)
群暉比較簡單,進入控制面板的外部訪問,找到DDNS,點擊新增後按照提示一路配置就行。
配置完成後雙擊,下圖圈出來的狀態是正常就可以,表示IPv4和IPv6中起碼有一個是公網IP,並且確認可以連通。
下圖圈出來的地方就是域名,我這裡是:
xxx.i234.me
記住這個域名,後面製作腳本時候要用到。
威聯通則是在myQnapcloud套件裡面配置,下圖圈出來的就是域名。
2️⃣ 獲取IP地址(極空間/綠聯)
極空間和綠聯不送DDNS,只能直接用IP,進設置的網絡設置中找一下就行,下圖圈出來的就是,有兩點需要注意:
● 第一,可能存在多個IP,2xxx.xxxx.xxxx.xxxx.xxxx.xxxx這樣的才是IPv6協議IP的公網IP,開頭是FE的是IPv6協議IP的內網IP。
● 第二,2xxx.xxxx.xxxx.xxxx.xxxx.xxxx的結尾可能帶著/64,複製的時候刪掉,六段四位數的才是IP。
簡單說一下IPv6協議的公網IP,現在全國寬帶都會自動下發,沒有大概率是路由器不支持,另外IPv6協議的公網IP很少變化,可以當靜態IP使用,沒域名也不怎麼影響。
⏹ 部署容器
這裡同樣分兩段說,注意看說明。
1️⃣ 群暉/威聯通
這倆NAS可以SSH登陸之後用TUI操作,比較簡單,直接照抄複製代碼就行,SSH請先看下圖去開啟,登陸工具自行百度“FinalShell”下載安裝。
安裝好FinalShell並打開,按下圖選擇新建一個SSH連接。
填寫NAS的IP和登錄用戶名密碼,確認無誤後保存。
先SSH登陸,下面的回車鍵意思是按鍵盤的回車,後面不再贅述:
sudo -i
回車
輸入密碼(看不見的需要盲打)
回車
待輸入狀態前面是root開頭就對了。
直接複製下面的代碼,回車上面的請整段直接複製:
docker run
--name=kms
-p 1688:1688
-p 8861:80
--restart unless-stopped
dockerpull.com/johngong/kms:latest
回車
出現下面的提示就對了。
回到NAS的網頁後臺,進入容器管理器,就能看到名為kms的容器在運行中,表示部署成功,請跳轉到下面的“製作腳本”。
2️⃣ 極空間/綠聯
打開Docker管理器的鏡像,點擊倉庫的自定義拉取,直接複製下面的代碼:
dockerpull.com/johngong/kms:latest
確認無誤後,點擊拉取。
下載完成後會自動跳轉到本地鏡像,點擊選中剛下載的kms鏡像,然後點擊添加到容器。
打開二級頁面後,點擊端口,默認有兩條轉發關係,需要我們填入本地端口:
● 容器端口1688的那條,本地端口填寫1688。
● 容器端口80的那條,本地端口填寫8861。
看不懂文字就直接看圖照抄,確認無誤後點擊應用。
執行完成後會自動跳轉到容器概況頁面,看到名為kms的容器在運行中,表示部署成功,請跳轉到下面的“製作腳本”。
⏹ 製作腳本
首先在windows的桌面空白處右鍵,新建一個空白文本文檔,命名隨便,我這裡叫激活,雙擊打開,待用。
第二步,打開瀏覽器,輸入你NAS的IP加8861端口號,比如我這裡就是:
100.73.47.68:8861
打開後將下面圈出來的代碼,複製到剛才創建的文本文檔中間,先不要關網頁。
第三步,回到文本文檔修改windows激活碼,下圖打上陰影的就是,默認是Windows11專業版的。
回到剛才打開的網頁,裡面有供大家試用的激活碼,主要有三個版本:
● Professional對應Windows專業版。
● WorkStation對應Windows工作站版。
● Education對應Windows教育版。
網頁中從win7到win11都有,自己選一下對應的版本複製進去,買了正版批量激活碼也一樣,注意版本對應。
不知道你的windows版本也比較簡單,查看方法如下:
● win10和win11請直接搜索winver打開。
● win7按Win鍵+R的組合鍵,輸入winver,回車打開。
我這裡是windows11專業版,如果大家新裝系統,不管是win7、win10還是win11,都建議安裝專業版,教育版賬號權限麻煩,工作站版本沒預裝支持庫。
第四步,回到文本文檔修改服務器地址,下圖打上陰影的就是,填入上文“前置操作”中找到的域名或者IP加端口號:
● 域名和IPv4協議的公網IP比較簡單,直接填後面加1688端口號就行,比如xxx.synology.me:1688,前面不用加https://。
● IPv6需要再IP前後加上[],比如我這裡就是[2xxx.xxxx.xxxx.xxxx.xxxx.xxxx]:1688。
這裡的[]需要是英文符號,記得切換成英文輸入法,鍵盤上的位置在回車鍵的左上方。
第五步,修改文件名稱,確認上面都改完後,保存文檔,保存完後將這個文本文檔的後綴名(原來是.txt)改成.bat,弄不明白看下圖。
如果看不到後面的.txt需要改一下windows的設置,打開此電腦,按下圖點擊進入選項。
進入二級頁面後點擊查看,下拉找到“隱藏已知文件類型的拓展名”,點擊取消勾選,然後點擊下面的確定保存設置,之後就能看到文件後綴名了。
⏹ 使用方法
使用就比較簡單了,右鍵點擊剛做好的“激活.bat",選擇以管理員身份運行。
之後腳本會自動激活,運行可能會有報錯,無視就行,提示激活成功就可以確認,正常會自動退出關閉這個窗口。
確認運行沒問題後,將“激活.bat"丟進你的NAS,啥時候需要用,下載到電腦上跑一下就行,非本地網絡也是能用的。
⏹ 本文完