网上搜索出来的Windows激活工具五花八门,小白比较难分辨哪个好用哪个干净,有NAS的用户就简单了,自己部署服务器不麻烦,用着也比较放心。
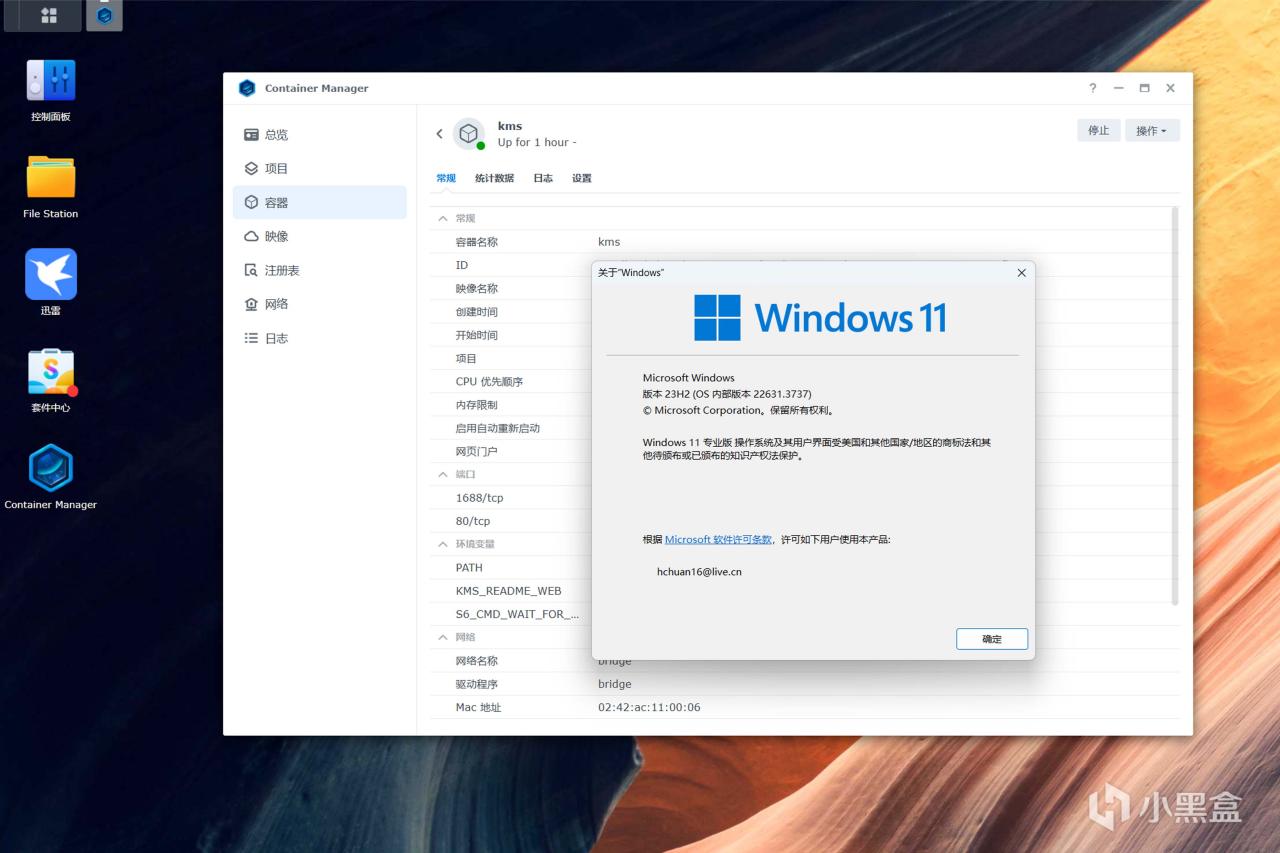
下面和大家分享下在NAS上部署Windows激活服务+自制激活脚本的教程,跟着走有手就行,欢迎点赞收藏打赏三连,有复杂问题咨询请单独联系。
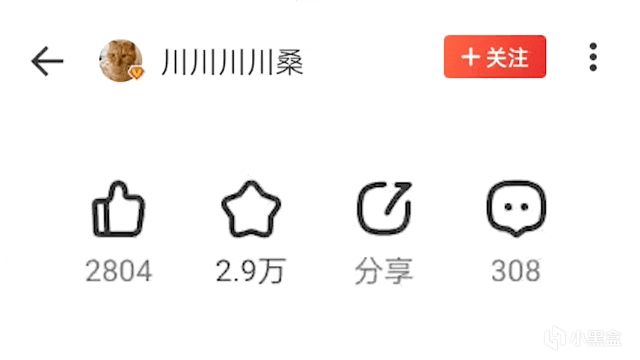
⏹ 操作难点
给大家标注下本教程重点:
● 操作上没有难点,也不用到处搜相关资源,全程看本文就能搞定。
● 没有IPv4公网不用怕,本项目支持IPv6,群晖和威联通用户可以使用内置DDNS解析IPv6公网,没送DDNS的其他NAS直接填IP也行,具体看下文的说明。
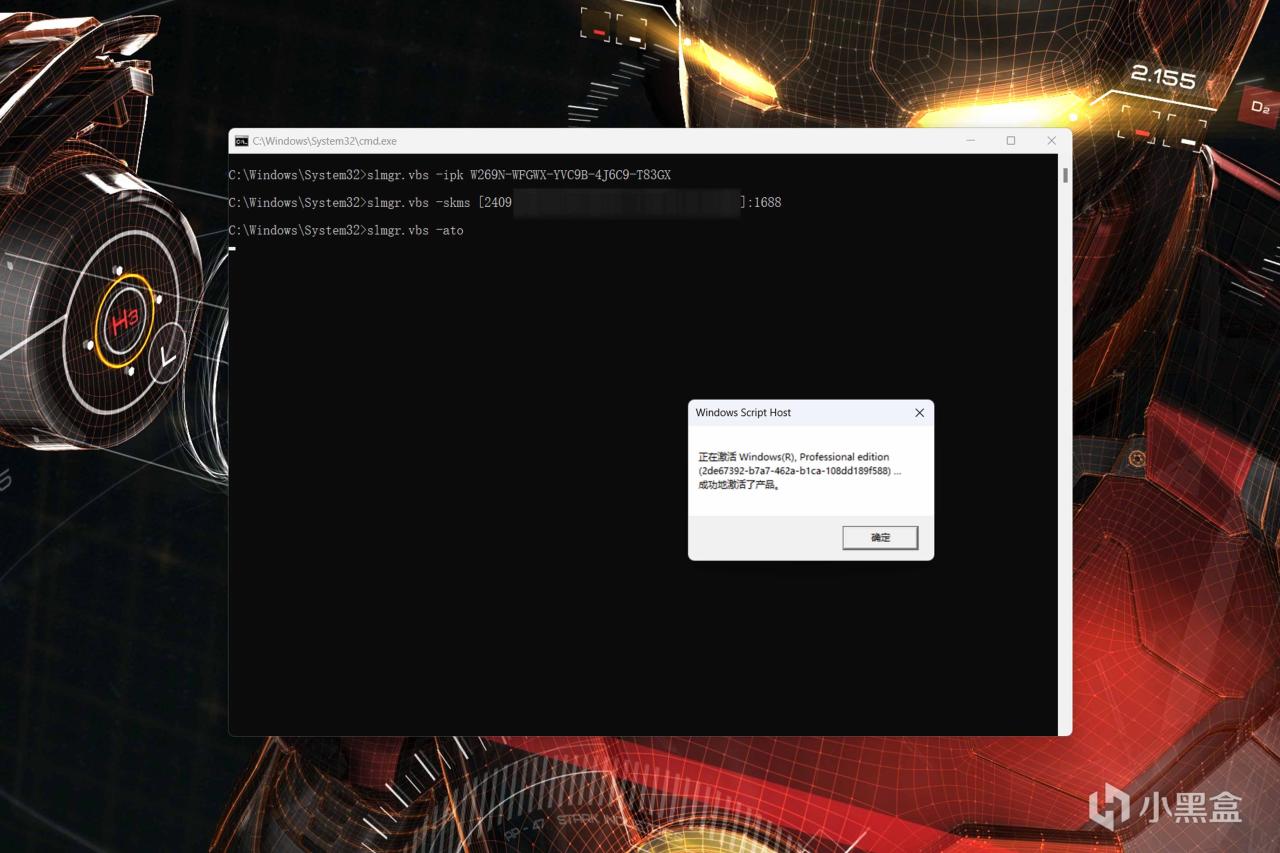
⏹ 案例环境
支持Docker的NAS都行,路由器等其他设备同理,部署流程几乎一样,区别不大。
1️⃣ 群晖DS423+
简介:本文用群晖当案例,毕竟黑群晖用户太多了,白群晖用户建议做DDNS,支持解析IPv6,下面会说咋弄。
2️⃣ 威联通TS-264C 宇宙魔方
简介:威联通也送支持解析IPv6的DDNS,在myQnapcLoud里面。
3️⃣ 极空间Z4Pro(性能版)
简介:极空间不送DDNS,用户比较多,也说一下咋弄哈。
4️⃣ 绿联DXP4800
简介:和极空间一样,不送DDNS,操作方法和极空间一样。
⏹ 前置操作
制作激活脚本需要填入服务器地址,也就是NAS的地址,这里分两类NAS说。
1️⃣ 配置DDNS(群晖/威联通)
群晖比较简单,进入控制面板的外部访问,找到DDNS,点击新增后按照提示一路配置就行。
配置完成后双击,下图圈出来的状态是正常就可以,表示IPv4和IPv6中起码有一个是公网IP,并且确认可以连通。
下图圈出来的地方就是域名,我这里是:
xxx.i234.me
记住这个域名,后面制作脚本时候要用到。
威联通则是在myQnapcloud套件里面配置,下图圈出来的就是域名。
2️⃣ 获取IP地址(极空间/绿联)
极空间和绿联不送DDNS,只能直接用IP,进设置的网络设置中找一下就行,下图圈出来的就是,有两点需要注意:
● 第一,可能存在多个IP,2xxx.xxxx.xxxx.xxxx.xxxx.xxxx这样的才是IPv6协议IP的公网IP,开头是FE的是IPv6协议IP的内网IP。
● 第二,2xxx.xxxx.xxxx.xxxx.xxxx.xxxx的结尾可能带着/64,复制的时候删掉,六段四位数的才是IP。
简单说一下IPv6协议的公网IP,现在全国宽带都会自动下发,没有大概率是路由器不支持,另外IPv6协议的公网IP很少变化,可以当静态IP使用,没域名也不怎么影响。
⏹ 部署容器
这里同样分两段说,注意看说明。
1️⃣ 群晖/威联通
这俩NAS可以SSH登陆之后用TUI操作,比较简单,直接照抄复制代码就行,SSH请先看下图去开启,登陆工具自行百度“FinalShell”下载安装。
安装好FinalShell并打开,按下图选择新建一个SSH连接。
填写NAS的IP和登录用户名密码,确认无误后保存。
先SSH登陆,下面的回车键意思是按键盘的回车,后面不再赘述:
sudo -i
回车
输入密码(看不见的需要盲打)
回车
待输入状态前面是root开头就对了。
直接复制下面的代码,回车上面的请整段直接复制:
docker run
--name=kms
-p 1688:1688
-p 8861:80
--restart unless-stopped
dockerpull.com/johngong/kms:latest
回车
出现下面的提示就对了。
回到NAS的网页后台,进入容器管理器,就能看到名为kms的容器在运行中,表示部署成功,请跳转到下面的“制作脚本”。
2️⃣ 极空间/绿联
打开Docker管理器的镜像,点击仓库的自定义拉取,直接复制下面的代码:
dockerpull.com/johngong/kms:latest
确认无误后,点击拉取。
下载完成后会自动跳转到本地镜像,点击选中刚下载的kms镜像,然后点击添加到容器。
打开二级页面后,点击端口,默认有两条转发关系,需要我们填入本地端口:
● 容器端口1688的那条,本地端口填写1688。
● 容器端口80的那条,本地端口填写8861。
看不懂文字就直接看图照抄,确认无误后点击应用。
执行完成后会自动跳转到容器概况页面,看到名为kms的容器在运行中,表示部署成功,请跳转到下面的“制作脚本”。
⏹ 制作脚本
首先在windows的桌面空白处右键,新建一个空白文本文档,命名随便,我这里叫激活,双击打开,待用。
第二步,打开浏览器,输入你NAS的IP加8861端口号,比如我这里就是:
100.73.47.68:8861
打开后将下面圈出来的代码,复制到刚才创建的文本文档中间,先不要关网页。
第三步,回到文本文档修改windows激活码,下图打上阴影的就是,默认是Windows11专业版的。
回到刚才打开的网页,里面有供大家试用的激活码,主要有三个版本:
● Professional对应Windows专业版。
● WorkStation对应Windows工作站版。
● Education对应Windows教育版。
网页中从win7到win11都有,自己选一下对应的版本复制进去,买了正版批量激活码也一样,注意版本对应。
不知道你的windows版本也比较简单,查看方法如下:
● win10和win11请直接搜索winver打开。
● win7按Win键+R的组合键,输入winver,回车打开。
我这里是windows11专业版,如果大家新装系统,不管是win7、win10还是win11,都建议安装专业版,教育版账号权限麻烦,工作站版本没预装支持库。
第四步,回到文本文档修改服务器地址,下图打上阴影的就是,填入上文“前置操作”中找到的域名或者IP加端口号:
● 域名和IPv4协议的公网IP比较简单,直接填后面加1688端口号就行,比如xxx.synology.me:1688,前面不用加https://。
● IPv6需要再IP前后加上[],比如我这里就是[2xxx.xxxx.xxxx.xxxx.xxxx.xxxx]:1688。
这里的[]需要是英文符号,记得切换成英文输入法,键盘上的位置在回车键的左上方。
第五步,修改文件名称,确认上面都改完后,保存文档,保存完后将这个文本文档的后缀名(原来是.txt)改成.bat,弄不明白看下图。
如果看不到后面的.txt需要改一下windows的设置,打开此电脑,按下图点击进入选项。
进入二级页面后点击查看,下拉找到“隐藏已知文件类型的拓展名”,点击取消勾选,然后点击下面的确定保存设置,之后就能看到文件后缀名了。
⏹ 使用方法
使用就比较简单了,右键点击刚做好的“激活.bat",选择以管理员身份运行。
之后脚本会自动激活,运行可能会有报错,无视就行,提示激活成功就可以确认,正常会自动退出关闭这个窗口。
确认运行没问题后,将“激活.bat"丢进你的NAS,啥时候需要用,下载到电脑上跑一下就行,非本地网络也是能用的。
⏹ 本文完