PS:避免本貼低於熱度被系統檢測導致被下,請各位辛苦點贊留言收藏哦。讓更多的小白看到學習到就達目的了
系統引導文件一般存放在C盤根目錄下,系統引導指的是將操作系統內核裝入系統並啟動系統的全過程,電腦啟動時會讀取硬盤頭部的引導信息,根據引導信息啟動系統。存放在引導分區中的引導文件是不能隨意更改或刪除的,否則電腦就會藍屏或黑屏而無法啟動。如電腦突然不能啟動提示錯誤消息:
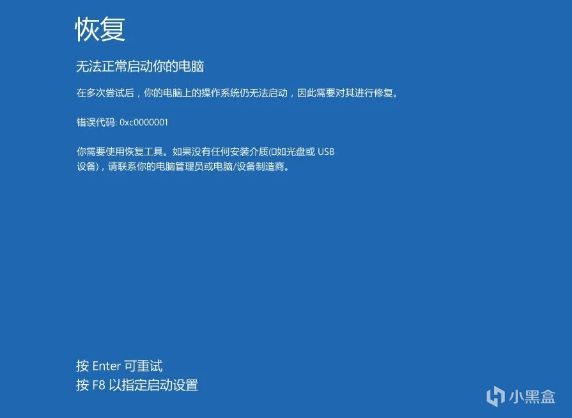
有很多種情況可能導致Win10引導系統失敗。在瞭解Win10系統引導壞了怎麼修復之前先來說說電腦不能正確引導Win10系統的原因:
1. 電腦新版本更新或安裝殺毒軟件後,操作系統可能拒絕加載。
2. 更新了驅動程序和BIOS或安裝了新硬件。
3. 誤刪系統引導分區。
接下來一起來學習不用重裝系統且不丟失系統數據解決系統引導錯誤問題的方法。
PE下如何重建Win10引導?
電腦不能啟動時可以使用PE修復引導Win10系統。你可能會說不能正常啟動那還可以進入安全模式下使用命令提示符來修復系統引導。然而,事實上有的無法啟動錯誤讓您連安全模式也進不去。因此,更穩當的方法是使用PE修復引導Win10系統。以下是PE下如何重建Win10引導的詳細操作。
✎ 準備工作:
• 準備一個至少8G的U盤或光盤。
• 在正常使用的電腦上下載PE製作工具。
• 製作可啟動的PE U盤或光盤。
✍ 注意:這裡以U盤為例,PE以微PE工具箱製作PE U盤為例。
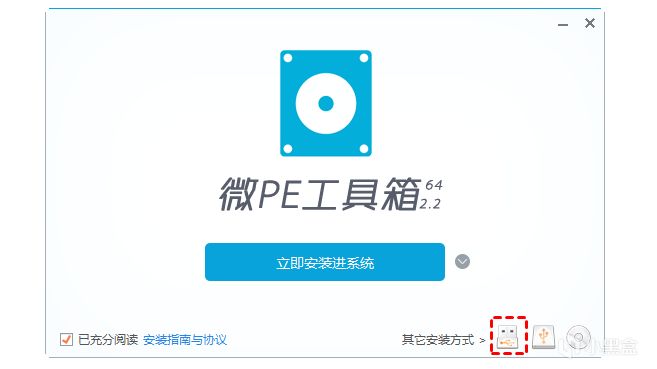
然後選擇準備好的U盤,然後點擊“立即安裝進U盤”。然後等待制作過程完成。
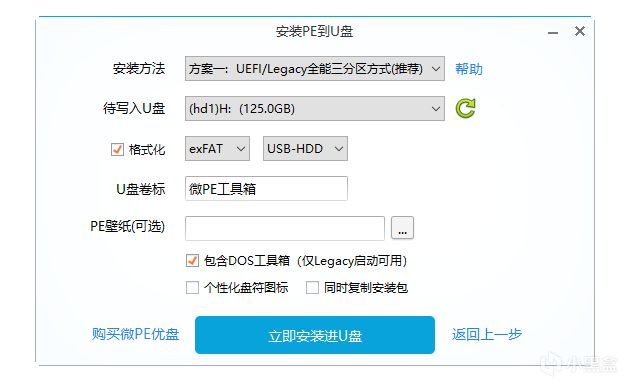
微PE工具箱創建的PE修復引導Win10系統
步驟1. 將製作的PE U盤連接到Win10電腦上,開機的時候不停的按“F1”、“F2”或“del”等鍵進入BIOS更改啟動順序,讓電腦從U盤啟動進入PE。
步驟2. 在微PE系統桌面點擊“Dism++”工具,然後點擊“確定”打開此工具。
步驟3. 在工具界面切換到電腦上的Windows 10操作系統。並點擊下方的“打開會話”。
步驟4. 點擊左側列表中的“工具箱”,在右側界面中會出現一些工具。選擇
步驟5. 這裡會彈出引導修復的提示,選擇“確定”繼續進行。
步驟6. 接著會進入修復過程,稍等一小會,修復完成後會有溫馨提示成功修復引導。單擊“確定”。
使用微PE修復引導Win10系統的步驟非常簡單,而且還具有簡潔的用戶界面。這種方法比傳統的命令提示符修復引導更為方便。
PE中使用命令提示符重建BCD
PE修復引導Win10系統的還可以使用命令提示符重建BCD。步驟和說明如下:
步驟1. 在PE系統中單擊左下角以管理員身份運行打開CMD。
步驟2. 在命令提示符中輸入如以下參數“bcdboot d:windows /s d: /f bios”。具體的命令要根據你的電腦選擇。
✎ 準備工作:可以輸入bcdboot查看此命令的語法使用規則。
• 需要找到Windows系統分區是在那個盤,我這裡是在D盤,你可以進入Windows資源管理器查看甄別。
• /s是要將啟動環境文件複製到目標系統分區。若不知道那個是系統分區可以在磁盤管理中查看。
• /f和/s一起使用,指定目標系統分區的固件類型,可以是“BIOS”、“UEFI”或“ALL”。
以上就是PE修復引導Win10系統的兩種方法,你可以一一嘗試。事實上,想要修復Win10系統引導問題,還要看錯誤提示是什麼或者說什麼原因導致電腦不能啟動。若是因為誤刪除系統引導分區,導致系統不能開機,那麼可能一些簡單的修復方法並不能解決問題。
此外,你還可以使用安裝設備在安裝的時候選擇“修復計算機”,或進入恢復環境使用“啟動修復”嘗試修復Win10系統引導。
❈❈❈❈❈結❈❈❈❈❈束❈❈❈❈❈啦❈❈❈❈❈