聲明
本腳本僅以開發者學習交流使用,請勿使用腳本從事非法活動。
本腳本不包含任何侵犯他人隱私、網絡攻擊、傳播惡意軟件等操作。
腳本功能描述
基於windows操作系統運行庫實現鼠標自動移動至指定座標並點擊功能。
腳本下載
個人博客文章地址:https://www.cnblogs.com/leizia/p/18349975
準備工作
windows系統電腦
下載腳本到本地到任意文件夾(注意:文件夾名稱不要帶'( )'括號這種特殊字符,建議目錄名為任意英文)
定位點擊點位座標(這裡推薦使用截圖工具 Snipaste)
打開PowerShell控制檯
1、測試本機系統是否可以使用PowerShell(本機測試windows10家庭版)
Windows鍵+x
顯示如下說明可以使用PowerShell
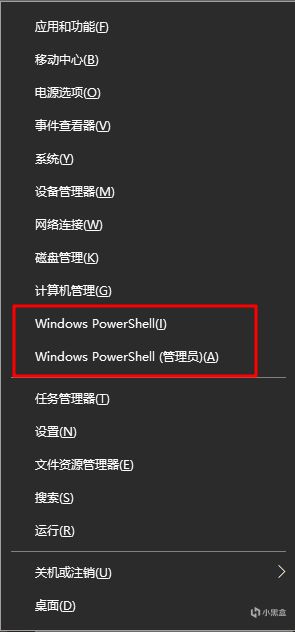
2、windows+x鍵後點擊Windows PowerShell或Windows PowerShell(管理員),彈出如下控制檯:
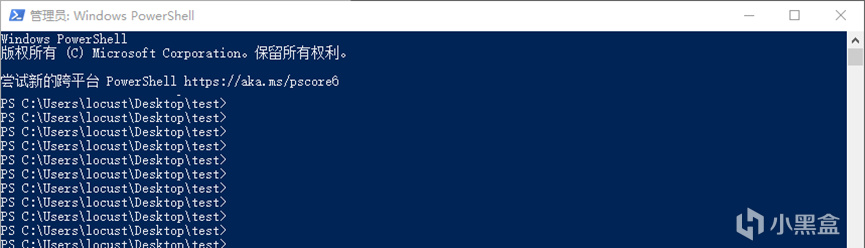
切換腳本文件路徑
1、保存腳本文件到目錄後,查看目錄位置,如下:
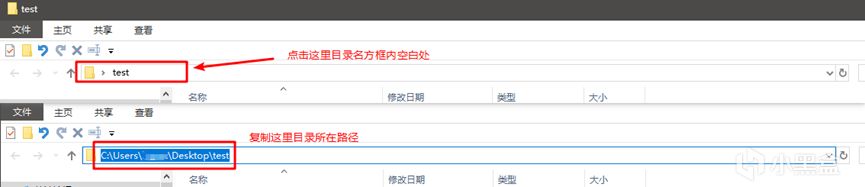
2、在PowerShell控制檯執行命令:
cd "C:\Users\xxx\Desktop\test"
雙引號內是剛剛複製的目錄路徑地址,回車可以看到已經切換到腳本目錄下
查看腳本依賴運行庫
1、執行腳本查看系統是否有腳本依賴運行庫System.Windows.Forms
命令:
.\test-windows-forms.ps1
桌面彈出如下彈框說明系統有腳本依賴運行庫:
執行異常情況
如果控制檯提示如下則說明由於 PowerShell 的執行策略阻止了腳本的運行。
控制檯輸入命令:
Set-ExecutionPolicy RemoteSigned
說明:
RemoteSigned:允許運行本地腳本
根據提示輸入:Y
再次執行下面命令,如果有彈框說明沒有其他問題可以執行腳本。
.\test-windows-forms.ps1
運行應用示例
說明:
這裡以Steam商店操作為例,打開steam,進入庫主頁。
需求分析
1、選擇遊戲"鬼谷八荒",查看遊戲詳情。
2、5秒後選擇遊戲"巫師3",查看遊戲詳情。
3、10秒後選擇遊戲"森林",查看遊戲詳情。
操作點位獲取
推薦使用截圖工具Snipaste,使用F1進行截圖查看全屏選擇的點位座標,如下:
使用截圖獲取需要操作的像素點位座標。
修改腳本座標位置
注意:修改完腳本要保存:ctrl + s
運行腳本
填入座標後,保存文件,進入PowerShell控制檯執行命令:
.\clicker.ps1
Clicking at (121, 248) - 1 / 1
# Clicking at (121, 248) 表示執行的座標位置
# - 1 / 1 表示執行的第幾次與可執行的總次數,這裡測試總數次數1次,第一次執行
至此腳本可以自動化自行鼠標自動點擊操作。
腳本配置
腳本中我們主要修改clicker.ps1文件中座標內容及延時時間,還有就是總執行次數了。
如果需要對某個座標進行多次點擊,在添加座標時就可以一個座標多次設置且時間設置為1秒,如下:
這樣設置意思要對每個座標設置執行99999次操作,是每個座標操作。
注意
PowerShell 修改了執行策略,在不需要運行腳本,建議在PowerShell控制檯執行命令:
Set-ExecutionPolicy Restricted
關閉腳本執行。
執行策略說明:
Restricted: 不允許任何 PowerShell 腳本運行。
AllSigned: 只允許運行由受信任發佈者簽名的腳本。
RemoteSigned: 允許運行本地腳本,下載的腳本必須由受信任發佈者簽名。
Unrestricted: 允許所有腳本運行,但在運行從互聯網下載的腳本時會有警告。