虛擬機是什麼?
虛擬機是一種模擬操作系統的軟件環境,它可以在物理計算機(宿主機)上運行,像一臺獨立的計算機一樣運行操作系統和應用程序。虛擬機與宿主機共享硬件資源(如 CPU、內存、磁盤),但它們是相互隔離的,因此一個虛擬機崩潰不會影響宿主機或其他虛擬機。
虛擬機主要分為兩種類型:裸機型(Type 1)和宿主機型(Type 2)。
裸機型虛擬機 直接運行在物理硬件上,不依賴於操作系統,通常用於服務器和數據中心。
宿主機型虛擬機 運行在已有的操作系統之上,適用於個人用戶和開發測試場景,例如在 Windows 上運行 Linux。
而本篇我們要介紹的宿主機型虛擬機就是VirtualBox
VirtualBox 是 Oracle 開發的一款開源虛擬機軟件,可以在 Windows、Linux 和 macOS 上運行,並支持安裝多種操作系統,如 Windows、Linux、macOS 及其他系統,其簡單易上手、開源免費、適合個人及輕量級使用場景而聞名
而我本人算是重度VirtualBox使用者,通常都用它做實驗或者一些小項目
可能有人會問了,為什麼不用VMware?
高情商: VM更適合在大型企業級的環境使用
低情商: 我埃及吧咋用就咋用,lz喜歡
多年的使用經驗讓我對 VirtualBox 依賴頗深,但在管理大型虛擬機集群時,我肯定會選擇 VM,因為VirtualBox 這方面性能比VM 差得多
步驟
安裝VirtualBox
創建虛擬系統
安裝虛擬系統
安裝增強功能
快照
共享文件夾與網絡通信
導出與導入虛擬機
安裝VirtualBox
官方下載地址: https://www.virtualbox.org/wiki/Downloads
安裝完後運行:
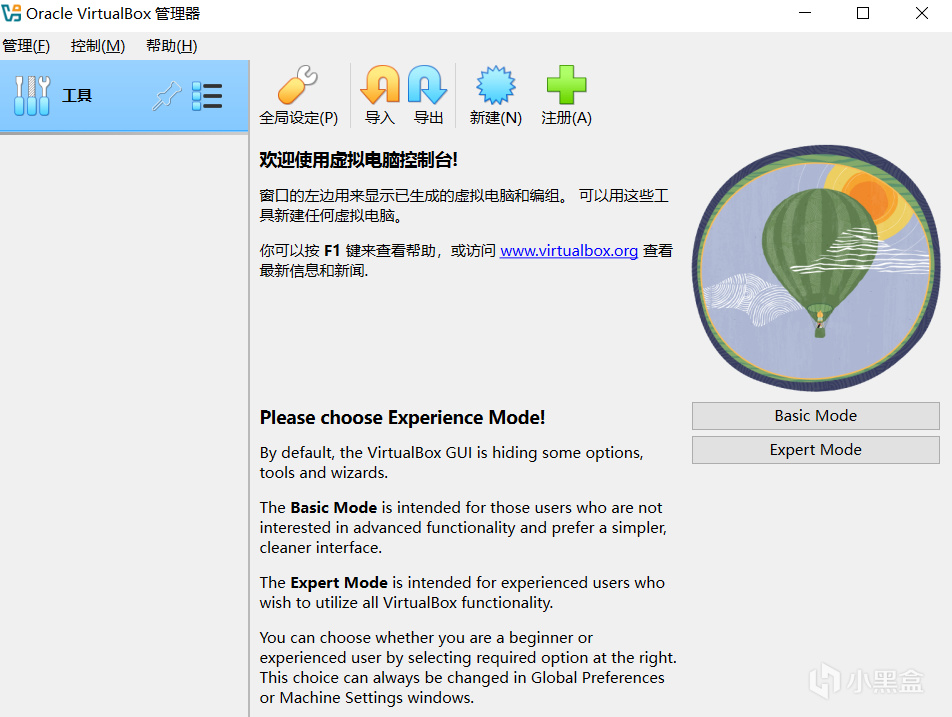
創建虛擬系統
我們想要創建一個deepin 23 的系統(國產Linux),我們得先得到deepin的iso,進入官網下載iso文件: https://www.deepin.org/zh/download/
下載完之後去VirtualBox界面點擊新建,輸入虛擬機的名字,虛擬光盤選擇我們剛才下載的deepin的iso:
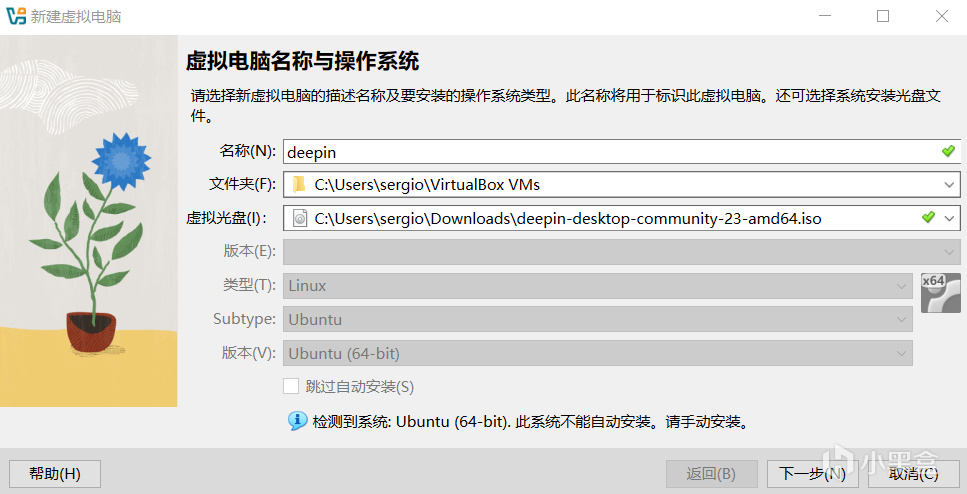
點擊下一步
虛擬機的內存大小看個人需求,我這裡默認分配2gb
處理器核心也是看個人需求,我這裡也默認1核心
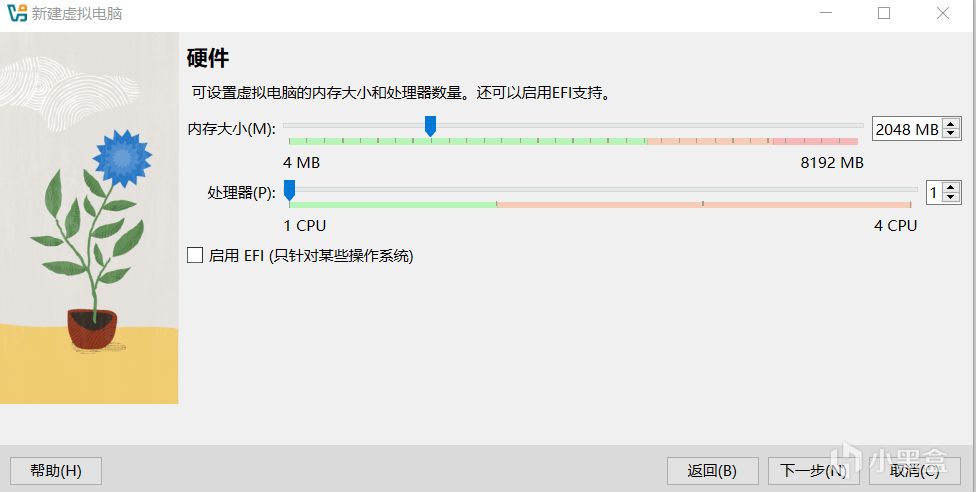
點擊下一步
硬盤大小也是個人需求,但不能低於系統的最低配置,deepin官網上建議60GB以上,那麼我這裡是分配70GB滿足要求
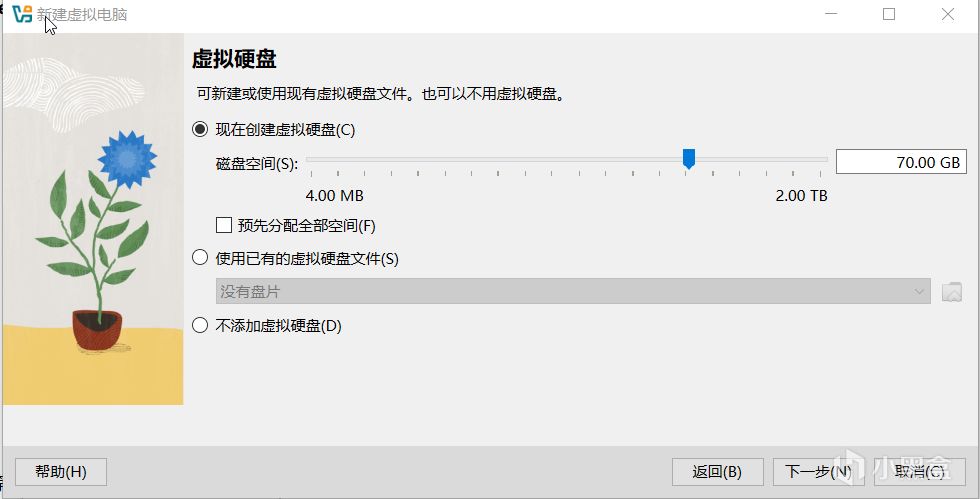
安裝虛擬系統
虛擬機配置已經好了,現在我們來啟動它
點擊啟動
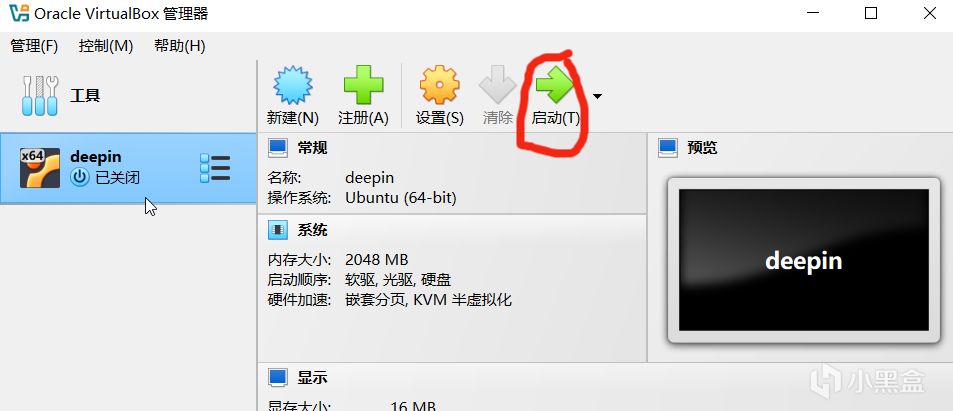
會出現啟動菜單界面,也就是說系統可以正常運行,選擇Install Deepin 23 with kernel 6.6. desktop 然後回車直接安裝桌面
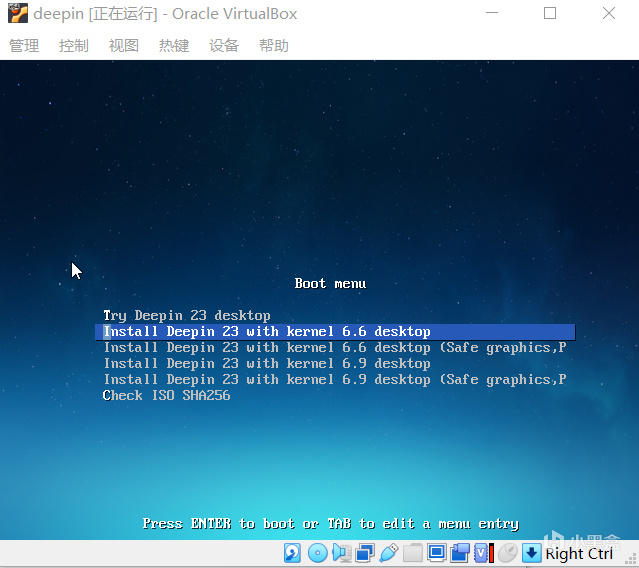
等待幾分鐘會安裝界面的選擇語言,默認中文然後回車
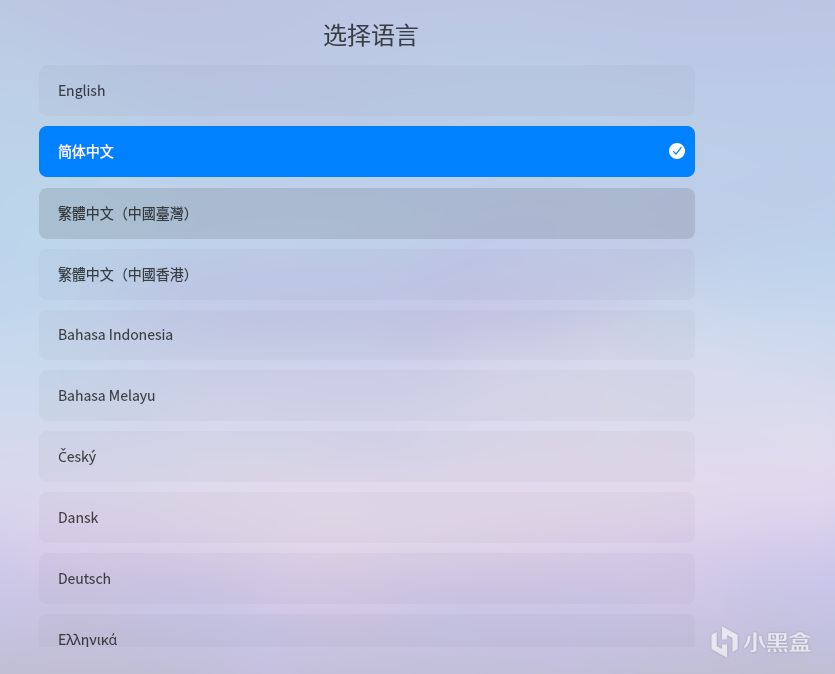
選擇全盤安裝,自動給我們掛載和創建和分區
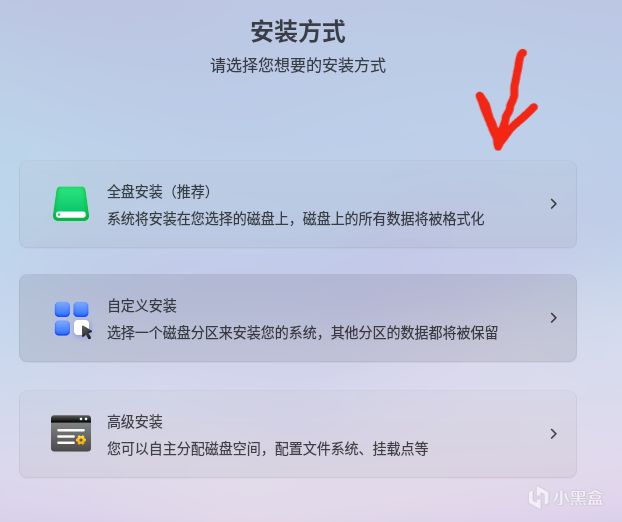
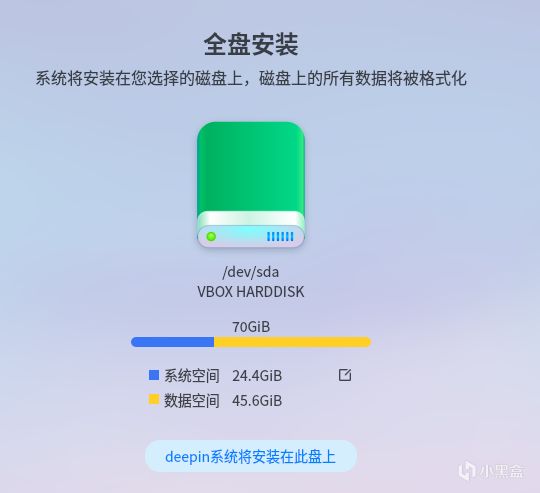
系統空間即代表 / 掛載點,而數據空間代表 /home
開始安裝
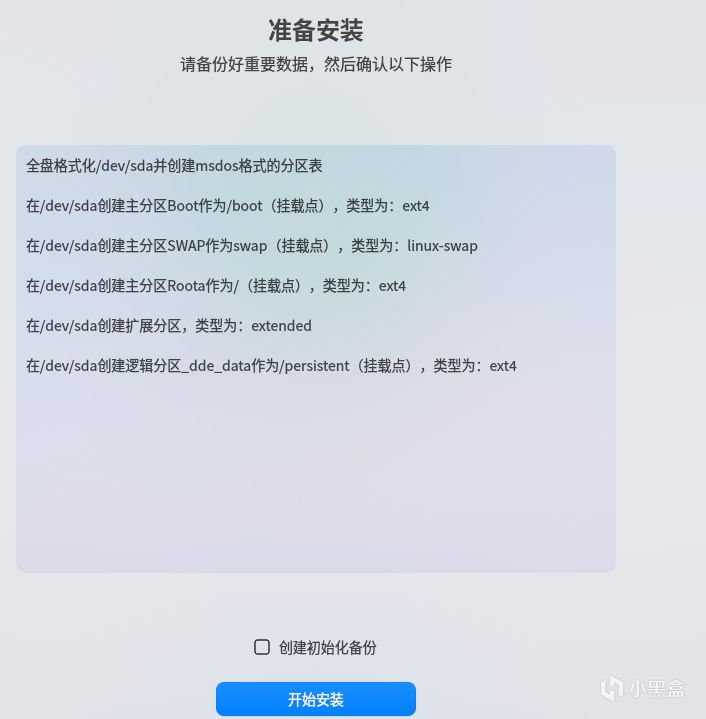
接下來等待安裝即可,過程可能要幾或十幾分鍾
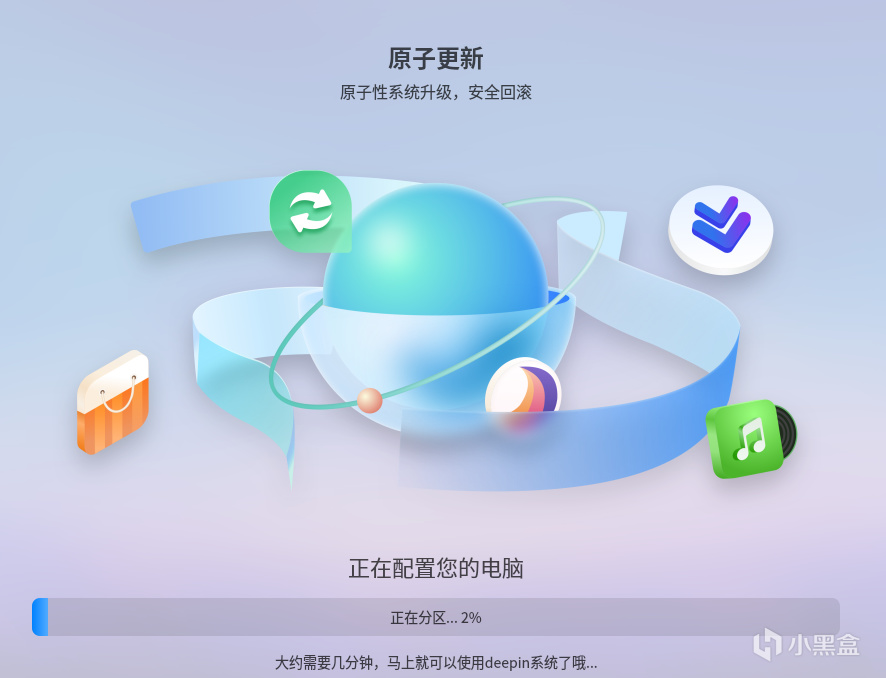
安裝好後重啟,但是會發現又進入到了啟動菜單裡,這是因為deepin虛擬機設置裡面的啟動順序仍然是ISO優先,更改順序即可
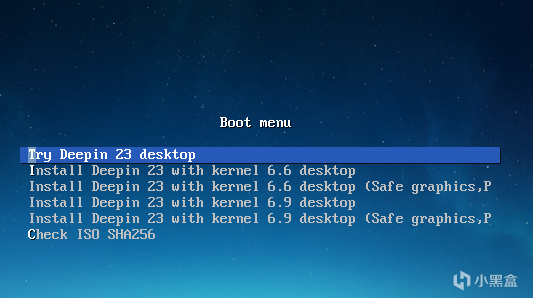
我們關機,然後進入deepin虛擬機的設置 - 系統 - 啟動順序,把硬盤設置成第一順序
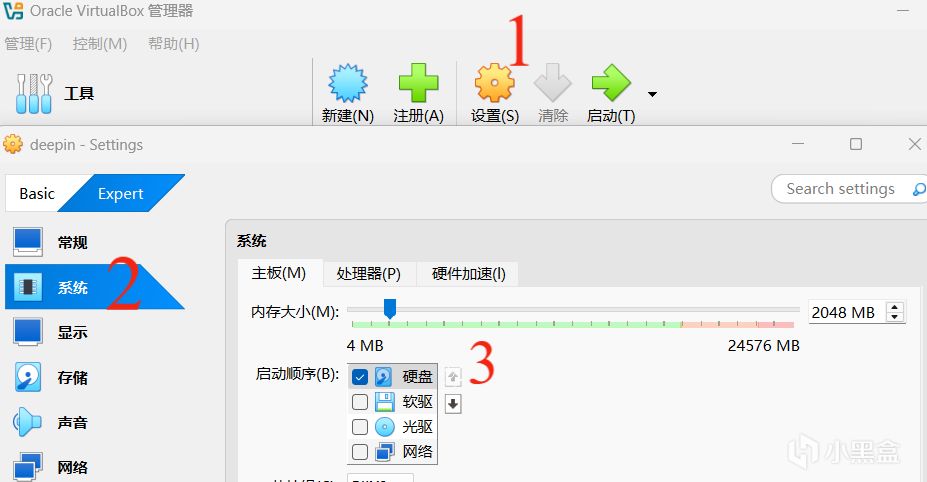
設置好之後後開機,進入到設置用戶環節
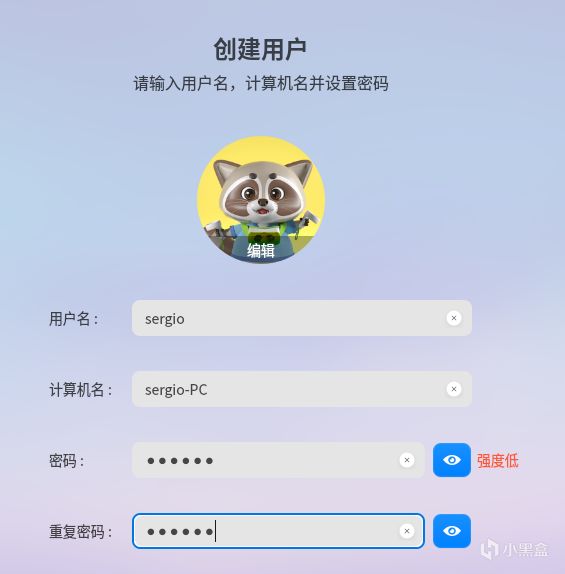
為了演示,用戶名和密碼都是"sergio"
設置好用戶之後點擊下一步,提示正在配置電腦
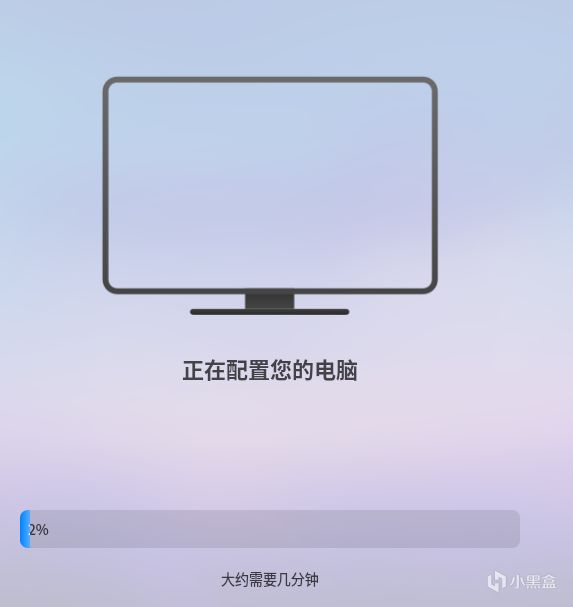
配置好之後,就進入到用戶界面,輸入密碼就進入到桌面了
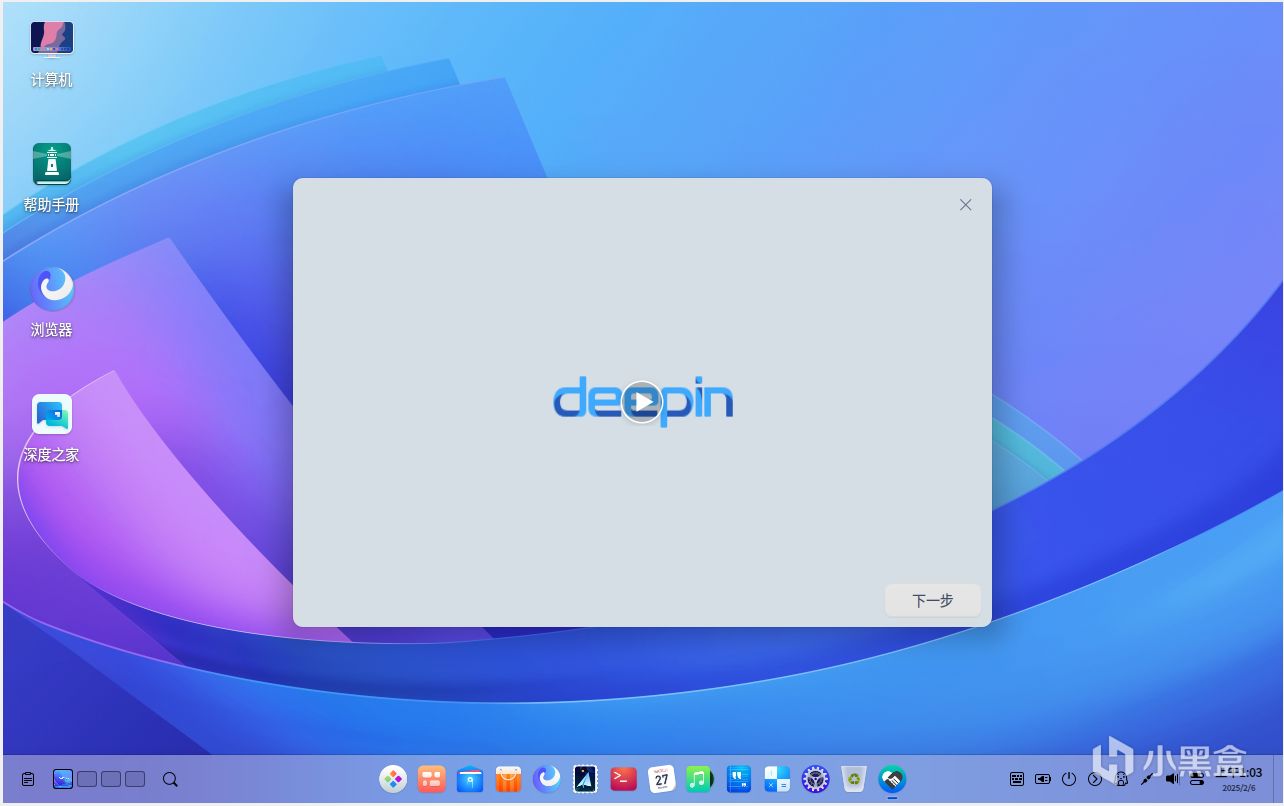
安裝增強功能及擴展包
我在2017年做的筆記:
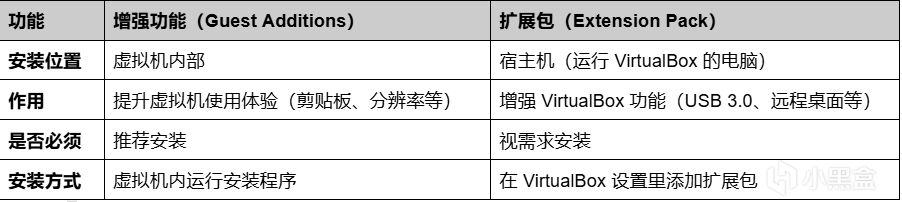
(沒想到有一天又用上了 ʕง•ᴥ•ʔง)
安裝增強功能
在常用的系統,都是可以直接安裝增強功能就可以用
Windows虛擬機點擊左上角設備 - 安裝增強功能
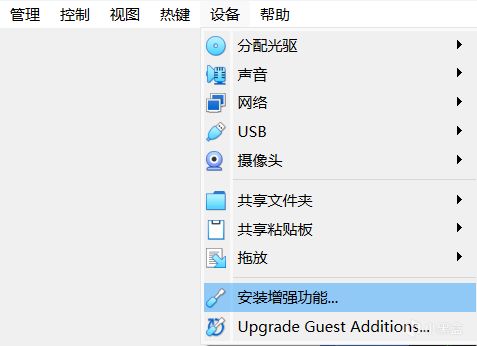
Linux需要先安裝依賴sudo apt-get install build-essential gcc make perl dkms
但是deepin不可以,需要手動安裝iso文件在裡面
deepin裡面打開終端輸入:
sudo apt update
sudo apt-get install build-essential gcc make perl dkms
目的是安裝增強功能的依賴
在虛擬機裡的左上角設備 -分配光驅
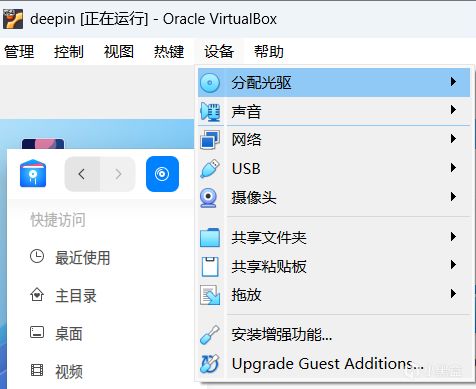
在deepin裡面打開文件管理器可以看到分區識別到了ISO,裡面有名為"VBoxLinuxAdditions.run"的安裝腳本,鼠標右鍵然後點擊在終端裡打開並輸入:
sudo chmod 777 VBoxLinuxAdditions.run: 改變腳本的權限
sudo ./VBoxLinuxAdditions.run: 運行安裝腳本
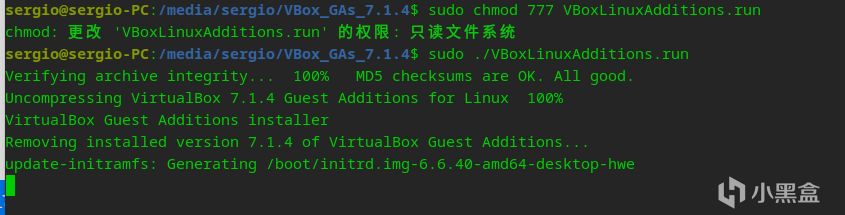
安裝完成之後重啟
重啟後如果發現不管怎麼調整窗口,分辨率都會根據窗口改變,那麼就是安裝成功了,但別急,虛擬機點擊左上角設備 - 共享粘貼板/拖放 改成雙向
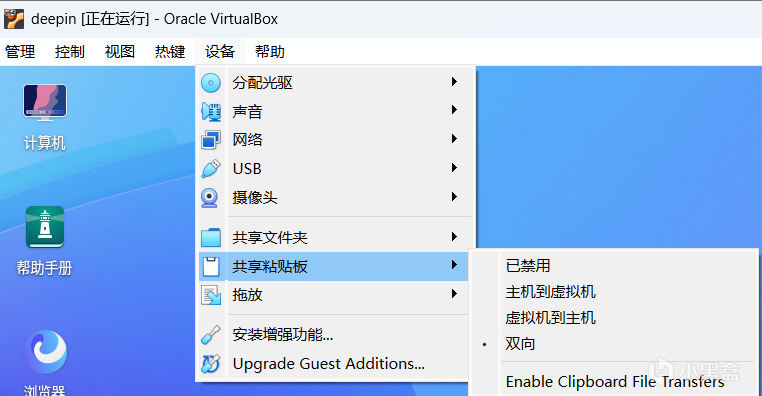
我們試試從把一個宿主機的圖片拖放到虛擬機裡
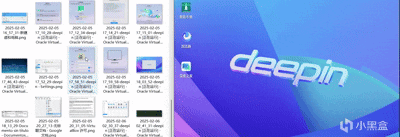
拖放成功
安裝擴展包
在官網上面下載擴展包
鏈接:
https://download.virtualbox.org/virtualbox/7.1.6/Oracle_VirtualBox_Extension_Pack-7.1.6.vbox-extpack
下載之後點擊文件就自動跳轉到Virtual Box,然後安裝
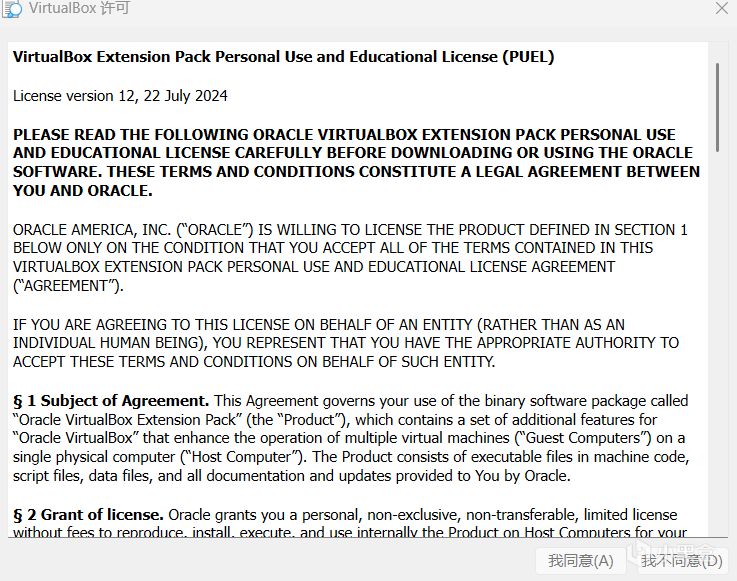
我已經安裝過了,這裡就不繼續演示了
快照
簡單講解一下快照是什麼,這個功能可以在特定時間點保存虛擬機的狀態,然後快速恢復到到之前的正常狀態。
假設你的虛擬機是一個擺滿東西的桌子,快照就是給這個桌子拍張照片,記錄它當時的樣子。
如果你在桌子上亂放了一堆東西(比如安裝了軟件、修改了系統),但不喜歡這個變化,你可以“恢復快照”,就像把桌子恢復到拍照時的樣子,一切回到最初狀態
在虛擬機左上角,點擊控制 - 系統快照 生成一個快照
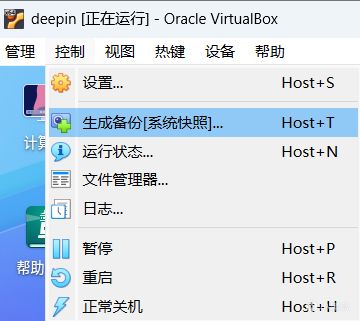
我們輸入自毀指令破壞系統,然後通過快照恢復
sudo rm - rf /* : 刪除系統的所有文件(慎用)
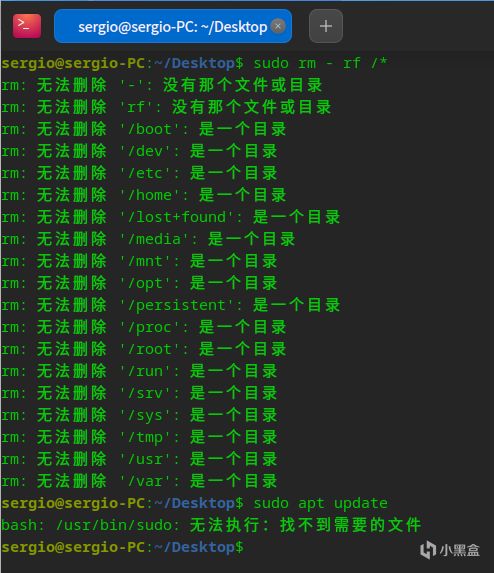
sudo也不能用了,系統也就死了
點擊虛擬機窗口的 X,也就關閉窗口,這裡點擊恢復到當前備份,名為備份1(我沒有改名字,默認備份 1)
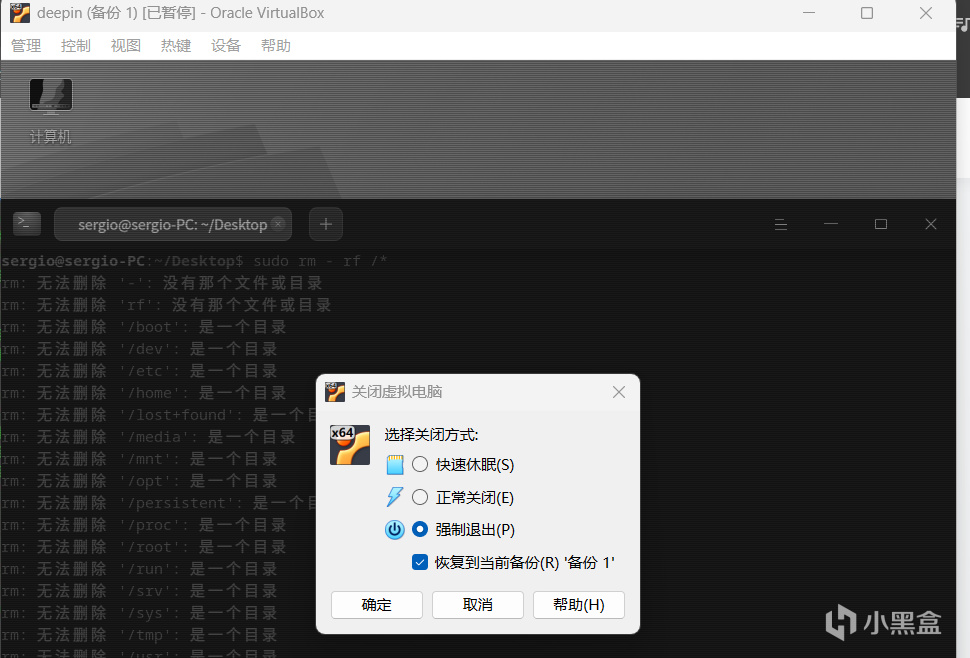
重新啟動虛擬機就回到自毀命令之前的狀態了
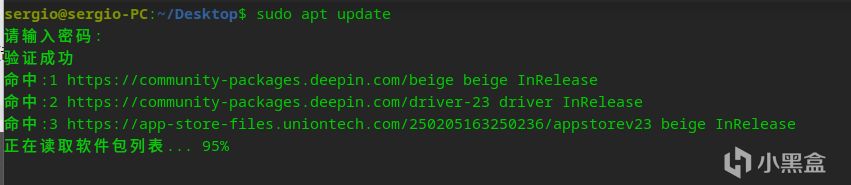
sudo有用,證明成功回到之前的狀態
你也可以進入到備份菜單裡,更好的管理

共享文件夾與網絡通信
共享文件夾
在虛擬機裡的左上角設備 -共享文件夾
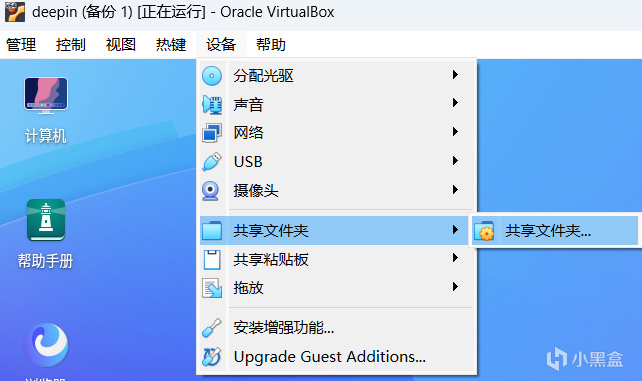
點擊文件夾和+一起的圖標,選擇共享文件的路徑,我這裡是選擇了百度網盤的下載路徑作為演示,名字隨意,然後選自動掛載,如果要永久共享就勾選固定分配
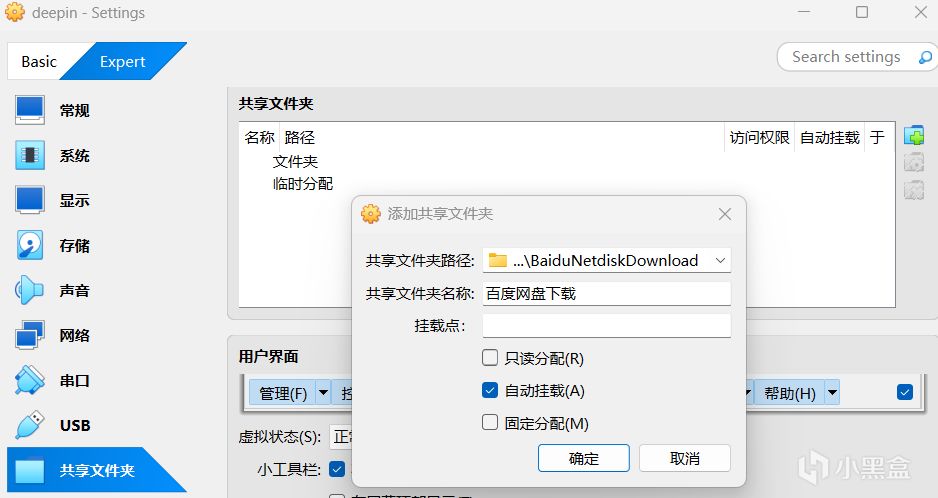
沒權限,我們鼠標右鍵,然後選擇管理員打開輸入密碼就可以訪問到內容了
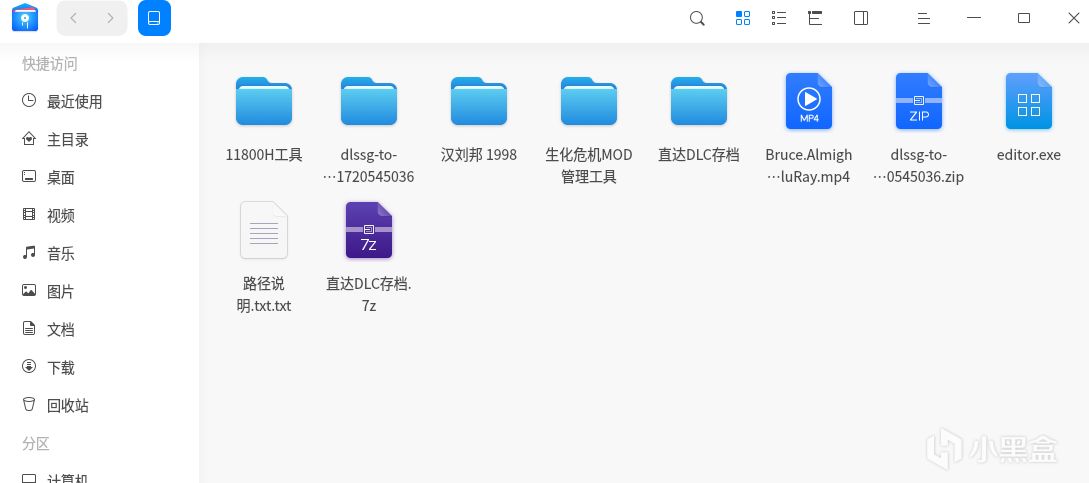
似乎只有deepin才這樣,ubuntu不需要管理員就可以正常訪問
網絡通信
在虛擬機裡的左上角設備 - 網絡
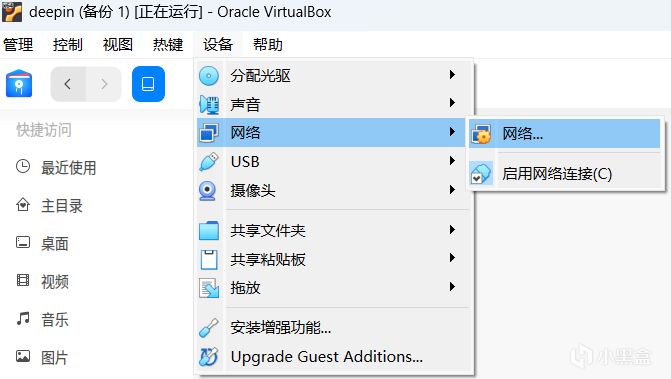
選擇網絡,如果僅僅是虛擬機接入到家裡的lan網的話就選擇橋連然後重啟
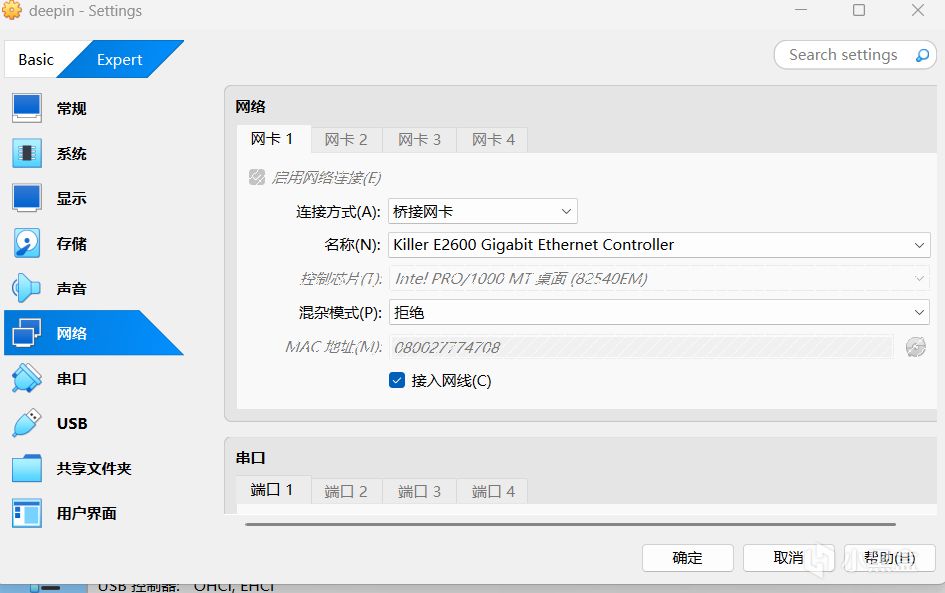
其他網絡講解:
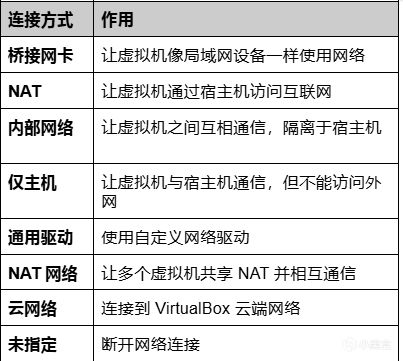
重啟後看ip是不是局域網的,我家的局域網網關是192.168.5.9
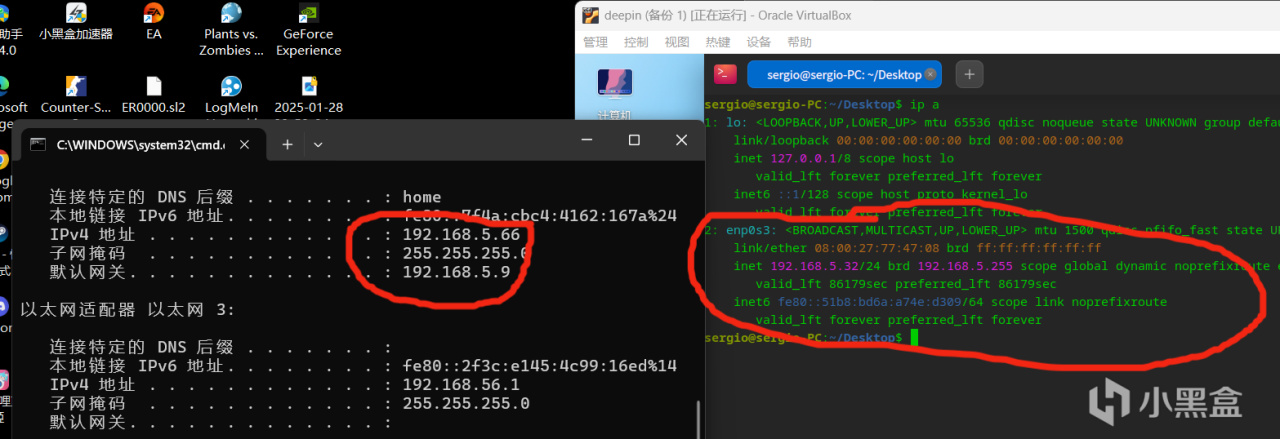
兩個都在一個網內
測試通信
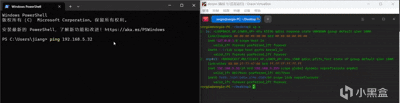
通信成功
導出與導入虛擬機
打包並保存為一個可移植的文件,然後在另一臺電腦上導入這個可移植的文件,虛擬機會在新的環境中重新創建,具備與在原電腦上相同的配置和設置。在VirtualBox,
導出虛擬機
在VirtualBox,可移植的文件擴展文件是ova格式
導出必須要虛擬機是關閉的,確保是關閉狀態
在VirtualBox界面左上角點擊管理 - 導出虛擬電腦
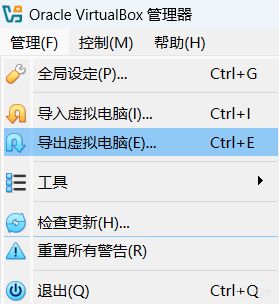
虛擬機選擇deepin,然後點擊完成
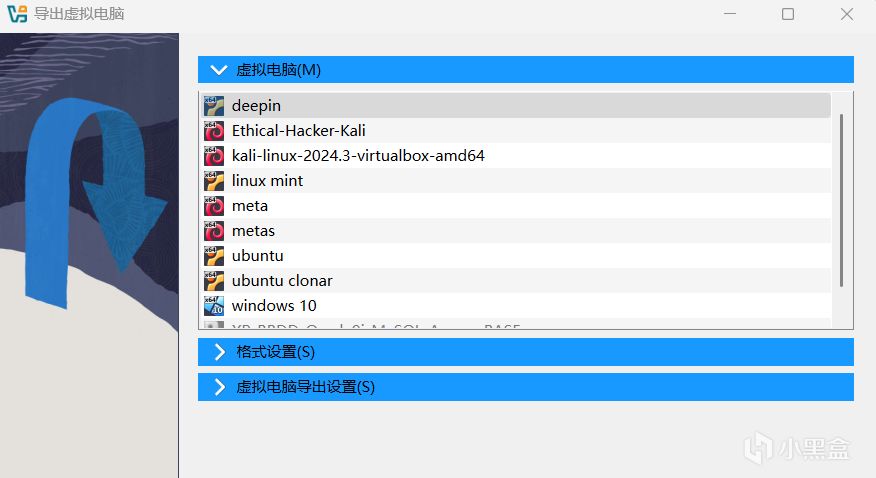
右邊的界面會顯示導出進度,等待即可
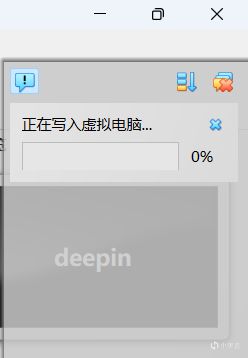
導出速度根據虛擬機配置重量,其次是宿主機電腦配置
導入虛擬機
由於筆者目前沒有第二臺電腦作為測試導入虛擬機,所以這裡就用導出虛擬機的電腦來演示(不會有太大區別,在其他電腦步驟都一樣)
在VirtualBox界面左上角點擊管理 - 導入虛擬電腦
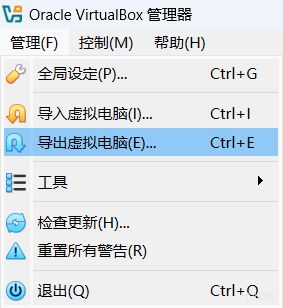
選擇ova的路徑,然後點擊完成,就成功導入了
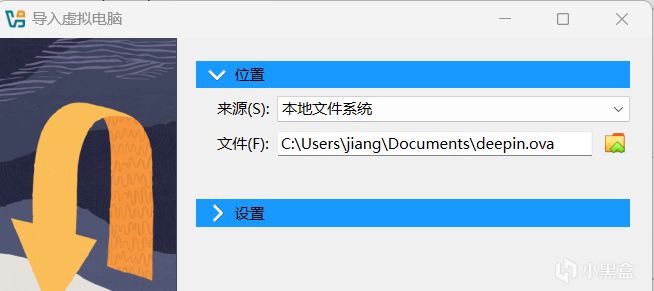
至此,本篇的內容到此為止,謝謝觀看