存檔問題是許多幻獸帕魯玩家非常頭疼的問題:原本將幻獸帕魯部署在自己本地的 Windows 電腦裡,但自己只要一關機,帕魯就會說拜拜,想要把幻獸帕魯搬到雲上,讓帕魯24小時為自己打工;當前的服務器用起來不爽,但又不想從頭開始,想要把存檔遷移到更適合帕魯體質的服務器後接著玩.....
手動遷移遊戲存檔的操作又略為複雜,對於不懂服務器部署的小白來說更是一頭霧水....
就在昨天,筆者在騰訊雲的帕魯服務器用戶群裡發現他們上新了一鍵遷移遊戲存檔的功能,對於手殘黨來說真的太方便了!
一鍵遷移遊戲存檔功能是指基於幻獸帕魯遊戲面板【導出存檔】、【導入存檔】的功能,快速在服務器與服務器之間、本地電腦(部署了幻獸帕魯)與服務器之間遷移遊戲存檔,目前適用於同操作系統類型之間進行,如 Windows 遷移至 Windows,Linux 遷移至 Linux 。
下面奉上教程,希望能幫到有需要的盒友!!!!
前置條件
你已使用第三方應用模板創建或重裝Lighthouse實例:幻獸帕魯(Windows或Linux均可)
遊戲存檔遷移:Windows
1、登錄待遷移的 Windows 服務器,並參考如下目錄找到幻獸帕魯遊戲存檔:Saved文件夾,右鍵壓縮。
\幻獸帕魯具體的安裝目錄\steam\steamapps\common\PalServer\Pal
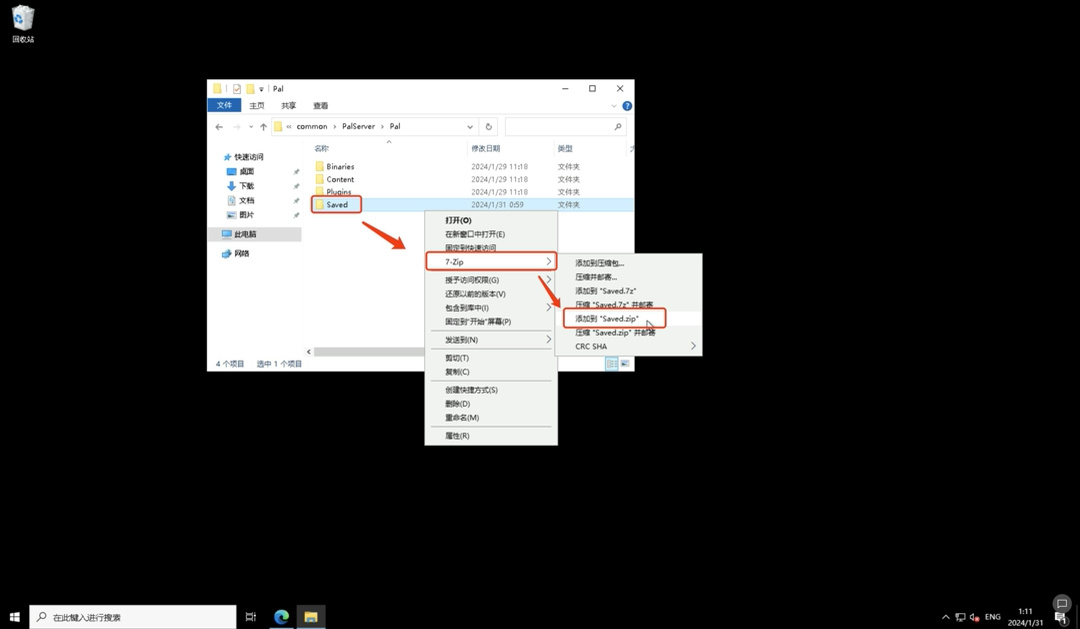
壓縮saved文件夾
2、直接在 Windows 服務器中的瀏覽器內打開如下網址,登錄輕量雲控制檯,並找到接收存檔的輕量應用服務器(已使用幻獸帕魯 Windows 應用模板創建或重裝的實例),進入實例詳情頁,找到遊戲配置面板。
https://console.cloud.tencent.com/lighthouse/instance
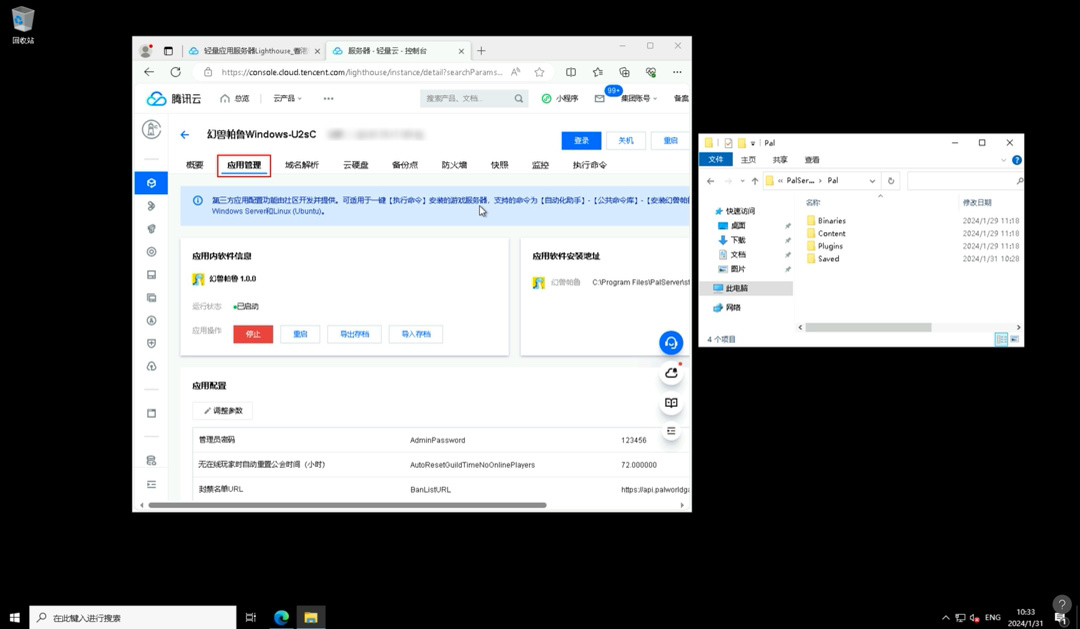
3、點擊【導入存檔】按鈕,並將步驟1中壓縮的Saved.zip上傳或拖動至“導入存檔”彈窗中,點擊【確認】,即可開始導入。
⚠️注意:導入遊戲存檔前會對首先停止遊戲進程,並在導入成功之後再次啟動,這個過程會導致正在遊戲中的玩家中斷連接。
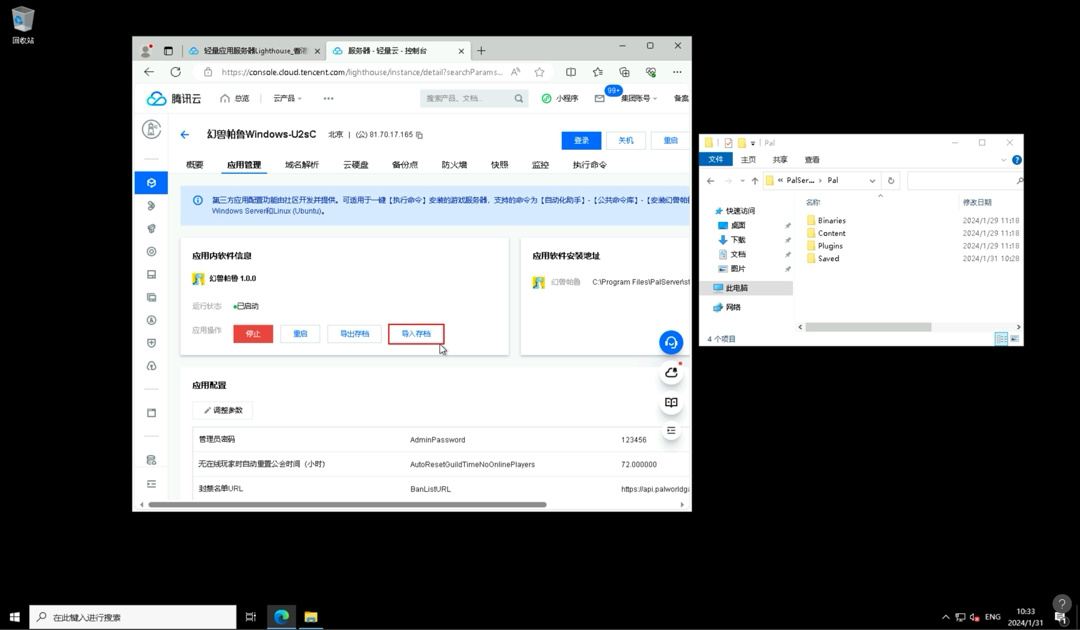
點擊導入存檔
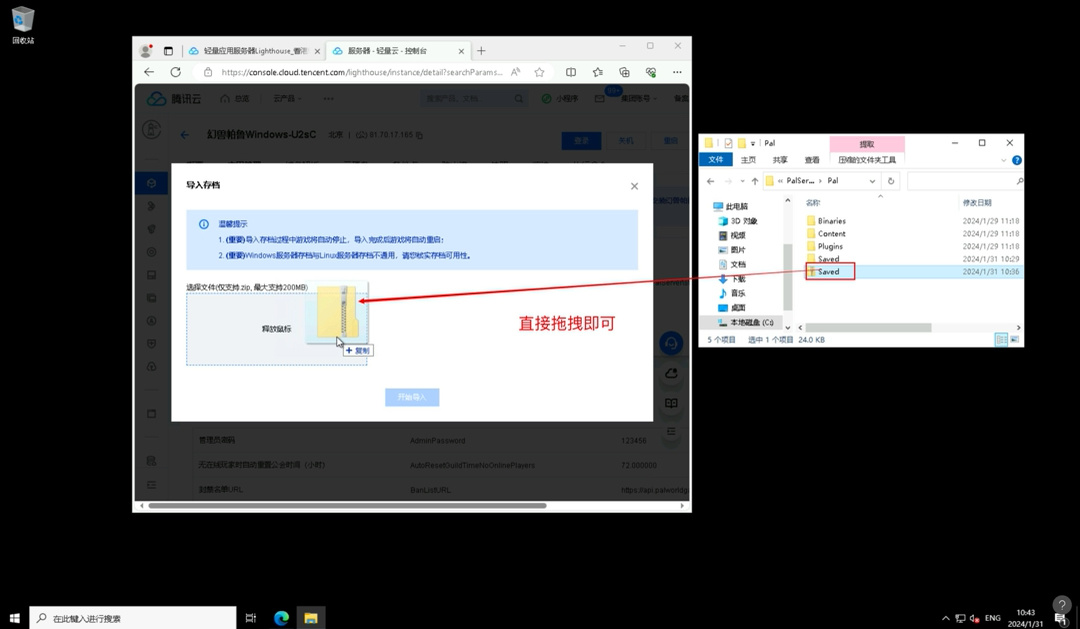
單擊【開始導入】按鈕,等待導入成功。
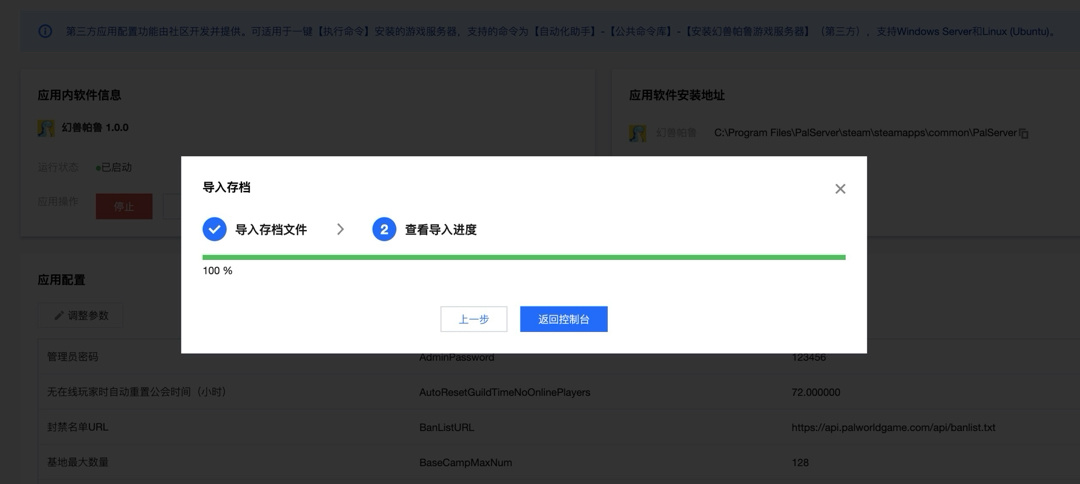
到這裡完成幻獸帕魯遊戲存檔的遷移,接下來可以再次登錄遊戲,查看人物、地圖等存檔是否成功遷移。
遊戲存檔遷移:Linux
準備待遷移的遊戲存檔
1、登錄騰訊雲遨馳終端控制檯,點擊【新建】或【新建連接配置】按鈕。
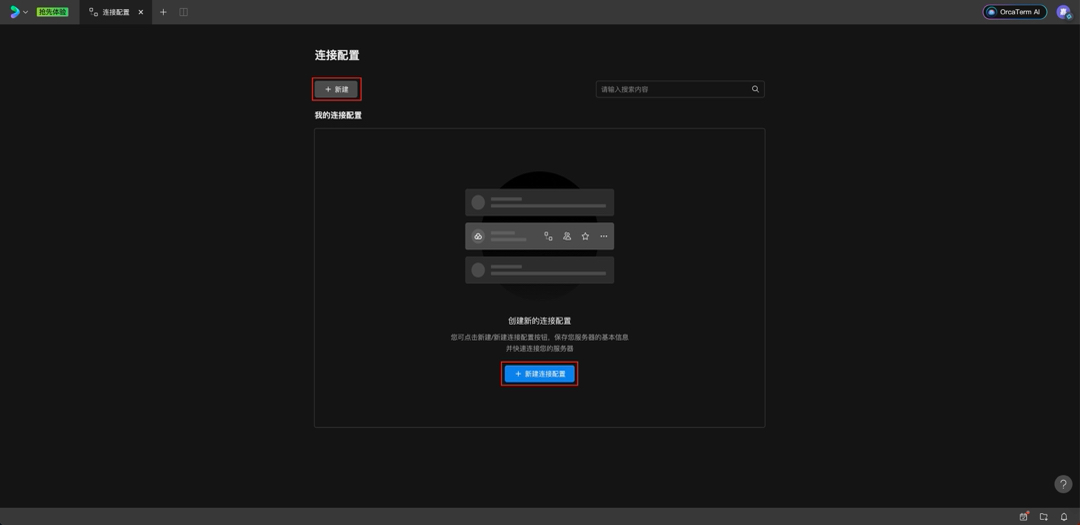
在彈出的彈窗中選擇“其他雲服務器”
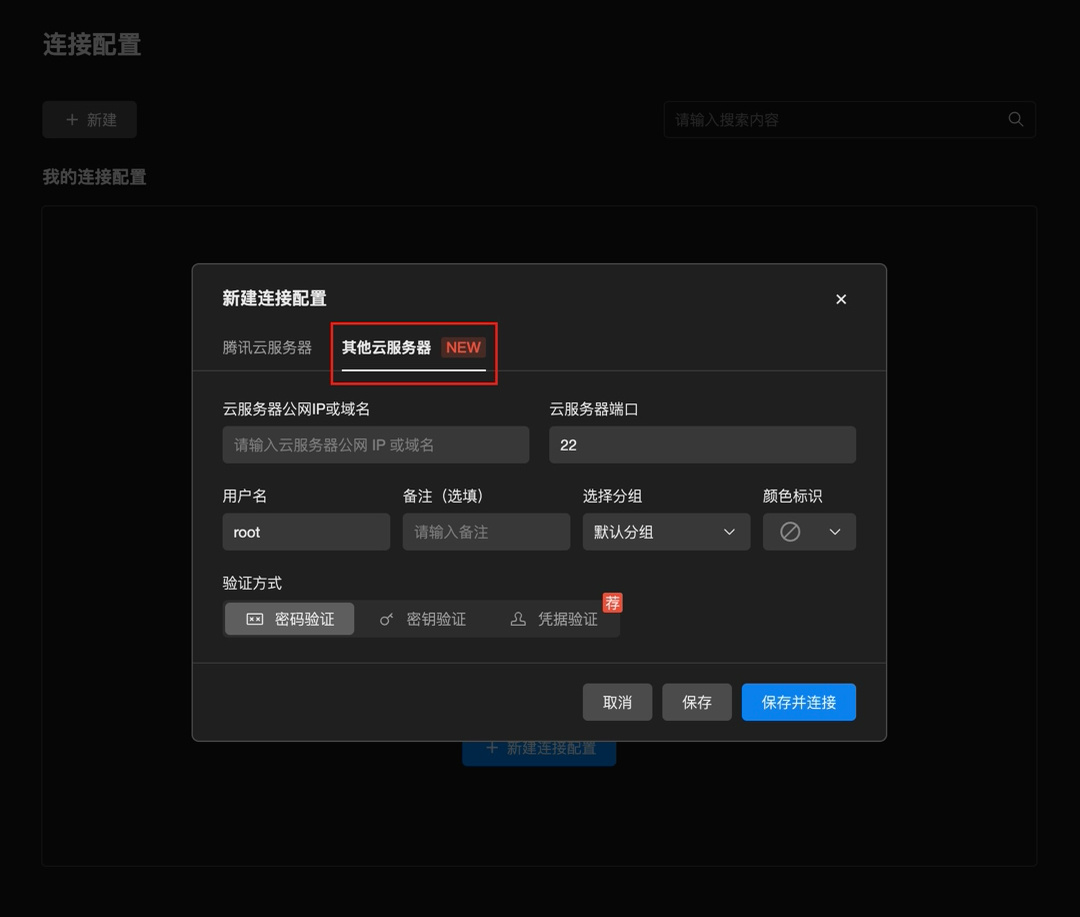
在如圖所示的輸入框內,輸入你想要遷移存檔的服務器對應的公網IP,並點擊【保存並連接】按鈕。
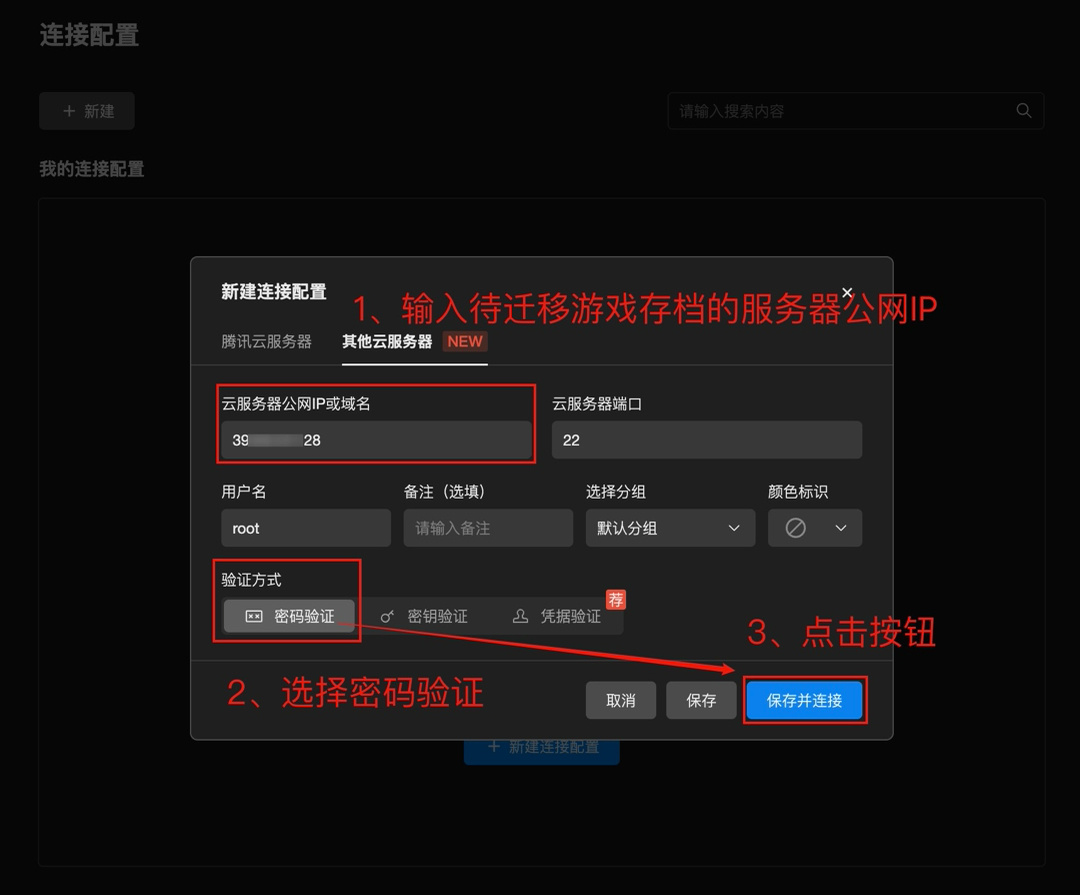
在紅框所示位置輸入服務器登錄密碼,並點擊【登錄】按鈕。
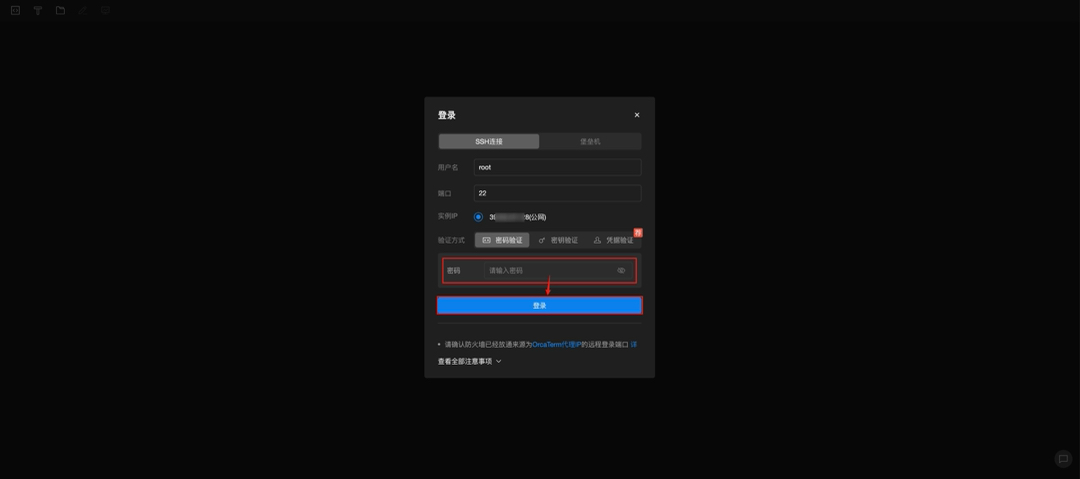
如忘記密碼,可前往服務器所在的控制檯【重置密碼】。
2、登錄成功後,輸入遊戲存檔文件夾Saved實際所在的目錄,一般為:
cd /幻獸帕魯實際安裝路徑/Steam/steamapps/common/PalServer/Pal
運行以下命令,將遊戲存檔文件進行壓縮:
tar -czvf Saved.tar.gz Saved

壓縮成功
3、單擊頁面左上角的“文件夾”圖標,打開 Linux 的文件目錄,在路徑處輸入遊戲存檔壓縮包Saved.tar.gz實際所在的目錄。
/幻獸帕魯實際安裝路徑/Steam/steamapps/common/PalServer/Pal
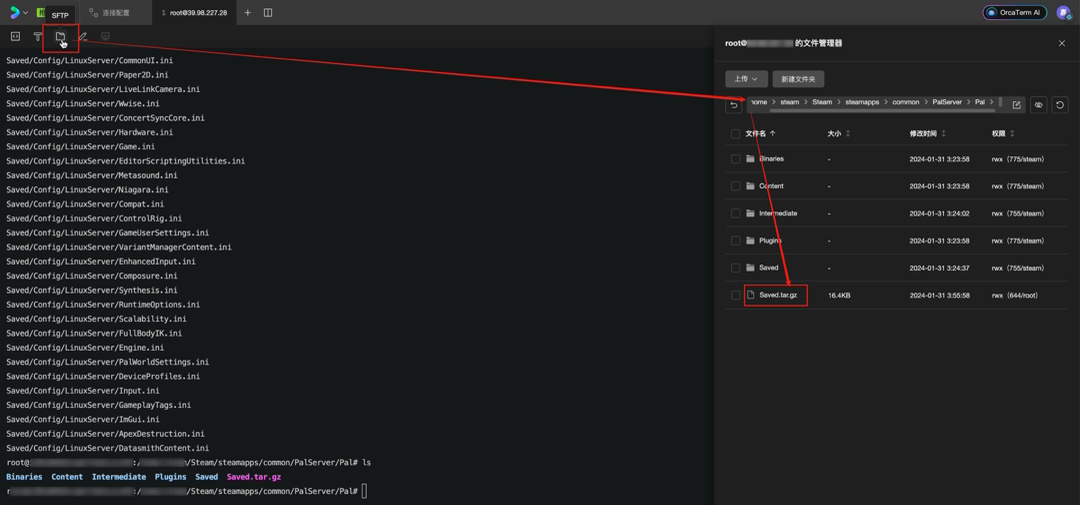
4、鼠標懸停在Saved.tar.gz文件處,單擊下載按鈕即可將存檔文件的壓縮包下載至本地電腦。

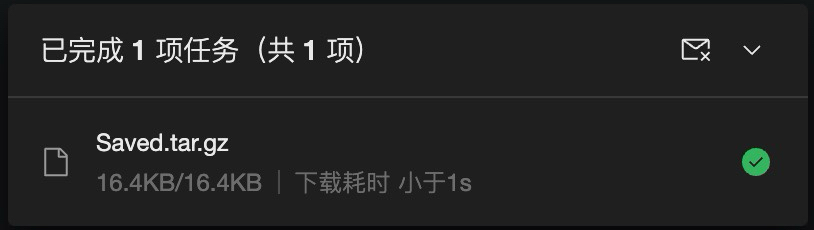
下載成功
接下來,你可以按照接下來的教程,將Saved.tar.gz文件通過遊戲配置面板,完成遊戲存檔遷移。
導入遊戲存檔
⚠️注意:導入遊戲存檔前會對首先停止遊戲進程,並在導入成功之後再次啟動,這個過程會導致正在遊戲中的玩家中斷連接。
1、登錄輕量雲控制檯,選中接收存檔的服務器卡片,單擊進入實例詳情頁。點擊遊戲配置面板中的【導入存檔】按鈕,在“導入存檔”的彈窗中上傳前一步準備好的Saved.tar.gz文件夾。
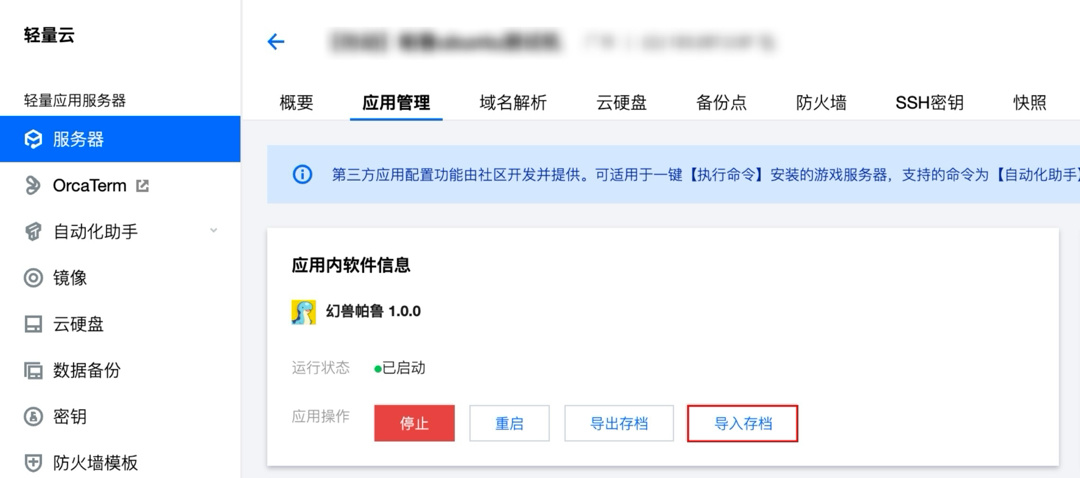
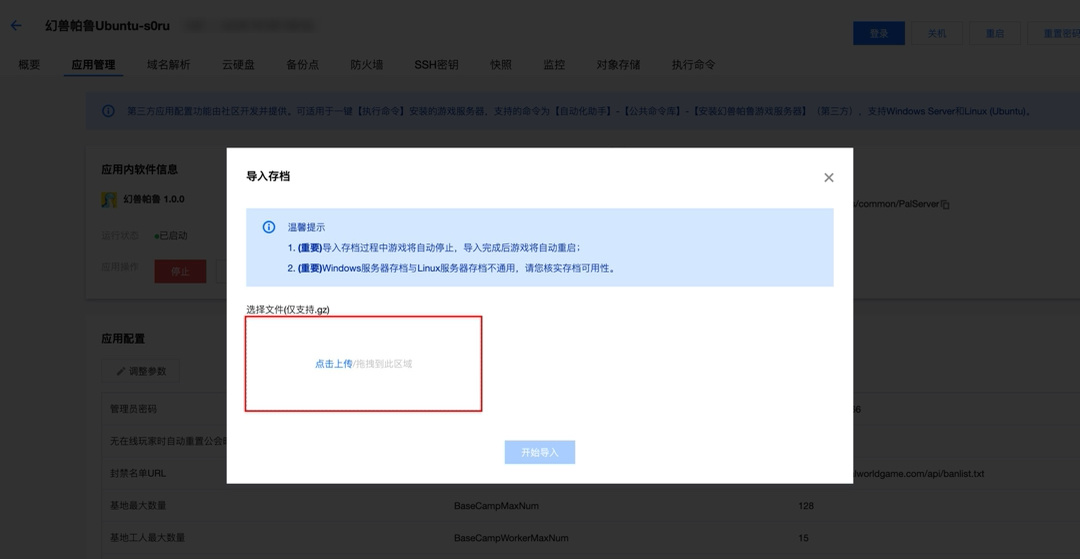
2、等待導入成功,即完成遊戲存檔的遷移。
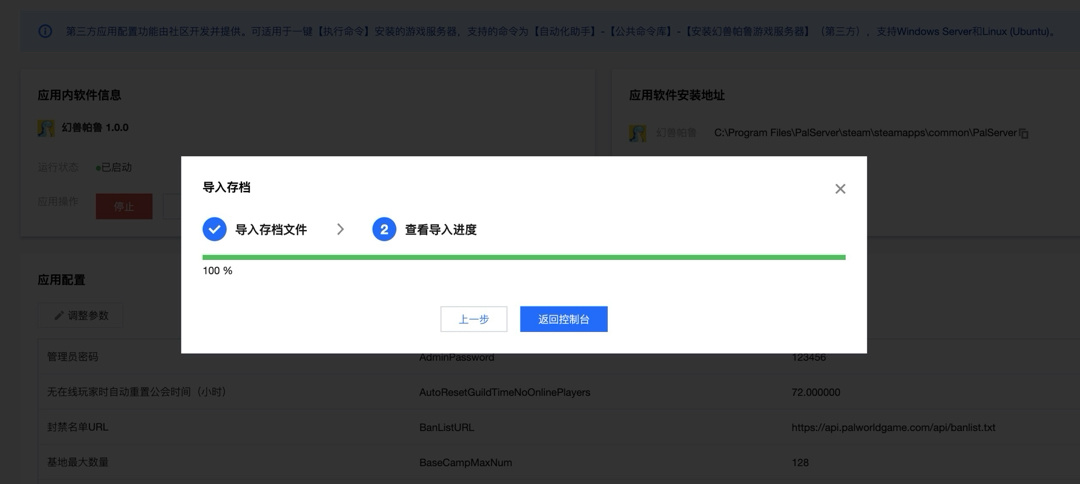
存檔上傳完成
到這裡已經完成幻獸帕魯遊戲存檔的遷移,接下來可以再次登錄遊戲,查看人物、地圖等存檔是否成功遷移。快點去試試吧!