这是文章版的图吧工具箱小白教程☺️
当然买笔记本的友友也可以知道如何验机🌹🌹🌹
1.我们打开微软浏览器
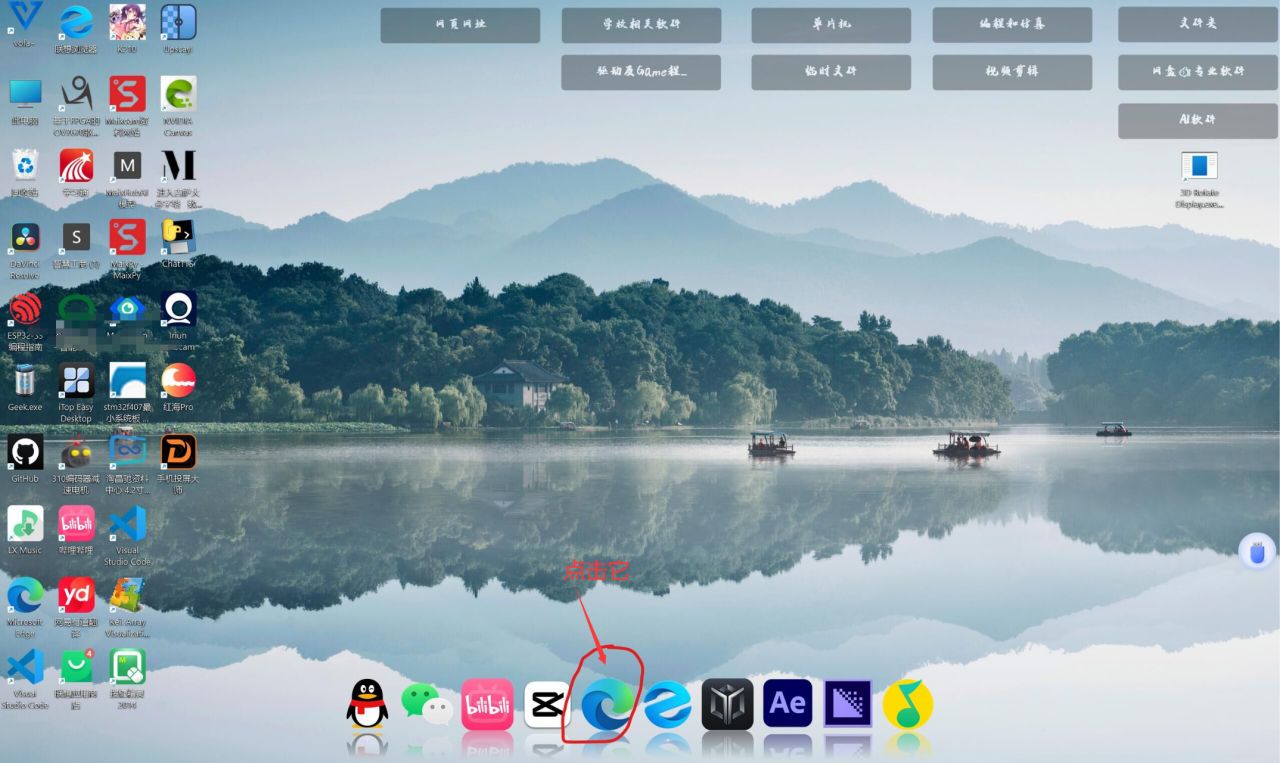
2.我们输入图吧工具箱
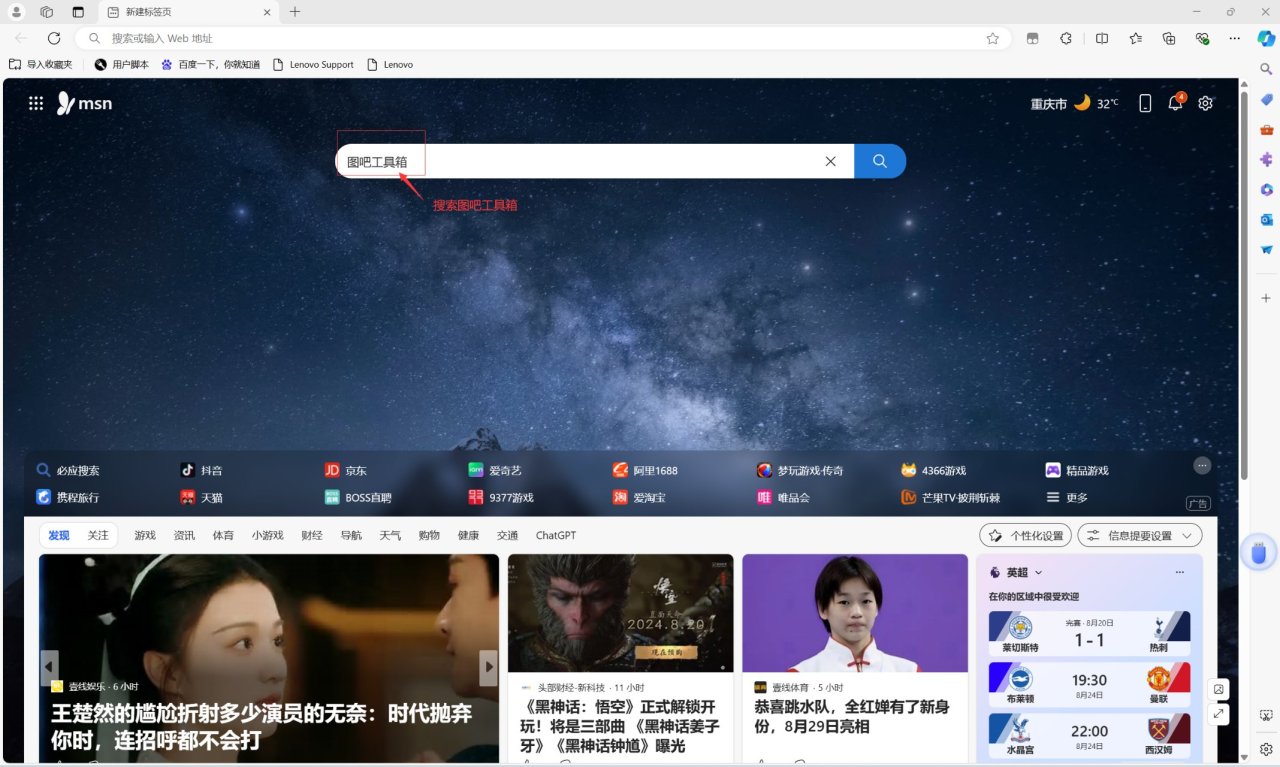
3.进入页面后点击图吧工具箱
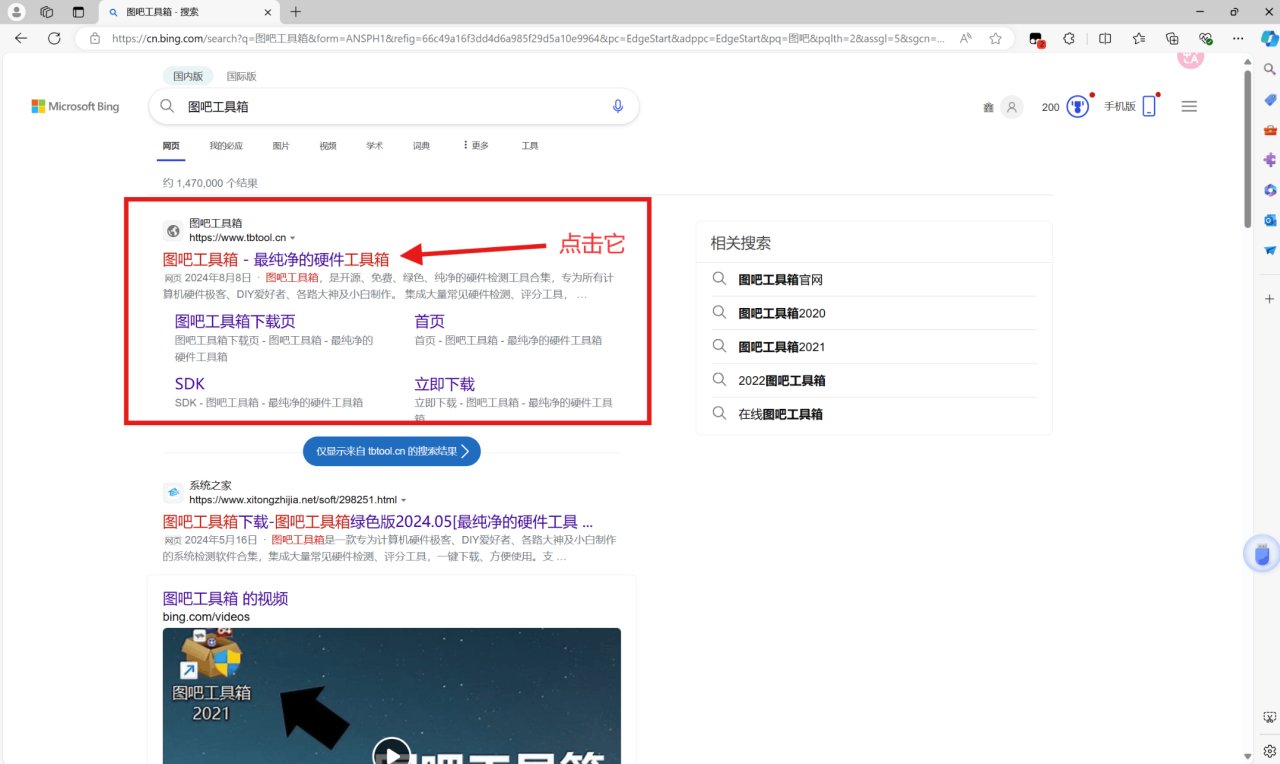
4.我们在点击进入下载的界面
5.再到这一步就可以开始下载啦
6.等待下载完成
7.打开文件开始安装(或者说你不嫌麻烦可以选择打开浏览器文件夹,在文件夹里面找到安装程序)
8.这里我们就进入到安装程序了
9.更换安装位置
10进入后我们先选择需要安装的磁盘
11找到一个空白处右键即可跳出弹窗,然后我们按照图片操作
12.创建一个文件夹
13.这里已经创建完成了,有需要的友友可以自行更改文件夹名称,我这里就默认文件夹了
14.这里查看是否有修改完毕,还是c盘的话记得自行选择一下安装盘
15.上一步没问题后我们就可以一直下一步知道安装成功啦😉
16.我们在桌面找到图吧工具箱,点击打开
17.打开之后是这个界面,笔记本的友友可以点击硬件信息,查看自身电脑硬件
18.这是我的笔记本硬件,比较差,我给友友标注了每一个比较常说的名字啦😊
19.接着我们就要开始查看硬盘了,这是新机很重要的操作
20.当然有一些友友硬盘内存不足但是又不知道硬盘里面到底有什么东西,那你就可以用这个啦。
21.内存条压力测试,有兴趣的友友可以自己试一下,或者说你刚换了笔记本的内存条,一般测试10分钟就够了,有问题就会蓝屏🦀🦀,不过自己有动手能力的友友可以自行查看测试时内存条的占用情况,如果为总量的百分之70左右可以自行尝试更换一下两根内存条的位置,亲测有效🤙🤙🤙商家说笔记本内存条有主从次序(好吧,我也是试了才知道)我一直以为没有😭
22.这个就是测屏幕漏光的啦,有需求的友友可以试一下,关灯在比较黑的效果下比较好😉
然后这个工具箱还有引导你如何安装steam,具体可以看我另外一个图文教程哦🌹🌹🌹
都看到这里了给我点一个赞,让我有激励变成大圣好嘛,蟹蟹你💗🐯🈶