在Intel全新一代酷睿200S处理器上市后,我也决定将自己主力电脑的处理器从i7 13700K迁移到Ultra 7 265K,看中的就是新架构处理器没有缩缸风险,同时在功耗和温度方面的表现更加理想。

一开始尝试过M-ATX版型的技嘉AORUS Z890M小雕,不过虽然感觉这块主板做工用料都挺不错,BIOS啥的也好用,性价比更是高,但由于要经常安装各种PCIe扩展卡测试配件,感觉还是插槽更多的大板更加方便。

于是乎,趁着双12电商平台促销活动的机会,一步到位将技嘉AORUS Z890M小雕升级为了ATX版型的技嘉AORUS Z890小雕:

至写作本文的时间为止,这块主板已经在我手头使用了1个多月,那么本期就为大家分享这段时间我自己的使用体验,以及详细的测评报告,希望能对需要选购新主板的兄弟们带来一些参考。
外观一览
技嘉Z890 AORUS ELITE WiFi7小雕作为一块ATX大板,整体依然是经典的黑灰系配色,比较百搭。整张主板上覆盖了大面积的金属散热装甲。

并且可以看到,各散热装甲之间,由数条自左上延伸至右下的斜线纹理实现了整体联动,视觉观感非常统一,放在海景房机箱中也是非常漂亮的。而左上角标志性的AORUS LOGO也呈现出了满满的科技感。

技嘉Z890 AORUS ELITE WiFi7在用料方面也颇为扎实,使用了服务器级别PCB板和2盎司铜设计,不仅能让主板更加坚固耐用,而且加强用料还可以改善信号传输的电气性能与散热效能,更好地发挥出各配件的性能。

技嘉Z890 AORUS ELITE WiFi7小雕采用了16+1+2路供电设计,在左上方的I/O接口和电容电感区域,覆盖有非常沉重的大面积金属散热装甲,并且散热装甲做了额外的开鳍处理,一方面颜值更高,另一方面也增加了与空气接触的面积,使得散热效果更加优秀,在长期高负载使用时也能更加稳定。

技嘉Z890 AORUS ELITE WiFi7小雕采用了Intel最新的LGA1851插槽,目前可以支持Intel酷睿Ultra系列CPU,且兼容前代LGA 1700插槽的CPU散热器。

需要说明的是,针对LGA1851处理器,技嘉在这块主板上采用RL-ILM扣具方案,可以避免Intel 12-14代处理器上出现的因ILM扣具压力过大导致CPU顶盖弯曲的问题。同时,由于RL-ILM扣具方案能保证固定效果更加平整,所以还可以增加散热器与CPU接触的面积,进一步加强了对CPU的散热效果。
技嘉Z890 AORUS ELITE WiFi7小雕提供了4根DDR5内存插槽,单根最大支持64GB容量,最高可以实现256GB的内存扩展!技嘉官方表示,由于出色的用料和走线设计,这块主板最高可以支持将DDR5内存超频至9200 MT/s,再结合技嘉对DDR5内存一贯的优秀优化,这对内存超频爱好者来说是非常好的帮手。

与Z890M小雕类似,技嘉在这块主板右上角还提供了三个内置的实体按键,与下方的Debug灯结合在一起,可以大大减轻故障诊断的难度,很适合深度DIY爱好者用来折腾。

最左侧的POWER按钮按钮可以实现无机箱开机,而中间这枚标识为“RESET”的多功能按键可以在BIOS中自行定义,设置为RGB灯光开关、无需键盘输入直接进入BIOS或者进入BIOS安全模式等功能。
而最右侧Q-Flash Plus按键可以帮助我们在不安装CPU、内存或显卡的情况下,直接升级主板BIOS,非常方便。具体使用的方法也很简单:
1.先将24 PIN和8 PIN供电线连接到主板。
2.下载主板的BIOS文件,将其重命名为“gigabyte.bin”,并将其存储在FAT32格式的U盘内。将U盘插入Q-FLASH PLUS USB接口。
3.按下Q-Flash Plus按钮开始BIOS自动更新。

ATX大板的扩展性优势是我最喜欢的地方,技嘉Z890 AORUS ELITE WiFi7小雕提供了3条全长的PCIe x16插槽,并且第一槽与第二槽之间的距离拉得很长,这就方便我们在安装厚槽显卡的同时,还可以安装万兆网卡、AIC SSD或者声卡、采集卡等配件。

可以看到,直通CPU的PCIe5.0插槽做了正反两面的金属加固处理,能够提供10倍于普通插槽的承重能力,同时插槽内部搭载的橡胶内衬条也能减少显卡PCB的损坏风险,增强了安装大型显卡时的稳定性与耐用性。

除此之外,金属加固结构还可以为高频信号提供有效的EMI屏蔽效果,改善数据高速传输时的电气性能。

主板的功能线框图如下所示,其中最上方的PCIe插槽直连CPU,支持PCIe5.0 x16满速率,可以看到下方的两条全长PCIe插槽通过芯片组转接而来,各自支持PCIe4.0 x4速率。
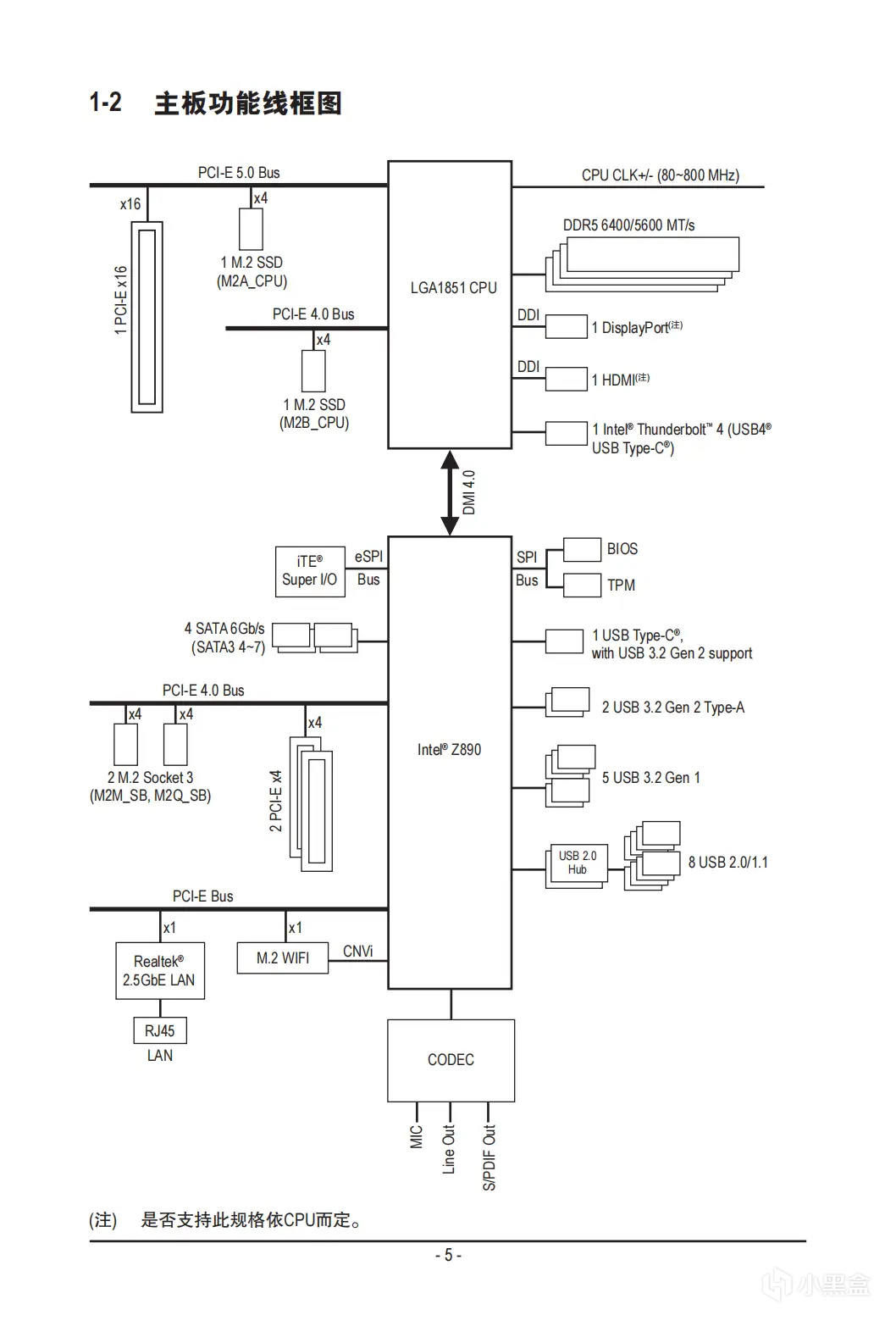
下方这两条插槽的距离比较近,比较适合用来安装单槽厚度的扩展卡:

另外,在右侧的主板边缘,还设置有一枚PCIe EZ-Latch Plus 快拆按钮,按下这个按钮的同时,显卡PCIe插槽的固定挡片即可解锁。

用过老式主板的同学都知道这玩意儿能有多方便,拆卸显卡的时候再也不用费劲巴拉地把手伸进散热器与显卡之间的缝隙去摸索着解锁了。

在存储扩展性方面,技嘉Z890 AORUS ELITE WiFi7小雕共计提供了4个M.2 SSD插槽,其中最靠近CPU的接口支持PCIe5.0 x4速率,另外3条为PCIe4.0 x4满速。此外,根据主板线框图显示,上方的两个M.2插槽为直通CPU设计,推荐大家把系统盘安装在这两个槽位之一;而下方两个M.2接口由芯片组转接而来,用来做仓库盘更加合适。

主板的4个M.2插槽都采用了M.2 EZ-Latch Plus免螺丝快拆设计,直接按下就可固定SSD,拆卸的时候也只需要手指拨开开口,就能直接弹起SSD,在空间狭窄的机箱里操作非常方便。

这里顺带特写看一眼主板自带的SSD散热片,纯金属材质非常厚实,并且都预装了导热垫,正常使用时可以把SSD温度压得很稳,无需我们自己加装SSD散热器了。


值得一提的是,这两块SSD的散热装甲也支持免工具快拆快装设计,同样无需螺丝固定,即可实现徒手安装和拆卸。

除此之外,技嘉Z890 AORUS ELITE WiFi7小雕还提供了4个传统SATA接口,有大容量数据存储需求的同学,可以进一步加装机械硬盘扩展存储容量。

最后来看看背部IO接口区域,技嘉Z890 AORUS ELITE WiFi7小雕采用了一体式挡板设计,并且在挡板上还留有通风孔位。在实际使用时,配合机箱内的风道,气流可以通过孔位更好的流经散热装甲,有助于提高散热效果。

而在IO接口方面,自左向右依次为4个黑色USB 2.0接口,2个红色USB3.2 Gen2(10Gbps)接口,1个DP 2.1视频接口(支持4K 144Hz),1个雷电4 Type-C接口(40Gbps速率,支持DP-Alt视频输出),3个蓝色USB 3.2 Gen 1接口,1个2.5Gbps有线网口,WIFI 7天线快插接口,2个3.5mm音频接口和1个数字光纤输出接口。
这里尤其需要表扬的是WiFi天线接口,技嘉在这里也实现了“快易拆”设计,将Wi-Fi天线插头集成到一个插座中,直接一插就能连接天线,再也不用慢吞吞的手拧天线螺丝了,特别方便,磁吸的天线底座也方便在金属机箱上固定。

拆解探究
大略看过主板的整体外观后,我们把这块主板的散热装甲拆解下来,细细观察内部的做工用料吧。

技嘉Z890 AORUS ELITE WiFi7小雕的散热装甲很容易拆解下来,可以看到,供电区域的散热装甲底部通过导热垫对DrMOS进行散热,并且还搭载了1根热管,来确保热量均匀散布,加强的散热方案也保证了主板在高负载长时间使用时的稳定性。

纯金属的供电散热片用料厚实到啥程度呢?用厨房秤称一下看看,重量有453g,接近一斤了:

刚才提到,技嘉Z890 AORUS ELITE WiFi7小雕采用了16+1+2相供电的方案,其中16相为核心供电,1相为核显供电,2相为连接CPU的外围PCIe通道供电。
核心供电的PWM芯片是瑞萨RAA229130,这是一颗最大10+2相的控制器,核心供电使用其中8相并联出16相,核显(VCCGT)使用另外一路供电里的1相。

核心供电和外围供电,每相采用1颗瑞萨ISL99380,最高可输出80A电流,动力极为充沛:


而核显供电部分的DrMOS采用的是两颗40A的安森美NCP81526,最高可输出40A电流:

背板的雷电4接口由1颗intel JHL9040R芯片提供,支持最高40Gbps的传输速率以及DP视频信号。

用于连接机箱USB-C接口的连接器来自REALTEK瑞昱半导体,型号RTS5463:

板载有线网卡方面,采用的是Realtek RTL8125D,最高支持2.5Gbps网络连接速率。

无线网卡是用的是MediaTek MT7925,支持WiFi 7和蓝牙5.4协议,支持 6 GHz、5 GHz 和 2.4 GHz 三频无线,目前只能在Windows11系统中驱动,所以大家就不要用这块主板安装Win10系统了。

这块主板采用了独立音频区块设计,板载声卡为Realtek的ALC1220,并且搭配WIMA和 Nichicon Fine Gold音频专用电容来提升音频解析能力,实际音质表现相当不错。

上机测试
本次测试使用的配件如下:
处理器:Intel Ultra 7 265K
内存:阿斯加特 女武神2代 8000MHz 16GBx2
显卡:影驰RTX 4070 Ti SUPER 星曜 OC
SSD:Intel 傲腾 P5801X 400GB
电源:振华LEADEX III ATX3.1 750W金牌全模组电源
散热器:九州风神大霜塔AG620数显版
机箱:开放式机架
OS:Windows11 Professional 24H2
BIOS简介
经过不断优化迭代之后,技嘉主板的BIOS无论在美观性,还是专业性、易用性方面都做得越来越好了,这也是主板御三家之一的真正优势。初次进入BIOS时,默认显示的是简易模式,新手小白朋友也能轻松上手调试,界面简洁但是信息挺全,像常用的XMP一键超频、内存高带宽/低延迟模式设置等功能都能轻松实现。
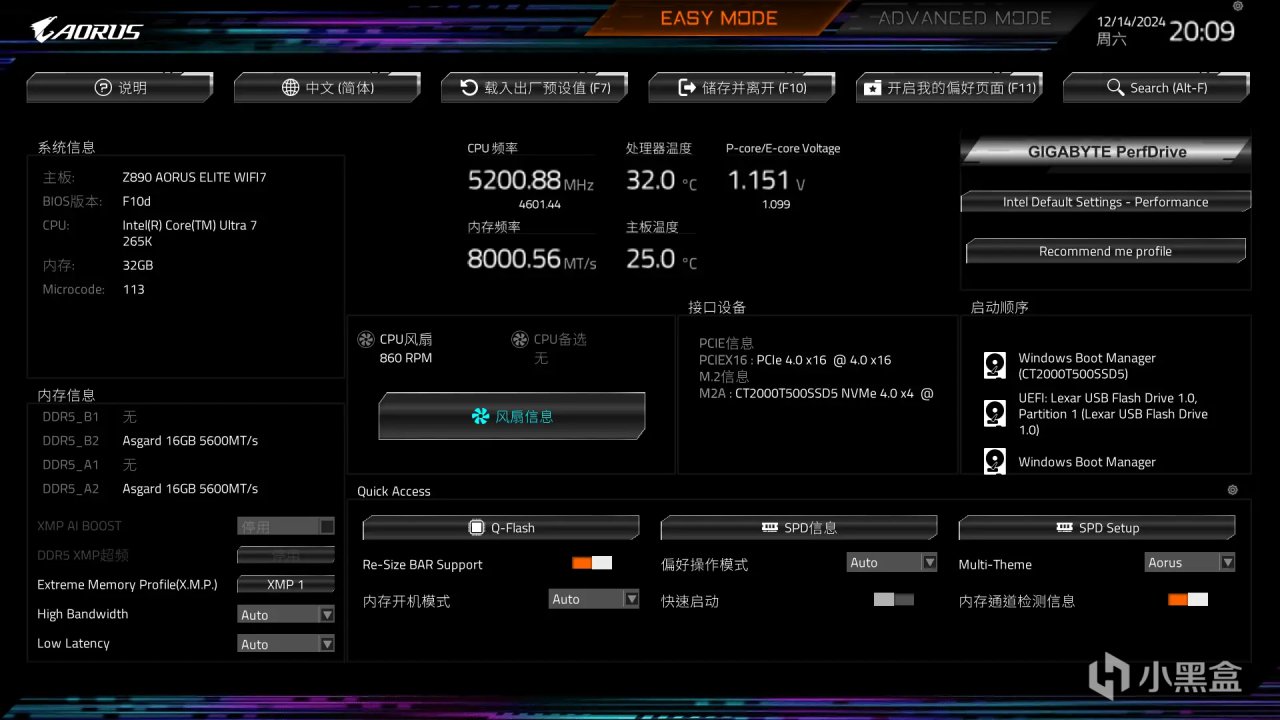
从进入DDR5时代起,技嘉就专心打磨内存超频功能,这次在Z890平台上还进一步优化了DDR5 XMP Booster,提供了从内存IC和PMIC供应商的分析得出的现成可用的设置,让普通用户也能轻松一键超频DDR5内存,最大限度地榨干DDR5内存性能。
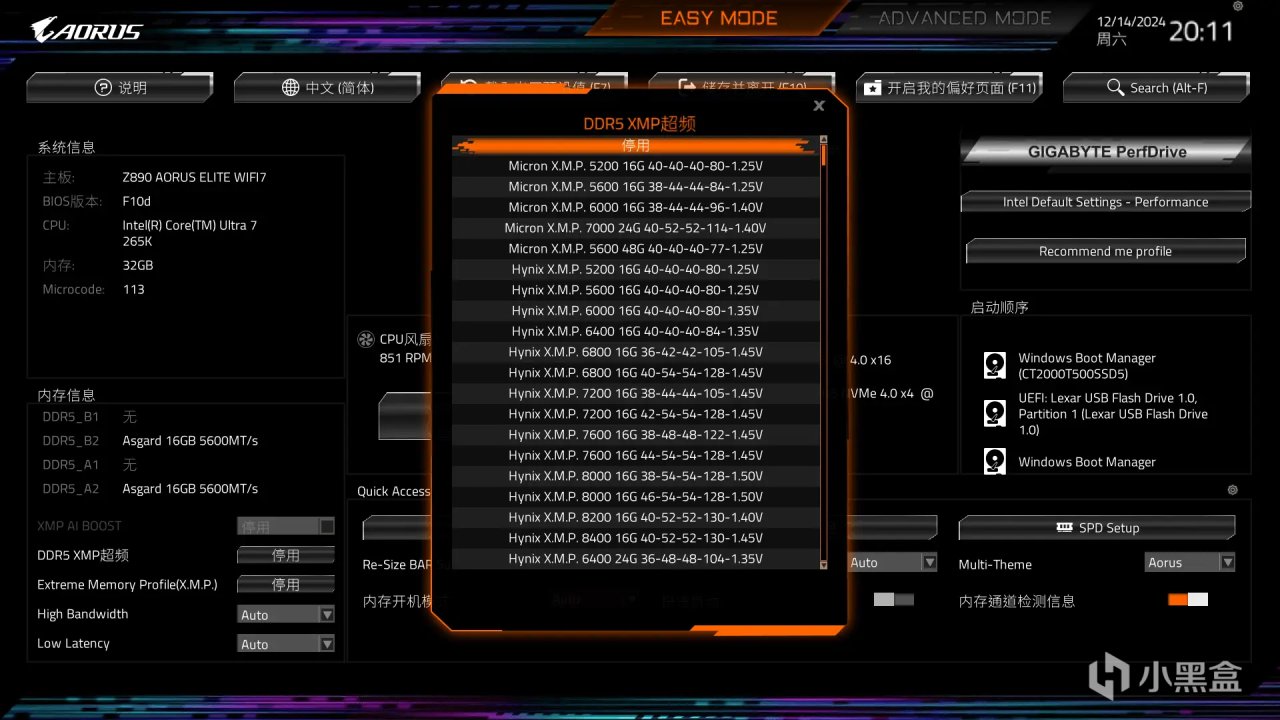
而技嘉主板更有代表性的,则是针对DDR5内存开发的高带宽、低延迟功能,一经推出就震惊业界,可以通过自动调整小参时序,在同频率下显著提升内存能效。
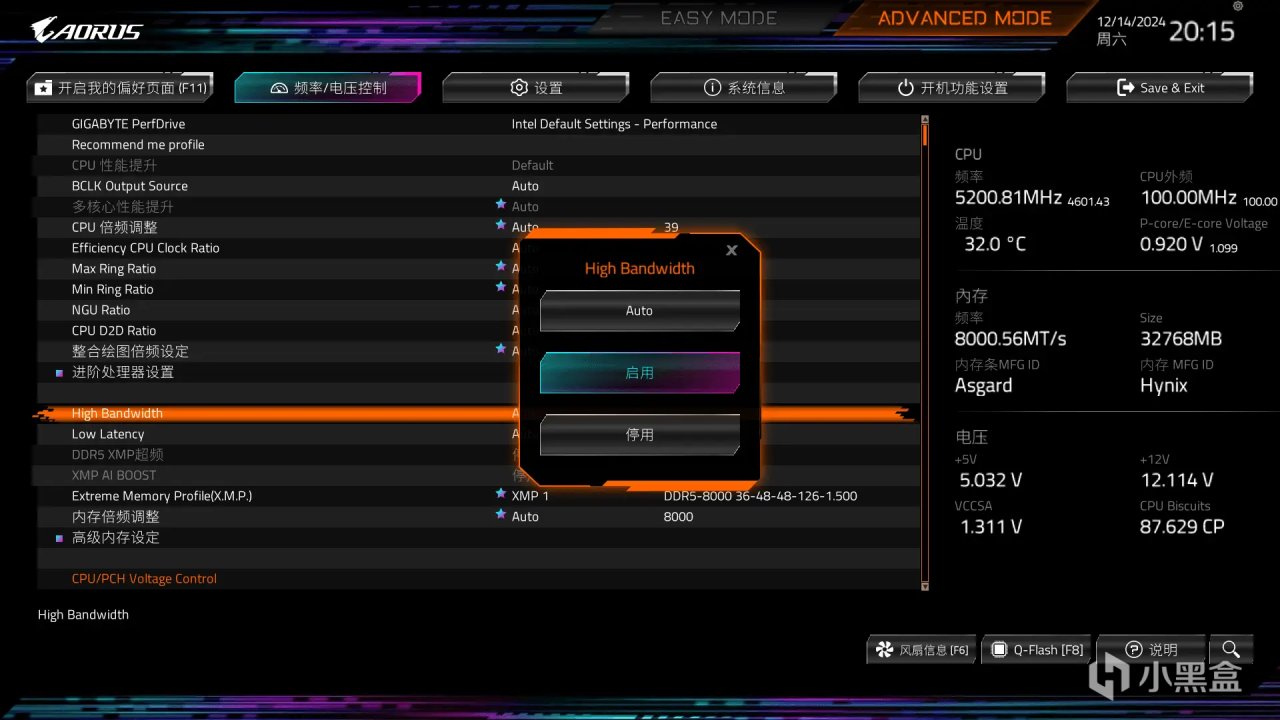
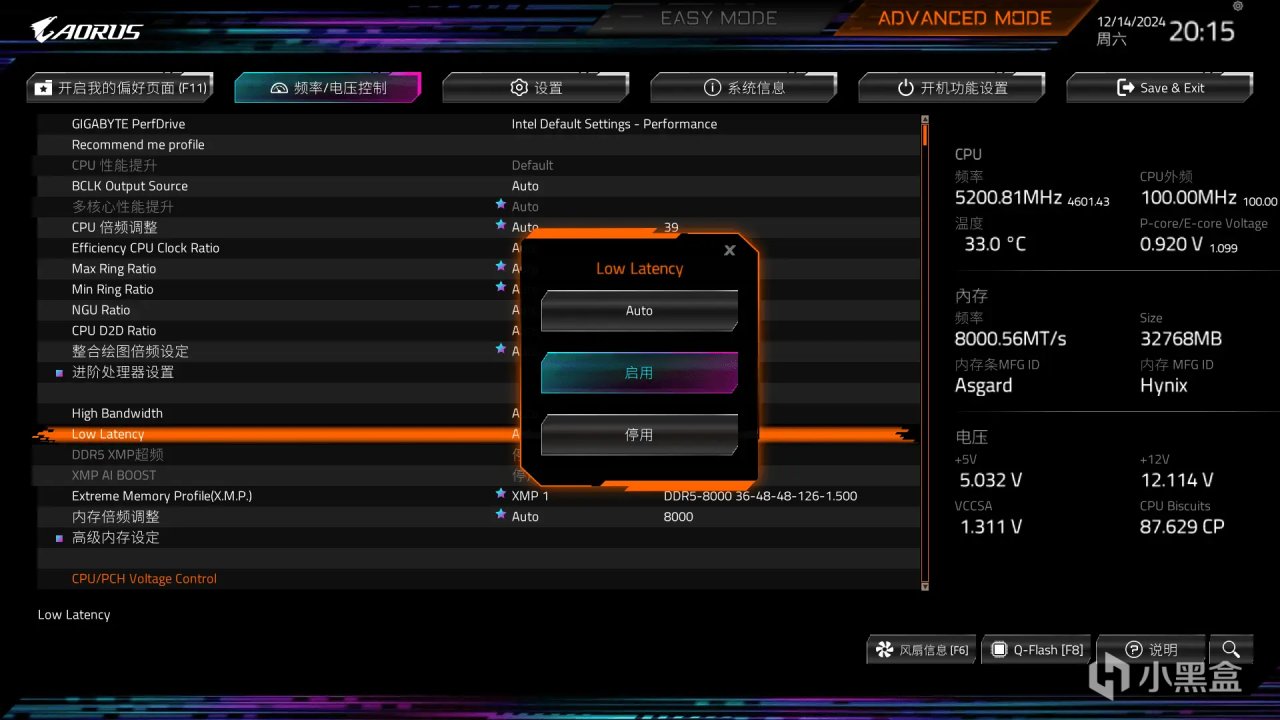
如下图所示,使用这块主板配合Intel Ultra 7 265K,可以轻松实现将内存XMP一键超频至8000MHz,并且在开启高带宽、低延迟功能后,内存读写速度和延迟表现有了显著加强,相当于白嫖一大波性能。
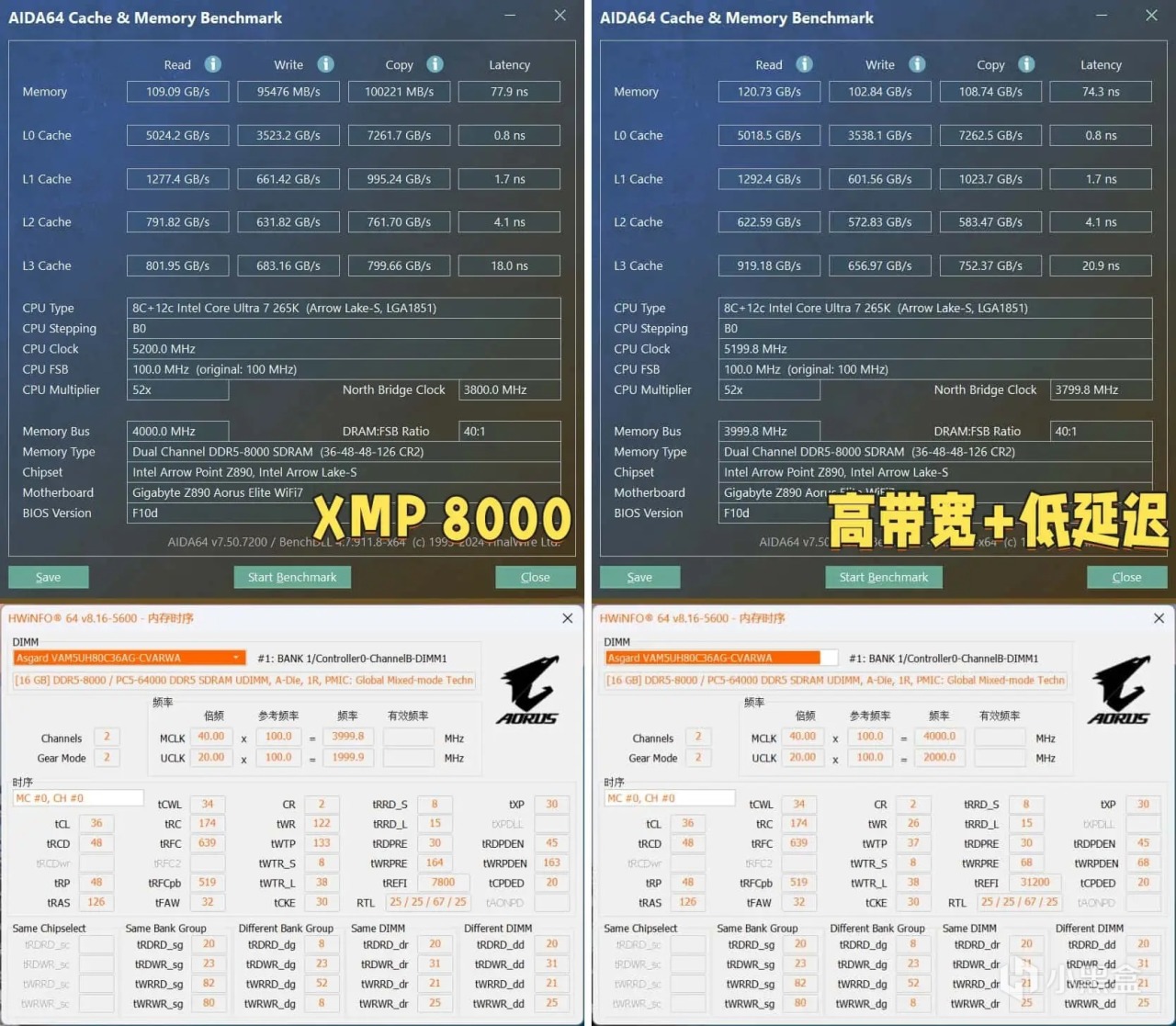
在BIOS首页右上方的GIGABYTE PerfDirve这里,技嘉给给Z890小雕提供了6个CPU性能配置方案,其中Intel Defult Setting细分了Baseline(基准)、Performance(性能)和Extreme(极限)三个挡位,剩下三个就是之前都存在的Spec Enhance(参数增强)、Optimization(优化)和Unleash(解限)。

如果不知道选哪个,还可以点击Recommend me profile让BIOS自动推荐合适的性能档位。不过个人感觉对新手来说,直接使用默认设置就挺好了。
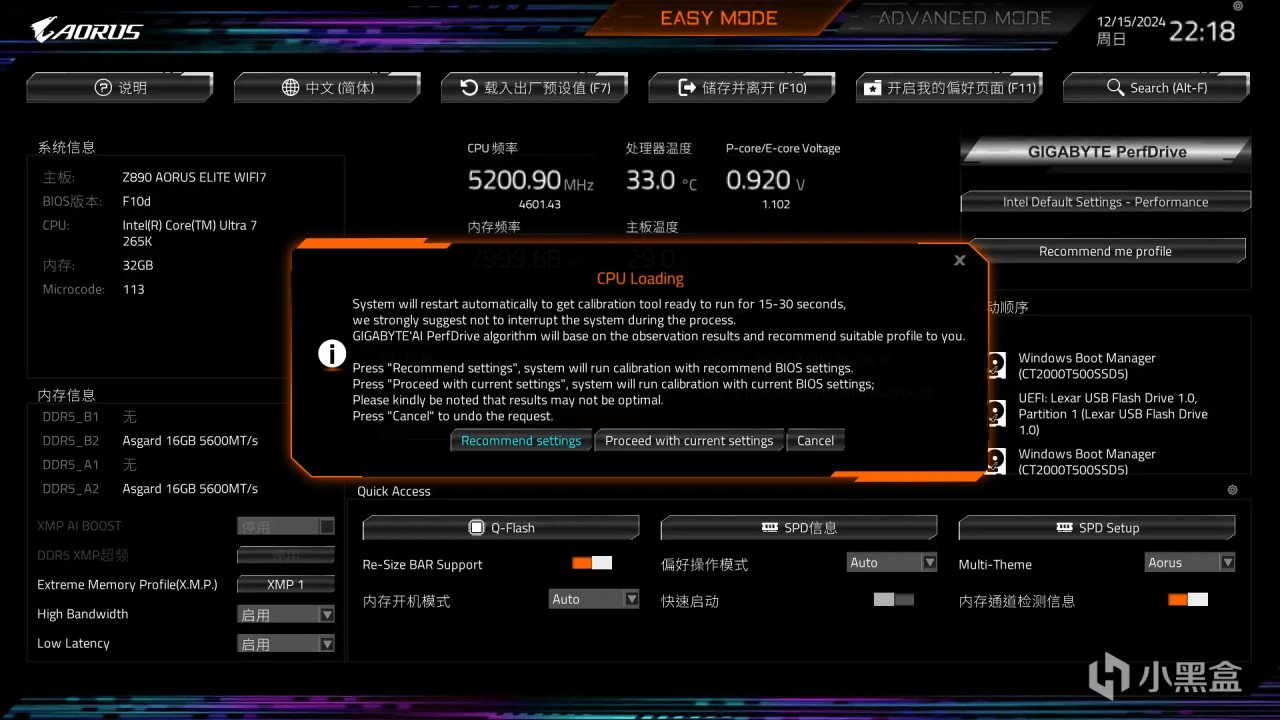
如果想要自己研究CPU和内存超频的话,就建议进入BIOS的高级模式了,在这里有许多详尽的配置参数可供调整:
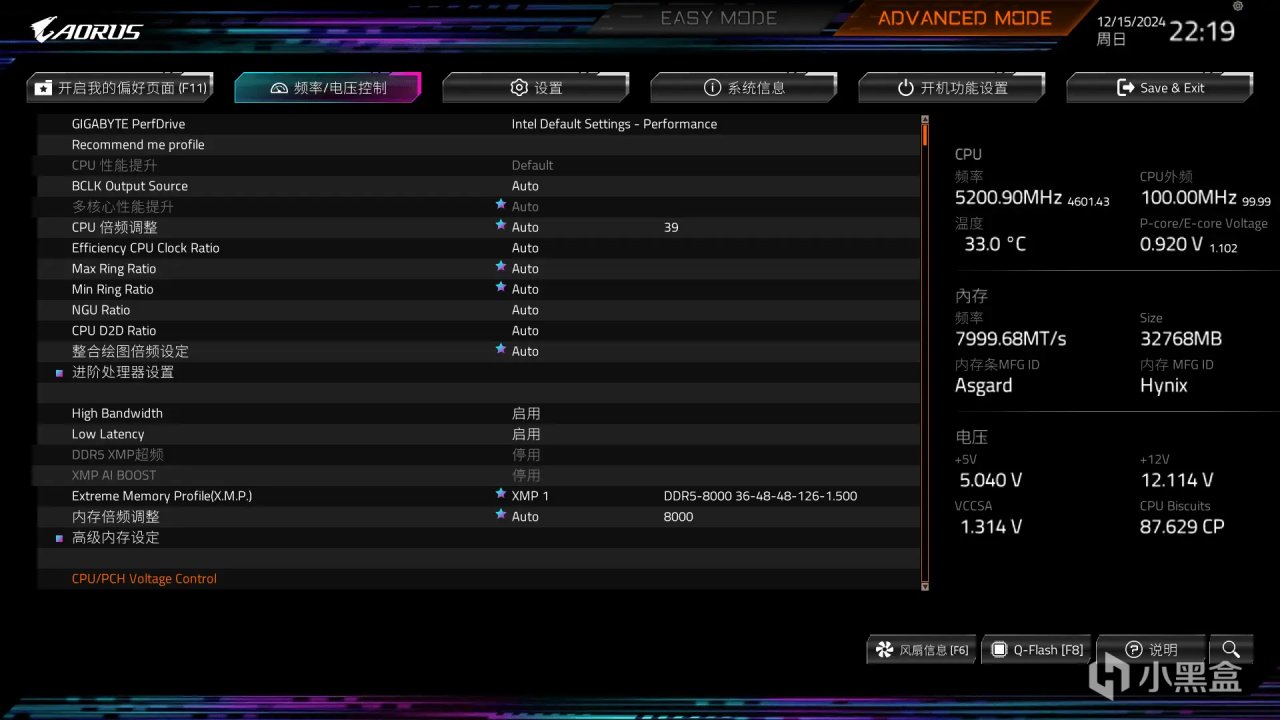
这里提醒一下,技嘉还在高级模式的频率/电压控制菜单中藏了一个CPU性能提升选项,默认是关闭的,打开Max Performance Profile就能直接将CPU的性能尽可能跑满。
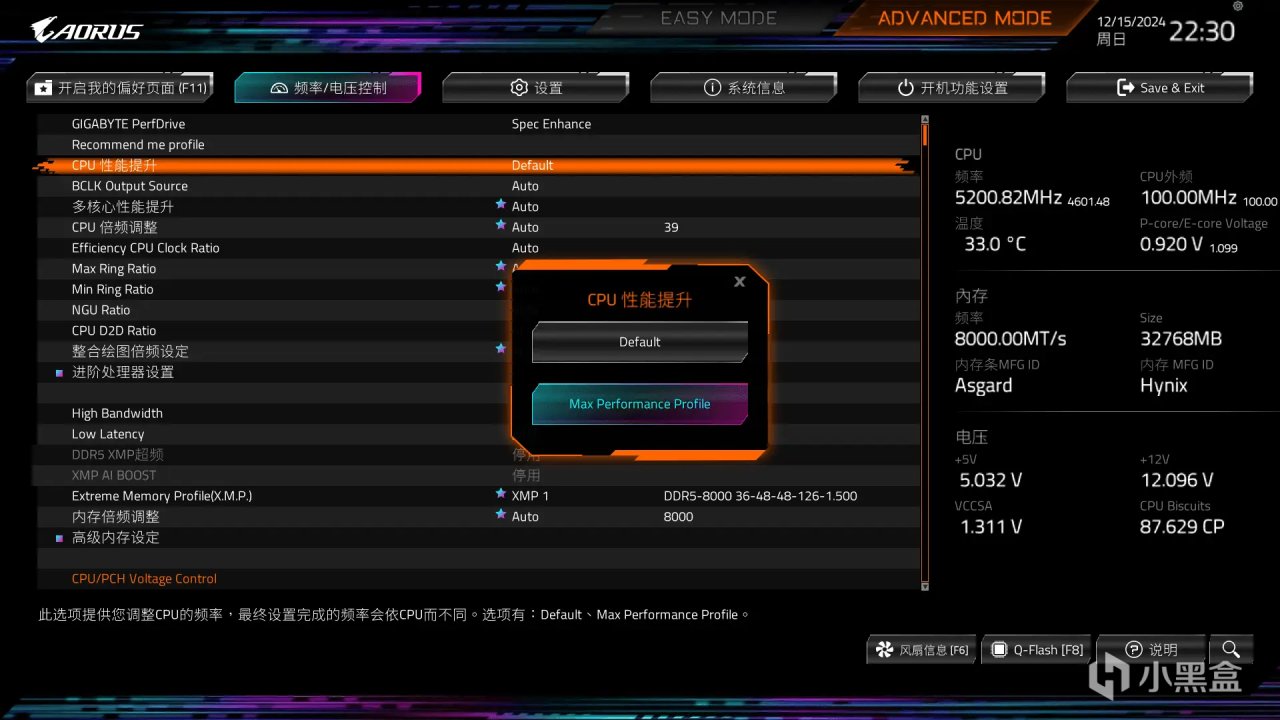
AORUS AI Snatch
从F9之后的BIOS版本,技嘉就对Z890 AORUS ELITE WiFi7小雕加入了XMP AI BOOST的支持,开启该功能后,我们再去安装技嘉官方的控制软件GIGIABYTE CONTROL CENTER(简称GCC),就可以同步下载AORUS AI Snatch这款软件。
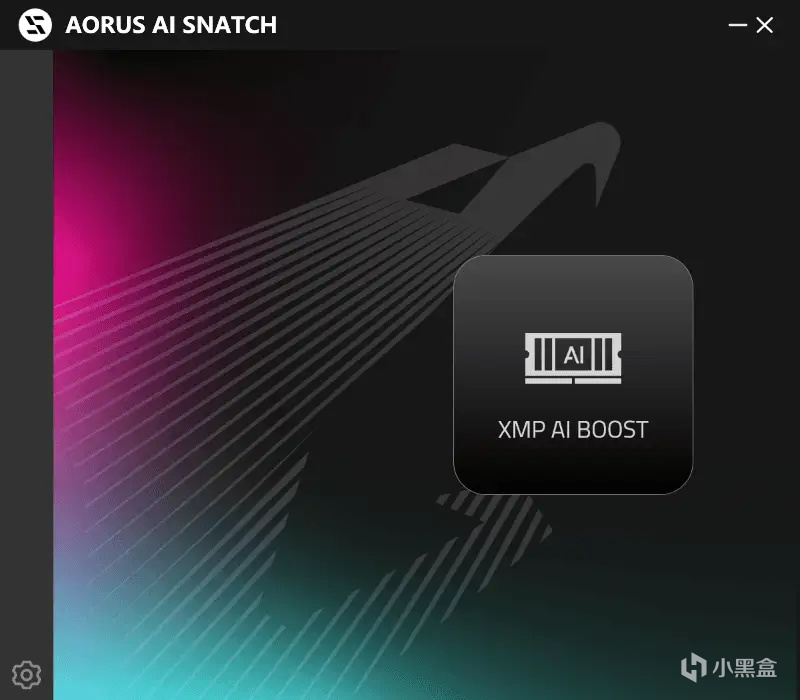
运行软件后,会自动识别出当前内存的相关信息:
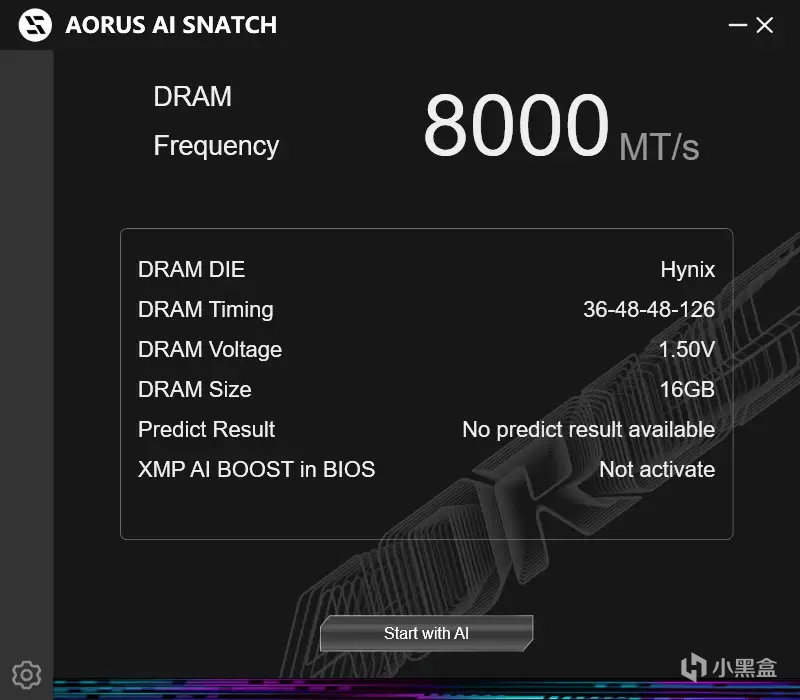
然后点击“Start with AI”,即可对内存开启AI超频了。
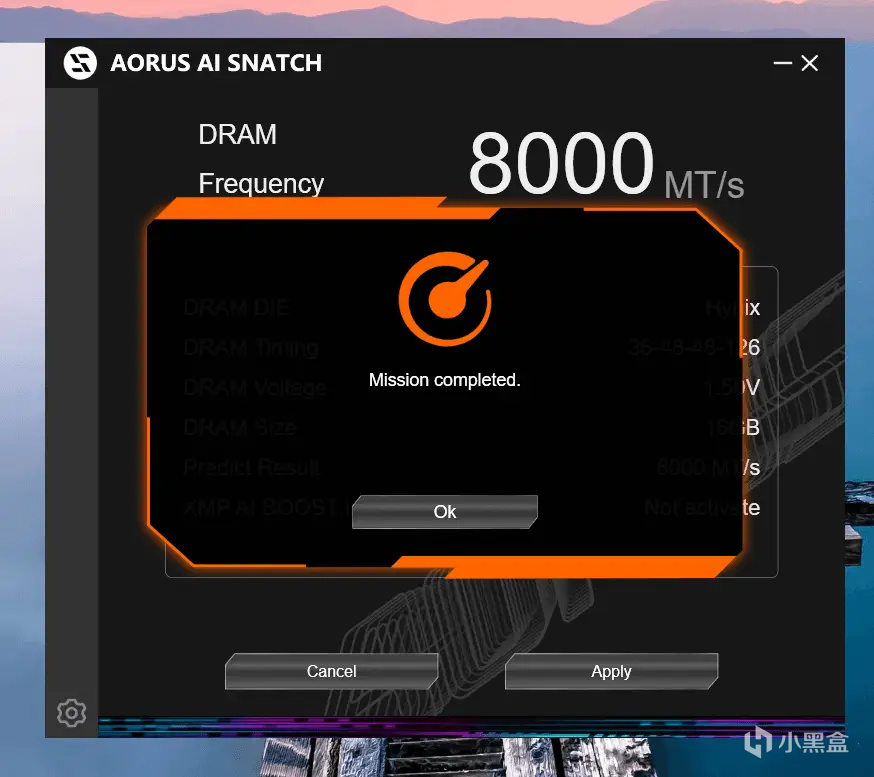
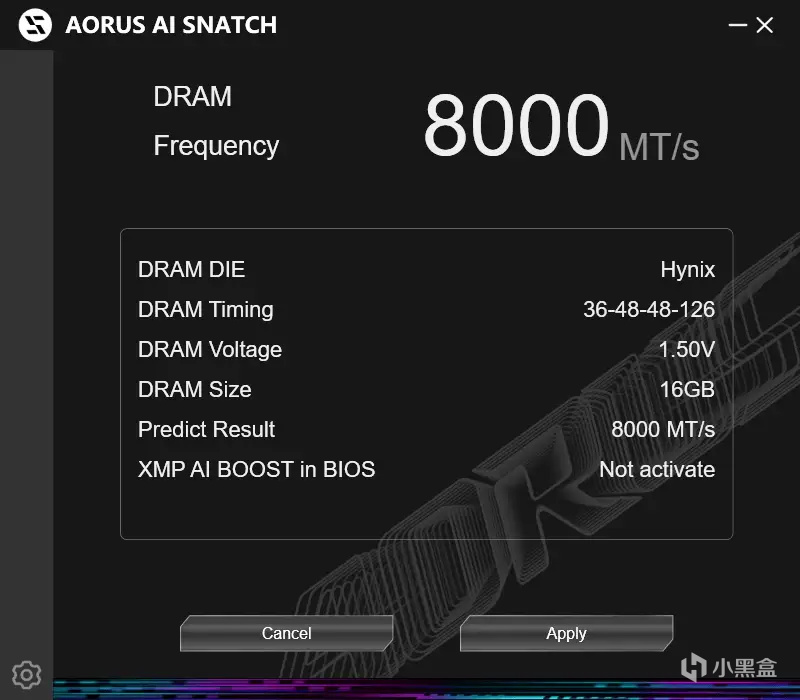
点击Apply后,电脑会自动重启进入BIOS页面,现在就可以在左下角的“XMP AI BOOST”选项中,找到软件通过AI计算,为我们设定的内存时序参数配置了。
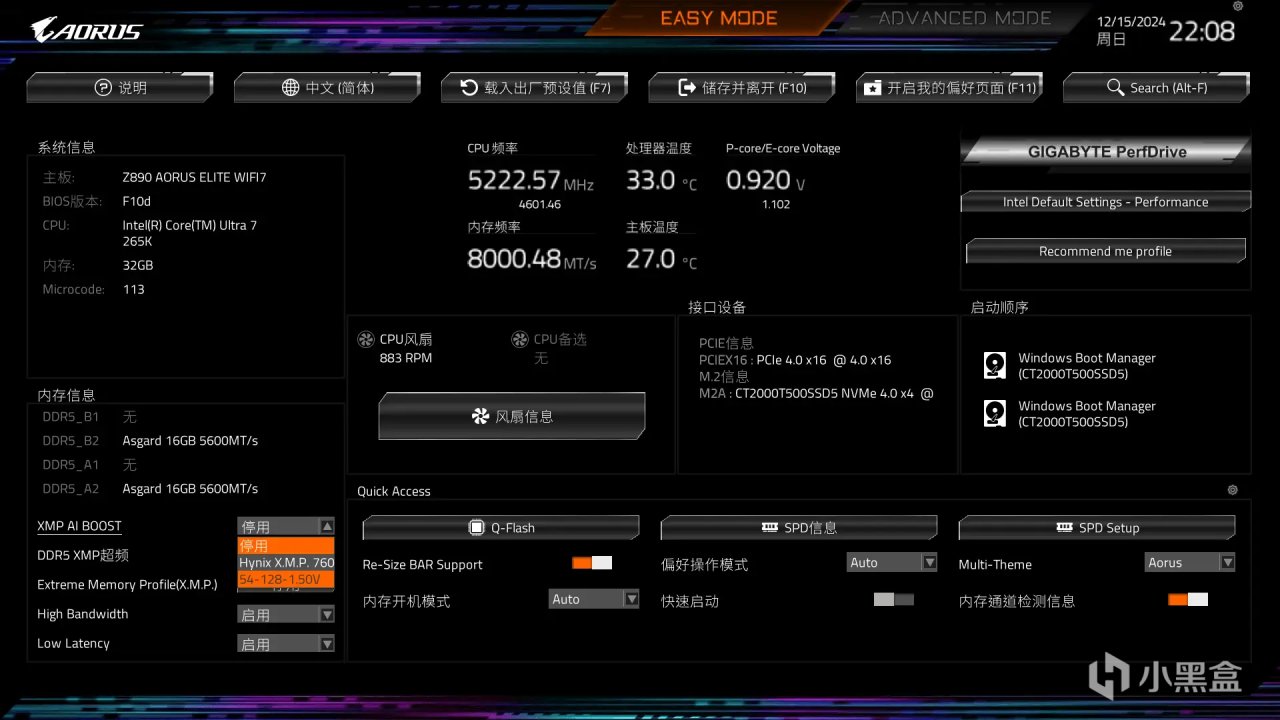
性能实测
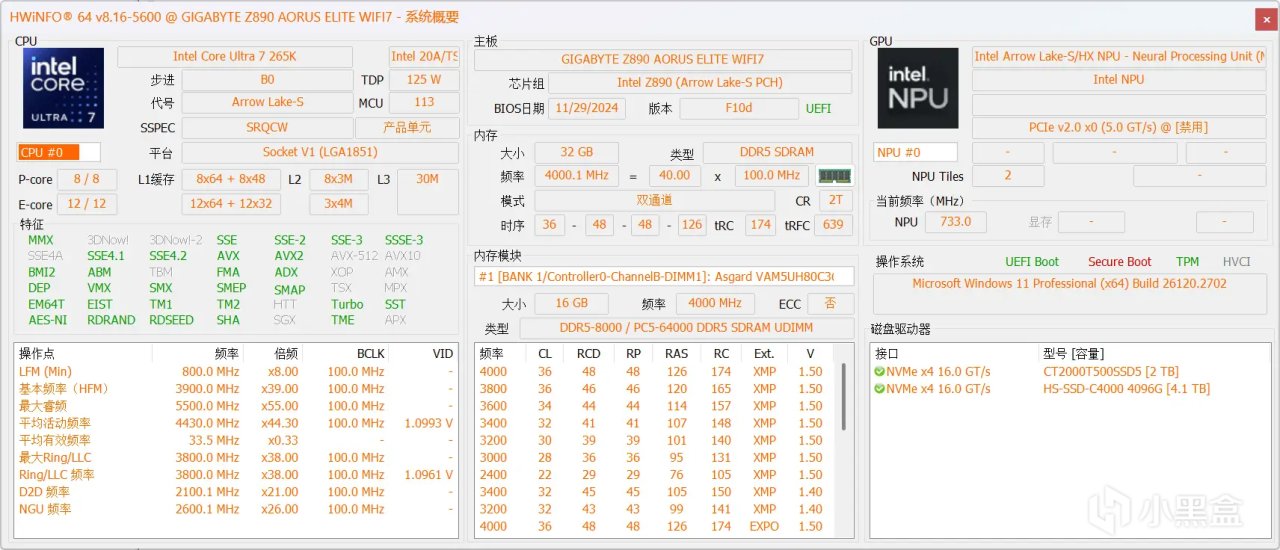
为了让测试结果更贴近大多数用户的真实场景,这里就没有对CPU进行手动超频了,直接在BIOS默认状态下情况下进行测试。
在最新版CPU-Z的基准测试中,Intel Ultra 7 265K的单核得分均为882.2左右,多核得分则达到了15731.1,比前段时间测试过的AMD 9900X搭配X870E的得分高出20%左右。
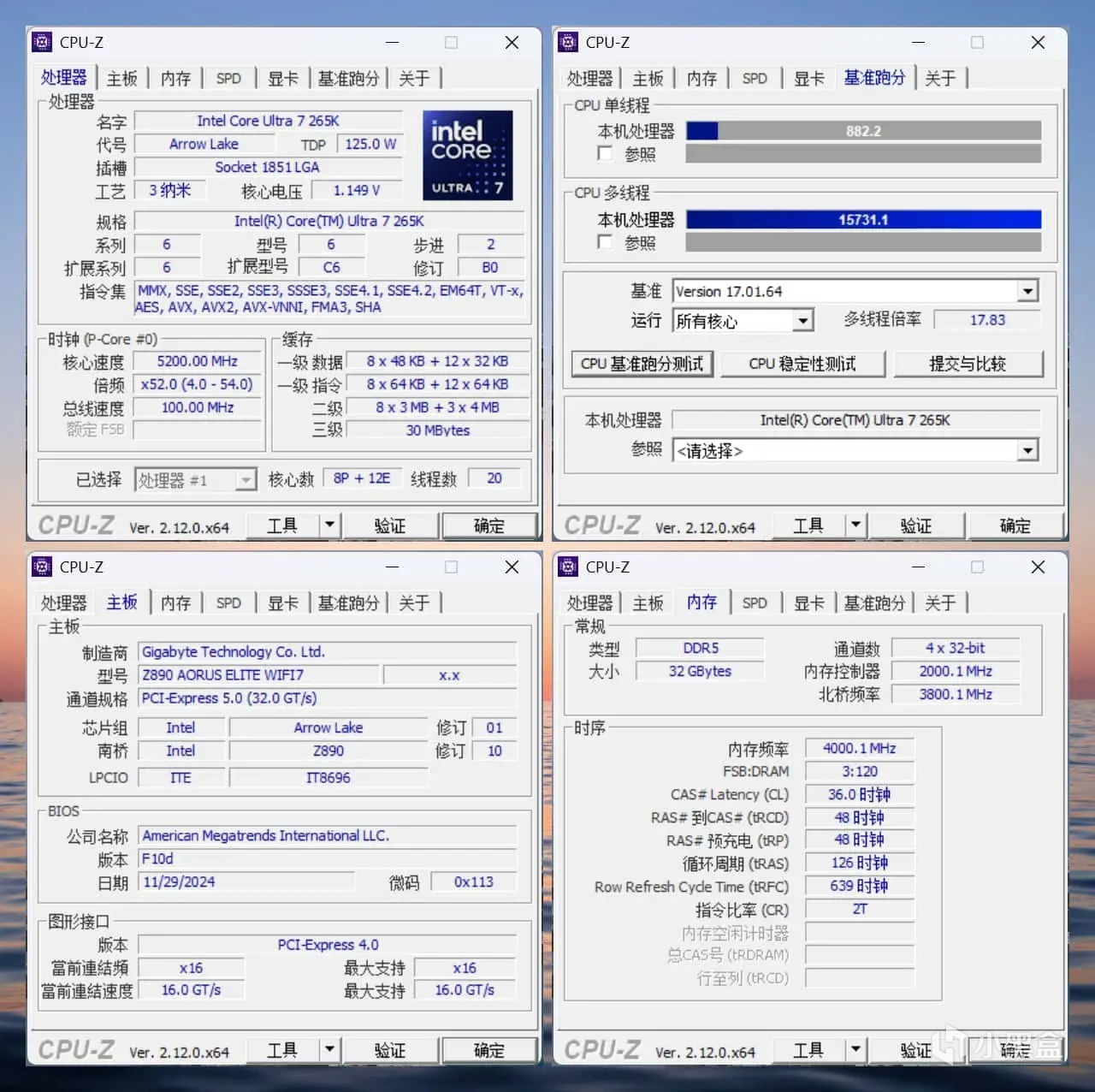
在3DMAKR的CPU Profile基准测试中,Intel Ultra 7 265K的最大线程得分为16221,单核得分1330:
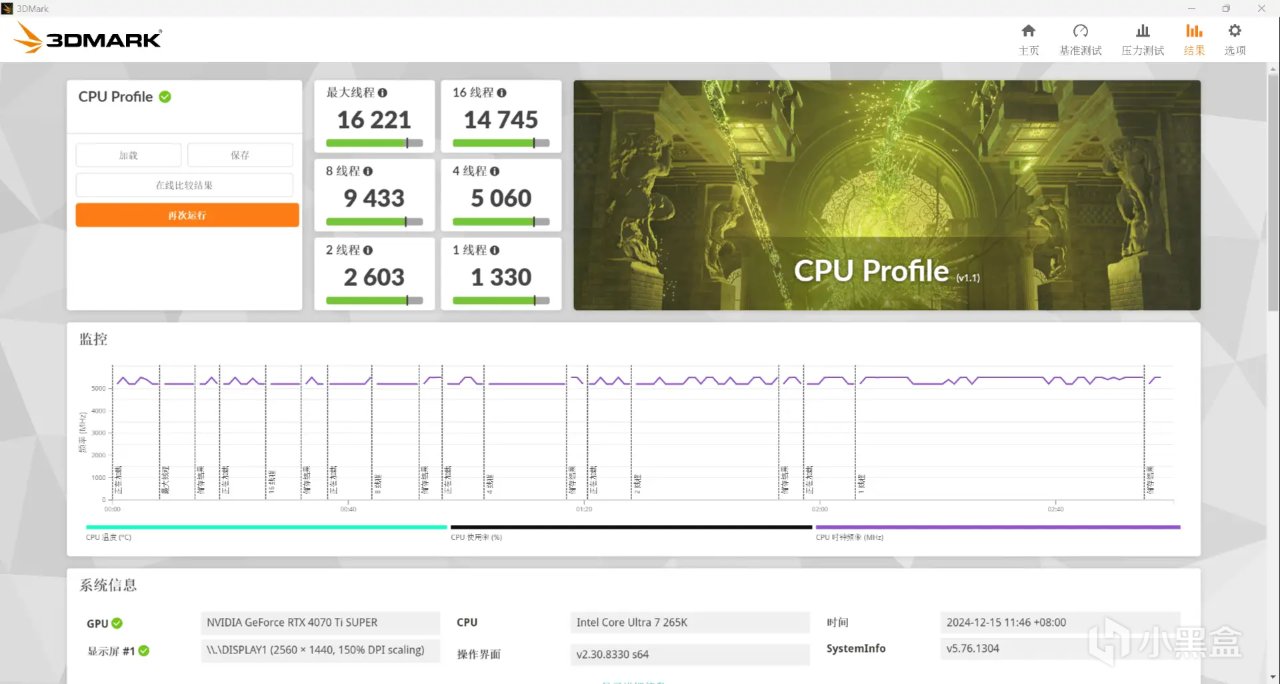
使用Cinebench R23进行跑分测试,CPU的多核得分为35754,单核得分为2277:
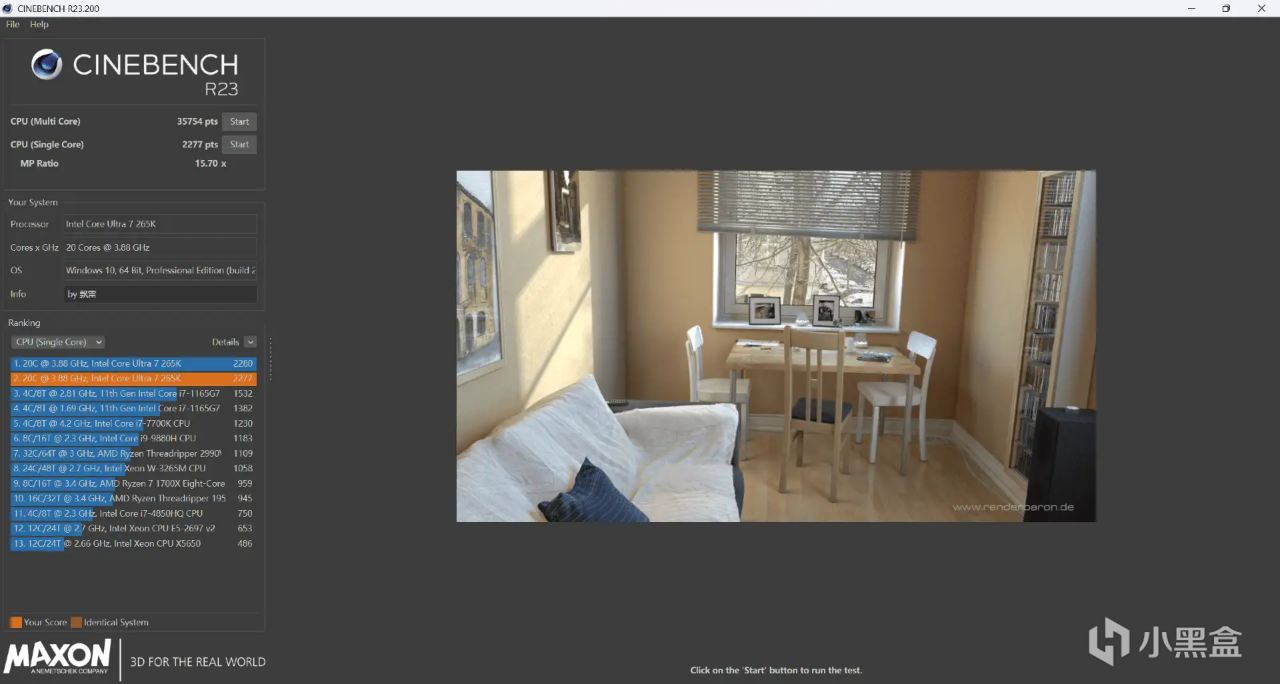
在Cinebench 2024中,CPU的多核得分为2135,单核得分为141:
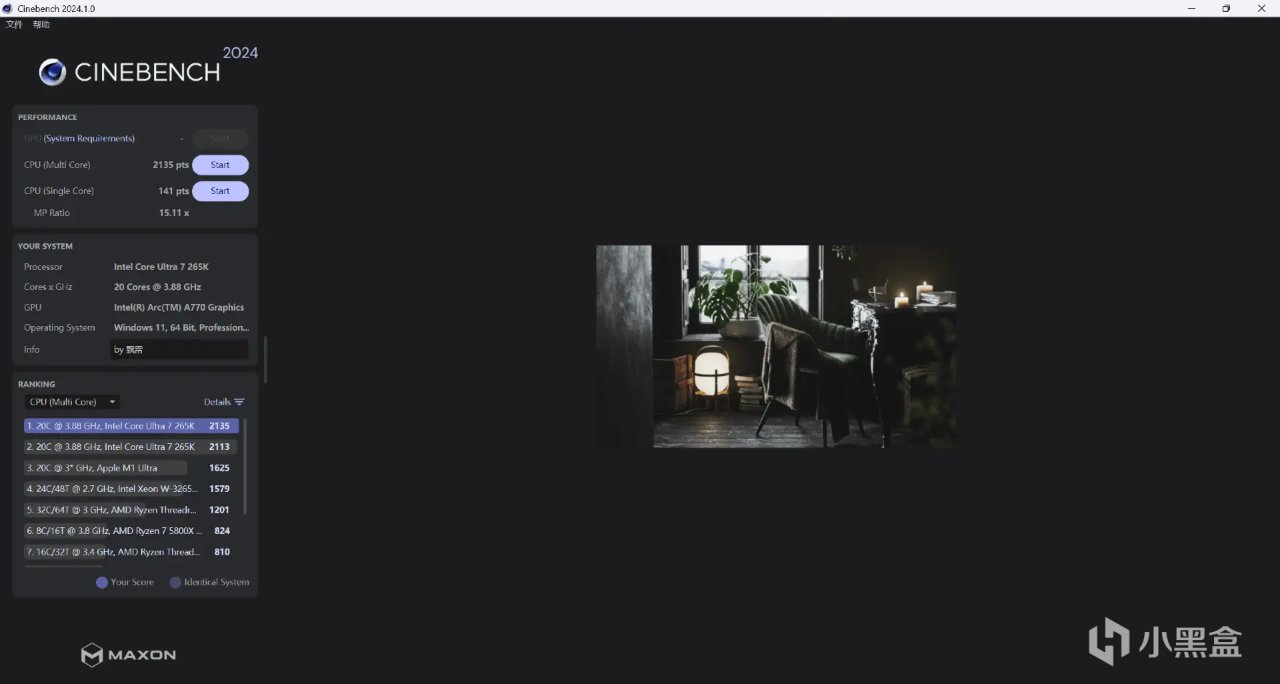
Intel Z890芯片组主板的重大升级之处之一,是全部普及了40Gbps速率的雷电4 Type-C接口,所以这里我挂载上绿联USB4固态硬盘盒+海康存储C4000 4TB测试了一下,实际速度性能表现相当不错,基本快跑满接口速度了:
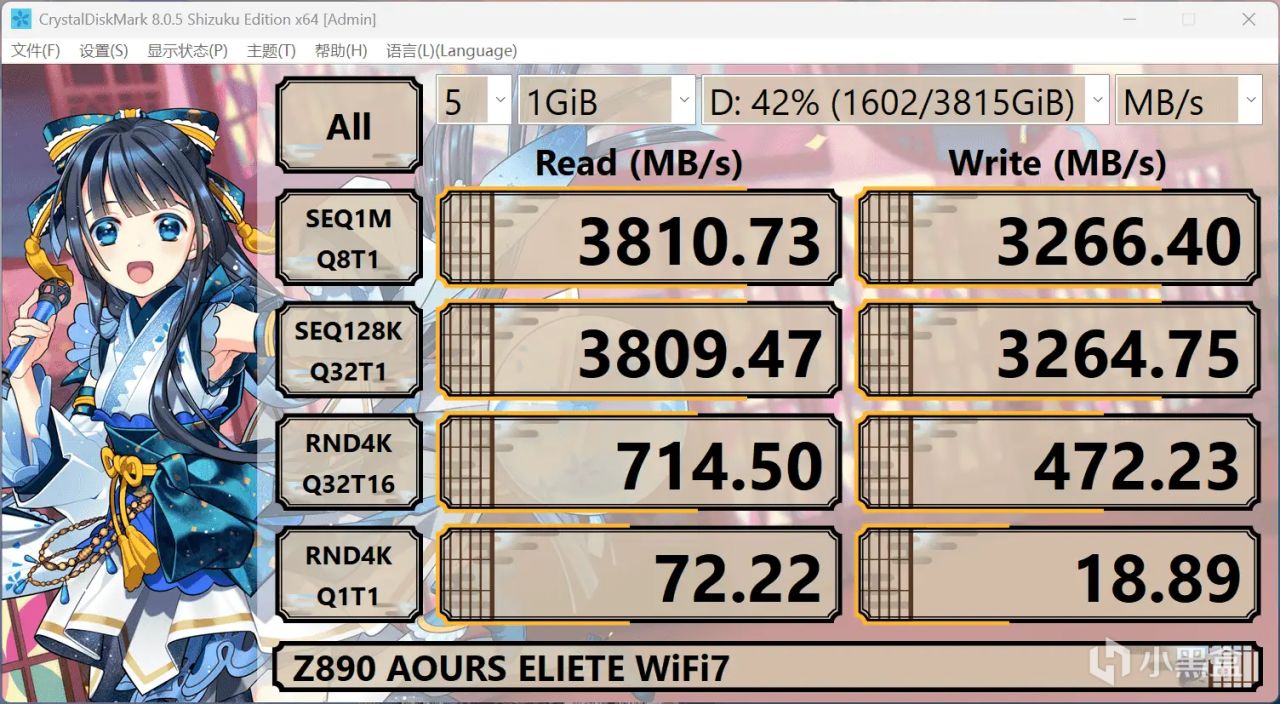
在PCMARK 10的现代办公基准测试中,这套硬件平台取得了10261的高分:
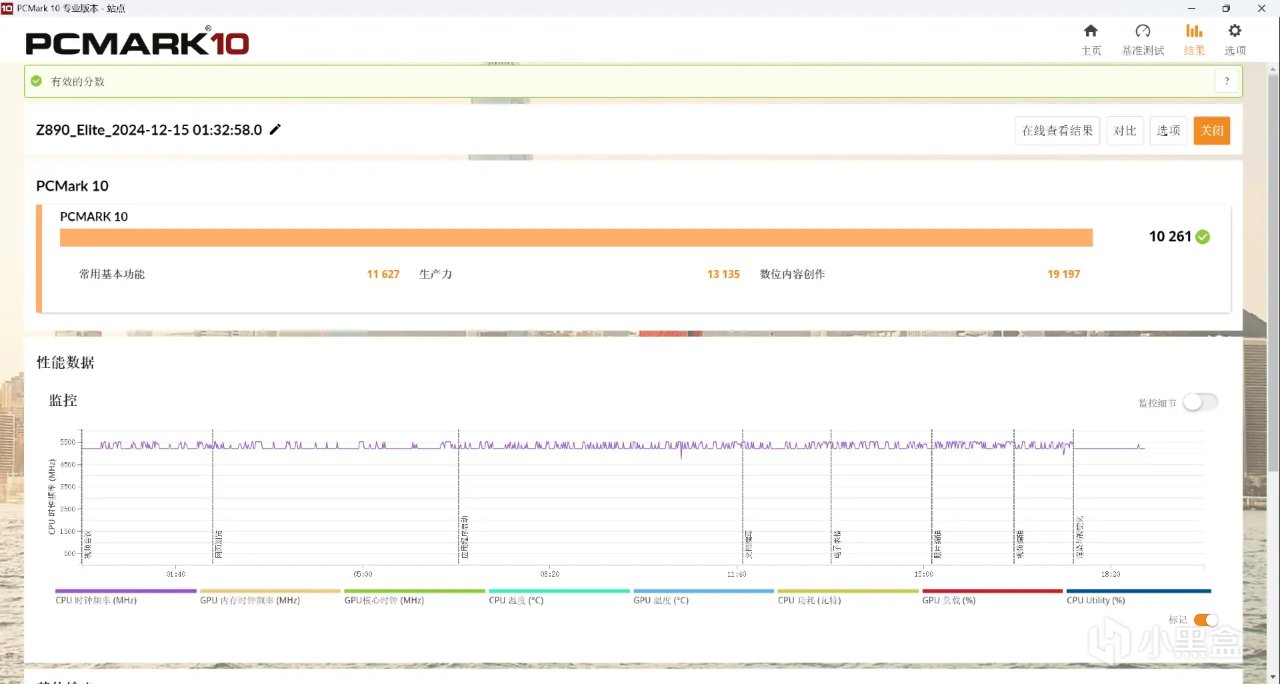
接下来咱们再进行一些面向游戏性能的测试吧,在衡量DX11游戏性能的Fire Strike测试项目中,这套平台取得了47090分,其中物理分数49486分,显卡分数57013分:
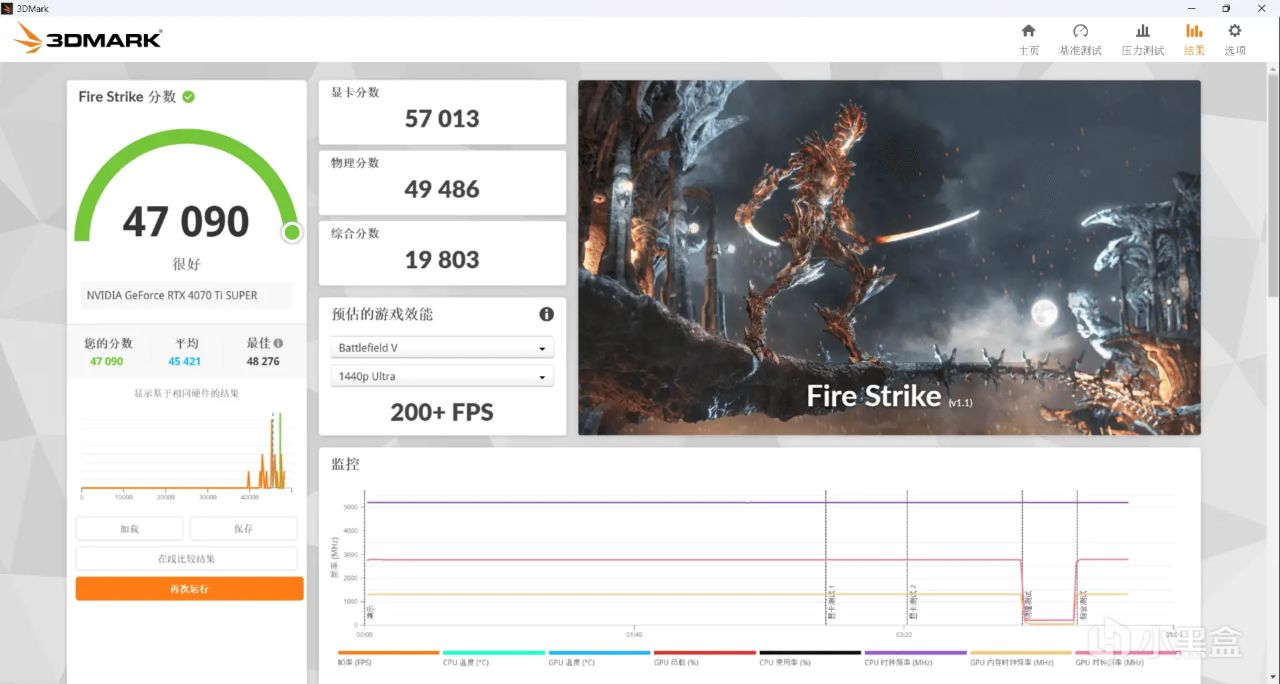
在衡量DX12游戏性能的Time Spy测试项目中,这台主机取得了23935分,其中显卡分数为24447,CPU分数为21400:
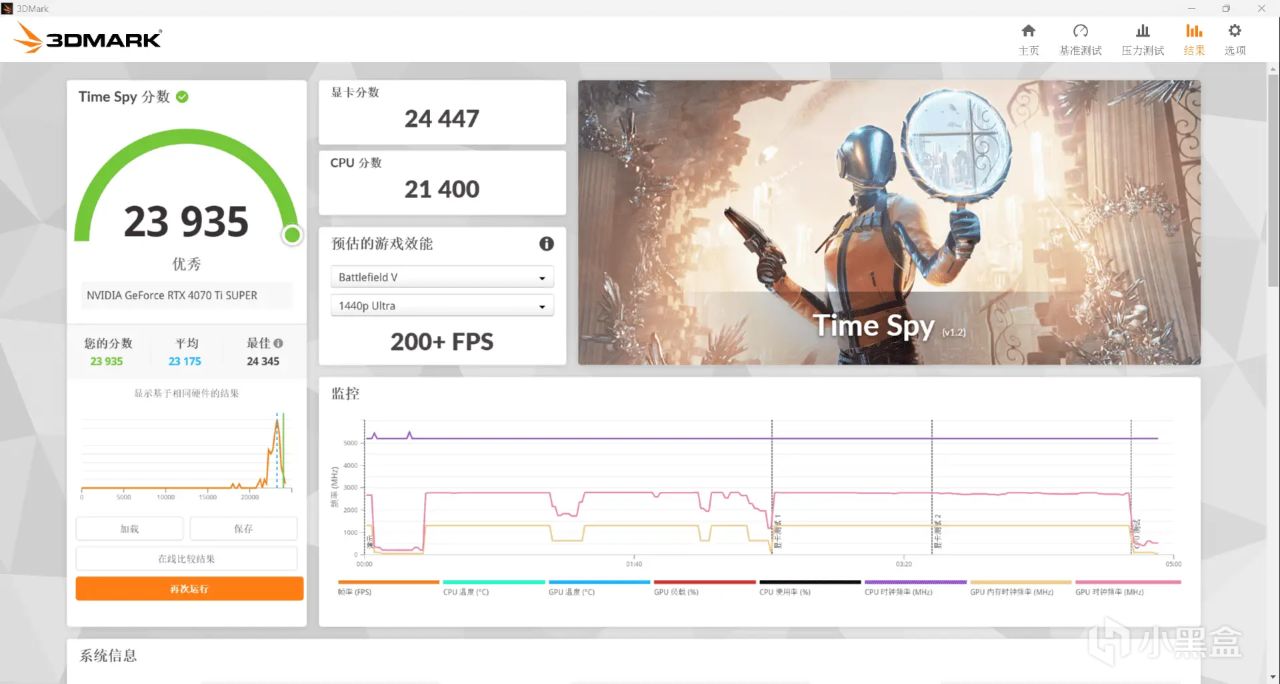
接下来试试看这套平台在2K分辨率下的实际游戏帧数表现吧。
在《黑神话:悟空》内置的性能测试中,得益于老黄家40系显卡的DLSS 3技术,使用下图中的预设,能达到136帧的平均帧数,用来高刷畅玩毫无问题。当然黑猴子这款游戏的性能瓶颈其实是GPU,而不在CPU,所以实际玩耍时我们稍微拉低一点儿配置,还能获得更流畅的体验。
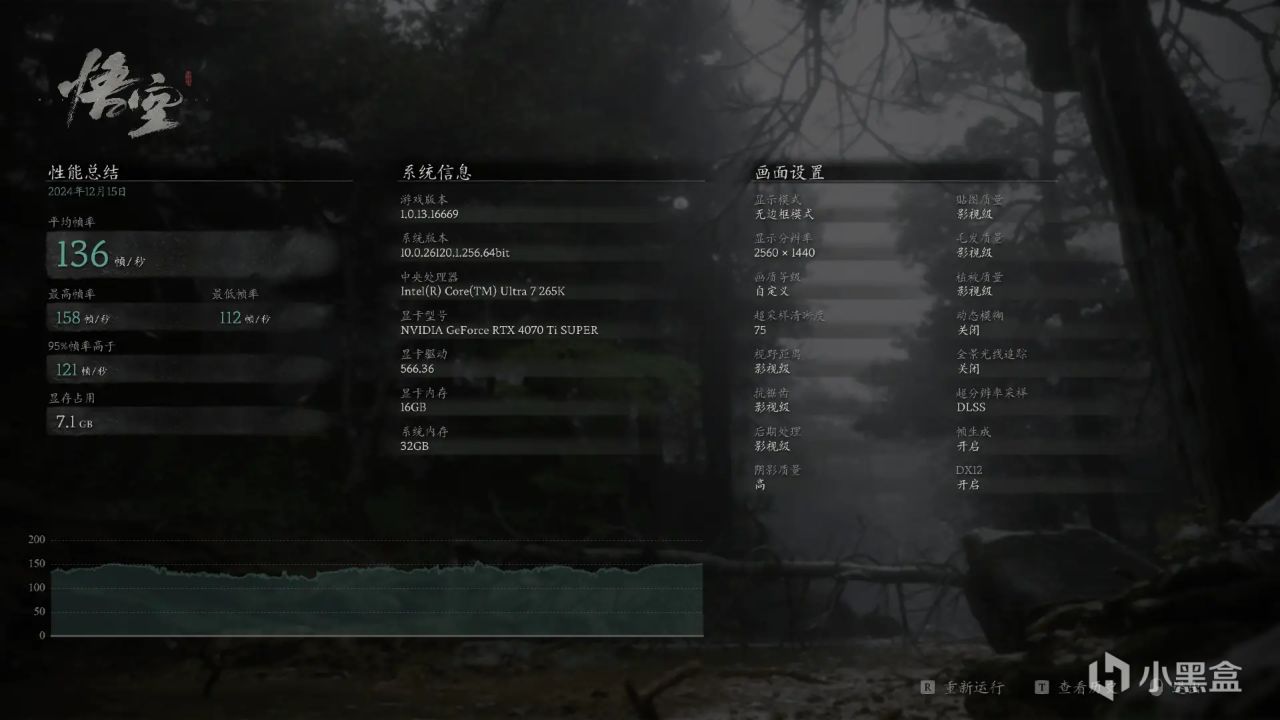
在《极限竞速:地平线5》中,使用极端画质预设,开启DLSS自动档,测得平均帧数为214帧,运行流畅,毫无压力。
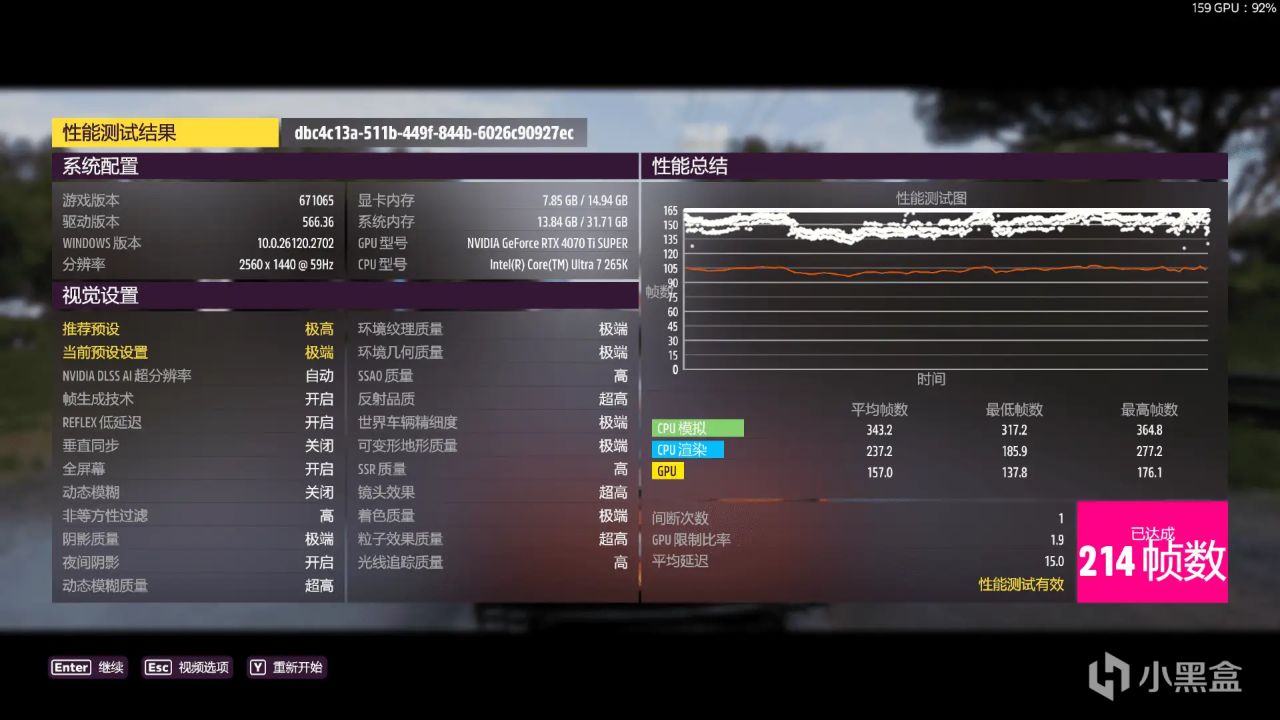
在FPS网游CS2中,采用最高画质预设并开启 DX12,测得平均帧数为 283.8并且1% LOW帧为161.3。
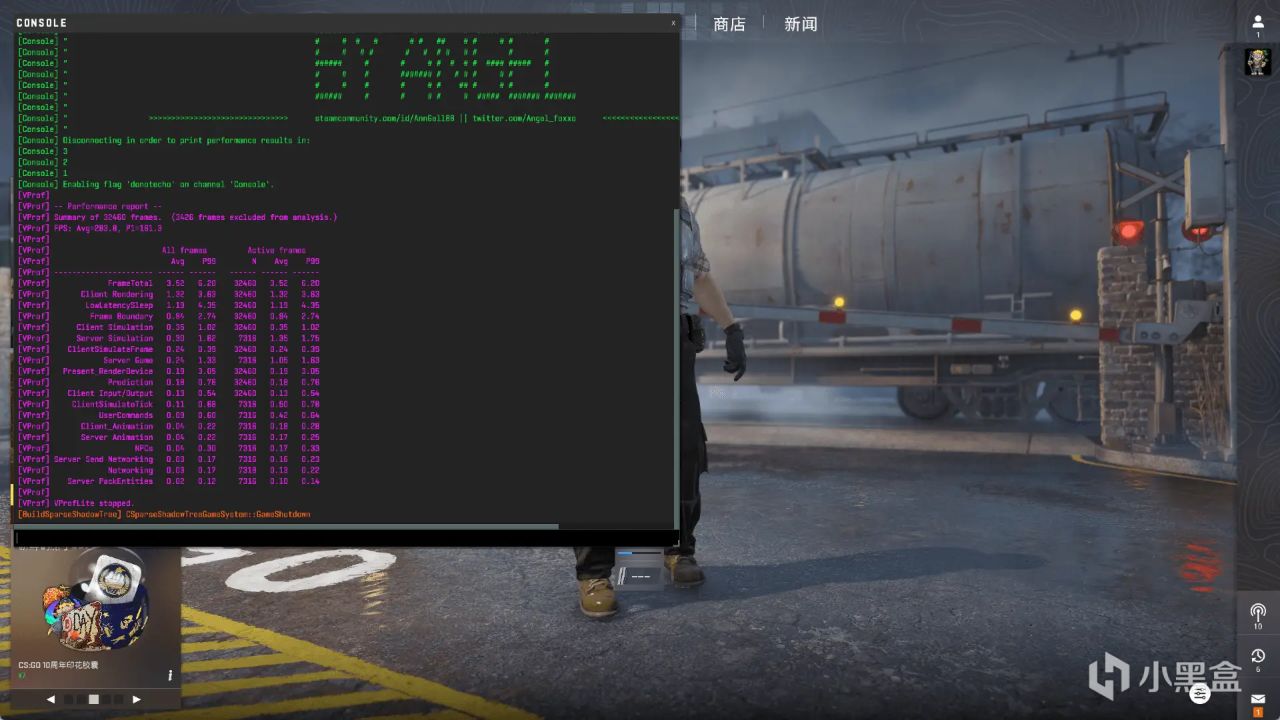
在《地平线:零之曙光》中,将画质设置为最高的终极质量预设,测得平均帧数为187帧:
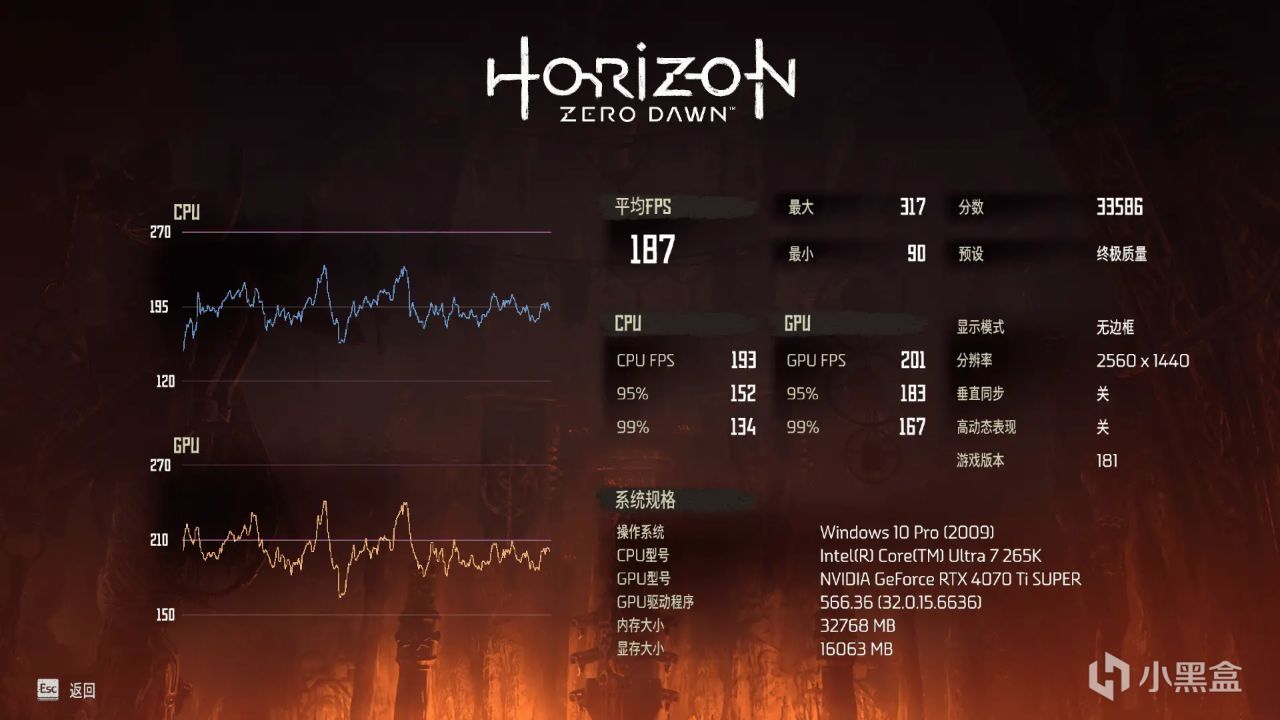
拷机温度
在室温17.9℃下,使用AIDA64对这套硬件平台进行30分钟的单拷FPU测试,此时Intel Ultra 7 265K的功耗稳定在240W左右,P核全核心稳定在5.2GHz,E核稳定在4.6GHz,CPU最高温度稳定在为84℃,对于风冷散热器来说,这个表现已经是很不错的了。
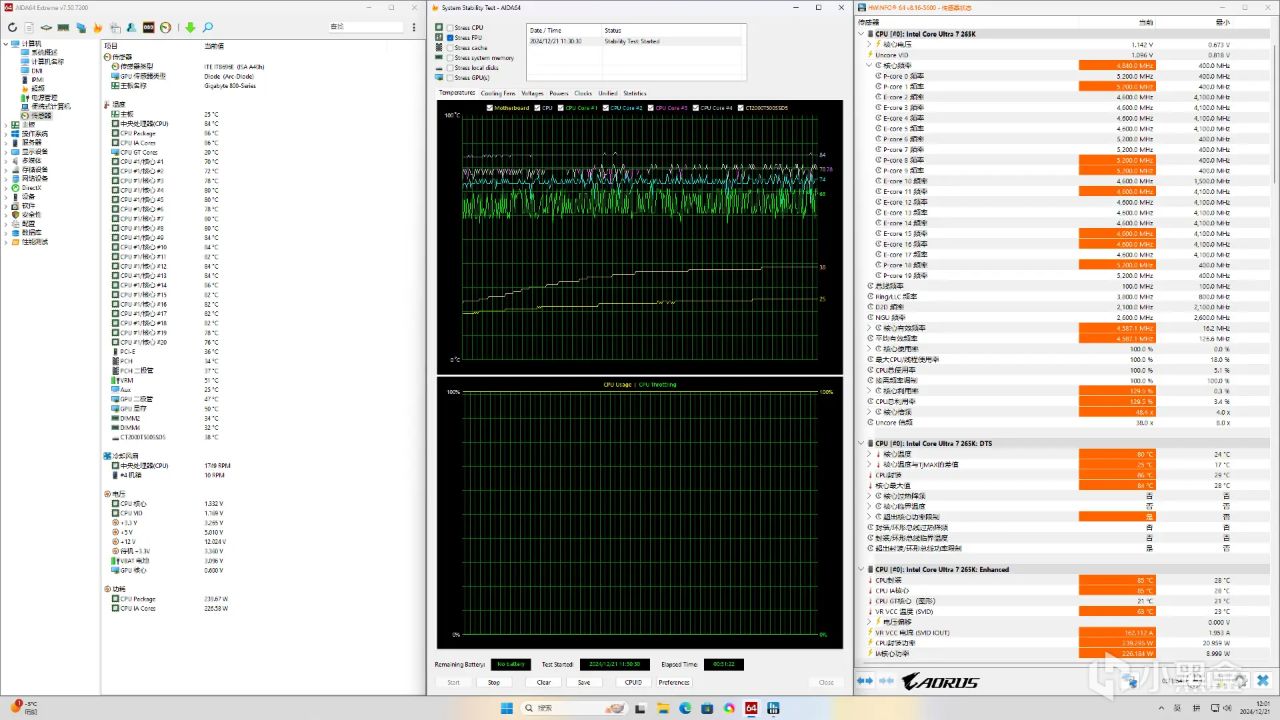
在这种情况下,通过HwINFO64的监控可以看到,核心供电的PWM芯片瑞萨RAA229130温度只有50℃,而VRM MOS温度也只有51℃而已,可以说这块主板用来带动Ultra 7处理器简直是轻松惬意,一步到位直上Ultra 9也是毫无问题。
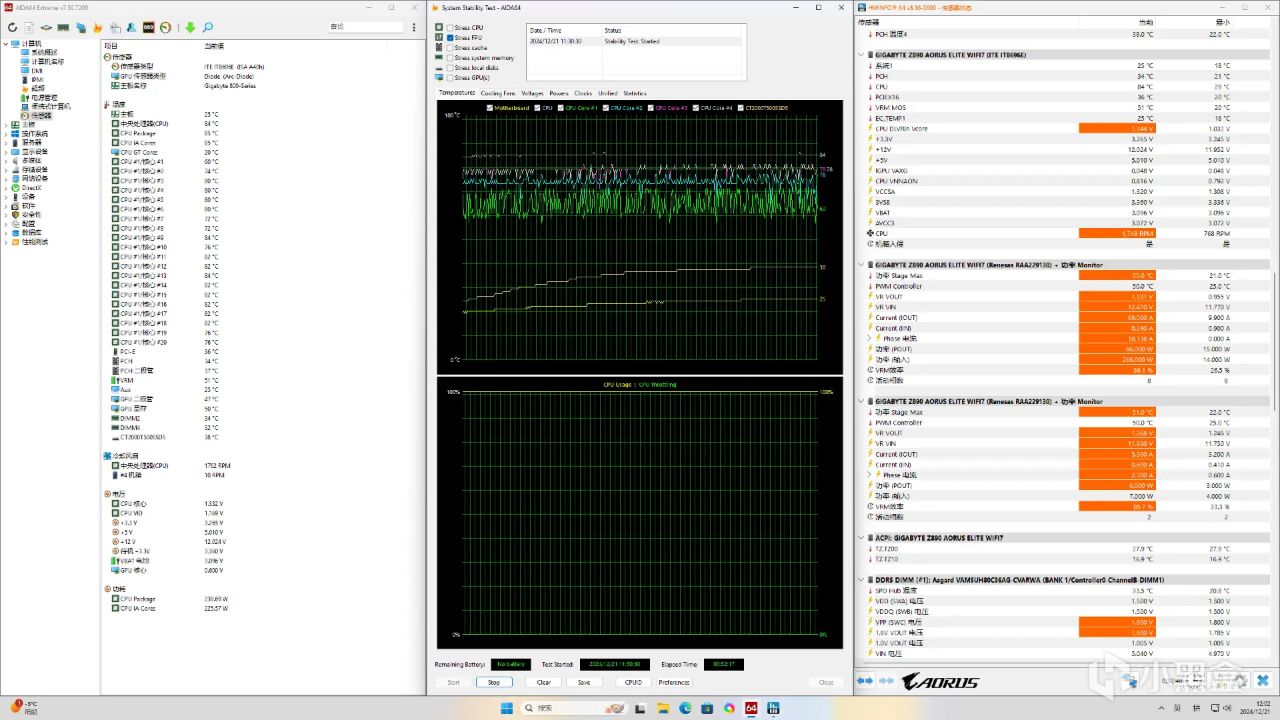
总结
以上就是本文的全部内容了,感谢大家看到这里!

总得来说,这张技嘉Z890 AORUS ELITE WiFi7小雕,还是相当值得入手的。
技嘉稳居主板御三家之一,内外兼修的实力还是尽显大厂风范。相当厚道扎实的做工用料,处处方便的免工具快易拆设计,以及优秀的BIOS设计和GIGABYTE PerfDrive、高带宽低延迟等黑科技技术,都在全心全意为玩家体验着想,属实是搭配Intel Ultra系列处理器的好选择。