媽的,你讓朋友按下Esc鍵,結果他發現他按的是字母區的e、s和c,然後他一臉懵逼的看著你
你絕望地笑了,反手把這篇文章甩到他的臉上
本文是小白操作類科普文章供對電腦基本操作不熟練的任何人閱讀
如果你遇到任何問題都可以在評論區留言,請大家理性討論,如果遇到理解上的差異,不妨耐心解釋,互相學習,共同進步
一、什麼是鍵盤和鼠標?
- 鍵盤和鼠標是電腦最基本的輸入設備:
- 鍵盤用來輸入文字、數字和各種指令
- 鼠標用來在屏幕上移動光標、選擇和點擊
二、為什麼要學習正確使用鍵盤鼠標?
- 提高效率: 熟練使用可以讓操作更快更準確
- 保護設備: 正確的使用方式可以延長設備使用壽命
- 減少疲勞: 良好的使用習慣可以減少手部疲勞
三、鼠標基礎知識:
1. 什麼是鼠標?
- 鼠標是一種指針設備,通過移動來控制屏幕上的光標位置,通過按鍵來執行各種操作
2. 如何正確放置鼠標:
- 有滾輪,按鍵的一面朝上
- 掌託朝向手掌
- 傳感器朝下
3. 鼠標基本組成(以最常見的右手鼠標為例):

圖為雷蛇蝰蛇標準版(非廣告)
- 左鍵: 最常用的按鍵,用於選擇和確認
- 右鍵: 打開菜單,顯示更多選項
- 滾輪: 上下滾動頁面,部分鼠標可以左右滾動
- 側鍵: 部分鼠標有前進後退等額外按鍵(不是所有鼠標都有)
4. 基本操作說明:
- 左鍵單擊(點按一次左鍵): 選擇項目、確認操作
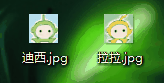
左鍵單擊
- 左鍵雙擊(短時間按兩次左鍵):打開文件或程序
- 左鍵拖動(按住左鍵移動鼠標): 移動文件或選擇多個項目
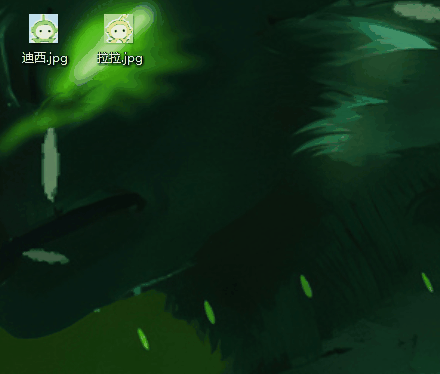
左鍵雙擊及拖動
- 右鍵單擊(點按一次右鍵): 顯示菜單選項
- 右鍵拖動(按住右鍵移動鼠標): 某些程序中有特殊功能
右鍵單擊及拖動
- 滾輪滾動(前後滾動滾輪): 上下瀏覽頁面
- 中鍵單擊(將滾輪按下):快速滾動、打開新標籤頁
滾輪滾動與中鍵單擊
5. 光標樣式:
光標樣式
- 普通箭頭: 正常狀態
- 手型: 可點擊的鏈接
- 工字型: 可選擇文字
- 沙漏/轉圈: 系統正在處理
- 雙向箭頭: 可以調整窗口大小
四、鼠標握法:
- 抓握: 手掌和指尖都接觸鼠標,適合快速移動和點擊
- 趴握: 手掌完全覆蓋鼠標,適合長時間使用,提供更好支撐
- 指握: 僅用指尖控制鼠標,適合精細操作和快速反應
(右手鼠標握法參考:食指放在左鍵,中指放在右鍵,無名指和拇指放在滾輪兩側)
(沒有最好的握法,只有最適合自己的握法,請根據自己手與鼠標的大小和舒適度選擇)
五、鍵盤基礎知識
(市面上有很多種鍵盤,有不同的配列和佈局,常見的有QWERTY、Dvorak、Colemak等,108鍵、104鍵、87鍵、84鍵等,但基本按鍵功能是相同的)
我們以全面的104鍵常見的qwerty鍵盤為例:
1. 鍵盤佈局:
- 字母區: 包含26個英文字母鍵,用於輸入文字
104配列qwerty佈局
- 符號區: 鍵盤上方的數字和符號鍵
- 小鍵盤區: 右側的獨立數字鍵區(部分筆記本可能沒有)
- 功能區: 最上排的F1-F12功能鍵
- 控制鍵區: 包括Ctrl、Alt、Shift,↑↓←→等控制鍵
- 特殊按鍵區: 包括Windows鍵、Escape鍵等
2. 常用按鍵說明:
- 回車鍵(Enter): 確認輸入、換行(按下可以換行,在對話框中通常表示確認)
- 空格鍵(Space): 輸入空格、選擇候選字(打字時按下輸入空格,輸入法打字時選擇想要的字)
回車與空格
- 刪除鍵(Delete): 刪除光標後面的內容(光標停在要刪除的字前面,按下刪除後面的字)
- 退格鍵(Backspace): 刪除光標前面的內容(光標停在要刪除的字後面,按下刪除前面的字)
刪除與退格
- 製表鍵(Tab): 縮進、在表單中切換輸入框(寫文章時按下可以空出段落前的空白,填表時跳到下一個填寫框)
- 大小寫鎖定鍵(Caps Lock): 大小寫切換(按一下切換到大寫,再按一下回到小寫,通常有指示燈)
製表與大小寫鎖定
- 退出鍵(Esc): 退出、取消操作(想要退出全屏或取消當前操作時按下)
- 開始鍵(Win): 打開開始菜單,配合其他鍵使用(單獨按下打開開始菜單)
- 轉換鍵(Shift): 臨時大寫字母、輸入上方符號、選擇多個文件(按住再按字母可以臨時輸入大寫)
- 控制鍵(Ctrl): 與其他鍵組合使用,實現複製粘貼等功能(比如按住再按C就是複製)
- 交替鍵(Alt): 與其他鍵組合使用,切換程序或打開菜單(比如按住再按Tab可以切換窗口)
- 插入鍵(Insert): 切換輸入模式(按下切換覆蓋/插入模式。覆蓋模式下輸入會替換光標後的文字,插入模式下輸入會將新文字插在光標位置)
- 數字鎖定鍵(Num Lock): 切換小鍵盤的數字輸入功能(按下開啟數字輸入,此時小鍵盤可以輸入數字;關閉時小鍵盤變為方向鍵和編輯鍵,通常有指示燈顯示開關狀態)
- 暫停鍵(Pause): 暫停系統運行或程序執行
- 截屏鍵(Print Screen/PrtSc): 截取當前屏幕(按下可以將當前屏幕複製到剪貼板)
- 滾動鎖定鍵(Scroll Lock): 可以改變在Excel軟件中↑↓←→控制鍵的控制方式
- 菜單鍵(Menu): 打開右鍵菜單(相當於鼠標右鍵,通常在右Ctrl旁邊)
- 主頁鍵(Home): 移動到行首或頁面頂部
- 結尾鍵(End): 移動到行尾或頁面底部
- 上下翻頁(Page Up/Page Down): 快速向上/向下翻頁
- 功能鍵(F1-F12):
- F1: 打開幫助
- F2: 重命名文件
- F3: 搜索
- F4: 地址欄(瀏覽器)
- F5: 刷新
- F11: 全屏模式
(其他功能鍵的具體用途可能因程序不同而不同,以上內容僅作參考,請自行探索)
(請注意以上按鍵不是字母區的按鍵,而是功能鍵,請不要在字母區找到多個字母按下)
(比如Esc鍵,不是同時按下字母區的e s c,而是按一下Escape鍵一般位於鍵盤左上角)
3.常用組合鍵說明:
Alt鍵組合:
- Alt + F4: 關閉當前窗口
- Alt + Tab: 切換正在運行的程序窗口
- Alt + 空格: 打開窗口菜單
- Alt + 回車: 查看文件屬性
- Alt + 左方向鍵: 瀏覽器返回上一頁
- Alt + 右方向鍵: 瀏覽器前進下一頁
- Alt + 雙擊文件: 查看文件屬性
Ctrl鍵組合:
- Ctrl + A: 全選當前頁面或文檔內容
- Ctrl + B: 文字加粗
- Ctrl + C: 複製選中內容
- Ctrl + D: 添加書籤(瀏覽器)
- Ctrl + F: 打開搜索框
- Ctrl + G: 查找下一個
- Ctrl + H: 打開歷史記錄(瀏覽器)
- Ctrl + I: 文字斜體
- Ctrl + J: 下載內容(瀏覽器)
- Ctrl + K: 插入超鏈接
- Ctrl + N: 新建窗口
- Ctrl + O: 打開文件
- Ctrl + P: 打印
- Ctrl + R: 刷新頁面
- Ctrl + S: 保存當前文件
- Ctrl + T: 新建標籤頁(瀏覽器)
- Ctrl + U: 文字下劃線
- Ctrl + V: 粘貼已複製內容
- Ctrl + W: 關閉當前標籤頁
- Ctrl + X: 剪切選中內容
- Ctrl + Y: 重做上一步操作
- Ctrl + Z: 撤銷上一步操作
- Ctrl + 加號: 放大頁面
- Ctrl + 減號: 縮小頁面
- Ctrl + 滾輪: 縮放頁面
- Ctrl + 方向鍵: 快速移動光標
- Ctrl + Home: 跳轉到文檔開頭
- Ctrl + End: 跳轉到文檔末尾
- Ctrl + PageUp: 切換到上一個標籤頁
- Ctrl + PageDown: 切換到下一個標籤頁
Shift鍵組合:
- Shift + Delete: 永久刪除文件(不進入回收站)
- Shift + Tab: 反向切換輸入框
- Shift + 空格: 切換全角/半角
- Shift + 方向鍵: 選擇文字
Windows鍵組合:
- Windows + A: 打開操作中心
- Windows + D: 顯示桌面
- Windows + E: 打開文件資源管理器
- Windows + G: 打開遊戲工具欄
- Windows + I: 打開設置
- Windows + L: 鎖定電腦
- Windows + M: 最小化所有窗口
- Windows + P: 投影設置
- Windows + R: 運行命令
- Windows + S: 搜索
- Windows + V: 打開剪貼板歷史記錄
- Windows + X: 打開快捷菜單
- Windows + 空格: 切換輸入法
- Windows + 數字鍵: 啟動任務欄對應位置的程序
- Windows + 方向鍵: 窗口排列
- Windows + Tab: 任務視圖
- Windows + PrtSc: 截取全屏並保存
功能鍵組合:
- F2 + Alt: 顯示系統屬性
- F4 + Alt: 關閉當前窗口
- F5 + Ctrl: 強制刷新頁面
多鍵組合:
- Ctrl + Alt + Delete: 打開任務管理器
- Ctrl + Shift + Esc: 直接打開任務管理器
- Ctrl + Shift + N: 新建文件夾
- Ctrl + Shift + T: 恢復關閉的標籤頁
- Ctrl + Shift + Tab: 反向切換標籤頁
- Ctrl + Windows + D: 新建虛擬桌面
- Ctrl + Windows + 方向鍵: 切換虛擬桌面
鼠標組合:
- Ctrl + 鼠標點選: 選擇多個不連續的文件
- Shift + 鼠標點選: 選擇多個連續的文件
- Alt + 鼠標雙擊: 查看屬性
組合鍵使用教程:
一般情況下組合鍵的正確使用方法是按順序按住,而不是同時按下。以Ctrl+C(複製)為例:
1. 先按住Ctrl鍵不放
2. 在按住Ctrl的同時按一下C鍵
3. 鬆開所有按鍵
對於三個鍵的組合,如Ctrl+Alt+Delete:
1. 先按住Ctrl鍵不放
2. 再按住Alt鍵不放(此時兩個鍵都按住)
3. 在保持前兩個鍵按住的情況下按一下Delete鍵
4. 鬆開所有按鍵
記住:
- 最後一個鍵是點按,不需要按住
- 前面的鍵要按住保持不動
- 完成後再一起鬆開
- 按鍵的順序按照組合鍵名稱中的順序即可
六、常見問題及解決方法:
1. 鍵盤問題:
- 按鍵沒反應
- 檢查鍵盤是否正確連接
- 重新插拔鍵盤接口
- 嘗試更換USB接口
- 檢查是否被鎖定(如Num Lock)
- 輸入重複字符
- 可能是按鍵卡住了
- 檢查鍵盤是否清潔
- 調整鍵盤重複延遲設置
- 組合鍵失效
- 檢查是否按錯順序
- 確認是否都按下
- 重啟電腦嘗試
2. 鼠標問題:
- 鼠標不動了
- 檢查是否正確連接
- 更換USB接口試試
- 檢查鼠標底部是否清潔
- 無線鼠標檢查電池
- 指針移動不順暢
- 清潔鼠標底部
- 更換或清潔鼠標墊
- 調整鼠標速度設置
- 檢查桌面是否平整
- 雙擊問題
- 在系統設置中調整雙擊速度
- 可能是按鍵開關問題
- 可能鼠標微動(點擊裝置)卡住了
- 嘗試聯繫售後或更換鼠標
如果以上方法都無法解決問題,建議:
- 嘗試更換其他鍵盤鼠標測試
- 檢查電腦USB接口是否正常
- 聯繫售後服務
- 考慮更換新設備
七、設備保養建議:
- 定期清潔鍵盤鼠標
- 避免進食時操作
- 不要讓設備接觸液體
- 定期檢查線材是否完好
如果你遇到任何問題都可以在評論區留言,請大家理性討論,如果遇到理解上的差異,不妨耐心解釋,互相學習,共同進步
本文允許在非商業用途下自由轉載和使用,轉載時請註明來源。