SK-ChimeraOS(奇美拉系统)作为国人二次编译的SteamOS分支项目,可以轻松将老电脑/迷你主机变成SteamDeck,并且预装了相当多的实用工具,更适合中国玩家使用。

本文和大家介绍一下SK-ChimeraOS这个项目,同时也会分享该系统的抄作业级别安装教程,欢迎点赞收藏打赏三连,有复杂问题咨询请单独联系。
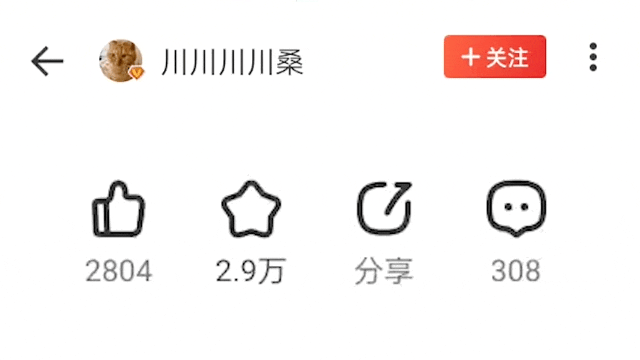
⏹ 系统介绍
相信会有朋友提出疑问,直接用Windows系统+Steam大屏模式不是一样的吗,SteamOS以及它的衍生系统有三大优势:
● 第一是操作习惯,SteamOS及分支系统最大的优势,部署完成就不需要键盘鼠标了,全程用手柄即可操作,类似Xbox和PS主机,适合懒人用户。
● 第二是榨干核显,SteamOS对APU的利用率非常高,同硬件的游戏帧数就是会比Windows系统高一些(不会暴涨),非常适合低预算的3A游戏玩家。
● 第三是设备适配,华硕Ally这类掌机可以轻松安装SteamOS衍生系统,装完就可以变身SteamDeck了,体验会比Windows更好。
以上说的这些优势,建议大家亲身体验下,光是看文字很难有直观感受,反正奇美拉系统是免费开源的,安装也不麻烦,试试不花钱。
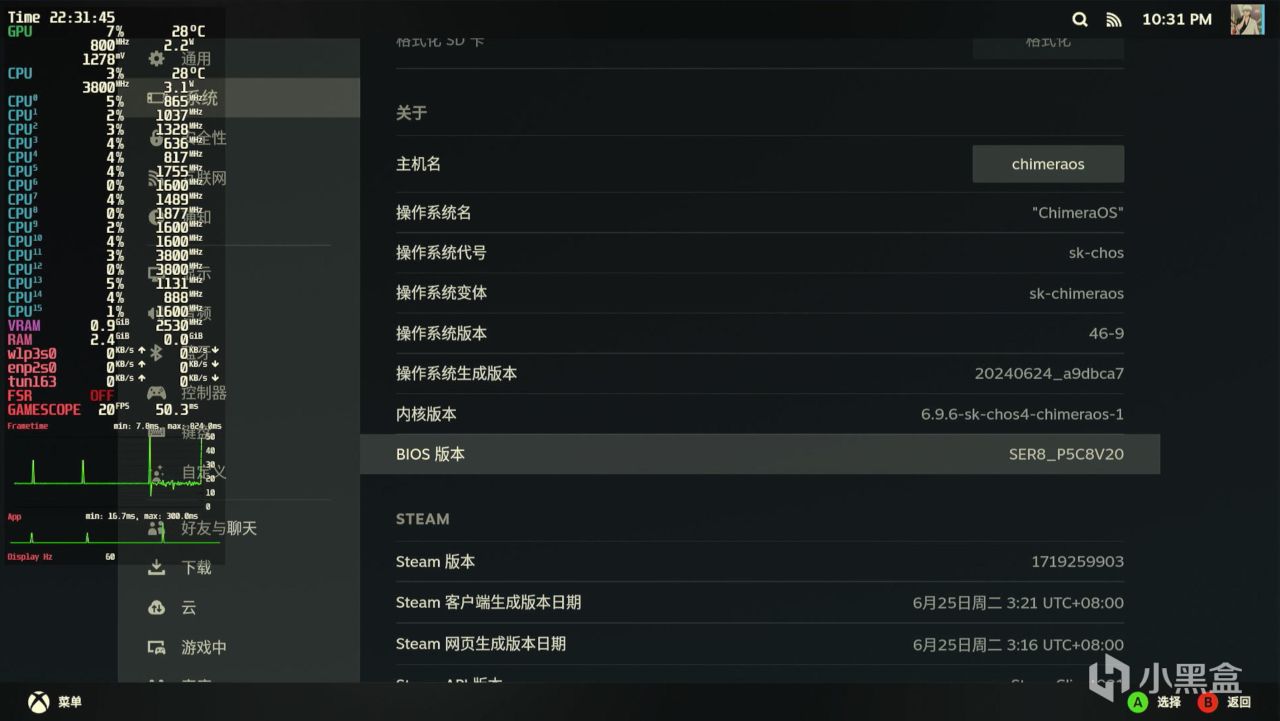
目前SteamOS的衍生项目主要有三个,简单介绍下:
● 首先是Holoiso,优点是原生支持NVIDIA显卡,目前不推荐,因为该项目在2023年已经宣布不更新了,虽然另起了项目,但依旧需要轻度折腾才好用。
● 其次是ChimeraOS,也就是原版奇美拉系统,优点是可选Gnome或者KDE桌面,并且更新稳定,缺点是原生不支持NVIDIA显卡,并且需要用户自己部署插件。
● 最后是本文使用的SK-ChimeraOS,是国人制作组弄的衍生项目,优点是做了相当多的本土化修改,基本可以做到装完即用,缺点和原版一样,对第三方硬件支持较差。
除了上述三个项目,还有bazzite和Nobara等项目,缺点都比较明显,对中国用户而言,总体不如SK-ChimeraOS来的舒服。
简单介绍一下SK-ChimeraOS的优点:
● 安装系统时的相关下载均使用国内源,几乎不需要科学上网,最重要的是官方提供了虚拟机映像和iso版本,虚拟机可以直接导入使用。
● 系统内核紧跟上游,桌面有Gnome和KDA可选,并且一直在更新预装驱动,大部分硬件都能直接认出来并正确调用,特别是手柄,支持特别好。
● 内置了中日韩三种语言输入法,预装了DeckyLoader、Waydroid(安卓模拟器)、HHD(手柄支持)、HueSync LED(灯效)和功耗控制等一系列插件。
● 默认提供了高权限的账号,只要不是安装驱动等需要管理员权限的操作都能直接用,并且终端给了中文提示,很贴心。
简单来说,SK-ChimeraOS在“装完即用”这点上做的非常好,重点开发者是国人,知道中国玩家要什么,并且有问题可以用中文沟通。
SK-ChimeraOS的缺点也比较明显:
● 作者非常懒,官网给的系统安装教程中有些坑点没说,ChimeraOS老用户不会有问题,但新手绝对会卡住,这也是本文存在意义。
● 用过SteamOS的朋友应该早知道,这类系统并不是所有游戏都支持的很好,毕竟有些游戏用键鼠更舒服,Uplay、GoG等平台得稍微折腾下方可使用。
● Windows掌机会有兼容性问题,目前版本主要集中在扬声器、触控板和休眠这三点上面,目前最合适的是华硕Ally。
● 常规电脑同样有兼容性问题,CPU没有坑,主要集中在显卡(不支持N卡和I卡)和无线网卡(部分型号不支持)这俩上,虽然自己能打驱动,但对新手不友好。
● 单独对折腾玩家说一下,由于SK-ChimeraOS是只读系统,所以软件尽量不要走pacman安装,用自带的 flatpak也行,不知道上面俩是啥就在Decky里面找插件吧。
就目前而言,我现在没遇到很致命的问题,有问题也摸索解决掉了,下面会具体说明。
⏹ 操作难点
给大家标注下本教程重点:
● 几乎所有设备都得改BIOS配置,非常简单,别慌,有手就行。
● 除了华硕Ally掌机以外,SK-ChimeraOS最合适6、7和8系锐龙的AMD迷你主机,5600G的台式机也非常合适。
● 安装SK-ChimeraOS需要联网,掌机正常连WiFi,迷你主机/台式机强烈建议连有线网络,原因前面也说过,部分无线网卡认不出来。
● 首次使用SK-ChimeraOS得熟悉下操作,毕竟开关机、音量调整之类的操作都得用手柄,注意看下面的使用说明。
● 手柄建议使用Xbox键位的型号,本文的最后一段都是基于Xbox键位,PS手柄理论上也行,不过我不知道咋操作。
具体操作流程见下图,安装Uplay等第三方游戏/游戏平台有点麻烦,后面有空单独出教程吧。
⏹ 所需硬件
本次使用的案例设备是迷你主机,必要硬件都列出来了(显示器和路由器也是必备),部分掌机可能需要额外的拓展坞,用于同时接入键盘和U盘。
1️⃣ 主机丨零刻SER8
简介:怕上面有人跳着看,重要的事情再说三遍:
不管是AMD核显,还是AMD独显,显卡必须得是AMD!
不管是AMD核显,还是AMD独显,显卡必须得是AMD!
不管是AMD核显,还是AMD独显,显卡必须得是AMD!
单说零刻SER8是可以完美运行的,去ArchWiki搜了下,部分网卡能认出来用不了的问题,官方说是ASPM的问题,不行就用有线网吧。
如果是自组的老主机,硬件需求如下:
● CPU没说,理论上双核四线程就行,前提是X86架构,ARX架构的开发板不支持。
● 只可以Legacy启动的上古老主板不支持,Intel主板需关闭RST功能。
● 内存需大于等于4G,建议8G。
● 硬盘需大于20G,16G的U盘别想了。
● 如果用核心显卡,必须是AMD的CPU,不然显示不了。
● 如果用独立显卡,也必须AMD,且需要是RX400或者更新的系列。
● 如果用拓展坞接入独立显卡,也必须AMD,且不可以用混杂模式。
● 由于SK-ChimeraOS是只读系统,常规电脑掉引导之后会比较麻烦,不建议双系统。
另外官网没写的是显示器,SteamOS最适合的是1080P分辨率,部分游戏锁60FPS,这点需要注意下哈。
2️⃣ 键盘丨雷蛇雨林狼蛛V3X
简介:就SK-ChimeraOS安装和后续使用而言,鼠标不是刚需,给二奶机装的用户不需要带鼠标过去,有键盘就够了,掌机理论上用自带的摇杆+按键就行,不需要键鼠。
3️⃣ U盘丨海康S560
简介:掌机没C口的U盘装不了系统,用固态U盘或者固态移动硬盘最好,装的会更快一些。
4️⃣ 手柄丨达尔优H105
简介:日常不用手柄,装SK-ChimeraOS就没意义了,所以键鼠玩家请直接关闭本文,Windows会更适合你,本文就当了解了个冷知识吧。
试了下最近刚入的华硕ROG雷切Pro,走2.4G居然认不出来,只能走蓝牙连接,换达尔优H105一点问题都没有,这算是个比较大的坑,欢迎大家在评论区分享下兼容性案例。
⏹ 前置操作
这一段非常重要,请一定要仔细阅读,不然就会卡引导。
1️⃣ 制作系统安装盘
第一步先制作启动盘,防止新手找不到下载地址,这里用最傻瓜的Ventoy,去下面的官方先下载制作工具,下载完成后解压一下。
https://www.ventoy.net/cn/
下载完成后,开始制作启动盘:
● 将U盘接入电脑。
● 打开刚解压缩好的工具,双击Ventoy2Disk.exe。
● 打开后确认设备是你的U盘,看容量肯定能对的上吧。
● 确认无误后,点击安装。
等状态变成准备就绪,就是制作完成了。
第二步下载SK-ChimeraOS镜像,去下面的官网,点击下载最新的iso即可,具体看图,别下错了。
https://flowus.cn/honjow/share/c8ebd5ba-0883-4e3e-b0c3-b23d13b38f48
下载完之后,打开做好Ventoy的U盘,新建个名为iso的文件夹,将SK-ChimeraOS镜像文件复制进去(看图总不会错了吧),至此,安装盘制作完成。
2️⃣ 更改BIOS配置
将键盘和U盘都接在打算安装SK-ChimeraOS的电脑上(为了区分下面叫主机)上,按开机键后,狂按键盘上的Del键,画面如下图所示,就是进入BIOS了。
通过键盘方向键,移到Security配置页面,找到Secure Boot,回车进入。
进入二级页面后,找到Secure Boot,默认是Enable,回车修改成Disable。
确认修改完成后,按键盘上的ESC键一路返回到BIOS首页,移到Save&Exit配置页面,选择Save Changes and Exit,回车确认会重启电脑,重启完成后,关机。
⏹ 系统安装
开始本段操作前,先备份好主机上原有的数据,安装SK-ChimeraOS会丢失所有分区和数据,切记切记。
1️⃣ 常规安装方法
确认主机接入有线网络后(没接就赌你的无线网卡系统支持),开机,继续狂按Del键进BIOS,移到Save&Exit配置页面,找到名为你U盘的启动项,回车确认。
进入后,找到SK-ChimeraOS的镜像文件,回车确认。
下一步用第一项,也是默认的Boot in normal mode,回车。
接下来啥也别动,程序会自动跑。
如果没接有线网络,会提示需要接入网络,这里有两个情况:
● 能看到WiFi就是无线网卡兼容,按照提示选择你要连的WiFi并填入密码。
● 如果看不到WiFi就是无线网卡不兼容,请接入有线网络,或者将无线网卡换成ax200系列。
连上后按键盘的方向键→,切到Quit,回车。
下一步提示选择系统安装硬盘,看容量肯定不会弄错吧,回车确认。
接着会提示修复还是全新安装,方向键切换到全新安装,回车确认。
提示是否确认继续,选yes,回车确认。
接下来选择版本,建议下图圈出来的两个中选:
● Gnome是ChimeraOS喜欢的GUI,自带优化特别多,适合新手使用。
● KDE的界面更贴近原版SteamOS的样子,需要一定的动手能力,建议折腾玩家使用。
当然这俩对小白用户来说没啥区别,不懂你就用默认,回车确认。
接下来选择安装选项,不懂你就用默认,回车确认。
安装完成后会提示是否立即重启,回车确认,重启完会有三种情况:
● 第一种,顺利进入SK-ChimeraOS系统,并成功登陆Steam账号,至此安装完毕,移步到下一大段“操作说明”。
● 第二种,顺利进入SK-ChimeraOS系统,但登录不了,请看本大段的第三部分“加速工具部署”。
● 第三种,如果进不去系统或者安装报错,请尝试下面的“非常规升级方法”重装。
2️⃣ 非常规升级方法
在多台设备安装过程中发现,直接安装有时候会因为网络原因安装失败,这里给个比较简单的解决方案,首先下载原版ChimeraOS的安装镜像,复制到做好Ventoy的U盘上。
https://chimeraos.org/
原版ChimeraOS的安装看上一段,操作完全没有区别,如果重启没有自动进入系统,按Del键进入BIOS,在Save Changes and Exit中找到UEFI OS,回车就能进入系统了。
进入系统后(不登录也行),主机接手柄,按手柄上的Xbox键呼出菜单,移到电源选项,按A键确认。
移到切换至桌面,按手柄的A键确认。
进入桌面后,接上键盘鼠标开始操作,看图点击下面的九点图标,找到Console,点击打开。
打开后如下图所示,回车是按键盘的回车键,下面同理不再赘述,依次输入:
sudo -i
回车
正常会提示输入密码,,依次输入:
gamer
回车
输入密码这里是看不到的,不是出了问题,如果出现和下图一样是root开头的待输入状态,就对了。
接着,依次输入:
frzr-unlock && pikaur -Sy frzr-sk
回车
注意里面有空格,千万别漏了,大小写也要对。
接着会提示确认,依次输入:
Y
回车
接着会提示是否溢出原有frzr,依次输入:
y
回车
紧跟着会提示是否编辑PKGBUILD,依次输入:
n
回车
最后应该会有个安装执行确认,依次输入:
Y
回车
等上面命令执行完成后(前面有root的待输入状态),依次输入:
frzr-deploy 3003n/chimeraos:stable
回车
等上面命令执行完成后(前面有root的待输入状态),依次输入:
reboot
回车
接下来设备会自动重启。
如果重启没有自动进入系统,按Del键进入BIOS,在Save Changes and Exit中找到UEFI OS,回车就能进入系统了,这次重启会有个验证系统过程,可能比较慢,一定要耐心等待。
3️⃣ 加速工具部署
如果开机能进系统,但是输入steam账号密码之后一直登录不了,这就需要部署加速器,主机接手柄,按手柄上的Xbox键呼出菜单,移到电源选项,按A键确认。
PS:这里用的图是已经登陆上了,就算没登录也能切换到桌面模式的哈。
移到切换至桌面,按手柄的A键确认。
进入桌面后,接上键盘鼠标开始操作,看图点击下面的九点图标,找到Console,点击打开。
进入终端后直接安装常规加速工具就行,自行搜下,方案太多。
返回游戏模式点下面的Game Mode图标,设备会重启并返回游戏模式。
⏹ 操作说明
为了方便新手入门,简单介绍下基础功能,同时也一些必须要的配置改动,游戏安装这些过于简单就不说了。
1️⃣ 手柄按键定义
在游戏模式下,长按手柄的Xbox键5秒钟,就能呼出帮助菜单,各快捷键如下图所示,基本都是围绕Xbox键,用习惯就好。
2️⃣ 必要系统配置
第一是系统模式,按Xbox键打开菜单,进入设置的系统页面,勾选上启用开发者模式。
第二是音频设置,还是在设置里面,进入音频,输出设备这里有两个选项,分别对应不同的效果:
● 默认是外接耳机/音箱,3.5mm有线、蓝牙、和2.4G连的都算。
● 外部设备是显示器/电视自带的扬声器,试了几台显示器都没问题。
第三是硬件性能设置,按Xbox键+A键呼出右侧快捷栏,选择性能,这里能配置相当多的显示项,最下面的性能页面就是下图左侧的硬件监控。
第四是系统语言,进入桌面模式(不知道怎么进看上文),点九点图标找到齿轮图标的设置,进入最下面的System页面,将Language切换成中文,重启主机后生效。
顺道添加一下输入法切换,设置中进入Keyboard,按下图添加中文拼音输入法。
最后,如果你用的是台式机,找到Sk ChimeraOS Tools这个软件,打开。
把InputPlumber给关掉,这是用于帮助掌机做按键映射的,台式机不要开,可能会导致一些快捷键问题。
3️⃣ Decky插件平台
Decky在右侧快捷栏中(Xbox键+A键呼出),最下面的插头图标就是,右上圈出来的是插件商店。
商店里面有非常多的实用工具,说几个推荐的:
● CSS Loader,SK-ChimeraOS预装插件之一,可以换系统主题。
● To Moon,SK-ChimeraOS预装插件之一,科学上网。
● PowerTools,可以更深度的调整硬件参数。
● Reshadeck,大名鼎鼎的游戏画质优化工具,不懂别装。
● tailscale,目前最好的SD-WAN工具之一,不懂别装。
其他的可以自己看说明,按需安装。
找到你想要的插件,直接确认安装就行,没有任何操作难度,系统升级也比较难掉,就是下载可能慢点,等等就好。
4️⃣ 进阶玩法
除了Steam游戏以外,SK-ChimeraOS还支持一键安装原神等游戏,点击软件&游戏就能看到国内玩家喜欢的原神等游戏,直接安装米哈游全家桶启动器比较方便。
⏹ 本文完