如果你還在為拍完照片後拔卡、插讀卡器,再連電腦傳照片而頭疼嗎?別急,我有個超級方便的方法想告訴你——秒傳NAS!這個方法簡直就是拯救了你的照片管理,讓你的照片能輕鬆、快速地保存到NAS裡,再也不用費勁插拔和傳輸了,超級方便!那麼學起來吧。

要實現秒傳NAS,首先得確認你的相機是否具備FTP功能,這可是個關鍵步驟哦!FTP功能讓相機和NAS能夠直接傳輸數據,不再需要電腦這個“中轉站”,簡直是省時又省力!現在很多的品牌的相機都支持這一功能。比如佳能的相機從5D4開始,索尼的相機從α7 Ⅲ開始,都已經具備了FTP功能,可以輕鬆地通過FTP(文件傳輸協議)將照片直接傳輸到NAS(網絡附加存儲)設備上,省去了插拔存儲卡和通過電腦中轉的繁瑣步驟。如果你不確定自己的相機是否支持FTP功能,可以查看相機的說明書或者聯繫客服進行諮詢。這樣,你就能享受到秒傳NAS帶來的便捷和高效了!
⏹威聯通TS-464C2

●外觀與設計:TS-464C2採用黑色硬質工程塑料外殼,表面採用啞光磨砂處理技術,給人一種可靠穩重的感覺。其三維尺寸為16.2x17x22釐米,小巧精緻,適合各種擺放位置,無論是放在公司還是家裡都能十分契合。硬盤架為工程硬塑料材質,表面平滑,堅固耐用,支持3.5英寸和2.5英寸兩種尺寸硬盤。
●性能與配置:TS-464C2採用x86架構,搭載Intel 11代Celeron N5095處理器,最高睿頻2.9Ghz。標配8Gb內存,最大可擴展至16Gb,輕鬆應對虛擬機、Docker等需求。集顯性能支持4K實時轉碼,滿足家庭影音愛好者的需求。此外,它還擁有HDMI 2.0接口,滿足4K輸出觀影需求,以及雙2.5Gb網絡接口,可以鏈路聚合至5Gb應對高速數據傳輸。
●安全性與易用性:TS-464C2的硬盤籠上新增了鎖孔設計,配合隨機附贈的塑料鑰匙,可以將硬盤籠鎖止在盤位中無法拔出,提高了數據安全性。前面板設置了開關按鍵和USB一鍵備份按鍵,方便用戶操作。USB3.0接口可以外接移動硬盤或U盤拷貝文件,非常方便。
●功能豐富:作為NAS設備,TS-464C2具備存儲、遠程訪問、傳輸等功能,且功耗更低。此外,它還支持虛擬機、Docker等技術,為用戶提供了更多的可玩性和擴展性。
⏹NAS端設置
本文以威聯通TS-464C2為例(固件版本:QTS 5.2.0.2737),步驟如下:
FTP設置
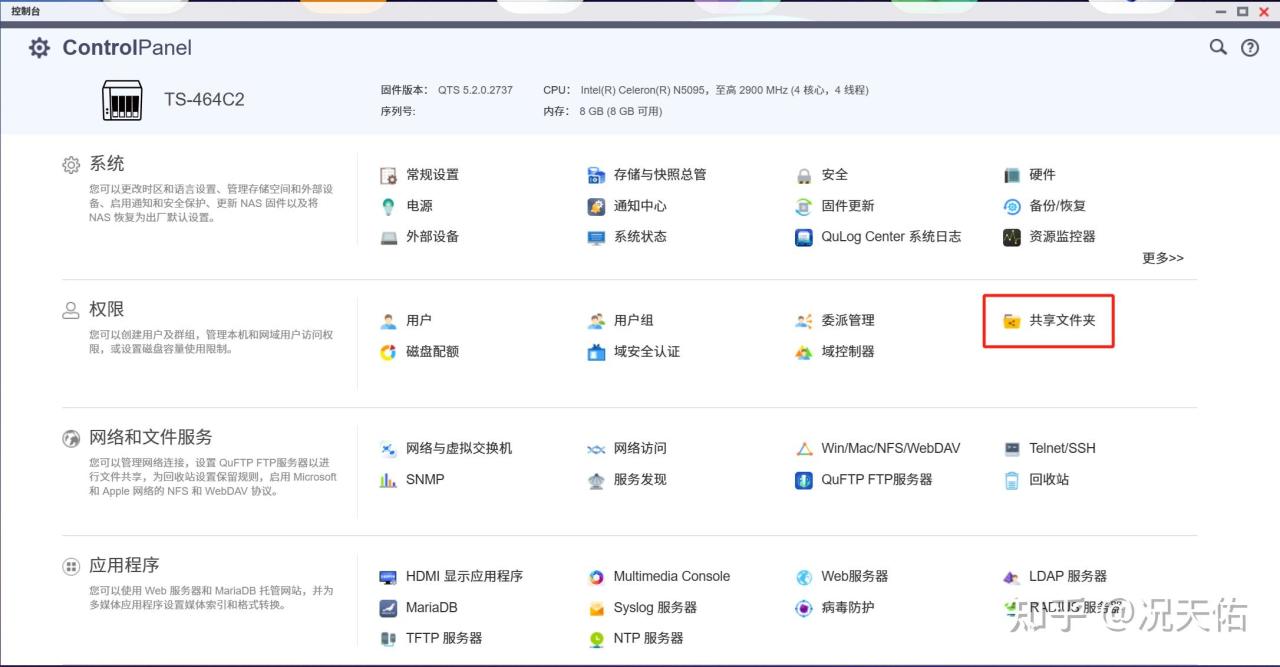
首先需要在NAS上創建一個專為相機存儲照片的共享文件夾,如果打算快速訪問和管理相機照片,可以映射為網絡磁盤,相機通過無線傳輸完成後,就可以在電腦上瀏覽、編輯和整理這些照片,大大的提高了照片管理的效率。點擊“控制檯”圖標,點擊“共享文件夾”菜單。
共享文件夾菜單中點擊“創建”按鈕,再點擊“共享文件夾”菜單,進入下一步設置。
在“
點擊“QuFTP FTP服務器”圖標進行FTP的設置,如果沒有安裝請移步應用程序商店“AppCenter”安裝即可。
進入“QuFTP FTP服務器”應用後,直接在“FTP服務器”菜單的“系統”選項中啟用FTP服務。在配置中,勾選“啟用FTP服務器”並選擇“FTP標準模式”作為協議類型,而端口號保持默認的“21”即可。
拖動滾動條,然後在“設置根文件夾”的選項中,選擇之前創建的“ftp”文件夾作為目標存儲位置,然後點擊“應用”按鈕以完成NSA端的設置。至此,NSA端的配置已經順利完成。當然如果為了確保NAS的安全並允許相機無線傳輸照片,可以為相機無線傳輸創建一個專用的賬戶,並僅賦予該賬戶FTP訪問權限,接下來跟著做。
相機無線傳輸專用賬號
點擊“控制檯” 圖標進入設置,在權限菜單中,找到並點擊“用戶”選項。
進入後點擊“創建” 中的“創建用戶”來設置專為相機無線傳輸的賬戶。
在“創建用戶”菜單中,輸入用戶名和密碼,建議設置容易記住的用戶名(如“ftp”),以便相機能夠輕鬆輸入。密碼設置也需確保安全性(輸入的密碼長度至少為 8個字符,不然賬號無法設置成功),但同樣避免過於複雜以免影響相機的輸入。
然後點擊“共享文件夾權限”進行下一步設置。
在共享文件夾權限裡,只勾選剛才創建的“ftp”專用文件夾的“RW”(讀取寫入權限),其他所有文件夾的權限保持未勾選狀態,完成權限設置後,點擊“關閉”按鈕進行下一步設置。
然後再點擊“編輯應用程序權限”進行下一步設置。
在“編輯應用程序權限”裡只勾選FTP服務器,其他服務保持未勾選狀態,勾選完畢點擊“關閉”按鈕進行下一步設置。
完成所有設置後,請點擊“創建”按鈕,這樣NAS端就成功地為相機無線傳輸配置了專用賬戶。
⏹佳能EOS R5
●畫質與像素:EOS R5搭載了4500萬像素全畫幅傳感器,以及DIGIC X數字影像處理器,能夠提供高分辨率、高畫質的圖像。
●對焦與連拍:EOS R5採用了第二代全像素雙核CMOS AF II技術,臉部識別範圍擴展到垂直與水平都是100%,支持貓狗動物(眼部、面部、身體)識別拍攝,還支持識別鳥類(眼部、面部、身體)。在連拍方面,EOS R5可以實現最高20張每秒(電子快門)或12張每秒(機械快門)的連拍速度,非常適合體育攝影等需要捕捉快速動態瞬間的場景。
●防抖性能:EOS R5支持機身5軸防抖和鏡頭防抖,雙重防抖後最大可達8級快門補償,即使在光線不足或手持拍攝時也能獲得穩定的圖像。
●視頻性能:EOS R5支持8K RAW、Canon Log、HDR PQ以及119.88P/100P的4K高幀頻短片拍攝,配合智能追蹤性能強大的第二代全像素雙核CMOS AF,為專業視頻的創作人員提供了更多的選擇。同時,EOS R5還內置機身防抖功能,即便搭配無光學防抖的RF鏡頭,拍攝時也可獲得最高8級的手抖動補償效果。
●設計與耐用性:EOS R5機身採用了堅固耐用的鎂合金材質,並具備防水滴防塵結構、高耐久性快門單元等特點,能夠在各種惡劣環境下提供穩定的拍攝性能。此外,EOS R5還配置了雙存儲卡槽,支持使用CFexpress卡和SD(UHS-II)卡,提供了更大的存儲容量和更快的傳輸速度。
●操作與功能:EOS R5的機身設計充分考慮了專業攝影師的使用需求,提供了豐富的接口和配件,如HDMI、耳機監聽、麥克風、USB數據線口等。同時,EOS R5還支持5GHz頻段無線網絡連接,並可通過無線文件傳輸器WFT-R10C實現對高速穩定的有線網絡的支持,為新聞記者、體育記者、攝影工作室提供了高效的圖像傳輸及確認環境。
⏹相機端設置
以佳能相機R5作為演示,來進行相機上的一系列操作。
首先將相機連接到家中的WiFi中。
在菜單欄上選擇到“無線功能”菜單中的“Wi-Fi/藍牙連接”選項
進入“Wi-Fi/藍牙連接”選項後選擇“將圖像傳輸至FTP服務器”菜單
進入菜單後選擇“添加要連接的設備”
選擇“設定的方法”,選擇“在線配置”以配置連接設置然後加入家中的WiFi網絡
選擇“以WPS連接”進行配置。
選擇“WPS(PBC模式)”
找到路由器上的“WPS按鈕”按住按鈕後,點擊相機上的“確定”按鈕直至連接成功出現下面的菜單。
選擇“自動設置”
“使用TCP/IPv6”選擇“關閉”,完成相機連接網絡的設置。
配置FTP服務器連接設置
選擇“FTP模式”,選擇默認的“FTP”即可。
進行需連接“FTP服務器”的“地址設置”
填入家裡那臺NAS的IP地址
“端口號設置”端口默認為“21”
配置“登陸方法”,選擇“登陸密碼”選項,填入剛在威聯通NAS上設置的FTP賬號和密碼
設置“目標文件夾”,選擇“根文件夾”選項,將圖像保存至FTP服務器設置中指定的根文件夾。
顯示以上信息時,選擇“確認”以信任目標服務器。
連接“FTP”設置完成
照片傳輸
在菜單欄上選擇到“無線功能”菜單中的“圖像傳輸”選項
選擇“圖像選擇/傳輸”
選擇“FTP傳輸”
選擇“選擇圖像”需要傳輸的圖片
選擇需要傳輸的圖片用相機上的“轉盤”選擇,然後按相機上“SET”按鈕,在通過“轉盤”屏幕左上方添加勾選標記“√”後,然後按“SET”按鈕,選擇完成後按相機上的“MENU”鍵返回“傳輸菜單”。
點擊“傳輸”按鈕。
按“確認”後選擇完成的照片都將通過“FTP”的傳輸方式傳輸到家中的NAS上了。
佳能R5拍攝的高清照片在傳輸時,雖然說使用Wi-Fi傳輸速度可能沒讀卡器那麼快,但我覺得回家泡杯茶的功夫就能搞定,也挺是方便的。不過啊,如果你是那種拍完照片就想馬上看的朋友,建議還是拔卡用讀卡器直接插到NAS的USB口上備份,那樣效率更高。你學廢了麼?
非常感謝您的閱讀,這篇文章就到此結束了,如果您覺得這篇文章有所幫助,不妨點贊、收藏或者留下你寶貴的評論,這將是我寫作的最大動力,我是況天佑,期待下次再與您相遇。