注: 因上篇文章过于繁琐,本篇文章是精简过后,没有太多的专业词语
一、如何下载 ZArchiver
下载UC浏览器搜索🔍
~U_C562935EBXg~
[或者直接复制这段话到UC浏览器]
二、找到迅雷下载目录
安装好 ZArchiver 后,接下来要找到迅雷下载的压缩文件所在的位置。一般来说,迅雷下载的文件会存储在手机的内部存储中
默认路径为 “手机存储 / Android/data/com.xunlei.downloadprovider/files/ThunderDownload”
我们可以打开手机自带的文件管理应用,按照这个路径依次进入相应的文件夹,就能找到迅雷下载的文件了。
如果你在下载时修改了迅雷的默认存储路径,那么就需要根据你自己设置的路径去查找文件。
在文件管理中,通过仔细查看文件夹名称和文件类型,确保准确找到需要解压的压缩文件,为后续的解压操作做好准备。
三、解压步骤详解
(一)打开 ZArchiver
在手机桌面找到并点击 ZArchiver 图标,启动该应用程序。
进入后,你会看到一个类似文件管理器的界面,展示了手机存储的各种文件夹和文件,包括内部存储和外部存储(如果有的话)。
文件和文件夹以列表形式呈现,你可以通过上下滑动来浏览。
在界面的顶部,通常会显示当前所在的目录路径,方便你了解自己的位置。
(二)定位迅雷下载文件
根据之前找到的迅雷下载目录路径,在 ZArchiver 中依次找到对应的文件夹。
例如,如果迅雷下载目录是 “手机存储 / Android/data/com.xunlei.downloadprovider/files/ThunderDownload”
那么就在 ZArchiver 中先找到 “手机存储”(可能显示为 “Internal storage” 等类似名称),然后进入 “Android” 文件夹,接着找到 “data” 文件夹,再进入 “com.xunlei.downloadprovider” 文件夹,之后是 “files” 文件夹,最后就能看到 “ThunderDownload” 文件夹了。
如果你对文件名有一定印象,也可以通过搜索文件名的方式来快速定位文件。
(三)解压操作
选择压缩文件:在 “ThunderDownload” 文件夹中找到你要解压的压缩文件,点击该文件,此时会弹出一个文件信息窗口,显示文件的名称、大小、格式等详细信息,同时在屏幕下方会出现一系列操作选项。
确定解压选项:在弹出的操作选项中,有 “解压到当前目录”“解压到指定文件夹” 等选择。
如果你选择 “解压到当前目录”,那么解压后的文件将会出现在与压缩文件相同的文件夹中
如果你选择 “解压到指定文件夹”,则可以通过点击该选项后,在弹出的文件夹选择界面中,选择你想要解压到的目标文件夹,比如你可以专门创建一个用于存放解压文件的文件夹,方便管理。
选择好解压选项后,点击确定,ZArchiver 就会开始解压文件,并显示解压进度条。
解压完成后,你就可以在相应的文件夹中找到解压后的文件,进行查看和使用了。
四、解压后文件管理
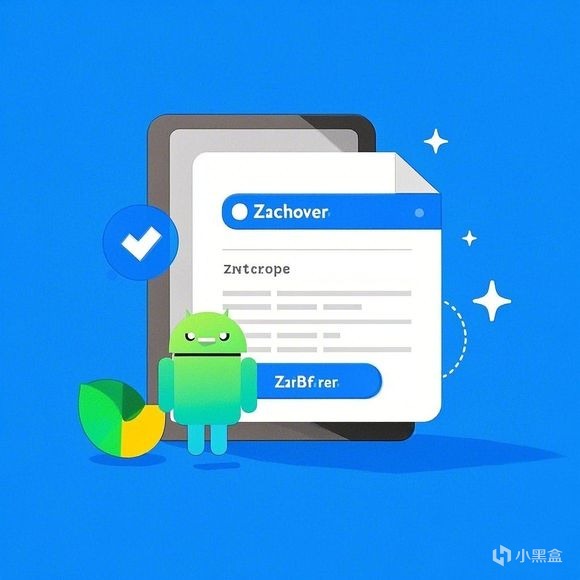
当我们成功解压文件后,接下来就要做好文件管理啦。
首先,要确认解压后文件所在的位置哦,一般按照之前选择的解压选项来确定,要是选择 “解压到当前目录”,那就在与压缩文件相同的文件夹里找;要是选择 “解压到指定文件夹”,那就在指定的那个文件夹中查看就行啦。
为了便于后续使用和管理,建议大家新建一些文件夹来分类存放解压后的文件呢。
比如,可以按照文件类型,创建 “文档资料”“图片素材”“安装包” 等不同的文件夹,然后把对应的解压文件分别移入相应文件夹中。
这样一来,当我们需要查找某个文件时,就能快速定位,而不会面对一堆杂乱的文件无从下手啦,能大大提高我们使用手机文件的效率哦。
五、注意事项与常见问题解答
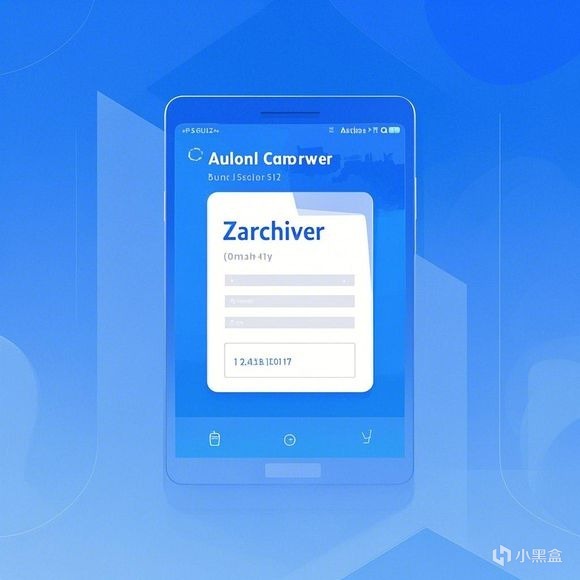
(一)注意事项
在解压过程中,要确保手机有足够的存储空间,否则可能会导致解压中断,甚至损坏文件。同时,对于一些有版权保护的文件,一定要确保自己拥有合法的解压和使用权限,避免侵权行为。
(二)常见问题解答
解压失败怎么办?:如果遇到解压失败的情况,可能是由于网络不佳导致文件下载不完整,可以尝试重新下载文件后再解压;也有可能是压缩文件本身损坏,这时可以尝试寻找其他来源重新下载;还有可能是 ZArchiver 软件版本过低,与压缩文件格式不兼容,建议更新到最新版本的 ZArchiver 软件。
解压需要密码怎么办?:有些压缩文件可能设置了密码保护。
如果遇到这种情况,首先要仔细查看下载页面或文件来源处是否有提示密码的信息。
如果没有,可以尝试联系文件的分享者,询问密码。
切勿随意从不可信的第三方网站获取所谓的 “解压密码”,以免下载到恶意软件或遭受诈骗。