眾所周知,電腦包括筆記本有很多隱藏的功能和小技巧,還有許多快捷鍵,學會了就可以讓電腦更加絲滑好用。遊戲裡鍵盤這個“外設”的作用也尤為重要,能夠幫助我們快速操作出不同的鍵位技巧。下面介紹一些關於電腦鍵盤的知識,瞭解一下你沒用過鍵盤上的這幾個鍵?
(1)WASD默認鍵位
“WASD”為什麼會成為遊戲默認移動鍵,因為WASD在鍵位佈局便於操作,且靠近其他重要按鍵,便於組合操作。

WASD鍵位的普及還要來自經典遊戲和人的推動。一說是:華裔選手方鏞欽,在《雷神之錘》的良好表現取得最終的冠軍並且贏得了遊戲製作人John Carmack的法拉利328,他的鍵位也被大家模仿。另外在1998年《半條命》遊戲在默認設定中就設定了WASD的鍵位設計,並且之後的《反恐精英》和《軍團要塞》的默認鍵位也都是WASD鍵位。隨著這些遊戲的爆紅和傳播,大多數FPS遊戲都開始了這個默認設定。直到2004年《魔獸世界》全球的火爆,它所默認的鼠標右鍵+WASD行走模式則開始讓大家接受這種設定。從那個時候起,WASD也成為大多數遊戲廠商遊戲出廠的默認遊戲鍵位。
(2)內置遊戲的妙用

Windows自帶小遊戲,如空當接龍、紅心大戰、蜘蛛紙牌、掃雷,都是在那個計算機還未普及的年代,讓大家更快的上手鼠標,鍵盤等操作:
蜘蛛紙牌:讓你熟悉鼠標的單雙擊、拖拽等操作
掃雷:訓練用戶的鼠標左右鍵操作,培養鼠標移動的速度和準確性
紅心大戰:讓人們對系統網絡功能產生興趣
空當接龍:與Win32捆綁,實際上是測試32位轉換層。如果轉換層安裝不正確,空當接龍就無法運行
上面遊戲的“反悔”操作則需要靠鍵盤來操作,讓大家快速記得鍵盤上的快捷鍵。你還記得那些鍵盤操作呢?
(3)進行快速截圖並自定義截圖
在Windows系統中,可以通過快捷鍵【Win+Shift+S】,打開快速截圖功能,在這個功能中,可以選擇矩形截圖、任意形狀截圖、窗口截圖和全屏截圖。
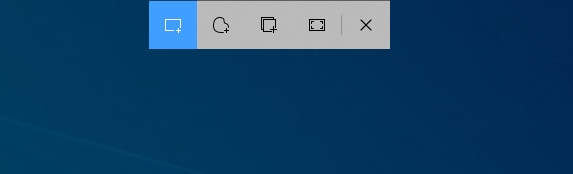
(4)獲取剪貼板的內容
想要在電腦上連續複製內容,一通操作下來發現最終只能粘貼最後一項?可以使用剪切板就能找回歷史記錄。
操作方法:打開「設置」-「系統」-「剪貼板」-「開啟剪貼板歷史記錄」
當然,如果你想找到複製過的記錄,按住快捷鍵【Win+V】就能調出剛剛粘貼的內容。
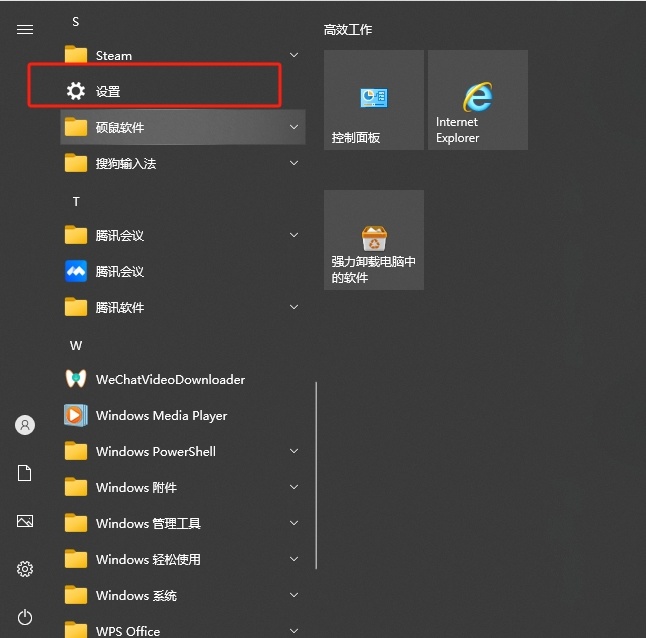
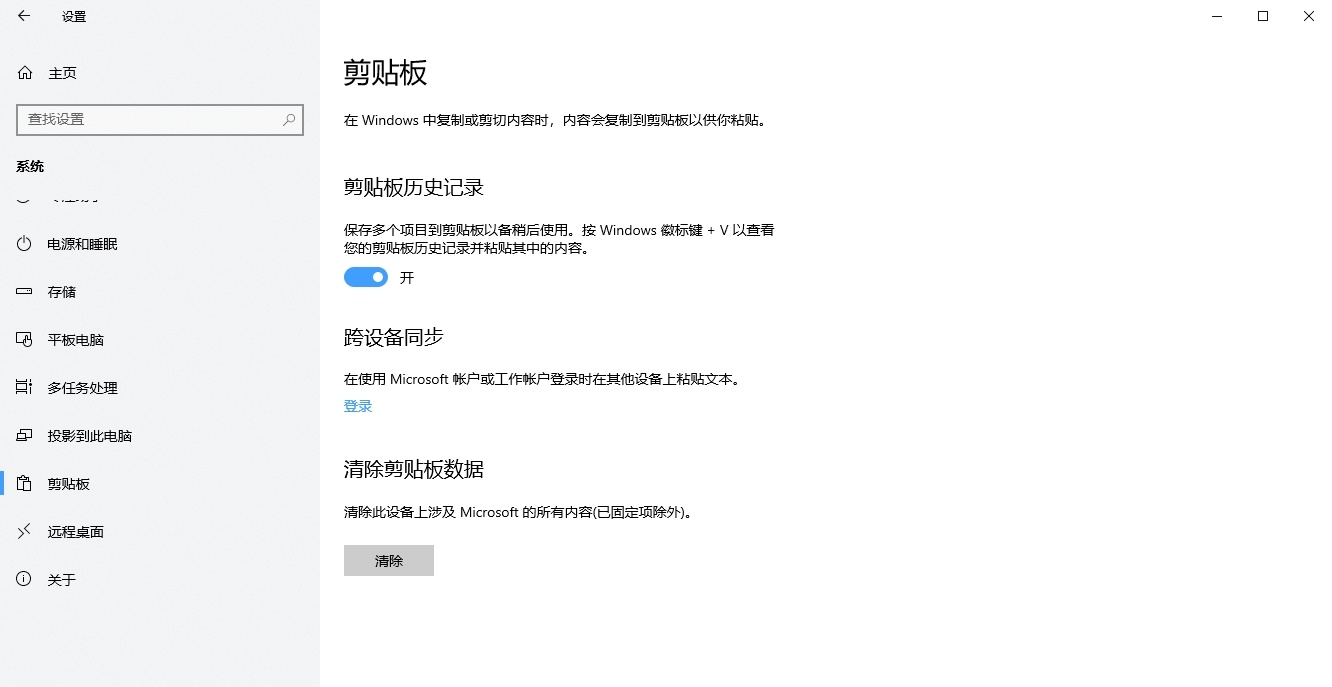
(5)畫圖功能
在Windows系統中,畫圖功能可不是簡單的塗塗畫畫,它還是個隱形的圖片處理軟件
操作方法:打開電腦程序列表,搜索找到【畫圖】,導入圖片,可以調整圖片大小,旋轉、添加塗鴉、標籤、水印等等。
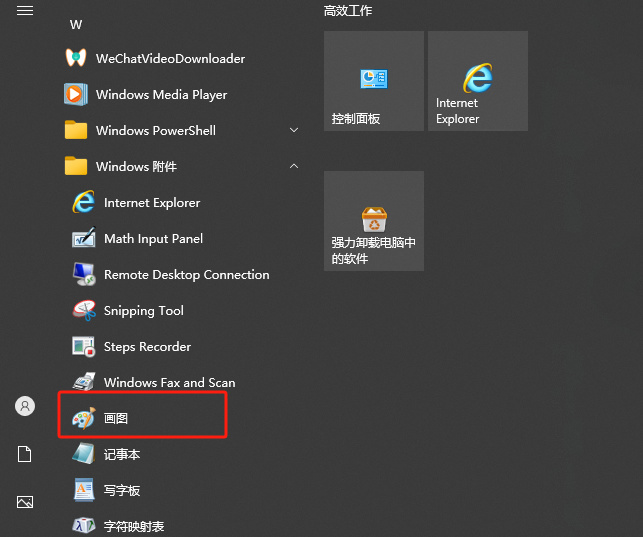
用Print Screen屏幕截屏鍵截圖完畢後,可以粘貼到畫圖中操作
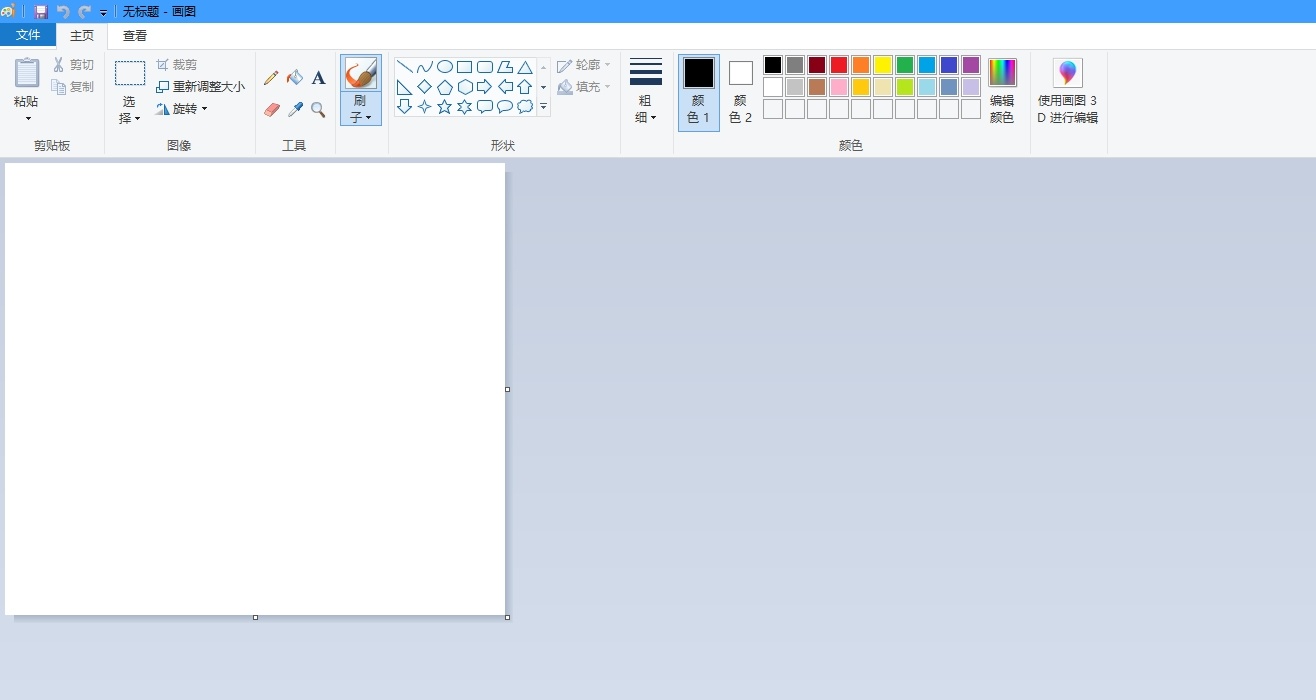
(6)卸載軟件
很多人喜歡用第三方卸載工具,其實Win10也是自帶軟件卸載功能的,在開始菜單中選擇一款軟件,然後右鍵【卸載】,就能打開軟件卸載面板,所有安裝過的軟件都會顯示在這裡,右鍵“卸載”就可以了。
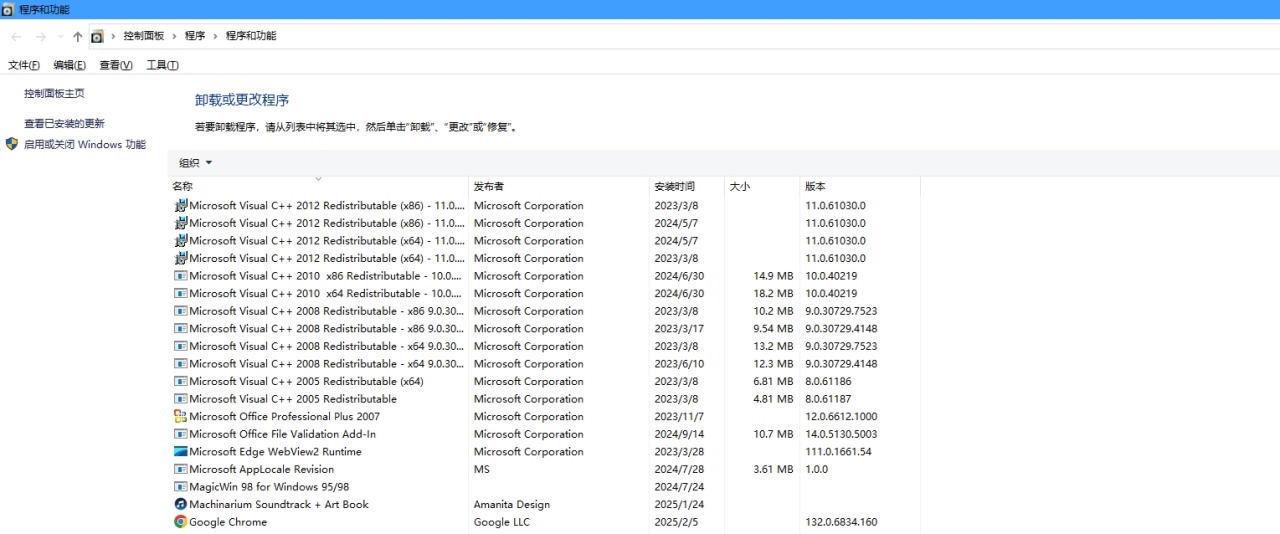
(7)放大鏡功能
有時候網頁上的字體比較小,看不清文字,按下快捷鍵【Win+加號】就可以調出放大器,無論是Word、PPT、Excel或者瀏覽器都可以使用,還可以調整比例。
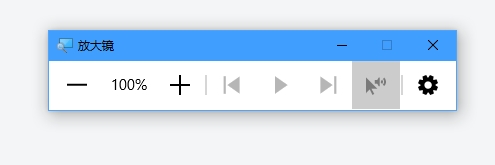
(8)步驟記錄器
Windows系統也有自帶的步驟記錄器,按下【Win+R】,然後輸入“psr.exe”,回車即可步驟記錄器,做反饋和遊戲流程步驟不可錯過,導出格式為mht。
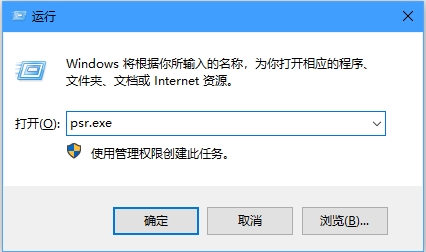
(9)虛擬鍵盤
當筆記本沒帶鍵盤,不容易操作師,可以使用虛擬鍵盤,按【Win+R】輸入“osk”,點擊確定就會彈出界面以供使用。
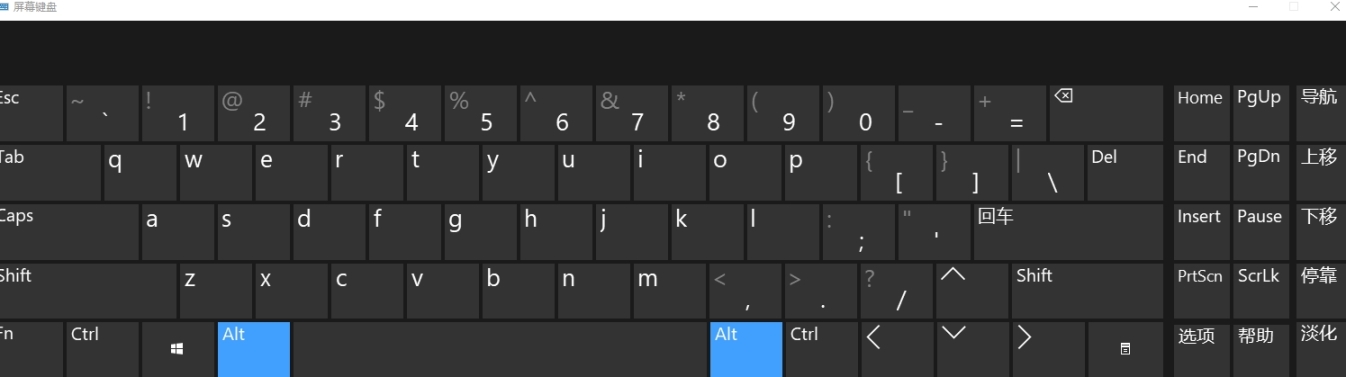
(10)電腦上為什麼存在兩個Shift、Ctrl、Alt

在許多鍵盤類型上,無論是不帶數字小鍵盤的86鍵筆記本鍵盤,還是具有小鍵盤的104鍵、108鍵鍵盤,都會存在兩個Shift、Ctrl、Alt按鍵 。那麼為什麼鍵盤這麼寸土寸金的地方,會有兩個重複的鍵呢?
1.配合鍵盤左右側組合鍵提高輸入效率
鍵盤左邊的Shift、Ctrl、Alt按鍵在我們輸入時,更多會承擔起復制、粘貼、撤銷、保存等快捷操作;而右側的這幾個按鍵則是通過組合鍵來輸入“{}”、“?”、“+”等符號。兩個快捷鍵分開來,在我們熟悉了輸入方式,避免打錯的同時,也會提高工作效率。
2.滿足更多人的使用需求
有人習慣左手操作,而有的人則更喜歡右手,把鍵盤上的按鍵分開來,可以滿足更多人的操作習慣。當我們在進行單手操作鍵盤的時候,假如只有單個的Shift、Ctrl、Alt按鍵,也會造成使用上的不便。
3.作為備用鍵存在,防止鍵盤失靈
Shift、Ctrl、Alt按鍵在辦公上使用頻率比較高,僅保留一個鍵,電腦鍵盤意外失靈後,很多工作都會受此影響,而兩個鍵都有,另一個就可以在緊急時承擔起備用鍵的作用。
4.繼承傳統
上個世紀的打字機就有兩個負責控制大小寫的Shift鍵,現在的電腦鍵盤很大程度上繼承了當年打字機的鍵位排列規則,所以也可以說,鍵盤這些按鍵這樣設計,是繼承了傳統,在計算機推出時也能便利人們更好的上手。
(11)鍵盤上的編輯鍵
鍵盤方位鍵的上方,有九個我們很少用到的鍵,佔據了鍵盤上不小的位置,但日常使用率卻比較低,甚至很多便捷式鍵盤都去掉了這一部分。其實,這些鍵統一叫做編輯鍵,我們可以瞭解一下這些按鍵真正的用途,可以讓我們在使用電腦時提供許多方便。
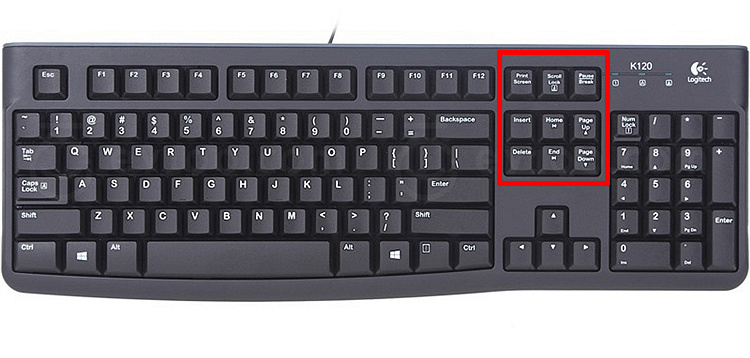
1.Print Screen屏幕截屏鍵
按一下即可截取當前全屏畫面,在word或其他程序中可粘貼到任意位置。
打開需要截圖的畫面,按下Print Screen鍵。
進入word或其他程序中,粘貼到想要的位置。
可以結合上面的畫圖軟件和剪貼板記錄來使用
2.Scroll Lock滾動鎖屏鍵
在Excel中使用滾動頁面時,可以用Scroll Lock鎖住光標位置,開啟後再按上下鍵,單元格不會再移動,而是變為表格整體滑動。
在Excel裡按下箭頭按鍵,光標可以跟隨按動一起向下移動。
按下Scrollo Lock鍵後,再次按動向下箭頭,光標即可鎖住,不會跟隨按動向下移動。
3.PausBreak中斷暫停鍵
可以暫停特定程序的運行,尤其是DOS程序。比如在系統開機時按下Paus,自檢過程會暫停。
4.Insert插入鍵、Delete刪除鍵
Insert插入鍵:通常在word中使用,如在打字出現文字覆蓋情況時,按下Insert鍵,即可解決覆蓋問題。
Delete刪除鍵:這是一個刪除鍵,但與我們經常使用的Backspace不同,Delete用於刪除光標之後的內容
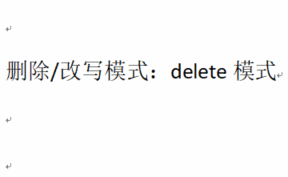
5.Home原位鍵/End結尾鍵
按下這兩個鍵,即可讓光標移動到開頭或結尾。如在瀏覽網頁或文件夾時,按Home鍵可直接到達網頁或文件夾的頂端,按End鍵則可以快速到達尾端。
6.Page Up/Down向上/下翻頁鍵
這兩個按鍵,相當於鼠標的滾輪,用於向上或向下翻頁,可以在用鼠標不方便時進行使用。在瀏覽網頁時,不方便鼠標操作,也可以使用這兩個鍵。
此時如果你有電腦在身邊,不妨試試這些小技巧,如果覺得有用,歡迎大家點贊評論!
