相信盒友們在瀏覽器搜索資料時,特別是計算機相關專業的同學,經常看到大佬自己寫的博客網站
擁有一個屬於自己的博客網站,不僅僅聽上去是一個高大上的事,在部署博客網站的過程中得到的實踐經驗也是遠比課堂上學習的紙上談兵所能學習到的豐富的多。如果你時常在自己搭建的博客網站寫上一些技術性文章,在未來尋找工作時也會成為不錯的加分項
現在來介紹如何快速部署一個屬於自己的博客網站
項目依賴:
Docker
docker-compose
Halo
項目環境
Ubuntu Server 22.04
Docker Version: 27.3.1
Docker Compose version v2.29.7
docker-compose version v2.26.1
購買與開啟服務器
擁有一個屬於自己的博客網站首先所必要的就是擁有一個屬於自己的服務器
這裡我推薦雨雲雲服務器,作為新興的雲服務器廠商,雨雲提供了更具性價比的雲服務器選擇
同時使用我提供的邀請碼註冊新用戶還可以獲得新用戶首月5折優惠券
邀請碼:Waves
邀請鏈接:https://www.rainyun.com/Waves_
使用邀請鏈接打開網站並註冊時,註冊窗口中會顯示“正在使用優惠通道註冊,現在註冊立享專屬優惠!”
而如果直接打開雨雲官網是沒有這一部分的,需要你手動在邀請碼一行中手動填入我的邀請碼
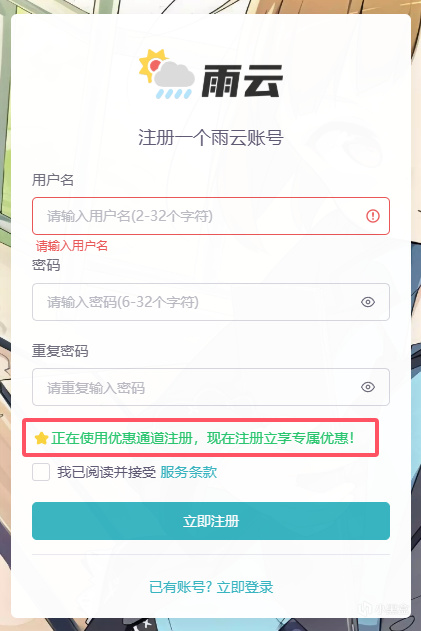
註冊完成並登陸後打開"雲產品>>雲服務器>>立即購買",如圖所示
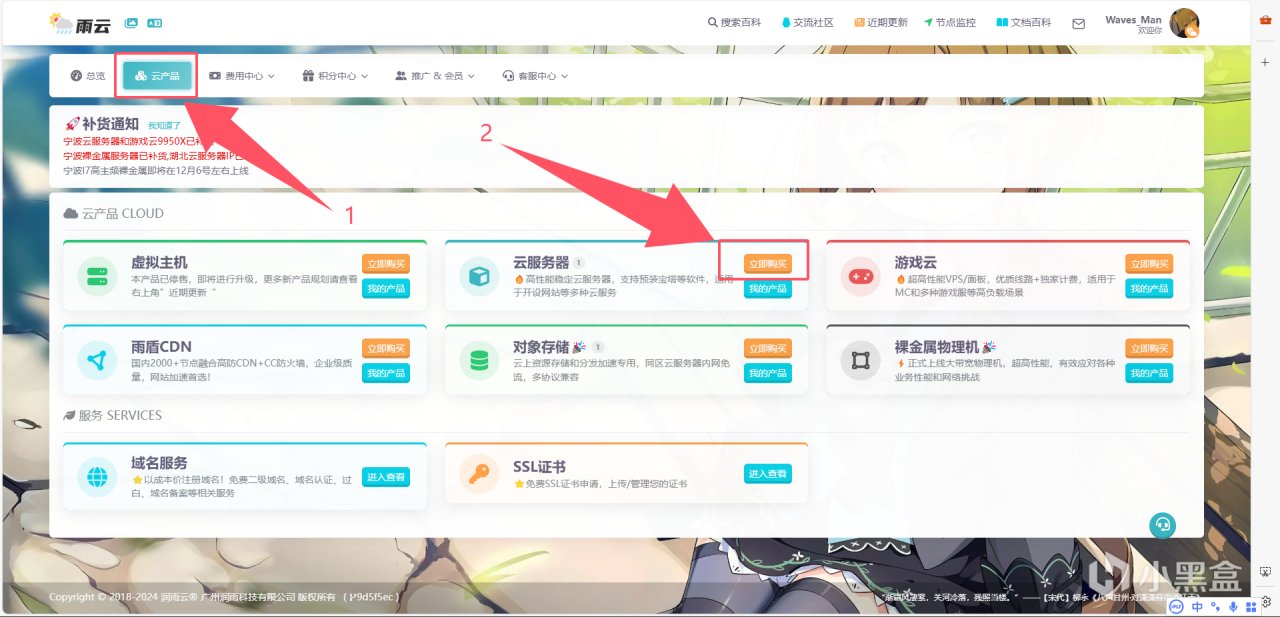
接下來進入購買頁面,根據自己的情況選擇不同地區的服務器。
其中特別注意!江蘇宿遷、中國香港、美國洛杉磯節點服務器默認購買沒有獨立公網IP,只支持10個NAT端口(對於獨立公網IP與NAT端口的區別,將會根據本篇文章流量收入決定下一期是否介紹)
浙江寧波、湖北十堰、江蘇宿遷三個中國大陸地區節點架設對外開放的網站,按照國家法律法規需要進行先ICP備案,之後在進行公安備案,其中只有ICP備案後,網站才能對外開放。整體備案過程在15個工作日至2個月間不等
其中經過比價,如果沒有極低的訪問延遲需求,中國香港節點性價比最高,但是網絡帶寬很低
這裡服務器我採用的是浙江寧波KVM頂配版
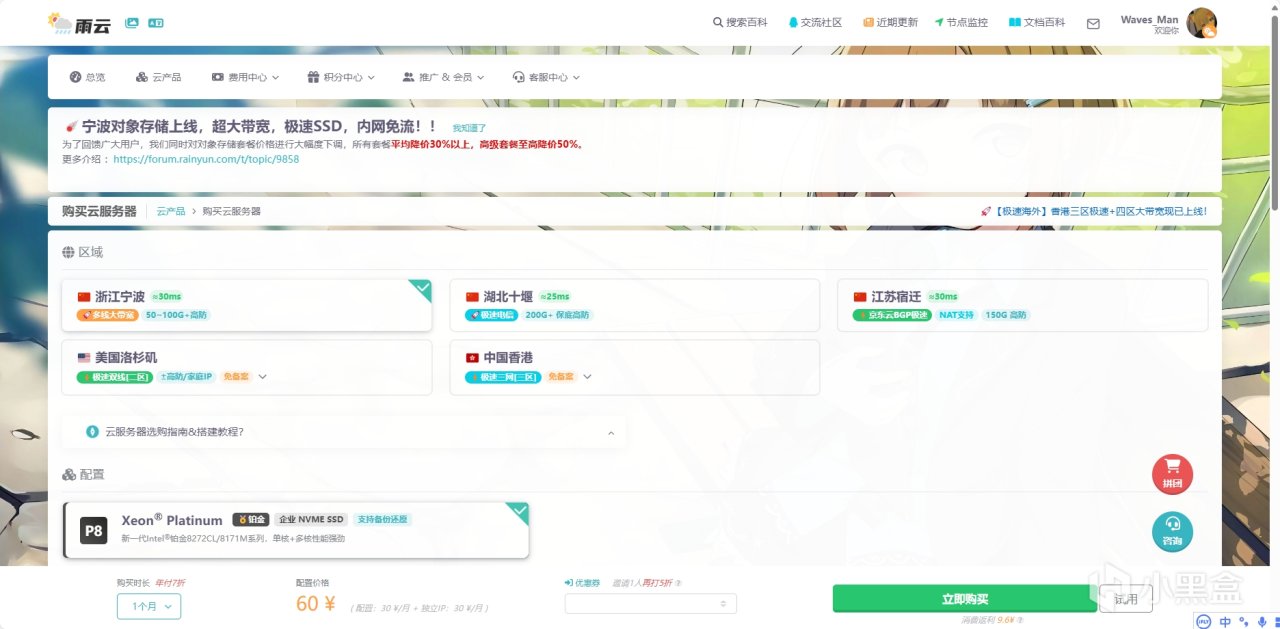
接下來開始選擇服務器詳細配置,如果你不瞭解Linux系統,請保持和我相同的選擇
首先系統選擇”Ubuntu>>Ubuntu Server 22.04 LTS“,預裝APP可選 1Panel。這裡以沒有選擇為教程基礎
其他選項保持默認,記得在最後選擇你獲得的5折優惠券,立即購買
接下來你就可以進入雨雲服務器管理頁面,等待服務器運行狀態由”創建中“變為”運行中“後就可以通過ssh遠程連接進入服務器內部了
進入服務器並部署Halo
接下來你需要記下服務器的公網IP地址,遠程用戶名,遠程密碼。其中請切記不要將公網IP與遠程密碼洩露給任何人,避免造成損失。如果IP與密碼不慎洩露,在本頁面中還提供了”重置密碼“與每月1次的更換公網IP的機會,本文中就不過多介紹。
現在你需要通過ssh軟件遠程連接進入服務器內部部署Halo。如果你沒有ssh軟件我推薦可以使用Xterminal(無廣),當然Windows的cmd與powershell也提供了ssh命令,但是操作起來沒有那麼便捷。
Windows SSH連接命令:ssh root@<你的公網IP>
打開Xterminal並新建一個服務器,在地址、登陸用戶、登錄密碼中分別填入你之前記下的公網IP地址、遠程用戶名、遠程密碼,並保存。隨後回到Xterminal主界面點擊”連接”就順利進入服務器內部了
接下來非常重要的一步,不可或缺,後面可能出現安裝時的找不到包,安裝包失敗進行這一步後都會迎刃而解
分別先後運行下面兩個指令:
apt-get update
apt-get upgrade
運行指令過程會提示是否繼續執行,輸入"y"後按回車即可
待上述兩條指令執行完成後先後運行下面的指令
apt-get install docker
apt-get install docker-compose
途中會提示是否繼續執行,輸入"y"後按回車即可
隨後輸入 vim /etc/docker/daemon.json 進入如圖頁面
按下鍵盤上的 i 鍵確保左下角顯示”-- INSERT --“才可以繼續進行下一步,清空文檔內部的所有內容複製並粘貼上我提供的內容:
{
"registry-mirrors": [
"https://docker.1panel.live",
"https://dockerproxy.1panel.live",
"https://docker.1panelproxy.com",
"https://proxy.1panel.live"
]
}
這裡由於小黑盒文章編輯器的問題格式無法復現,請在vim編輯器中手動TAB補全與上圖相同的格式。
更改完成首先按下”ESC“,接著輸入”:wq“(注意這裡的冒號為半角符號,wq需要為小寫字母)回車,保存文件
運行下面的指令拉取新的Docker鏡像源:
systemctl daemon-reload && sudo systemctl restart docker
運行完成後拉取Halo的Docker鏡像:
docker pull registry.fit2cloud.com/halo/halo:2.20
接著運行容器:
docker run -it -d --name halo -p 8090:8090 -v ~/.halo2:/root/.halo2 registry.fit2cloud.com/halo/halo:2.20
運行成功後回到雨雲服務器控制檯修改防火牆設置,新建防火牆規則
在談出的創建規則中修改:
動作——允許
源地址(IPv4)——0.0.0.0/0
端口——8090
協議——TCP
確定保存
接下來在瀏覽器中訪問網址:<你的公網IP>:8090 進入你的博客網站,按照系統提示操作就可以完成部署了。