前言
618入了一塊1T的2230固態硬盤給我的SteamDeck升級成了1T的儲存,我很喜歡,順手記錄了一下整個的升級流程,給大家做個參考。

我入的硬盤是海康儲存DK4000系列,PCI4.0的速率,長度2230。在市場上能有2230長度的硬盤已經非常少見了,並且DK4000還給了1T和2T的版本可選。
無緩四通道主控,搭配高密度 3D NAND,2T版本的可實現高達 7400MB/s順序讀取速度、1100K IOPS 的隨機 4K 寫入速度和最大 4.2W 的負載功耗。
要升級SteamDeck或者超極本之類的緊湊型設備的儲存,也只有2230長度的盤可以選了。

我入的是1T版本的,因為我還有一張1T的SD卡插在上面,所以加起來2T的容量足夠我快樂了。
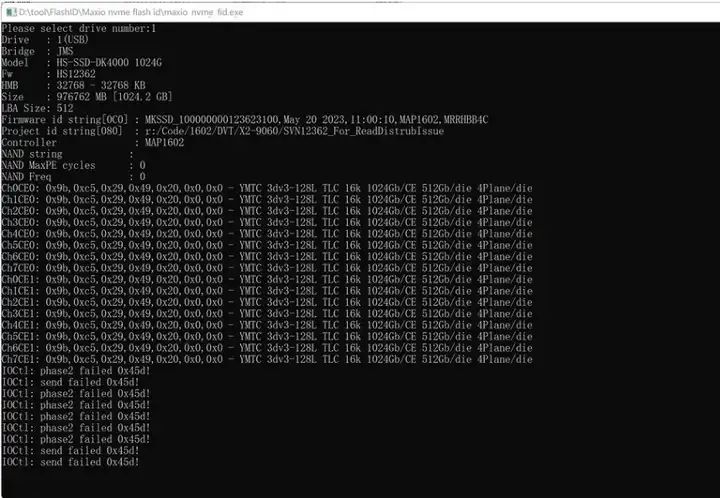
國產主控加國產閃存顆粒的。主控是MAXIO,就是國產的聯芸。閃存顆粒是YMTC,也就是長江存儲。
跑了一下速度測試,在CrystalDiskMark上,2230小體積的DK4000表現非常亮眼。順序讀寫達到了4882.05MB/S和4065.74MB/S。單線程4K隨機讀寫上也讓人眼前一亮,高達70.93MB/S和308.90MB/S。拿來打遊戲肯定比我之前的SD卡的表現要好很多。
換硬盤教程
SteamDeck的硬盤升級部分相當簡單,把後蓋的八顆螺絲拆下來,然後把背板拆下來就行了。
背板拆下來的時候需要用塑料片仔細扣一下才能鬆動,
八顆螺絲一定要按照順序放好,因為它們的長度是不一樣的。
拆下來背板之後,你還需要拆一下硬盤的磁屏蔽殼才行。
拆磁屏蔽殼的時候一定要記得先把這個金屬貼紙先撕下來,然後再把三顆螺絲擰下來。
磁屏蔽殼的三顆螺絲位置就是這三個,擰下來螺絲之後可以直接把金屬外殼取下來。
磁屏蔽外殼上是有導熱硅膠做緩衝和導熱的,記得別把硅膠搞丟了。
然後擰下來原裝硬盤的螺絲,把原裝硬盤拆下來。
最後就是把新的硬盤裝上去。
剩下的步驟就是把所有的零配件按照原來的步驟再裝回去。
你就會得到一個完整的1T的SteamDeck了。
重裝系統教程
換完硬盤之後你需要重裝一下SD的系統。
一、Steam Deck 恢復盤製作
準備電腦一臺,一個不低於8G的U盤,一個type-c接口的擴展塢
2.準備一個裝有恢復映像的 USB 啟動盤 (容量至少為 8GB):
在 Windows上,推薦使用 Rufus 工具。
選擇恢復文件並將其寫入 U 盤(此操作將格式化該 U 盤裡的內容)。完成後,選擇“關閉”並彈出 U 盤。
3.將啟動盤通過 USB-C 適配器或集線器插入 Steam Deck。
4.如果您的 Steam Deck 尚未關閉,請將其關閉。按住降低音量鍵並按下電源鍵,聽到提示音後放開降低音量鍵,機子會啟動並進入“Boot Manager”(啟動管理)界面。
5.在“Boot Manager”界面上,選擇從“EFI USB Device”(您的 USB 啟動盤)啟動。
6.啟動時屏幕會變暗,稍等片刻。
7.啟動後,您將被帶到桌面環境,您可以使用觸控板及扳機鍵導航。
二、接著恢復steamOS系統:
在恢復環境中有四個不同的選項。
Re-image Steam Deck(對 Steam Deck 重新映像)
- 將完全恢復出廠設置。所有用戶信息、安裝的遊戲及應用,以及操作系統均會被清除並替換為原生 SteamOS。
Clear local user data(清除本地用戶數據)
- 將重新格式化 Steam Deck 上的主分區。這將刪除已下載的遊戲和存儲在此 Deck 上的所有個人內容,包括系統配置。
Reinstall Steam OS(重新安裝 SteamOS)
- 將在嘗試保留您的遊戲和個人內容的同時,在 Steam Deck 上重新安裝 SteamOS。
Recovery tools(恢復工具)
- 將開啟可以對 Steam Deck 的啟動分區進行修改的提示。
這裡選第二個選項(對 Steam Deck 重新映像),然後一直點進行下一步,等主機重啟即可
結語
對2230長度的固態硬盤需求最大的用戶群還是SteamDeck之類的遊戲佬,便攜式遊戲機最大的優勢就是隨時隨地拿出來玩,這時候就需要一張容量超高的卡來支持了。
幾百塊一張的海康DK4000固態硬盤換上去之後把SteamDeck升級成1T的儲存,性價比還是很高的。