最近x86掌機真的有點火,新老品牌都在不斷地推新品,像AYANEO從上到下發了四五個型號了。前不久我把Nadya和西總他們體驗過的AYANEO Next Pro借了過來把玩了一段時間,發現目前的Windows 10/11真的不太適合掌機設備,很多操作繁瑣複雜完全不應該是掌機上應該有的,當時在想如果能給它裝一個SteamOS 3.0就好了,於是搜了一下,還真的有。
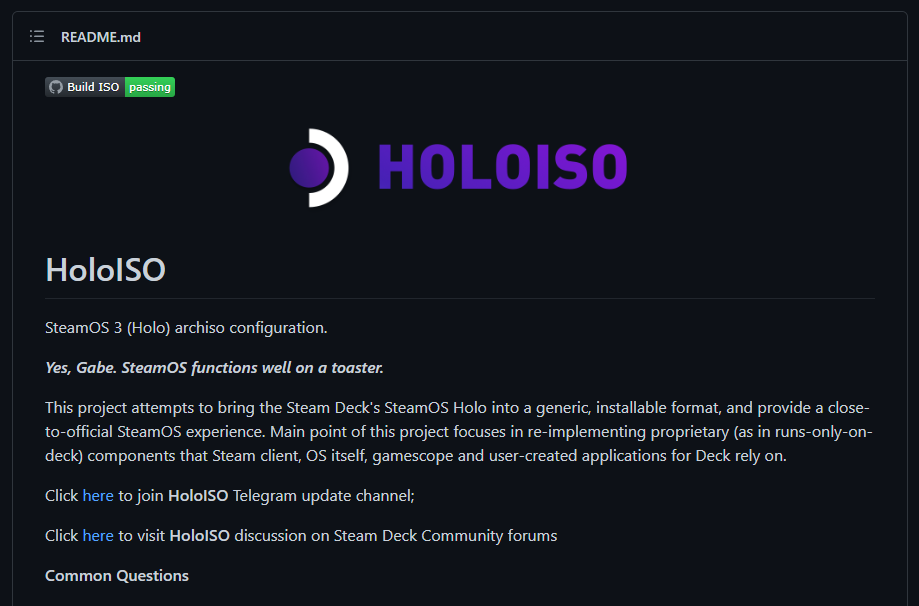
眾所周知SteamOS基於Linux,而此前的1.0和2.0版本都是Debian系的,從Steam Deck首發的SteamOS 3.0開始,Valve換用Arch Linux作為基底,加上自己開發多年的Proton兼容層與一個帶有完整掌機UI的“特別版”Steam客戶端組成了現在的SteamOS 3.0。但很可惜的是,截至目前為止SteamOS 3.0沒有對外開放授權,我就此事也發郵件諮詢過Valve,得到的回覆是他們正在努力把SteamOS 3.0開放給外部,使用者在簽署一個授權協議之後可以免費使用該系統。未來是美好的,但現階段我們只能通過一些迂迴路線去用它。
雖然SteamOS 3.0沒有完全開源,但是其系統大小組件都是放到公網repo裡供Arch Linux的包管理軟件pacman下載的,所以有好事者就拿Valve放在公網上的repo加上Steam Deck恢復鏡像中的一些文件,再自己寫了一些輪子,最終組成了名為HoloISO的項目。
HoloISO所需的硬件條件比較寬,基本只對顯卡有要求,AMD方是獨顯RX 400系以上/集顯RX Vega以上(也就是初代Ryzen以上);Intel方是UHD 630+即可(也就是7代U以上);N卡則是GTX 900系以上,但只有GTX 10系以上才有完整支持。
HoloISO的開發人員將整個安裝過程簡化到了你只需要輸入幾個命令就能搞定的程度,但是如果沒有安裝過Arch Linux(因為Arch Linux沒有圖形化安裝界面),難免還是會被嚇到,以下是安裝步驟:
必備工具及軟件
- 帶有多個USB-A/C接口的USB-C擴展塢(以我的經驗,最好有三個A口)
- 一個8GB以上容量的U盤
- 用於刷寫鏡像的Rufus
- 一把USB鍵盤
- 最好有USB鼠標
- 一個還行的網絡
進入HoloISO安裝界面
- 從HoloISO的項目頁面上下載最新的鏡像,找到最新release裡面Download一節,裡面有做好的iso,下載備用。
- 把下好的鏡像刷U盤裡,注意這裡會格式化U盤,所以有數據還提前備份。如果是Windows用戶,建議使用rufus。
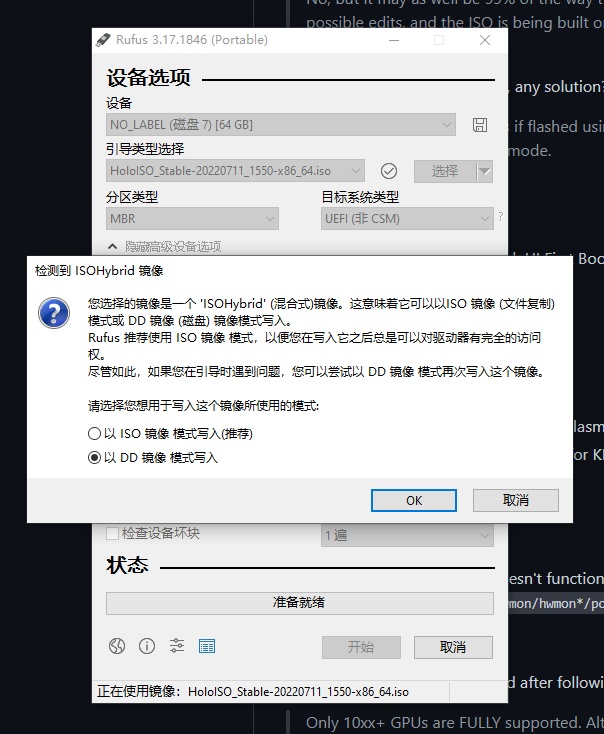
- 在開始之後rufus會讓你選擇哪種寫入模式,這裡選擇DD模式。
- 刷寫好鏡像之後把U盤插到擴展塢上,同時再把鍵盤接過來,記得另一個USB-C接口插上電源。
- 啟動掌機,鍵盤上按Delete進入BIOS設定界面,切換到最右選項卡,選擇從你的U盤設備啟動。
- 接下來會出現一個grub的啟動項選擇菜單,默認是第四項也是兼容性最好的一項,按回車進入。
- 等待一段時間,界面上顯示root@steamos ~ #即成功進入到安裝ISO的Shell中。
連接網絡、完成安裝
- 如果你的網卡被目前最新的Linux內核支持,這裡就很簡單,直接用iwctl工具連接無線網絡即可。
- 先掃描網絡:iwctl station wlan0 scan 這裡wlan0需要替換成你的網卡設備別名,用iwctl device list可以查詢到。
- 再連接網絡:iwctl --passphrase {你的無線網絡密碼} station wlan0 connect {你的無線網絡名字},如果成功連接是不會有提示的,你可以手動ping一下baidu看看有沒有問題,沒有問題就可以運行holoinstall開始安裝。
- 安裝腳本會聯網查詢有沒有新版腳本,會替換掉自己,所以在第一遍運行結束之後我們需要再跑一遍holoinstall。
- 第二遍開始腳本就進入正式的安裝流程了,首先會讓你確認是完整安裝SteamOS 3.0還是隻裝一個base系統,這裡輸入2然後回車。
- 接下去腳本會進行分區操作,再次提醒記得備份機器上的數據,這裡會讓你選擇安裝在哪個盤上,輸入nvme0n1即可。
- 前不久安裝腳本剛支持多系統共存,這裡會讓你選擇抹掉整個盤還是在某個分區中安裝,這個功能可能不太穩定,建議選擇直接抹掉整個盤安裝,輸入1回車,之後分區工具可能會跳一些警告出來,一般輸入y回車即可繼續。
- 之後腳本會安裝base系統,一段時間之後會讓你輸入root密碼,然後是普通用戶的用戶名和密碼,按照提示輸入即可。
- 等待一段時間後,安裝腳本會讓你選擇目前的顯卡品牌,1是AMD,2是Intel,3是NVIDIA,根據實際情況輸入即可。
- 再等待一段時間,安裝腳本即可完成。
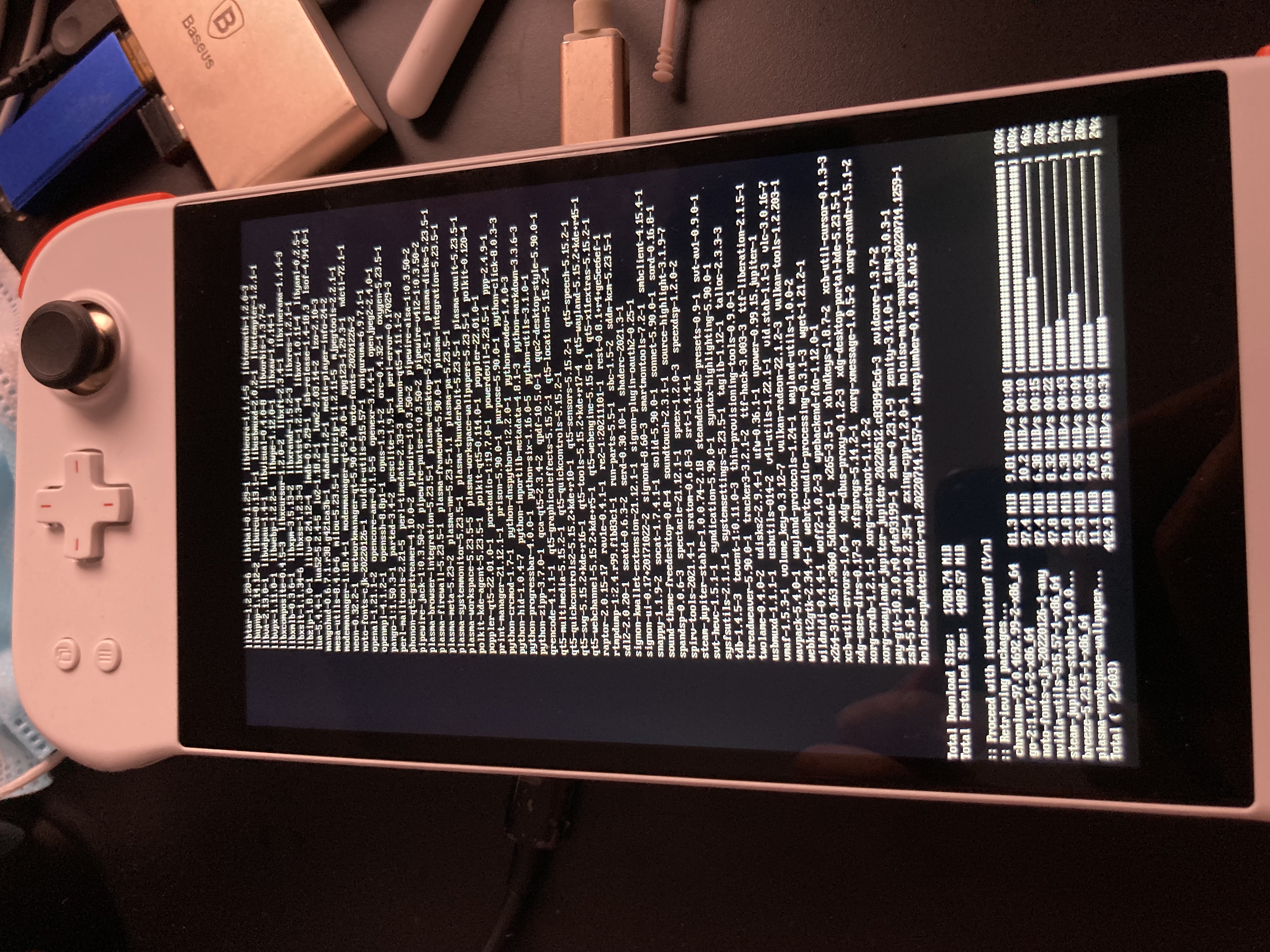
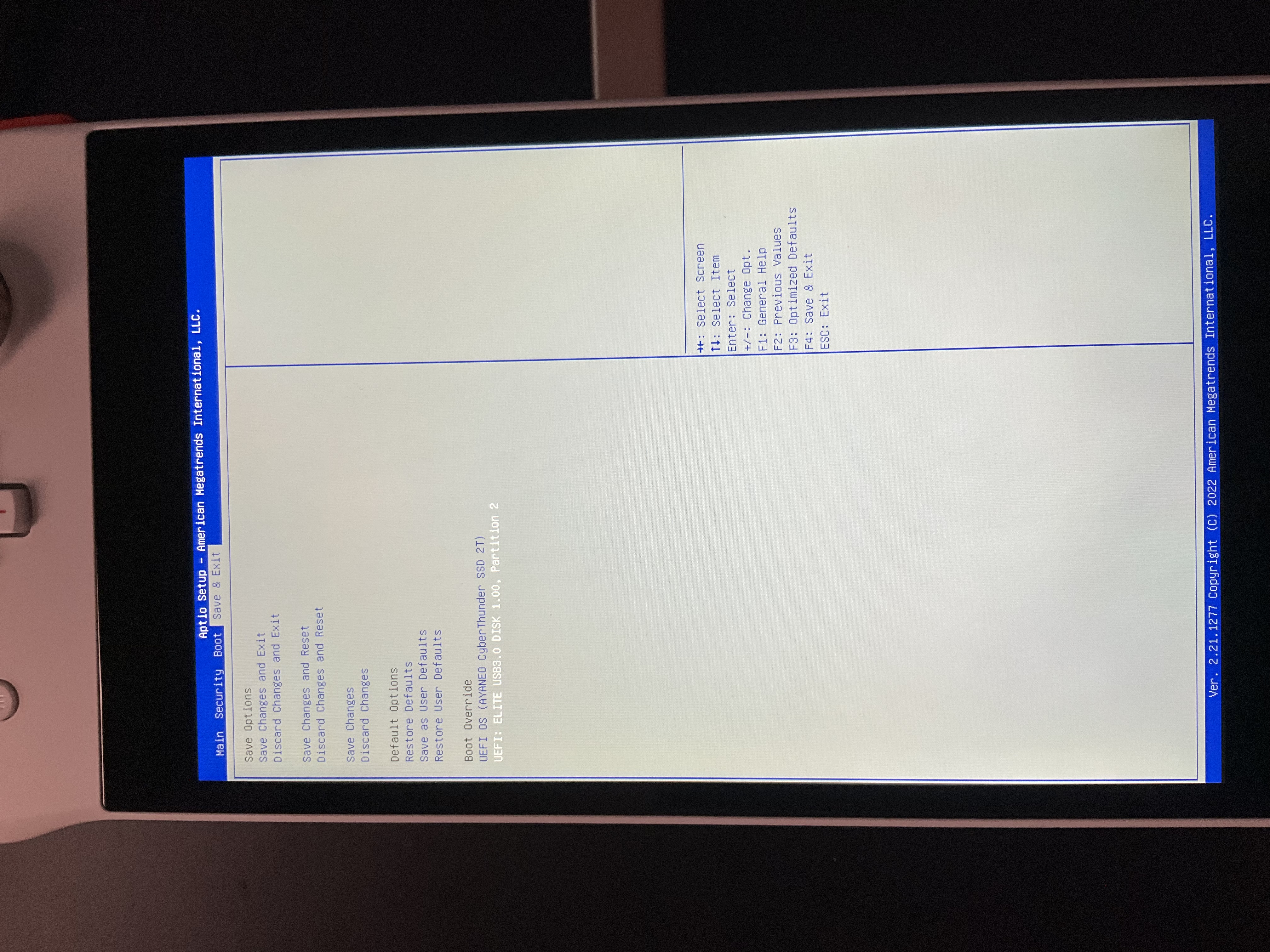
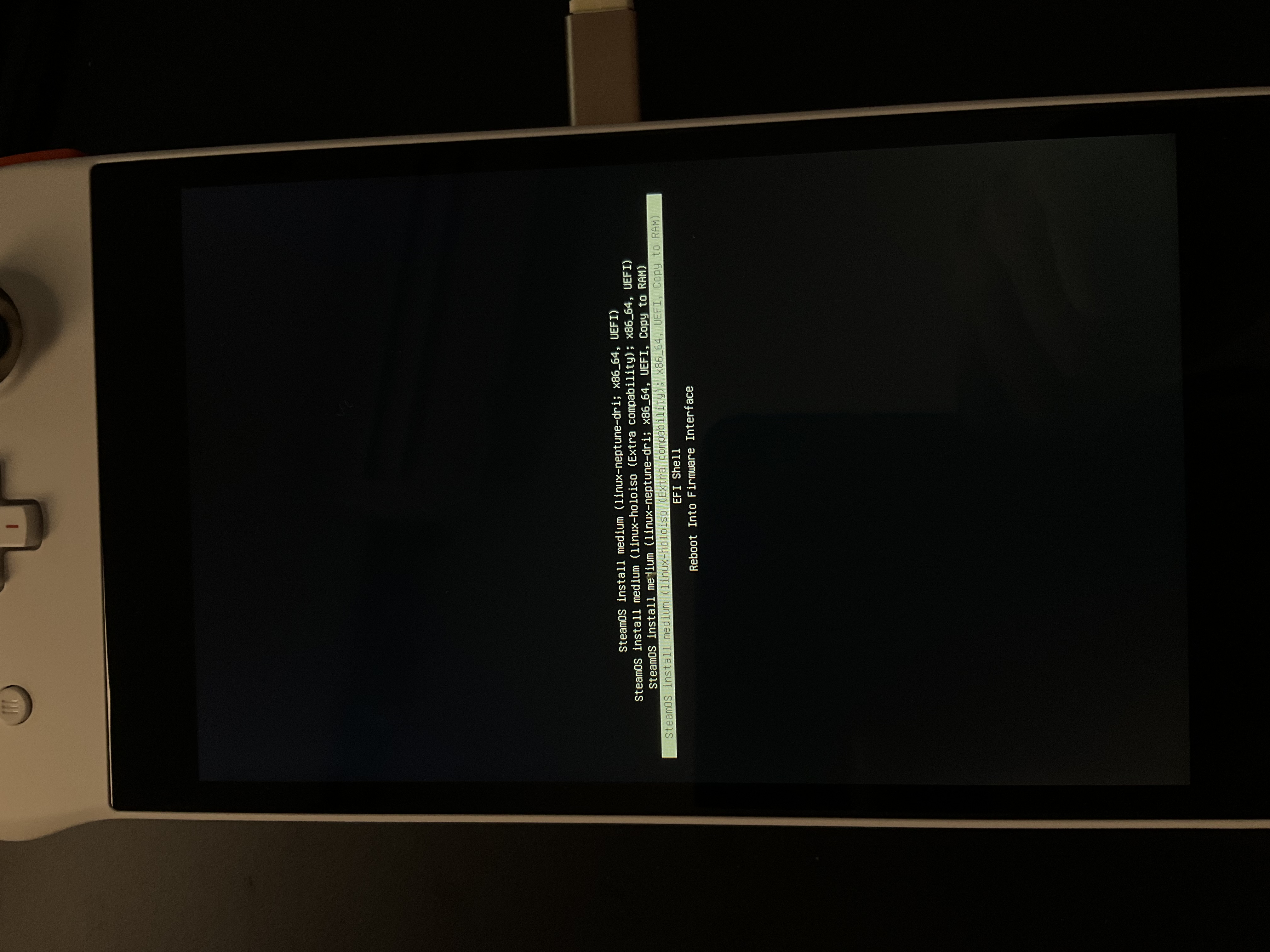

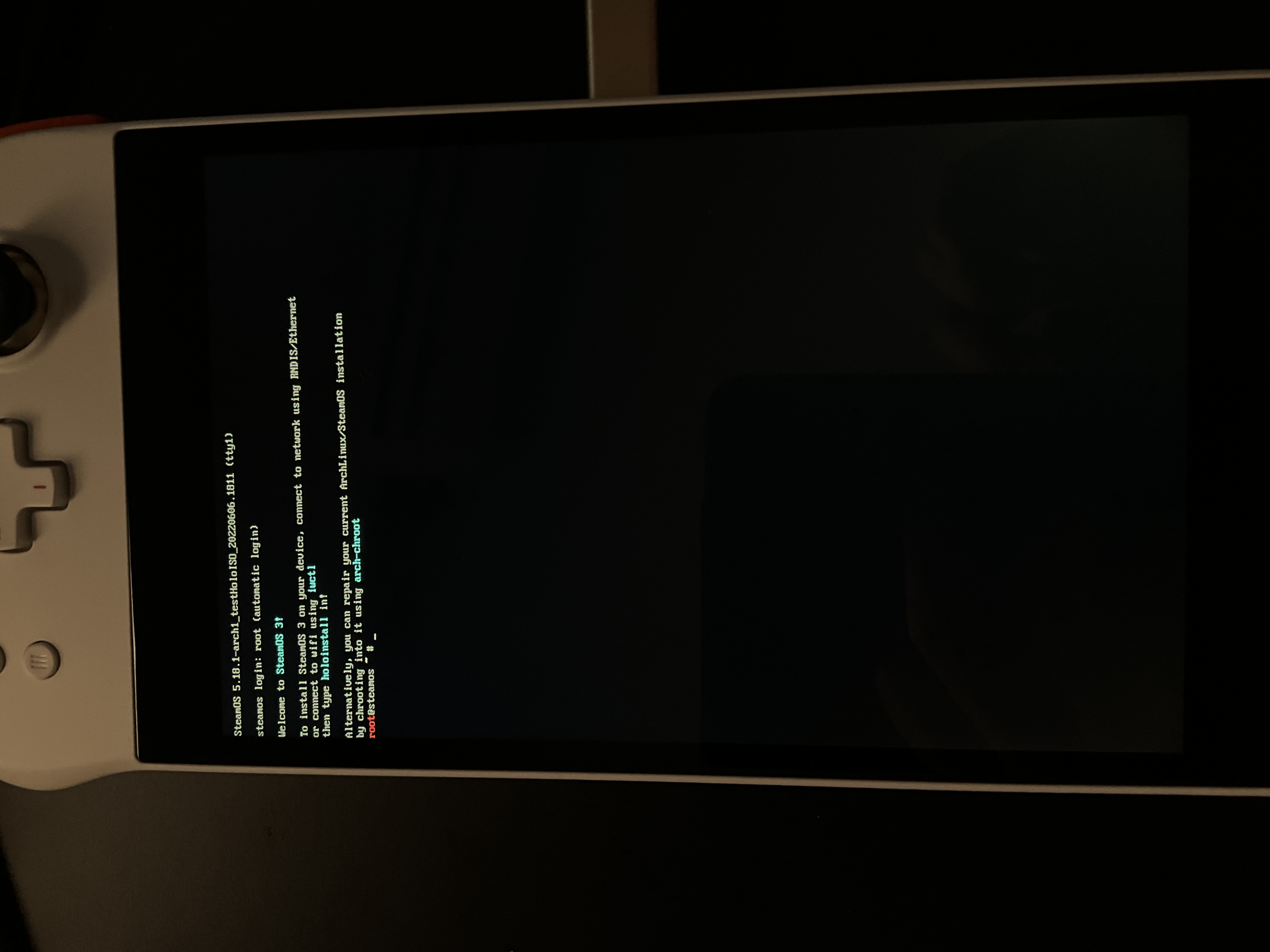
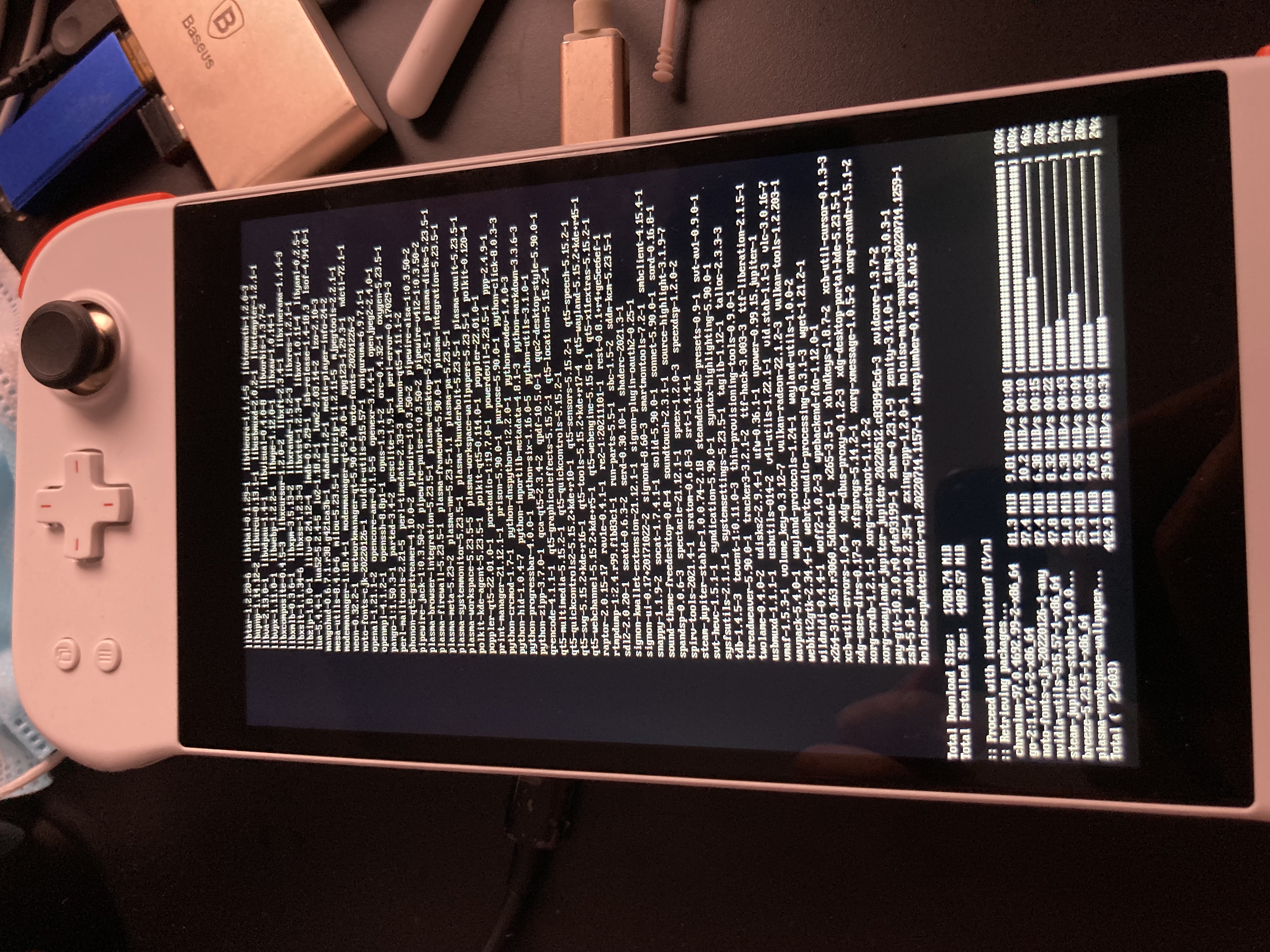
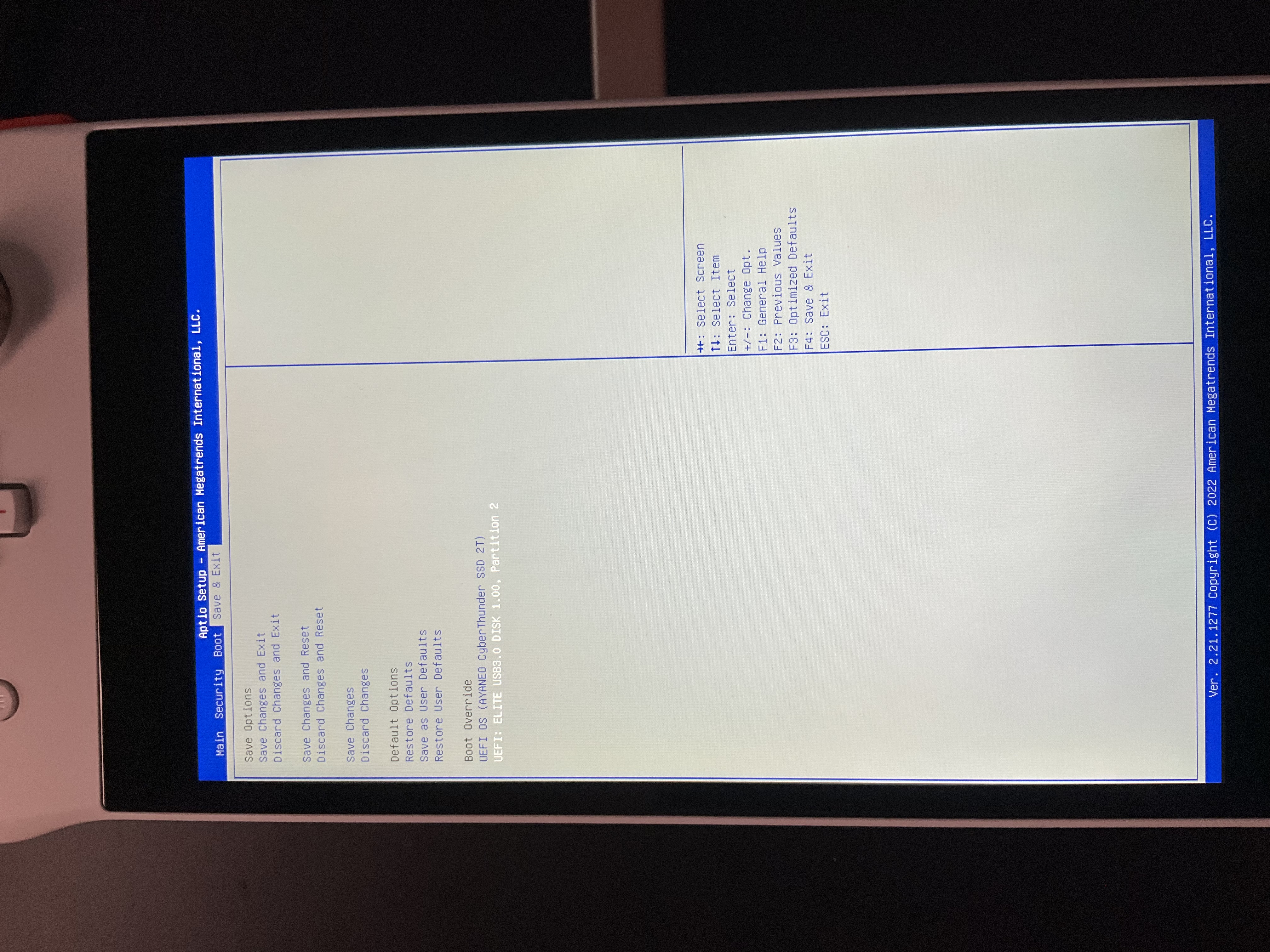
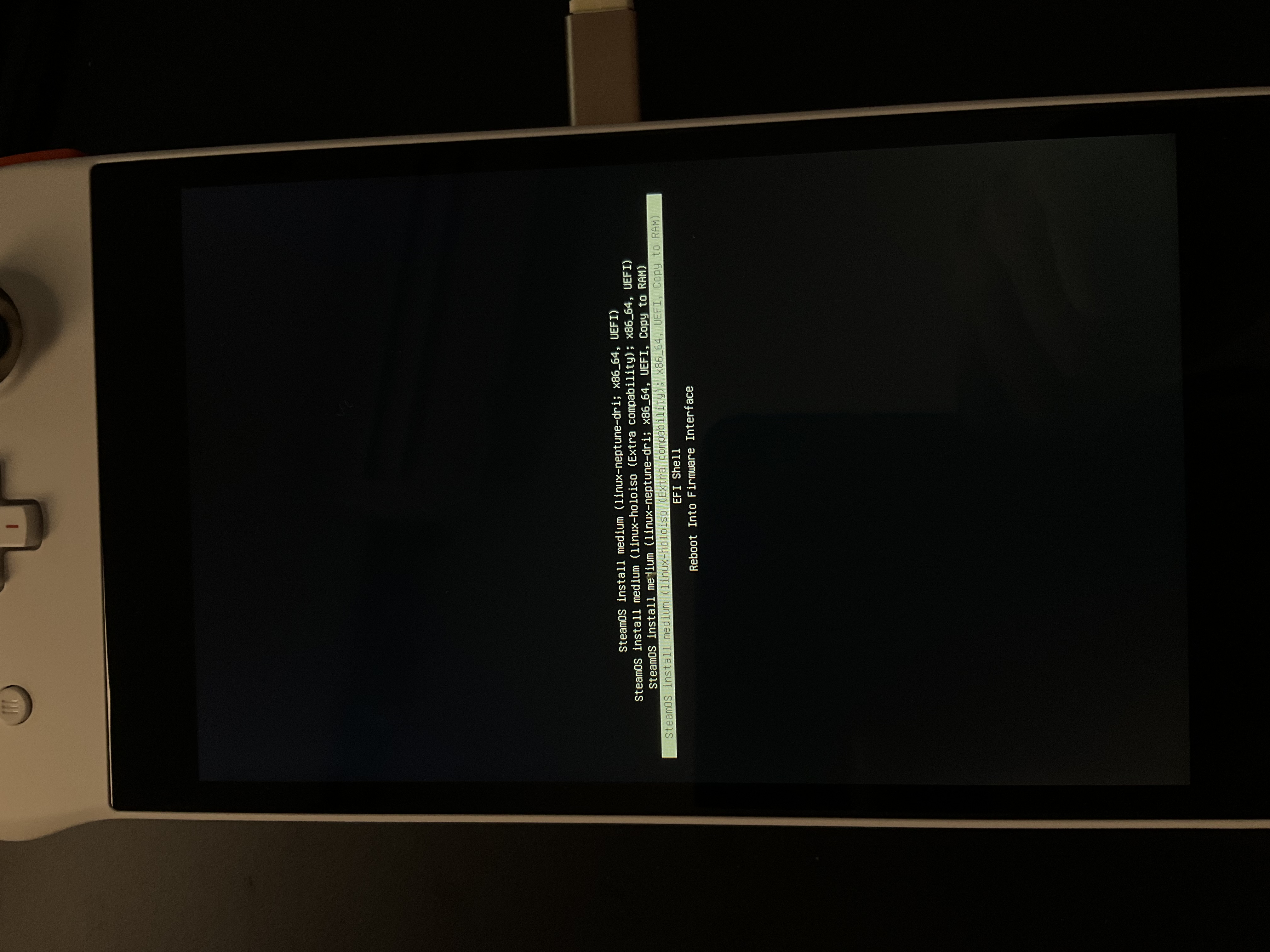

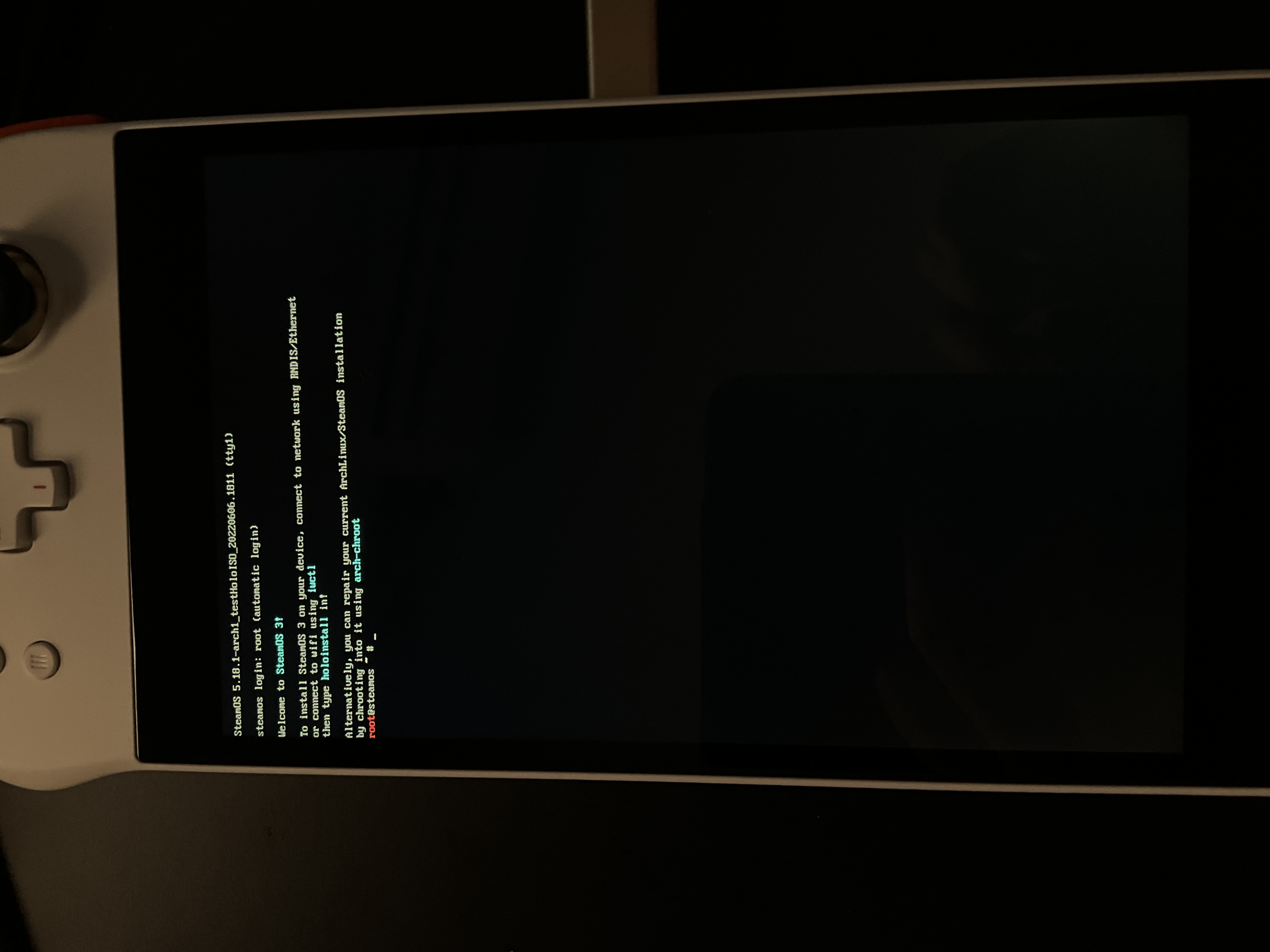
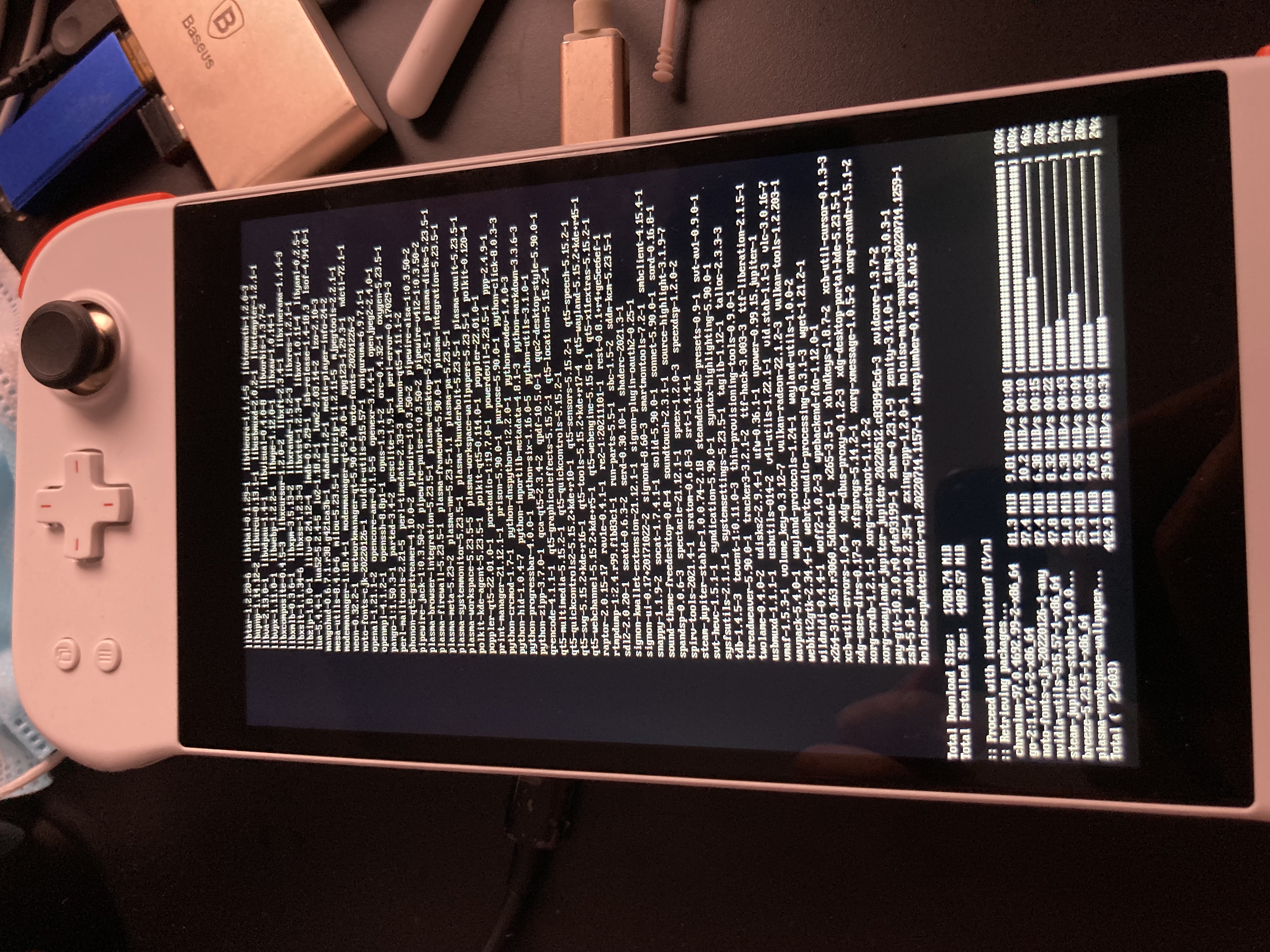
1 / 5
重啟進入系統、安裝手柄適配等
完成系統安裝之後即可輸入reboot拔掉U盤進入真正的SteamOS了,需要注意的是,在重啟後的啟動選單中,我們需要進入Advanced Option,在裡面找到“SteamOS, with linux-holoiso”,只有啟動這個內核才能正常進入系統。
在短暫的黑屏過後,你會聽到啟動音效、看到SteamOS的啟動Logo,然後是一個OOBE界面,此時搖桿功能不太正常,可以藉助鍵盤完成流程,期間會重啟多次,別忘了每次重啟都要選擇“SteamOS, with linux-holoiso”這個啟動項,否則大概率進不了系統。
完成流程之後會進入到SteamOS掌機UI下的主界面,按鍵盤上的Esc或者按手柄B鍵打開左側菜單,選到電源,在彈出菜單中有切換到桌面模式一項,點擊即可進入到SteamOS預裝的KDE桌面環境,這套桌面用的還是V社獨家的“Vapor”主題。
在桌面模式下屏幕的顯示方向默認是豎著的,通過System Setting裡面的Display Setting,把屏幕方向改對。然後運行konsole,這是KDE默認自帶的Shell,安裝pikaur這個AUR Helper,再通過它安裝HandyGCCS這個項目即可正常使用手柄,安裝步驟在各自的Github頁面上都有,這裡就不多贅述。
最後需要把機器的電源鍵正確映射,在/etc/systemd/目錄下新建logind.conf.d目錄,在裡面新建名為power_button.conf的文件,內容為:
[Login] HandlePowerKey=suspend
保存重啟即可。
目前還有的一些問題
目前這個系統還不能正常驅動觸控屏,應該是要手動安裝驅動。另外右側的TDP控制菜單也沒生效,但是可以通過第三方的控件來實現。其他遊戲運行情況基本上跟Steam Deck差不太多,當然因為它沒觸控板,所以有些純鍵鼠遊戲沒法正常跑就是了。
在UEFI下支持Windows+SteamOS的雙系統也不是很難,大概思路就是:先裝SteamOS後備份引導,裝完SteamOS後把默認引導器換回grub,同時新建Windows引導項即可。下面給出一些參考,如果有愛折騰的玩家遇到問題可以四處搜索一下:
- Updated HoloISO install Guide for AYANEO devices
- Guide to installing HoloISO (unofficial SteamOS 3.0) on Aya Neo
祝各位有x86掌機且被Windows折磨的夠嗆的玩家在SteamOS上找回掌機該有的體驗。