
ROG Ally掌机默认配备了512GB的存储容量,而且仅支持M.2 2230规格的SSD,由于M.2 2230规格的尺寸限制,目前市场上貌似没有看见过超过2TB的此类规格SSD。然而对于追求更大存储空间的用户而言,通过硬件改造将ROG Ally的存储容量升级至4TB是可行的。这样的升级过程需要对掌机的内部构造进行一定的调整,包括安装转换卡以及更换为更大容量的固态硬盘。整个过程需要具备一定的技术知识和动手能力,因为操作不当可能会导致硬件损坏或失去保修。以下是一个非官方的详细教程,用于指导用户如何通过安装转换卡和升级4TB固态硬盘来扩展ROG Ally的存储容量。但请注意,这个教程可能因具体设备和硬件的差异而需要调整,因此在尝试之前,请确保你已充分了解风险,并具备足够的技术知识。如果你对自己的动手能力不太自信,或者担心操作风险,建议寻找专业的技术人员来帮助你完成这一升级过程。
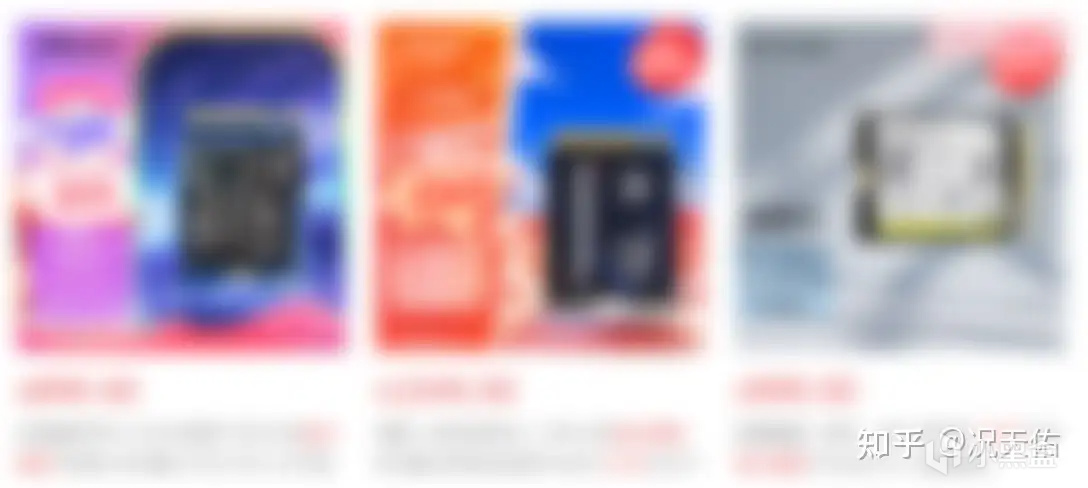
在国内市场上,对于可替换的2TB M.2 2230 SSD固态硬盘的选择非常有限,往往难以找到品质可靠、售后完善的产品。这主要是因为一些知名品牌可能尚未在国内市场正式推出相应规格的行货,而非知名品牌或小厂生产的固态硬盘在售后和品质控制方面又存在不确定性,同时价格也并不低廉。在这种情况下,考虑到性价比,选择M.2 2280规格的SSD固态硬盘可能是一个更为明智的选择。由于2280规格更为常见,市场上可供选择的产品种类更多,品质可靠的品牌和型号也更容易找到。此外,由于生产规模较大,2280 SSD的价格往往更具竞争力,从而在性能和价格之间达到更好的平衡。趁着这次的618大促,我入手了佰维(BIWIN)NV7400 悟空系列4TB SSD固态硬盘,到手才1599元,目前的价格来说很具性价比。
⏹ROG Ally掌机扩容指南
🔵系统迁移

您没看错,我说的就是系统迁移,ROG Ally掌机预装Windows 11系统,如果需要扩展存储容量,只需要进行系统迁移就可以实现ROG Ally掌机扩容。相较于Steam Deck的恢复系统流程,ROG Ally掌机扩容操作更为简便快捷,那么先来做系统迁移吧,为了确保在进行系统迁移时获得更好的处理效果和更便捷的操作体验,建议使用扩展坞连接显示器、键盘及鼠标。
由于ROG Ally掌机只有一个M.2硬盘接口,所以在扩容前需准备一个可靠的硬盘盒,把新的固态硬盘装入硬盘盒中,并通过Type-C线与ROG Ally掌机连接。
许多知名的固态硬盘厂家都为其旗下的SSD固态硬盘提供了免费的系统迁移软件,而我入手的佰维(BIWIN)NV7400悟空系列4TB SSD固态硬盘则提供了OEM版的Acronis软件。接下来,我将详细展示如何使用这款Acronis True Image OEM软件来进行系统迁移。首先从官方网站下载Acronis True Image OEM软件。可以选择直接在ROG Ally掌机上下载,或者通过电脑下载后使用U盘将软件拷贝至ROG Ally掌机中。安装完毕后,就可以开始系统的迁移工作了。
首先打开Acronis True Image OEM软件后,选择左侧菜单中的“工具”下的“复制磁盘”选项。
进入克隆磁盘向导,选择推荐使用的“自动”模式进行克隆,然后点击“下一步”按钮以继续操作。
请选择ROG Ally掌机内置的NVMe接口固态硬盘作为源磁盘,然后点击“下一步”按钮以继续操作。
在选择目标磁盘时,请选择需要更换的固态硬盘,如我选择了刚入手的佰维(BIWIN)NV7400悟空系列4TB SSD固态硬盘,然后点击“下一步”按钮以继续迁移过程。
选择所需的克隆方法选择“要替换此计算机上的磁盘”,然后点击“下一步”按钮。
点击“继续”按钮,并等待Acronis完成克隆整个克隆流程。
在成功完成系统克隆后,就可以关闭ROG Ally掌机,准备进行拆机工作。
🔵拆机教程
拆机前总要的事情说三遍(需要一定的动手能力,需要一定的动手能力,需要一定的动手能力),在进行拆机之前,请务必先仔细阅读我的拆机指南,在拆机过程中,请务必保持细心和耐心,避免使用过度的力量或错误的工具,以免对ROG Ally掌机或其他部件造成不必要的损坏。好了废话不多说开拆。
ROG Ally掌机背面一共有六颗螺丝,请注意拧螺丝的顺序,首先请拧下周围的五颗可拆卸螺丝(标记为红色圆圈),最后再拧下位于中间下方的固定螺丝(标记为绿色圆圈),请务必按照这个顺序来拆卸ROG Ally掌机的后壳。
在拧下ROG Ally掌机背面的螺丝时,会发现左下角和右下角的螺丝长度明显超出上方的三颗螺丝,这是基于设计考虑的正常差异,请不必担忧,放心继续按照步骤进行操作即可。
在拧松中间那颗固定螺丝后,由于设计的原因边框会自然产生一个缝隙。此时,可以使用撬棒、薄卡片或指甲等工具,沿着这个缝隙轻轻地绕着掌机边缘划动一圈,后盖就可以顺利地取下了。
在取下ROG Ally掌机后盖时,不用手动断开电池,因为ROG Ally 掌机内部配备了光线传感器,这颗传感器一旦检测到后盖被打开,便会自动切断主板的电源,这种设计大大的提升了设备的安全性。
接下来,请小心地撕开位于中间黑色的屏蔽贴纸,然后就可以看到ROG Ally 掌机内部的2230硬盘。
拧下固定固态硬盘的螺丝
在拧下固定固态硬盘的螺丝后,接下来请务必小心操作。首先轻轻抬起固态硬盘的一端,随后顺着插槽的方向,以平稳而均匀的力度,将固态硬盘轻轻往外拔出,直至它完全脱离插槽(Tips:请牢记,在整个过程中要避免使用过大的力量,以免对固态硬盘或掌机造成不必要的损害)。
在取下ROG Ally掌机原有的固态硬盘后,就可以开始改装工作了。首先来组装M.2硬盘转接卡,这款M2转接卡可以将2230规格的M.2硬盘转换为2280规格,大大增强了固态硬盘的兼容性。
组装完成后,就可以将新的硬盘安装到ROG Ally掌机中了(Tips:安装时请确保转接卡与固态硬盘的连接牢固)。
安装转接卡时在插入过程中,请小心操作,避免使用过大的力量或角度不当导致硬件损坏。
安装完成后,把黑色屏蔽贴纸重新贴回原位,然后进行反向操作,先拧紧中间下方的那颗螺丝,然后再逐一拧紧其余的五颗螺丝(Tips:请确保每颗螺丝都均匀拧紧,避免过紧或过松导致的问题)。
如果在安装完成后按下ROG Ally掌机的电源键没有反应,不必过于担心,这是正常的,因为ROG Ally掌机内部配备了光线传感器,它在检测到后盖被打开后会自动切断主板的电源以保证安全。那怎么激活ROG Ally掌机呢?只需要使用ROG Ally掌机专用的电源适配器插入掌机进行充电,然后就可以开机了。
好了这就成功完成了ROG Ally掌机的扩容。现在掌机拥有了更大的存储空间,可以更畅快地享受游戏和其他应用程序。
⏹外观赏析及性能测试
🔵外观赏析
佰维这个品牌可能在公众视野中不那么显眼,但实际上它在存储领域的实力是非常雄厚的。作为国内存储领域的上市公司之一,佰维不仅拥有强大的研发技术实力,还具备极其稳定的供应链资源。这一点在其为HP、Acer、Predator等众多一线PC品牌提供存储产品的合作中得到了充分验证。作为佰维的自有品牌,其在品质控制上同样有着严格的标准。
佰维NV7400固态硬盘的外包装以黑色打底并搭配红色的漩涡,漩涡中间是SSD的外观设计样式图,而且还融入了齐天大圣元素充满了国风韵味。
包装背面开窗的设计,可以查看到SSD的P/N和S/N码,极大地方便了用户进行信息查询和核对。包装方面则保持了简约风格,仅包含了一些必要的产品说明,产品性能一目了然。佰维NV7400固态硬盘提供512GB、1TB、2TB、4TB四种容量选择,可以满足不同用户的需求,接口标准采用PCIe Gen4×4 NVMe 2.0,保证了高速的数据传输能力,最高读取速度可达7450MB/s,最高写入速度可达6500MB/s,让数据传输更为迅捷,而且产品还提供长达5年的质保期。
佰维NV7400包括了硬盘本体、专用的M.2螺丝,以及一把三合一螺丝刀,方便进行安装。
佰维NV7400固态硬盘的外观设计非常独特,正面贴有一层0.5mm的贴纸,上面印有渐变镭射的齐天大圣图案,这种设计不仅充满了电竞元素,还给人一种强烈的视觉冲击力。而且贴纸采用了石墨烯材质,这是一种具有出色导热性能的材料。在固态硬盘运行过程中,石墨烯材质能够快速地将产生的热量导出,从而帮助SSD快速降温。这种设计确保了硬盘在持续高负荷运行下依然能够保持稳定的性能输出,避免因过热而导致的性能下降或数据丢失等问题。
背面的产品贴纸设计得清晰明了,型号、容量、序列号等信息一目了然,单面颗粒的设计也降低了产品的整体厚度,标准的M.2 2280 尺寸,不仅适合台式机,轻薄笔记本、迷你PC、PS5游戏主机也可以使用,兼容性非常不错。这款固态硬盘采用是联芸MAP1602A-F3C,采用12nm工艺,无独立缓存设计,支持HMB技术和NVMe 2.0协议,主控理论顺序读写最高可达7450MB/s和6500MB/s,颗粒是佰维自家封装的长存颗粒,单面设计,单颗容量1TB,4颗存储颗粒就是4TB容量。
🔵性能测试
这款佰维NV7400固态硬盘 4TB固态硬盘在格式化完成后的容量为3815.32GB,这一数据是符合预期的。在存储设备的容量标识中,标称值和实际格式化后的容量确实会存在差异,这是由于两者采用的计数进制不同。
使用CrystalDiskinfo读取了这款固态硬盘的信息,显示BIWIN NV7400 4TB :4096.7 GB,固件版本:SN13683,接口:NVM Express,传输模式:PCle 4.0x4接口标准:NVM Express 2.0,支持的功能:S.M.A.R.T.,TRIM , VolatileWriteCache等......
使用CrystalDiskMark软件速度测试显示,针对1GB文件的读取速度高达7123.34MB/s,而写入速度也可以,达到了6500.82MB/s,这一成绩与官方宣传的数值基本一致。
通过AS SSD Benchmark软件速度测试显示,针对1GB文件的读取速度为5837.77MB/s,而写入速度达到了4873.83 MB/s,最终得分6808,表现可圈可点 。
ATTO磁盘基准测试软件是一款用于检测磁盘不同大小文件传输速度的软件,可以帮助用户了解文件大小比例不同对磁盘速度的影响。实测当文件大小8kb 以上的文件都可以达到 1G+ 的读写速度,128kb 文件写入可达到满速状态,最大读取速度 5.88GB/s 左右,最大写入速度 6.62GB/s 左右。
⏹总结
这款固态硬盘采用联芸的主控和佰维自家封装的长江存储颗粒,在性能、容量和稳定性方面都展现出了出色的表现。该固态硬盘还拥有高达4000TBW(容量4TB)的写入量以及长达5年的质保,确保了在使用过程中能够享受到持久稳定的存储体验。作为一款纯国产的存储设备,它无疑是一款非常值得推荐的固态硬盘,无论是用于扩容ROG Ally掌机还是满足其他设备的存储需求,它都是非常理想的选择。
对于台式机用户,我强烈推荐您考虑佰维 NV7400 HEATSINK SSD,这款旗舰级固态硬盘自带炫酷的RGB散热装甲,为您的机箱增添一抹亮眼的色彩。它提供512GB、1TB和2TB三种存储规格供您选择,无论是日常办公还是大型游戏,都能轻松应对。
非常感谢您的阅读,这篇文章就到此结束了,如果您觉得这篇文章有所帮助,不妨点赞、收藏或者留下你宝贵的评论,这将是我写作的最大动力,我是况天佑,期待下次再与您相遇。