作為老NAS玩家,入坑SteamDeck的第一件事情當然是部署折騰環境,畢竟SteamOS作為大名鼎鼎的ArchLinux分支系統,擴容硬盤後的可玩空間還是很大的。

本文作為入坑級的SteamDeck玩法教程,包含了更換硬盤、重裝SteamOS系統、解鎖權限和遠控部署共四塊操作,後續也會出我自己感興趣的玩法教程,歡迎點贊收藏打賞三連,有複雜問題諮詢請單獨聯繫。
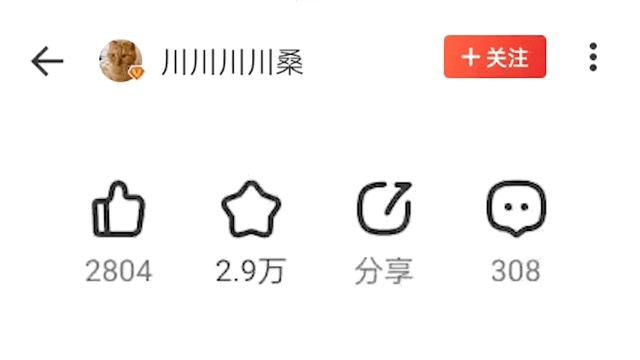
⏹ 操作難點
給大家標註下本文中的重點:
- 為SteamDeck更換硬盤+重裝系統的操作本身不難,動手困難症用戶都可以輕鬆搞定,唯一注意點就是裝系統期間得保證設備電量充足+網絡穩定。
- 由於Steamdeck只有Type-C口,重裝系統要麼用自帶C口的U盤/移動硬盤(A轉C的轉接頭也行),要麼用拓展塢轉成USB-A接普通A口U盤。
- SteamOS作為ArchLinux的衍生項目,非常適合極客和NAS玩家使用,簡單幾條命令即可解鎖全權限,有一定的折騰空間,後續安裝小貓等剛需軟件也很方便。
解鎖功能部分的操作是一環套一環的,屬於不會走冤枉路的順序,請不要跳著看。
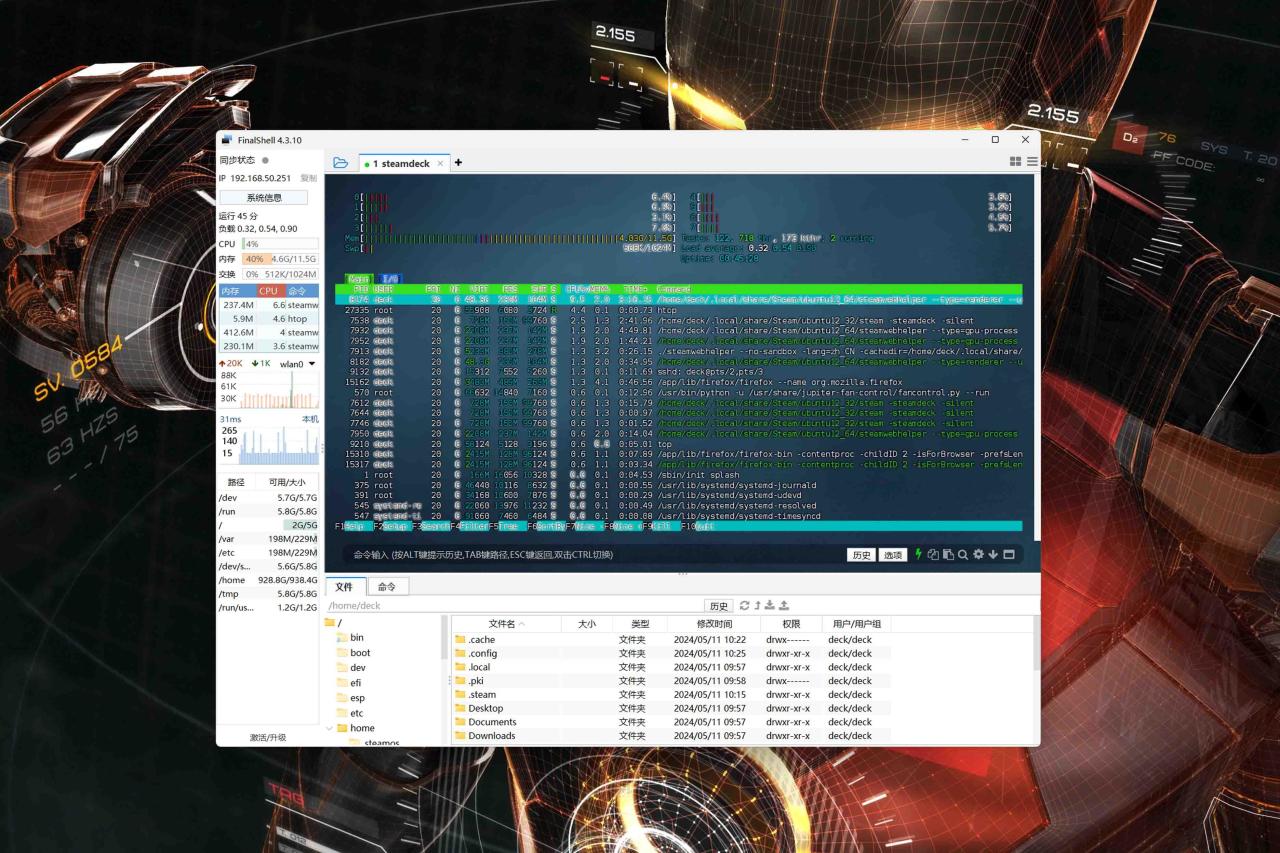
本文覆蓋比較全,放一下目錄。
⏹ 操作環境
本次使用的硬件如下,大家可以參考下,另外還得有一臺能聯網的電腦,不然做不了安裝盤,後續操作也比較麻煩。
1️⃣主機丨SteamDeck 64G版本
簡介:幫大夥省個時間,新機正常兩千七以內,小黃魚二手兩千四左右,建議全新,杜絕換配件+暗病。
2️⃣固態硬盤丨海康DK4000 1T
簡介:讀寫性能比原裝硬盤強N倍,是目前2230長度中性價比最強型號,沒有之一,2T版本也才一千出頭,也有相當一部分攝影佬會拿來製作CFe卡,屬於可以無腦入的型號。
這裡放一下fio的測試數據,遊戲比較重要的隨機讀取能達到最高932K IOPS,平均隨機讀取也能達到611K,確實是SteamDeck平價神器。
3️⃣固態U盤丨海康S560
簡介:同時有USB-A和Type-C接口的OTG U盤,並且固態U盤的讀寫相當快,用來給主機或者筆記本電腦重裝系統再合適不過。
⏹ 前置操作
本段為必要操作,跟著走就行,沒有任何操作難點。
1️⃣修改DNS
由於眾所周知的問題,steam聯網可能會慢或者連不上,有條件建議路由器掛那啥就掛那啥,沒條件就修改一下DNS,可能會好一點:
● 主服務器填寫223.5.5.5
● 附服務器填寫8.8.8.8
修改DNS正常在WAN(外部網絡)配置頁面中,不同路由器不一樣,找一下。
2️⃣製作系統安裝盤
首先去steam客戶端或者官網,點擊客服,搜索steamdeck,點擊下圖的SteamDeck恢復指示說明,直接點下面鏈接也行:
Steam 客服 :: Steam Deck 恢復指示說明
跳轉後按下圖所示,分別下載安裝盤製作工具(Rufus)和SteamDeck的系統鏡像。
下載完成後如下圖所示,一共是兩個文件,由於steam沒有提供MD5校驗碼,建議用瀏覽器下載,迅雷下載可能會文件損壞,導致安裝失敗。
打開Rufus,按下圖操作:
● 設備選擇你的U盤。
● 引導類型選擇SteamDeck的系統鏡像。
這裡可能看不到U盤,點擊下圖的顯示高級設備選項,勾選上顯示USB外置硬盤,確認兩項選擇完成後,點擊開始。
等出現下圖的準備就緒,代表安裝盤製作完成,記得安全彈出U盤就行。
⏹ 物理更換
更換SteamDeck內置硬盤需要拆機,不過非常簡單,不要恐懼,準備一把有精密四角批頭的螺絲刀即可,原裝螺絲比較小,手鑽這類工具的大批頭用不了。
將SteamDeck反轉到背面,一共有八顆螺絲,下圖圈出來了,都拆卸掉。
拆卸完螺絲後,拿翹片/硬卡片在底部撬開一條縫(或者指甲直接摳),順著縫隙劃一圈卸開反卡,即可分離後蓋。
之後拆卸內置擋板的兩顆固定螺絲,具體位置看下圖,需要注意擋板和PCB中間有導熱墊,粘的比較緊,稍微轉一下再拆擋板會輕鬆點。
原裝硬盤為2230長度的Foresee硬盤,看接口就知道是速度比較慢的SATA協議,這也是為什麼要換硬盤的原因,直接卸掉一顆硬盤固定螺絲,之後把海康DK4000原路裝回即可。
固態硬盤安裝完成後裝回擋板+兩顆擋板螺絲,後蓋裝回捏緊,再裝回後蓋的八顆固定螺絲,至此物理更換硬盤的操作完成。
⏹ 系統安裝
考慮到新手可能會對安裝流程比較混亂,這裡分步說明,核顯優化和分區這兩段請注意說明,無特殊需求就不要操作。
1️⃣優化核顯(非必要)
首先進入SteamDeck自帶引導系統,按住音量+(或者音量-),別鬆手,短按電源鍵,等出現屏幕出現畫面後,再松音量鍵。
進入引導系統之後,通過方向鍵操作,移動到Setup Utility選項,按A鍵進入二級頁面。
按下圖所示操作:
● 先將IOMMU選項從默認的Disable切換成Enable。
● 接著將下面多出的UMA Buffer Size切換成4G。
這一步是增加常態顯存大小,用於提升核顯性能,副作用就是會增加功耗+降低待機時間,按需選擇是否要更改。
2️⃣選擇引導
回到第一步的引導系統主頁,點擊進入Boot Manager。
這裡可以看到,只有一個可引導的EFI設備,這就對了,直接選擇他,開始引導安裝盤。
引導可能比較慢,具體時間取決於你的U盤讀寫性能,耐心等待。
出現下圖的SteamOS桌面後,表示引導安裝成功,並不代表SteamOS安裝完成,別拔掉U盤。
3️⃣執行安裝
執行SteamOS安裝就沒啥複雜的操作了,點擊Reimage Steam Deck。
期間會彈窗兩次,都選擇Proceed就行。
等安裝程序跑完,會進入下圖的初始化流程,按提示選擇地區和需要連接的無線網,一路下一步即可。
特別提示:時區一定要選擇中國,不然會導致後續涉及時間認證的操作失敗,切記切記,不要看都不看直接用默認。
⏹ 解鎖功能
以下建議外接鼠標鍵盤進行操作,觸摸操作太膈應人,SteamDeck支持連接藍牙/2.4G的鍵鼠,使用拓展塢接有線鍵鼠也行。
特別提示:本段適合有一定Linux基礎和後續願意耐心學習的玩家,喜歡野蠻操作的還是別解鎖了,容易出問題,老老實實喊賣家給你裝個Windows。
1️⃣更改登陸密碼
首先按steam鍵,點擊電源,選擇切換至桌面。
先需要為當前登錄賬戶設置個密碼:
● 點擊菜單中的Settings
● 點擊進入System Settings。
按下圖進入User配置頁面,點擊Change Password,按提示輸入你能記得住的新密碼就行,這個密碼很重要,後續都要用的到。
2️⃣更換商店源
首先先更換下商店源,不然連FireFox瀏覽器都可能裝不了:
● 點擊菜單中的System
● 點擊打開右邊的Konsole
Konsole這個工具下面會用到很多次。
進入Konsole後,沒有接物理鍵盤的用戶請按Steam鍵+X鍵呼出虛擬鍵盤,輸入以下代碼:
sudo flatpak remote-modify flathub --url=
https://mirror.sjtu.edu.cn/flathub
回車
之後會提示輸入密碼,輸入第一步配置的密碼,輸入時候是看不到字符的。
回車
等執行完成後,點擊下面狀態欄的Firefox圖標,即可跳轉商店,按照提示安裝下Firefox瀏覽器即可。
特別提醒:SteamOS給系統分配的可用空間特別小,調整系統分區也很麻煩,所以不要亂裝商店裡面的軟件,安裝個Firefox瀏覽器就夠了。
3️⃣解鎖安裝權限
安裝瀏覽器其實就是為了下面這些操作,最好在SteamDeck上用Firefox瀏覽器打開本文網頁,方便複製粘貼。
還是在Konsole中操作,先切換成su權限,輸入下面代碼:
sudo -i
確認輸入無誤後回車,按提示輸入登錄密碼,回車確認,和下圖一樣,輸入光標前面是“root@steamdeck”就對了。
之後分別複製下面代碼依次執行,不要直接全部複製,”回車“意思是按回車鍵,不要複製”回車“這兩個字,期間如果提示“Y/n”,都是輸入Y確認操作:
sudo steamos-readonly disable
回車
sudo pacman-key --init
回車
sudo pacman-key --populate archlinux
回車
sudo pacman -Syu
回車
以上四個代碼執行完成,即可解鎖安裝權限和安裝證書。
想要完全解鎖,還得關閉PGP驗證,輸入以下代碼進入pacman.conf的編輯模式:
vim /etc/pacman.conf
回車
進入後,先找到SigLevel這個配置項(有兩個,是上面那個,具體看圖),請嚴格按照下面操作修改:
● 按i,進入編輯模式。
● 將SigLevel = 後面的設置修改為Never。
● 按esc鍵,退出編輯模式。
● 輸入:wq
● 回車,保存修改。
● 按ctrl+C,退回Terminal首頁。
至此,SteamDeck就可以安裝各種第三方軟件了,不然搜到的第三方教程可能會執行不了。
4️⃣開啟SSH(命令行遠程工具)
作為ArchLinux的分支,SteamOS當然支持SSH遠程,只不過需要更新開啟一下,還是在Konsole中,分別複製下面代碼依次執行,期間如果提示“Y/n”,都是輸入Y確認操作:
sudo pacman -S openssh
回車
sudo systemctl start sshd
回車
systemctl enable sshd
回車
之後就可以像普通ArchLinux一樣使用,電腦用SSH工具即可遠程訪問SteamDeck,NAS玩家應該很熟悉了吧,特別是小貓這種steam必備工具,走SSH部署更方便。
除了折騰黨以外,硬核玩家也建議開啟SSH,修改存檔或者金手指這些涉及拷貝/修改文件的操作,走SSH操作會更方便,並且在遊戲模式下依舊可用。
5️⃣部署Todesk(圖形化遠程工具)
圖形化遠程工具的部署稍微麻煩點:
● 在SteamDeck上用firefox瀏覽器搜索並打開Todesk官網。
● 點擊下載,點擊Arch版本,點擊立即下載。
下載完成後別關網頁,後面一直要用到。
下載完成後,點擊下圖的show in folder,在文件管理器中打開。
右鍵文件夾的空白處,選擇Open Terminal Here。
特別提示:如果你沒接鼠標,按L1鍵就是鼠標右鍵。
回到Todesk官網,按照提示分別複製下面兩段代碼,回到Terminal中間右鍵,選擇粘貼再執行就行:
sudo pacman -U todesk_4.1.0_x86_64.pkg.tar.zst
回車
todesk
回車
之後的使用和Windows版本沒區別,正常掃碼登錄即可,本文截圖基本就是靠ToDesk搞定的,但沒辦法在遊戲模式下使用。
PS:和ToDesk同類的遠控軟件向日葵只有deb,SteamOS安裝非常麻煩,不建議折騰。
6️⃣安裝Steam插件
最後是Steam模式的插件(和SteamOS沒關係),走SSH或者SteamDeck自帶的Konsole都行,輸入下面代碼:
curl -L
https://dl.ohmydeck.net
| sh
回車
部署時間可能比較長,耐心等待。
部署完成後,重啟一下SteamDeck,也可以點擊桌面模式的Return to Gaming Mode返回遊戲模式,效果一樣的。
回到遊戲模式後,點進...鍵,可以看到這裡多出一個插頭選項,就是Decky插件商店了。
進入商店後有非常多的插件可以一鍵安裝,具體看說明吧。
⏹ 後續
SteamDeck的可玩性太大了,只是個遊戲機可不配上1T固態硬盤,本文只是簡單說了下的入門操作,後續會和大家繼續分享相關教程以及比較合適的配件,點個關注吧。