
超詳細Mac操作教學指南
我是散人浪子
這段時間沒有更新,是因為我在精心製作這一期超用心的Mac操作教學。如果你不熟悉Mac,或者對Mac的操作還不夠熟練,那麼這期視頻將對你特別有幫助。接下來,我們就一起來盤點一下Mac操作的各種小技巧和注意事項。
Mac入門操作
開箱設置
拿到Mac開箱後,不要扔包裝。如果有質量問題需要退換貨時還是用得到的。鍵盤和屏幕之間的那張紙,今後長時間不用時可以放回去,保護屏幕不留鍵盤印。
Mac電腦開蓋後會自動開機,按照流程設置即可。設置名字時記得多花幾分鐘想好長期使用的名字,因為後續修改會比較麻煩。

菜單欄和狀態欄
菜單欄:位於屏幕頂部,大部分時間都會在這裡,顯示當前使用軟件的功能菜單。蘋果標誌始終在左上角,可以查看硬件信息、系統報告、存儲空間、系統偏好設置、睡眠、重啟和關機等。
狀態欄:位於屏幕右側,顯示電量、網絡、藍牙、時間等信息,可以按住Command鍵拖移圖標進行自定義。
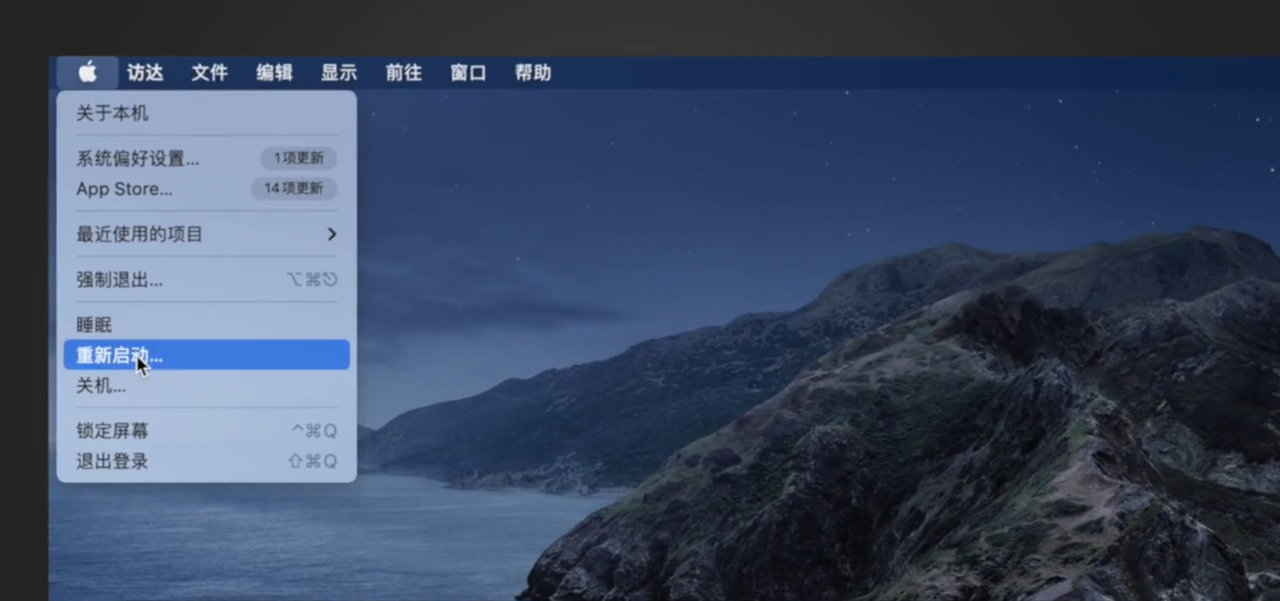
程序塢
位於屏幕底部,常用的程序一般都會放在這裡。左邊是應用程序,中間是最近使用的程序,右邊是文件和垃圾桶。Mac默認不建議在桌面上放置太多圖標。
觸控板和鍵盤
觸控板:默認需要按下觸控板才可點擊,建議打開系統偏好設置中的觸控板選項,勾選“輕點來點擊”,這樣可以更加省力。
鍵盤:Mac鍵盤多了Command鍵和Option鍵,Ctrl鍵在Mac中用得較少。常用快捷鍵如複製、粘貼等在Mac中對應的快捷鍵為Command+C、Command+V。
訪達
訪達類似於Windows的資源管理器,主要用於文件管理。通過訪達可以快速訪問和管理各類文件,設置文件夾顯示等。
安裝和卸載程序
安裝程序:可以通過App Store下載安裝,也可以從官網下載DMG文件進行安裝。對於第三方應用,需要在系統偏好設置中開啟“任何來源”。
卸載程序:可以在啟動器中長按圖標刪除,或者通過訪達將應用程序拖到廢紙簍中。
清理空間
Mac並非不需要清理垃圾。長期使用會產生緩存、日誌、臨時文件等,佔用空間。建議使用第三方清理軟件,如CleanMyMac(付費)或檸檬清理(免費)。
電池管理
Mac的電池管理系統非常智能,平時插電使用即可,不需要特別注意充電次數。長時間不用時,保持半電量並關機,定期補充電量即可。
系統設置
打開系統偏好設置,可以進行各種系統設置,如調整觸控板、鼠標、顯示器、音頻等。
實用技巧
截屏:Shift+Command+3(全屏截圖),Shift+Command+4(區域截圖),Shift+Command+5(更多截圖和錄屏選項)。
聚焦搜索:使用Command+空格鍵快速打開聚焦搜索,查找文件、打開應用、進行簡單計算等。
現在,你將對Mac有一個全面的瞭解,多年Windows操作習慣會讓你無法一下適應Mac,我特地花時間將這些整理成了知識點。
*由於字數限制,本期就到這裡
如果有任何問題,可以在下方評論區交流。我會根據大家的需求進行深度講解,幫助你全面掌握Mac的操作。感謝你的耐心觀看,我是散人浪子,拜拜電電