P3.坐标系和轴心点(快捷键:① “,”甩饼菜单切换坐标系;②“。”甩饼菜单变换轴心点,原点和轴心点是不一样的)
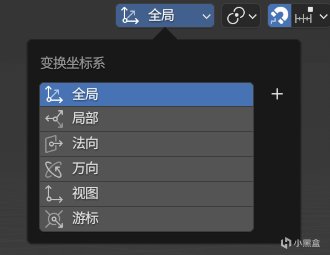
坐标系
全局坐标和其他坐标系之间参考GXX切换
①局部坐标系,对于选中的物体而言自生的坐标系,会随着物体的旋转发生方向的改变
②法向坐标系,对于选中的面而言,Z轴会垂直于选中的面
③万向坐标系,类似万向轮,YXZ,X就是旋转轴Z就是转向轴(之后有骨骼实际应用再补充)
④视图坐标系,会以观察者视角也就是电脑屏幕作为xy平面,Z轴指向屏幕里面
EX:创建坐标系,先选中一个物体,P3 - 11:36,比如猴子A然后创建坐标系就可以再猴子B上使用猴子A的坐标系了
⑤ 游标坐标系,(游标可以 在不新建物体的情况下确定一个新的点,左侧工具栏选择游标,左键就可以拖动),类似创建坐标系,就是将物体的坐标系替换成游标的坐标系
P3 - 13:32
物体的原点:可以在右上角选项中选择仅影响原点,然后拖动就能只拖动原点了。物体模式右键设置原点可以原点到几何中心,在复制分离新物体后可以用。
选中多个物体也会有原点,可以通过上面的变换轴心点栏改变。
变换轴心点:
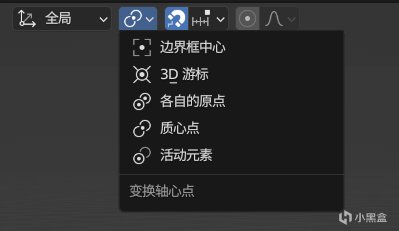
变换轴心点
①边界框中心:可在,物体属性——视图显示——边界范围,中打开。显示的线框就是我们的边界框。
②3D游标:将轴心变换到3D游标。
③各自的原点:字面意思,让物体以各自的原点进行缩放旋转
④质心点,字面意思
⑤活动元素,选中的一个元素,可以是编辑模式下的一个点线面。
⑥物体模式下按句号。键会多一个“仅位置”,这样多个物体在围绕轴心点进行旋转缩放的时候自身的旋转和缩放不会发生改变。
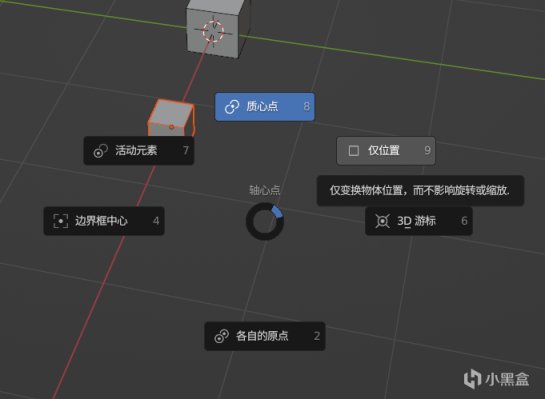
P4吸附模式与衰减编辑(快捷键:吸附按住CTRL可以用,衰减编辑:O开关滚轮控制大小)
吸附模式:
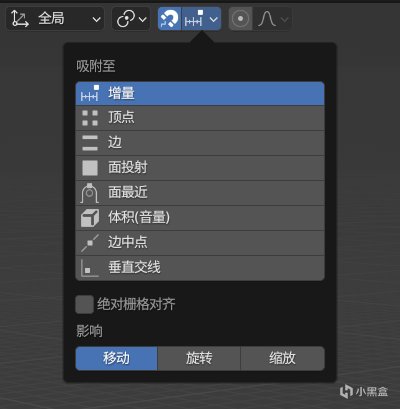
吸附选项
可以点击上方工具栏进行常开和常关,也可以按住CTRL进行临时的开启和关闭。
可以在物体模式下使用,也可以在编辑模式下使用。
“吸附至”表明被吸附对象是什么,下面的选项是相对于被吸附对象而言的:
①增量:就是blender背景中的小方格,可以实现一些基于栅格的对齐。需要注意增量模式下物体会移动一个栅格的距离(1m),而不是吸附着栅格进行移动。
(想要吸附在对应的栅格点上可以勾选下方的绝对栅格对齐)
②顶点:将吸附对象(选中的物体)的,吸附基准点,吸附至被吸附物体的鼠标位置的顶点。(对于编辑模式下顶点可以先M键合并重叠点,按距离合并,对于重叠点的判断可以用右键最下方状态栏——勾选场景数据统计——进行查看)
③边:可以吸附到物体的边并进行滑动。
④面投射:可以吸附到物体的面并进行滑动。(在摆放模型时可以先把原点移动到面上,然后吸附基准点选择质心,再面吸附就能把模型标准地贴合在一起了)
④-①面最近:视频中老版本没有,翻译一下手册:将每个对象(在对象模式下)或顶点(在编辑模式下)分别捕捉到最接近的面 到其新位置。这样就可以捕捉到遮挡的几何体。(之后在使用中再补充)
⑤体积:P4 16:00 快速把喉头装进圆柱体,正常需要在三视图中多次移动(对模型的嵌入特别是骨骼的嵌入有很大的帮助)
⑥边中点:字面意思
⑦垂直交线:选择点,会吸附到点到直线的垂线的交点。选择线,会以线的中点作垂线。选择物体会以物体的质心点做垂线。
对于吸附对象(选中的物体)可以设置的有:
①吸附基准点:
最近(距离最近的顶点)
中心(中心的位置可以通过变换轴心点-快捷键句号-改变,通过中心到游标配合游标到物体上的点,可以做到将物体的任何一个点设置为媳吸附中心)
质心(选择多个物体时基准点为共有的质心,可以在有上角gizmo中勾选物体gizmo-移动辅助观察)
活动项
②背面剔除:吸附对于线框模式下物体背面的顶点也是有用的,勾选可以让正常视角看不见的点失去吸附
(②-①)投影至自身:面模式下才会有,此时吸附可以自身的模型有效。
(②-②)项目的独立元素:面模式下才会有,此时会把多个物体分开进行吸附,贴在物体上看起来会更加自然。P4 15:45 如果是在编辑模式下勾选,再让一个平面吸附到圆柱体上,平面会弯曲然后贴合在圆柱体上。
③旋转对齐目标:开启后物体会根据法向进行对齐。
④影响:移动旋转缩放,选择自己想要在什么操作下进行吸附。
衰减编辑(软选择):

衰减编辑
O开关,滚轮控制衰减范围
①预设:直接看预设的形状更直观
②仅相连项:编辑模式下,没相连的网格不受软选择影响
③从视角投影:编辑模式下,勾选后软选择不会照顾深度具体参照P4 22:00
根据辣椒酱的黑铁视频进行理论梳理,在评论区进行新版本功能补充,方便上班复习(摸鱼)
视频链接:
第一章 基础篇 01 起源-坐标系与轴心点_哔哩哔哩_bilibili第一章 基础篇 02 交互-吸附模式与衰减编辑_哔哩哔哩_bilibili