在暑假其中,相信很多小伙伴想入坑MC,但是无从下手,十分迷茫不知所措。来来来!!!这篇教程就手把手教你操作,入坑MC。#游戏推荐# #单机游戏#
目录:
前言
一、正版购买
二、安装Java
三、下载启动器
四、游戏配置
五、MC网站推荐
六、皮肤设置
七、光影材质安装
八、模组安装
结语
前言
本教程旨在帮助各位新人玩家入坑MC,尽力讲清每一处细节,可能内容深度不会太深。如有错漏,愿各位大佬不吝赐教,在评论区指出相应的问题,友善讨论。
一、正版购买(暂时没钱的小伙伴可以跳过这部分)
1.注意:不要在官网购买
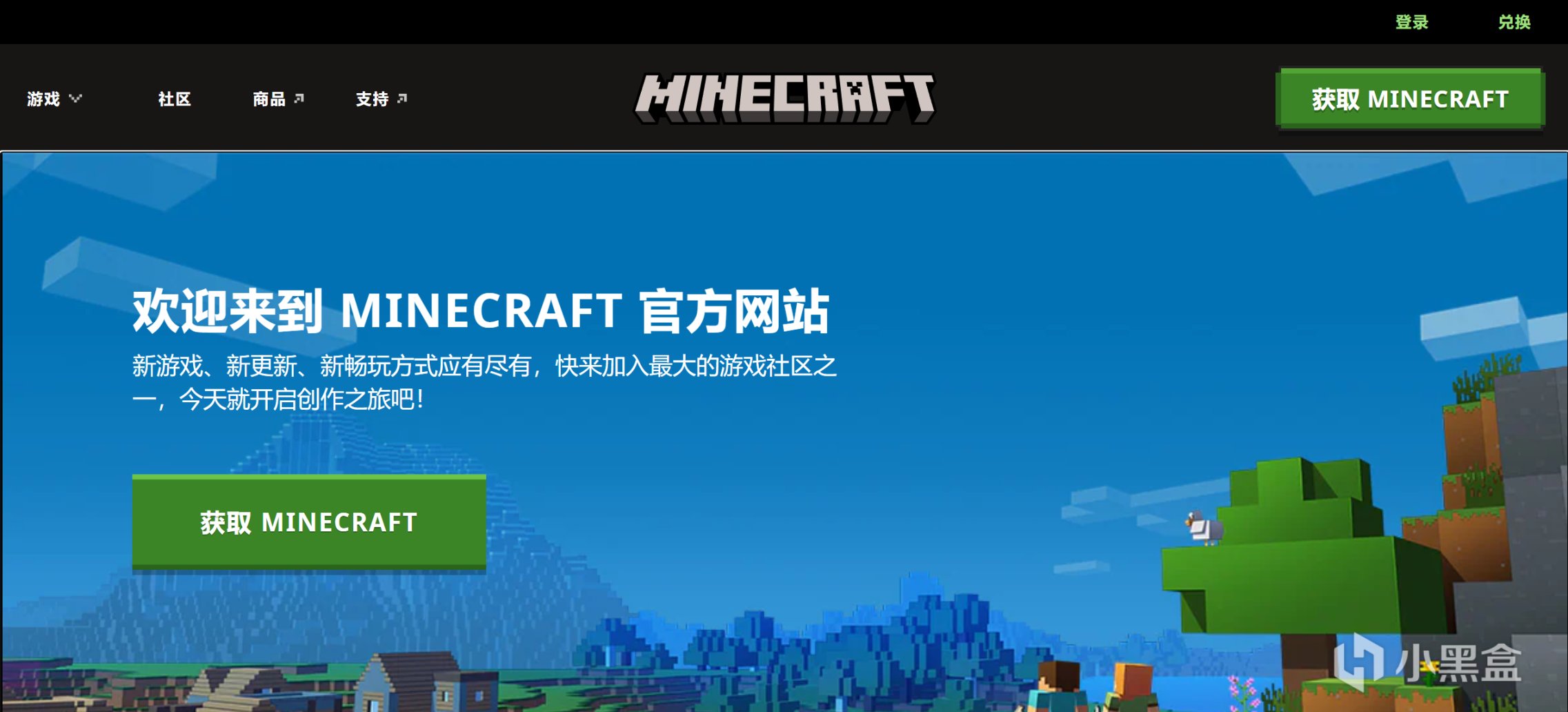
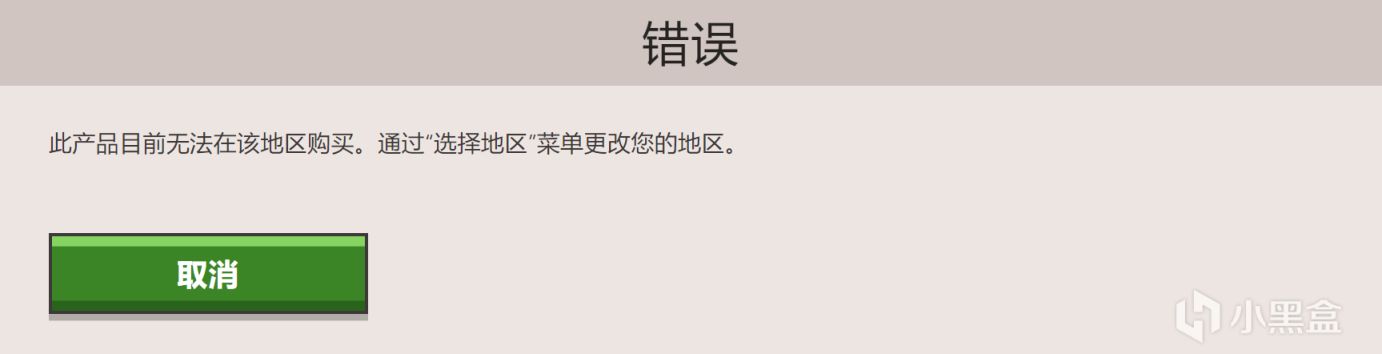
因为锁国区。
2.正确做法应该是打开微软应用商店
微软应用商店一般在电脑开始菜单就能看到。
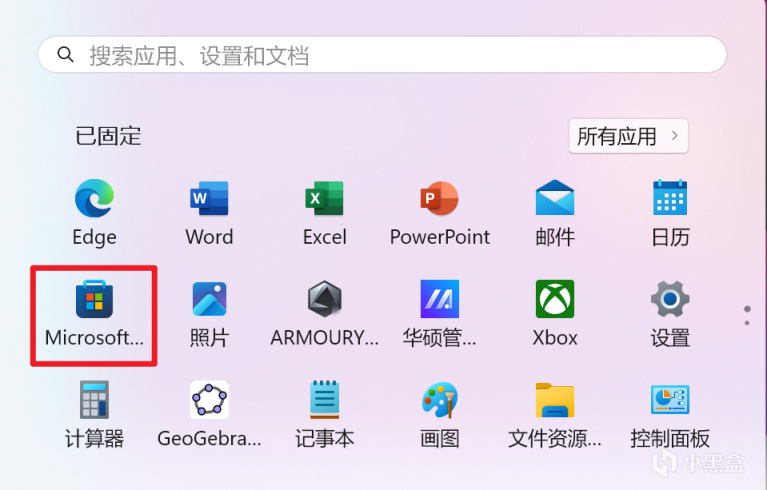
接下来搜索Minecraft,选择89¥的版本。
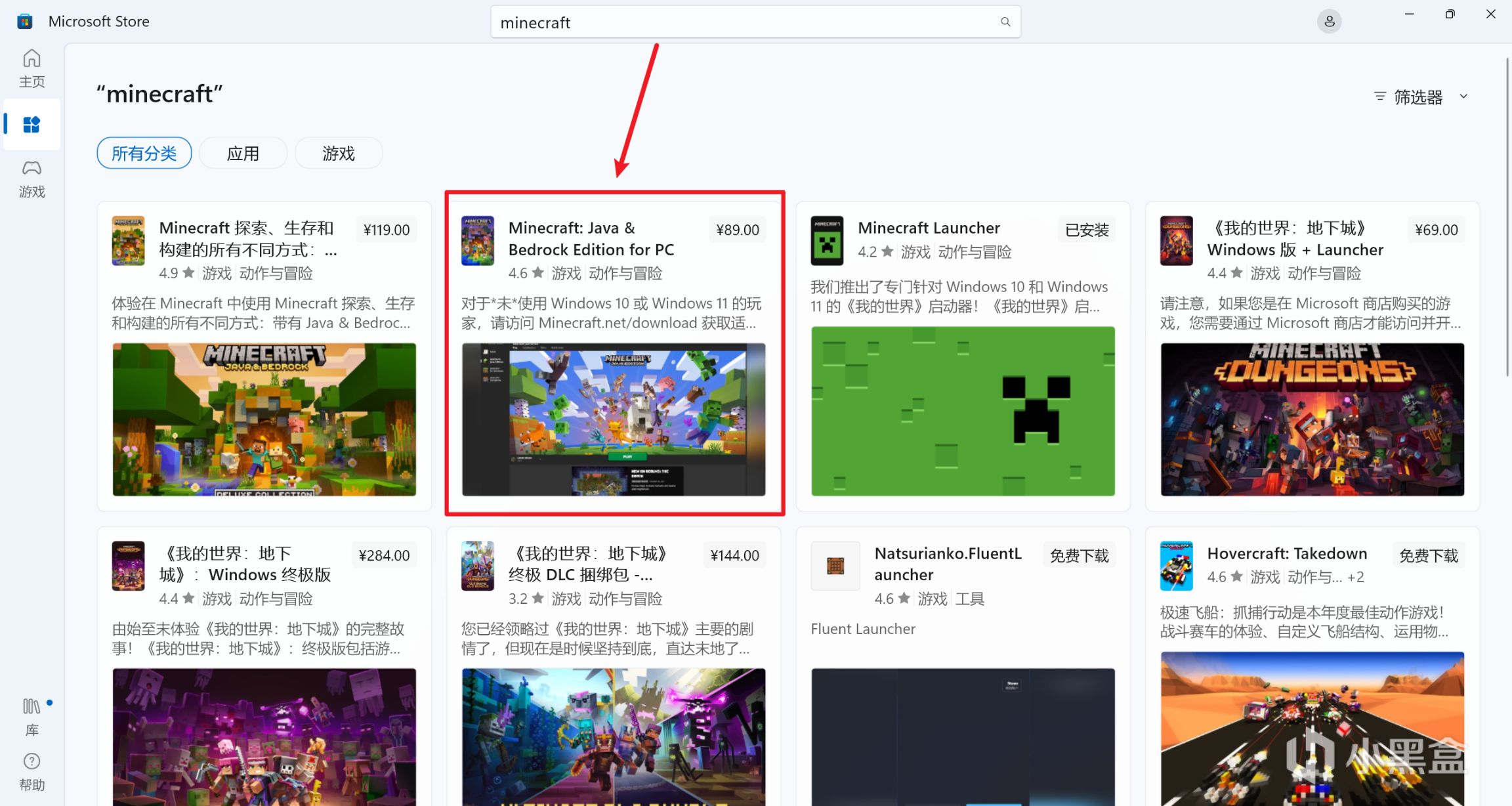
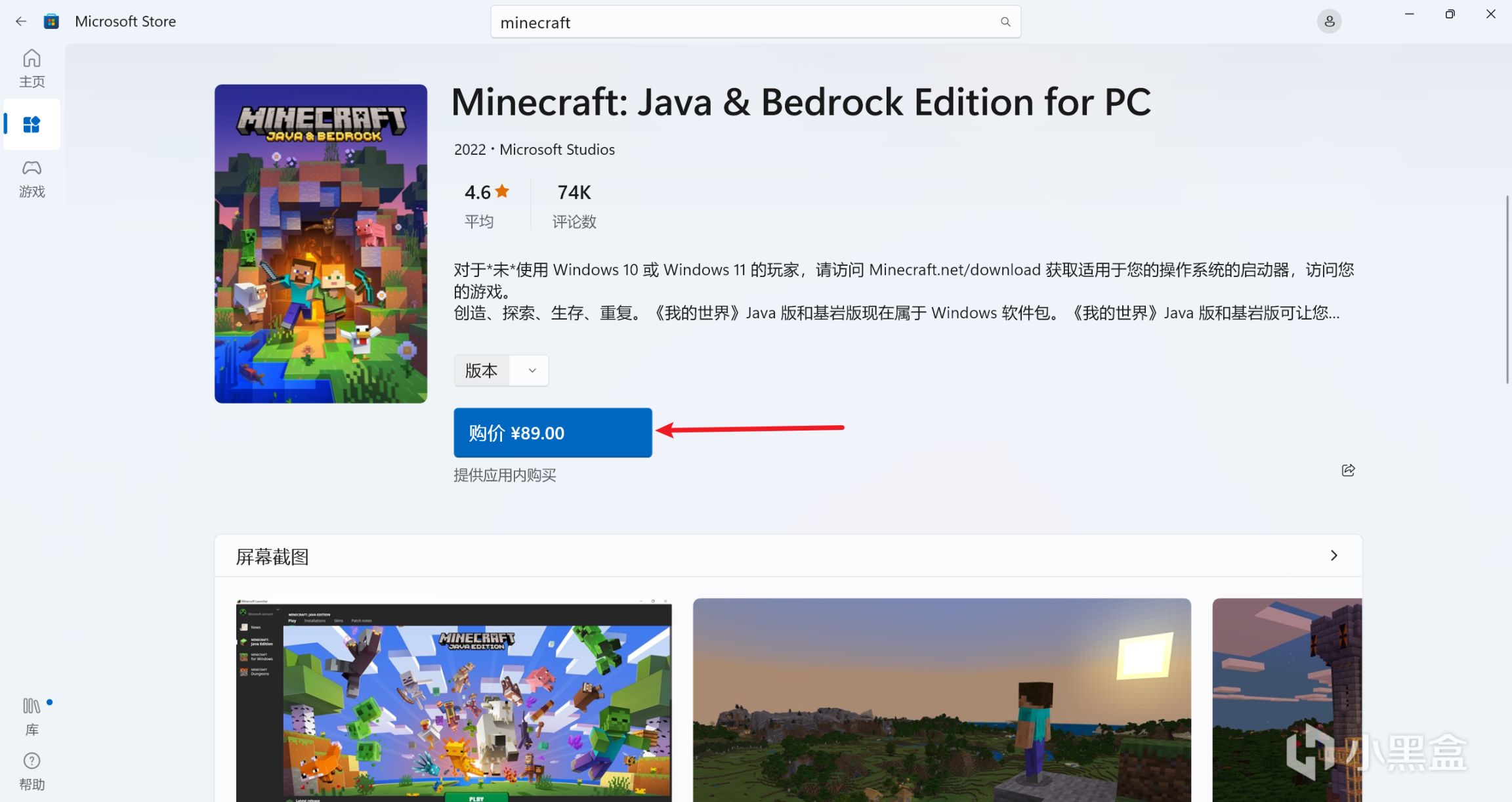
这个就是Java版和基岩版Window端的捆绑包。
顺便说一下,电脑端玩家一律推荐玩Java版,因为Java版模组内容更多更好玩。接下来的教程全部围绕的是Java版的
关于Java版和基岩版的区别:
基岩版:用C++编写,从编程语言角度来看优化更好。支持全平台游玩,电脑手机主机都能一起联机玩。但是模组等社区内容资源不丰富,游玩乐趣稍低。上限受窄,自由度略低,可塑性低。
Java版:由Java编写,最早的MC版本。社区内容丰富,模组光影地图等资源非常丰富,绝大多数都是免费下载,游玩体验更高。对于创造性来说,上限很高,可塑性极强,更容易实现脑中想法。
3.点击购买,如果提示需要登录,那就登陆你的微软账号。(每个电脑就登录有一个自己的微软账号,不会没有吧)。没有微软账号就注册一个,可以用手机也能用邮箱,没邮箱就使用QQ邮箱(QQ号后面加上“@qq.com”)。如果没使用过微软账号支付过,则还需要绑定支付手段。
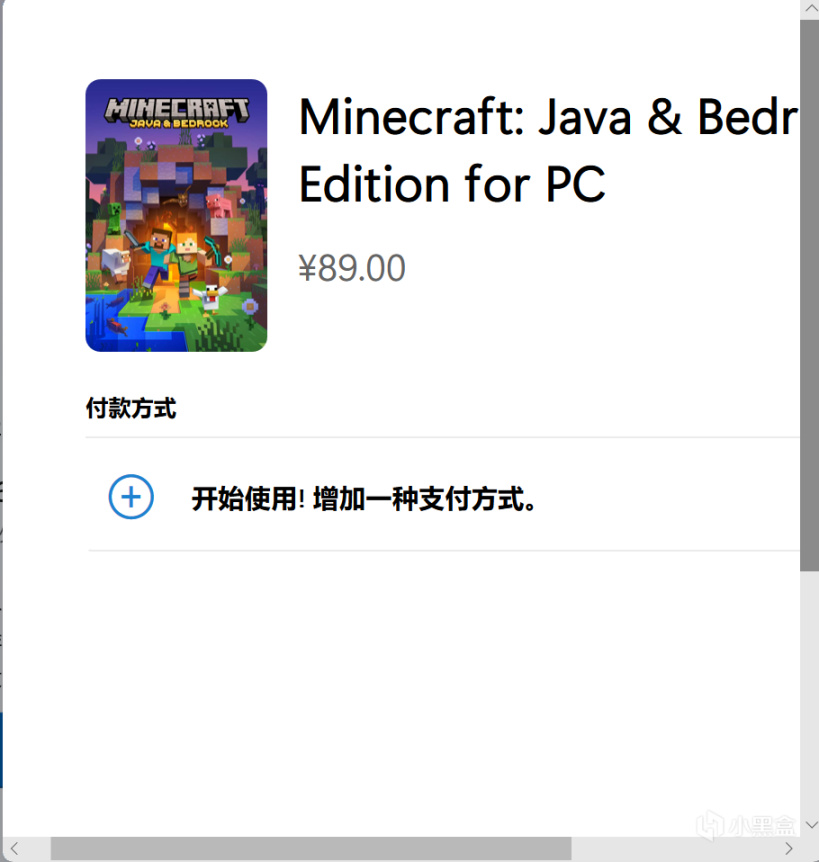
有两种支付方式:支付宝和银联,没有微信。
4.完成以上步骤后,下载完我们就能看到桌面有这个图标。
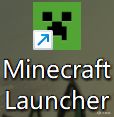
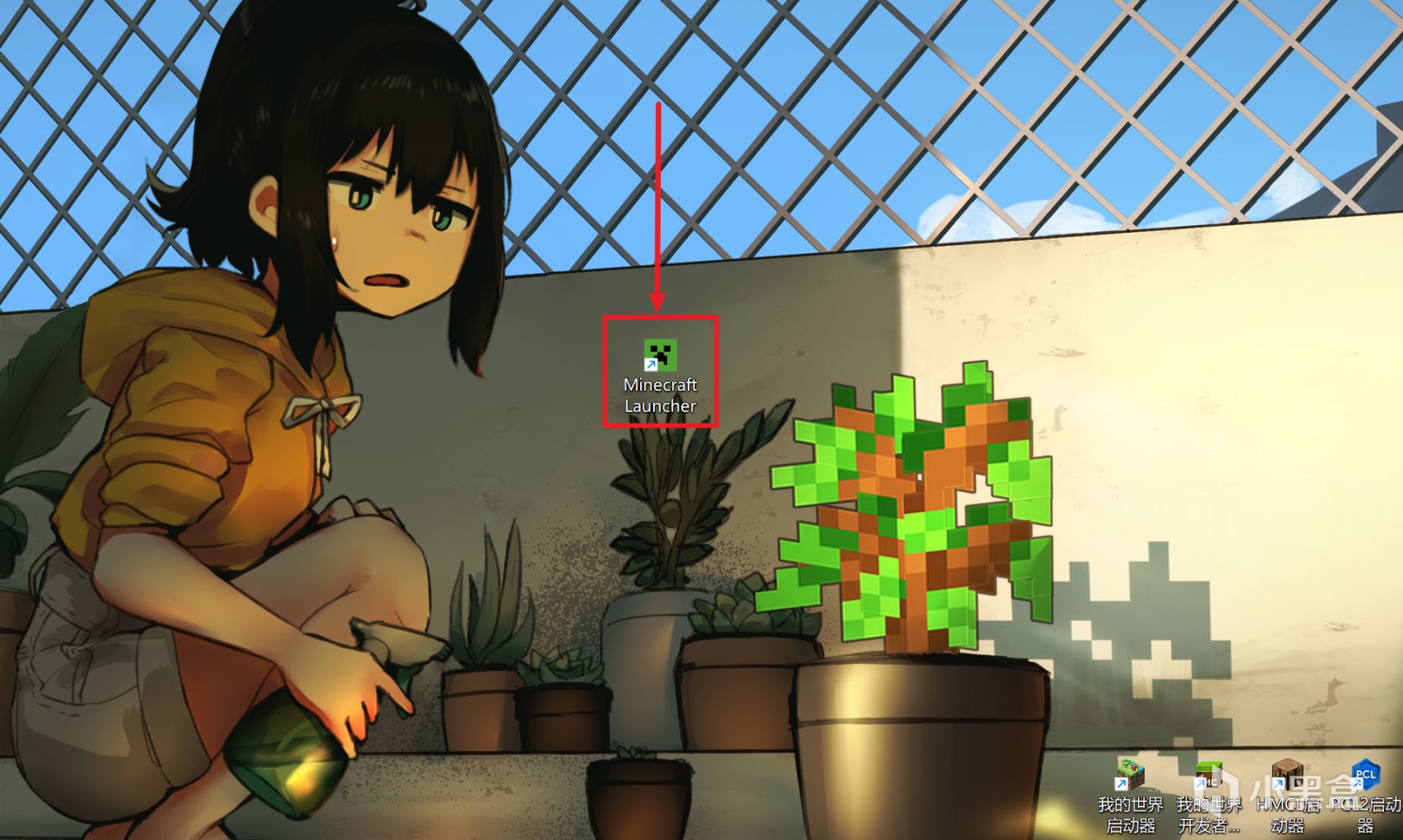
这个就是官方启动器。可以用来启动Java版、基岩版、地下城、传奇四个版本的MC。
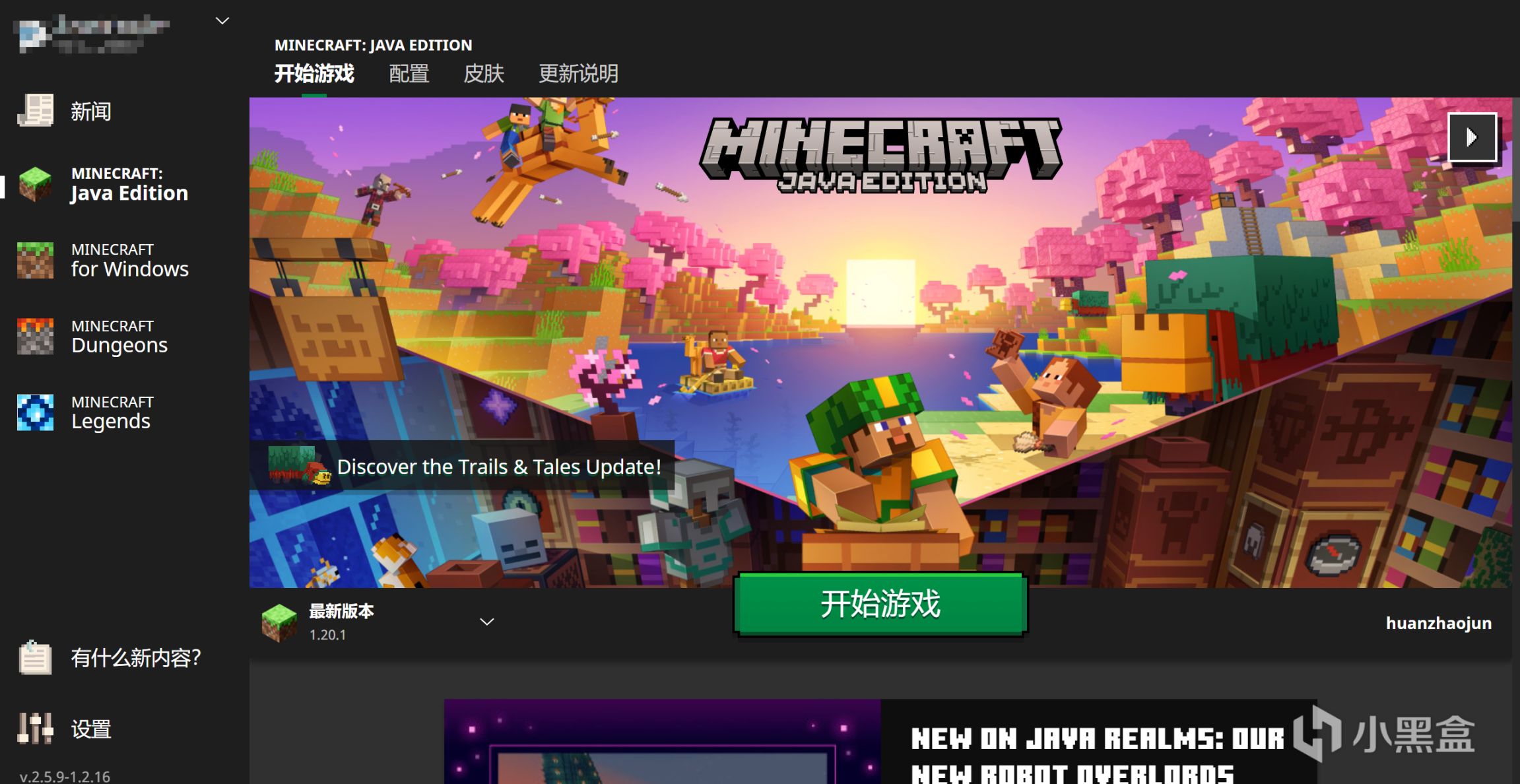
不过,游玩Java版不建议使用官启,正常是使用第三方启动器。这将在 第三章:下载启动器 着重说明。
关于mc正版和盗版我的看法:在Minecraft这个高度开放自由创造的游戏,社区的繁荣,产出许多非常多优秀的模组,都可以说是官方对盗版的态度是比较宽容的。需要知道,MC这款游戏从创建之处到现在都是非开源软件的,并且模组开发都是需要反编译代码的支持(可以说是官方根本没有提供Java版模组开发的接口,而基岩版的附加包那不算)。最早,MC的创始人Notch对于盗版这样的看法:“Just pirate it. If you stilllike it when you can afford it in the future, buy it then. Also don't forget tofeel bad. ;)”意思就是:“只是盗版而已。如果你将来买得起的时候还喜欢它,那就买吧。也不要忘记感到难过。)”。可见从一开始到现在,官方的态度对于盗版还是非常宽容的,甚至愿意相信玩家有钱的时候会补票。而对于玩家而言,买了正版的玩家和没钱玩盗版玩家之间不会口诛笔伐。没钱暂时玩盗版的玩家很多在有钱能支付起正版后都纷纷“入正”。而购买正版其实除了“官启游玩”和“正版验证服务器进入”外就没别的,但是这主要是“情怀”和“对游戏开发的大力支持”,作者开发优秀的游戏获得收益支持这是非常重要的,以鼓励继续开发更多优秀的作品。
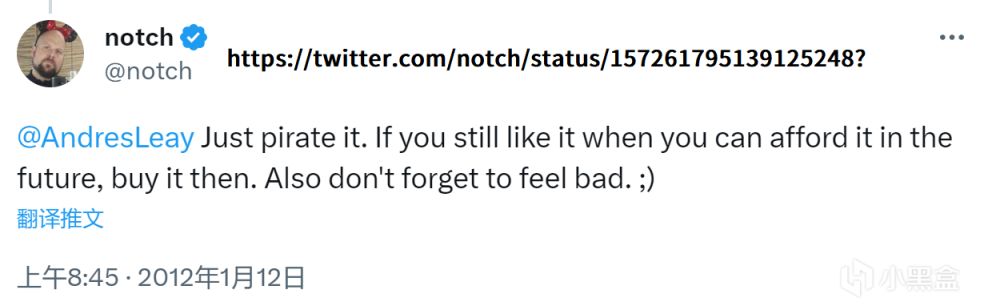
图源考究
二、安装Java
Java版,顾名思义就是依赖Java运行的,Minecraft和Java的关系就相当于房子和地基,Java就是其中的地基。
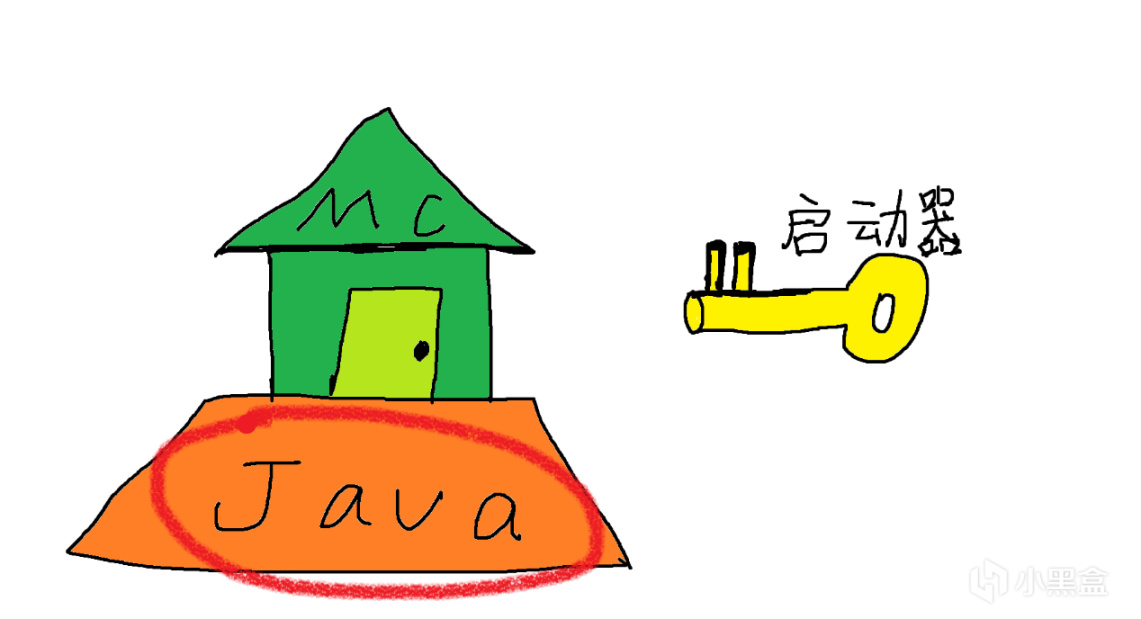
所以我们首先需要下载Java。分别需要下载两个版本的Java,即Java 8和Java 17。MC低版本使用Java 8;高版本则使用Java 17.
Java8 对应 包括MC1.16.5及以下的版本,如热门版本1.7.10,1.12.2。
Java17 对应 MC 1.16.5以上的版本,比如1.17,1.19.2还有最新的1.20。
Java8(jre)甲骨文官网: 甲骨文Java8
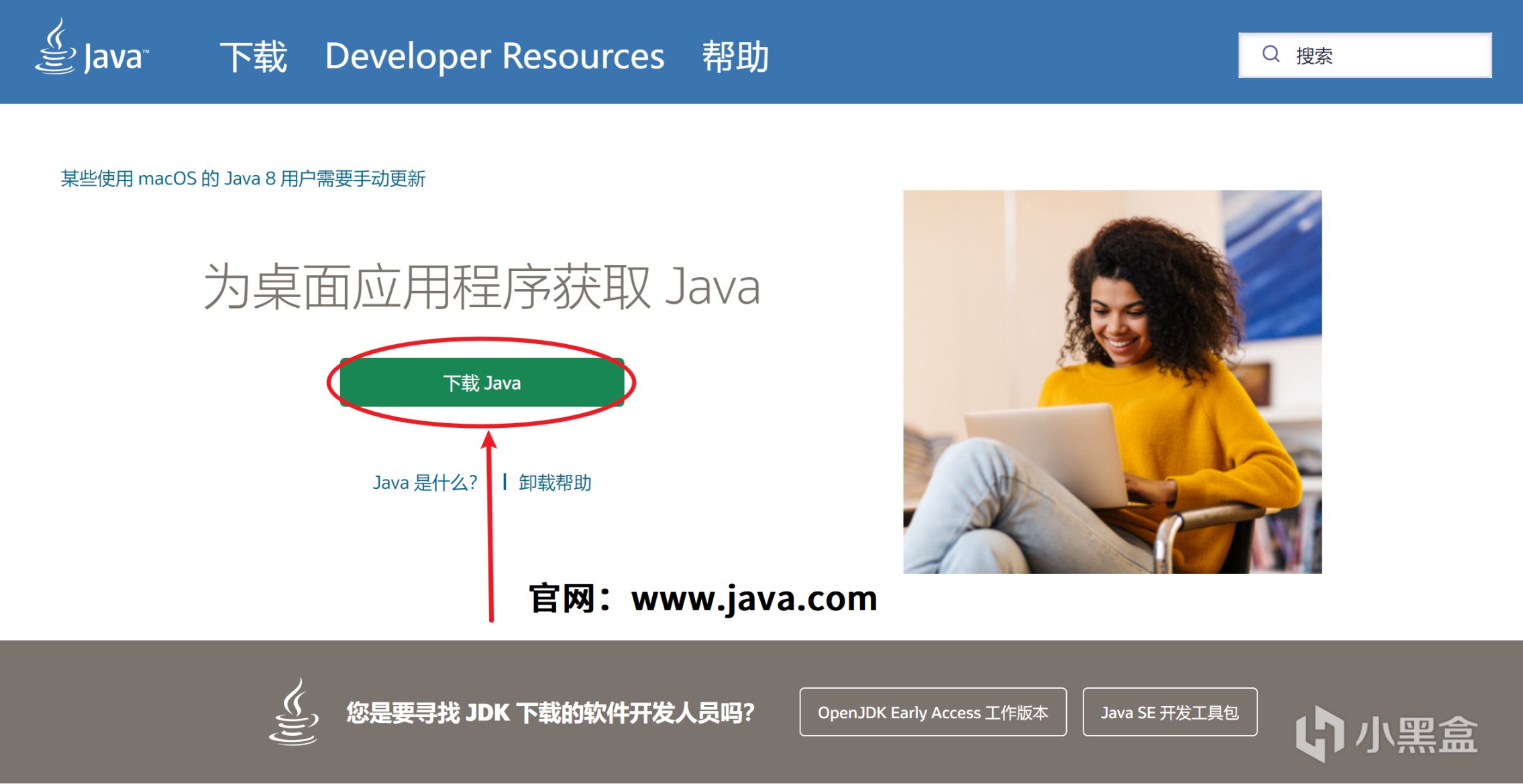
(如果你的电脑不是Windows,请拉到最下面点击“Not the right operatingsystem? See all Java 8 Downloads for Desktop users.”)
下载完了之后去下载目录找刚刚下载的文件,双击安装即可。
而java17,我们需要下载jdk17。jdk有很多可以选择,比如OracleJDK,Adoptium OpenJDK,Microsoft Build of OpenJDK,Liberica JDK,Zulu OpenJDK等等
这里以Adoptium OpenJDK为主要示例,演示如何下载jdk17。
AdoptiumOpenJDK官网: Adoptium OpenJDK
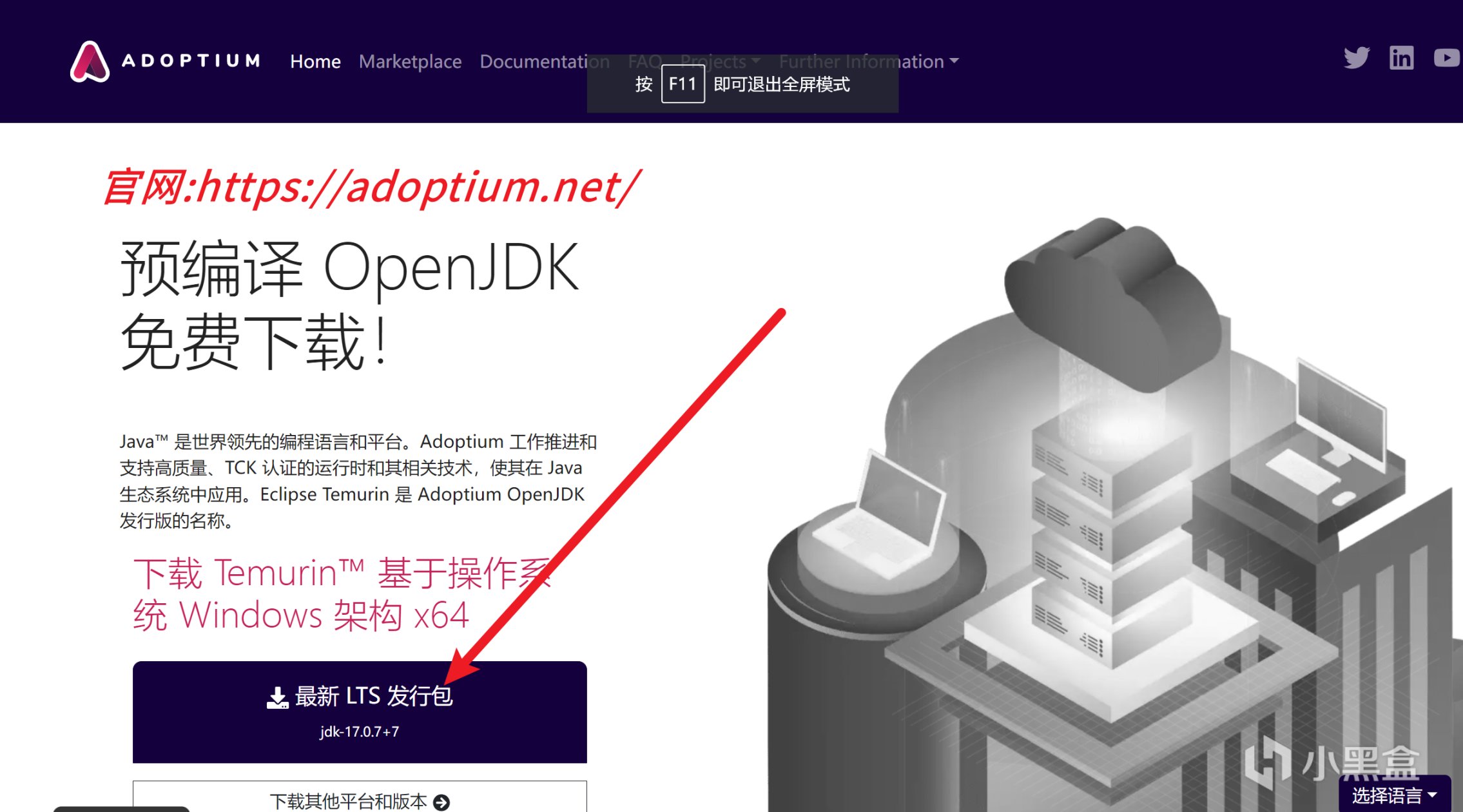
很方便,我们直接首页点这个大大按钮就能下到对应windows系统的jdk17。下载完了之后去下载目录找刚刚下载的文件,双击安装即可。
三、下载启动器
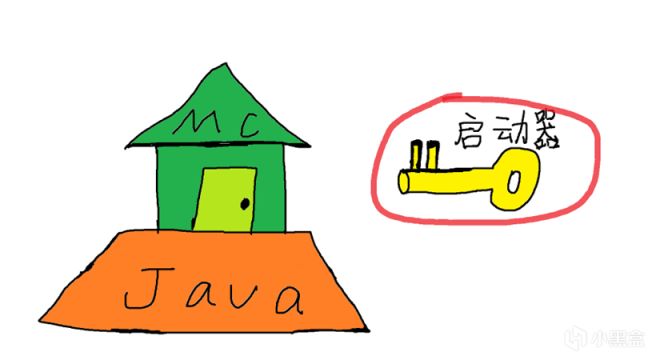
有了Java之后,接下来我们下载第三方启动器。这里推荐两个启动器:HMCL启动器和PCL2启动器。
PCL2启动器:
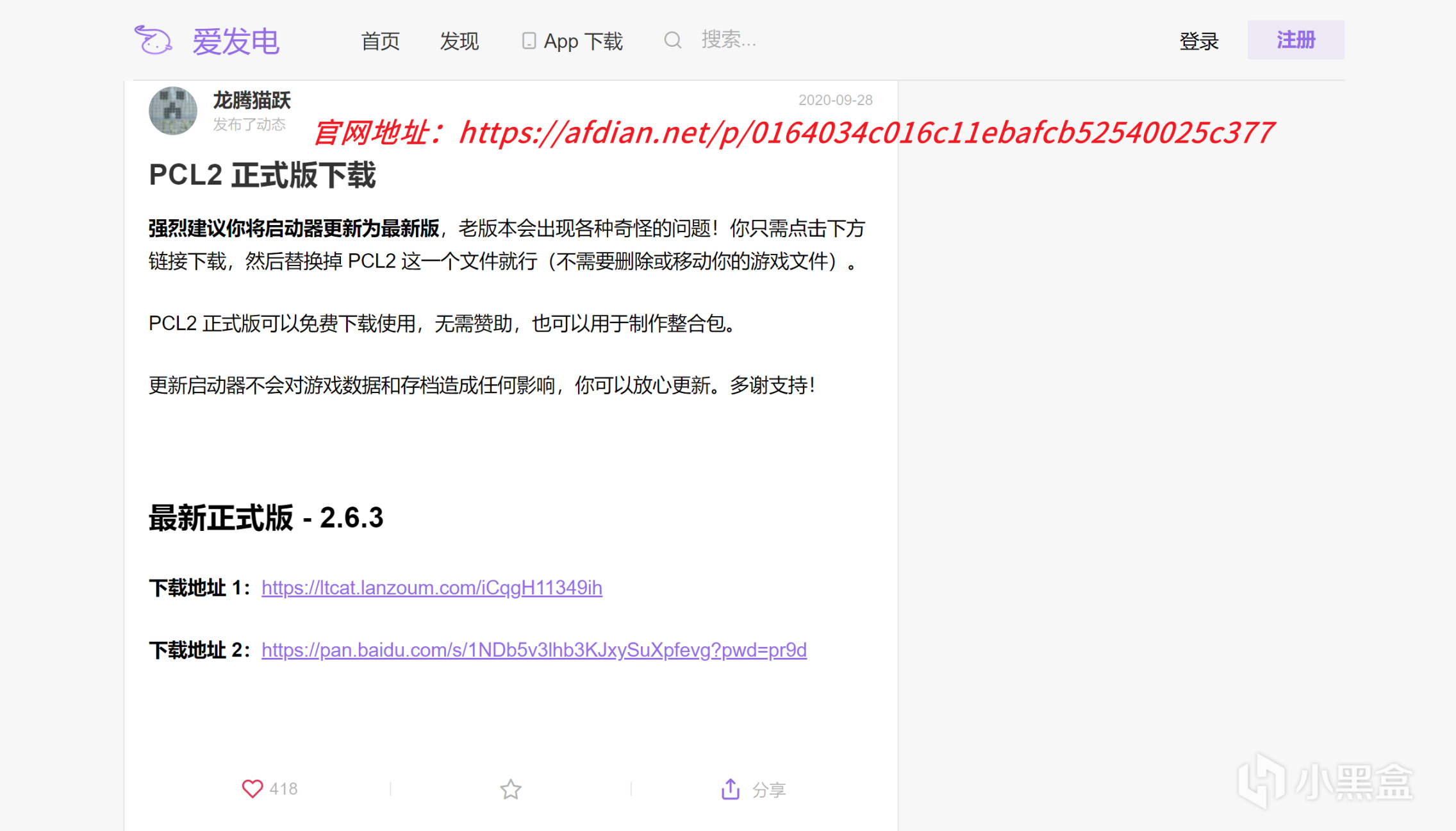
作者的爱发电链接
下面以HMCL启动器作为演示操作。
进入官网:Hello Minecraft! Launcher
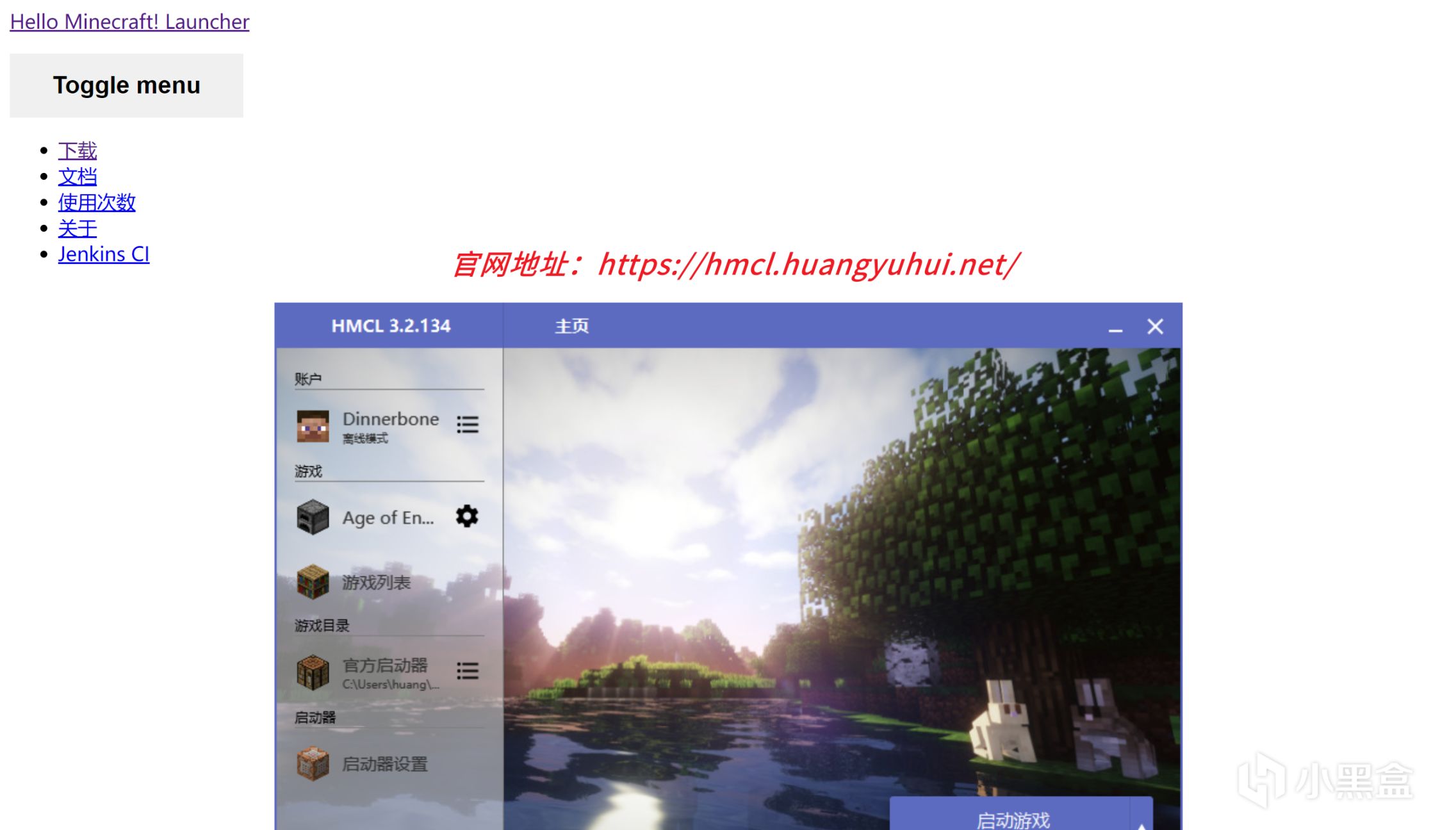
然后往下翻,找到这个绿色按钮。

是Windows电脑就点那个深蓝色按钮,访问密码复制输入进入。
然后来到这个页面。(警告:下面请按照步骤操作,其他操作会导致下这个屑网盘的客户端。)
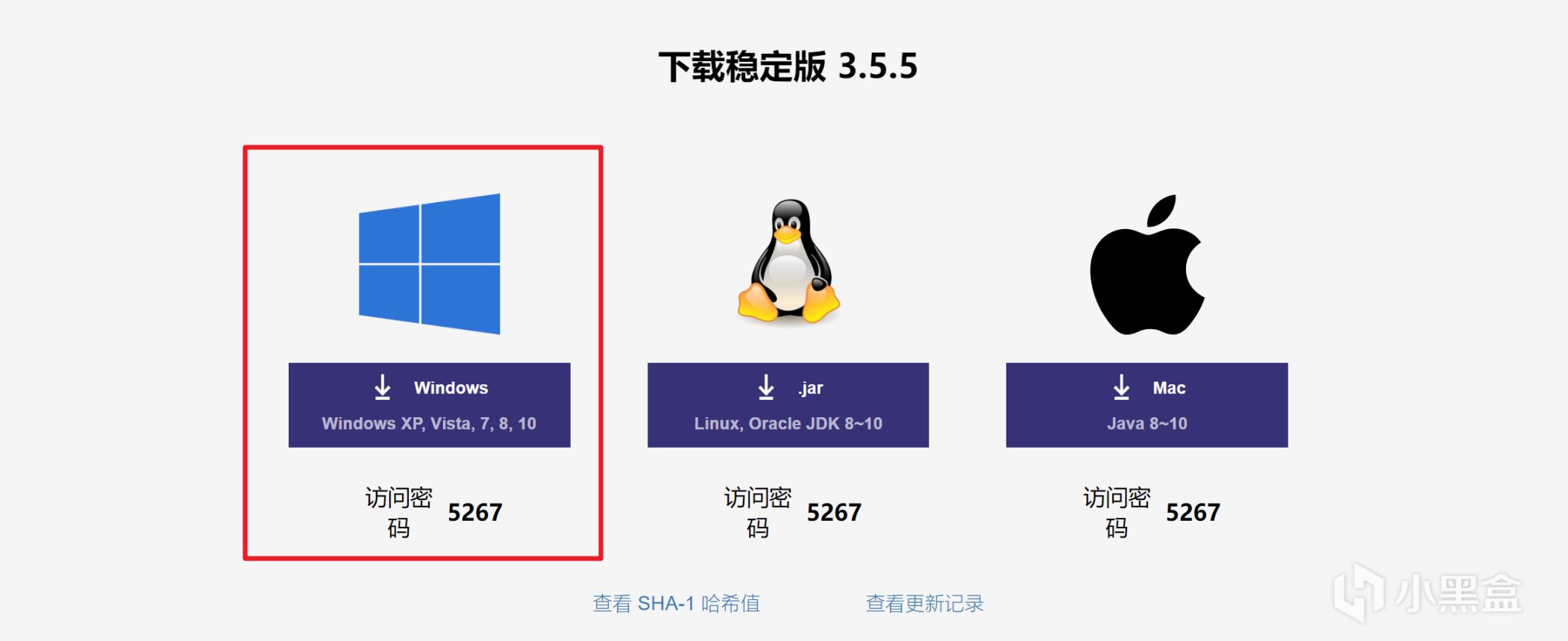
我们点击这个文件名字,进入下一个页面。
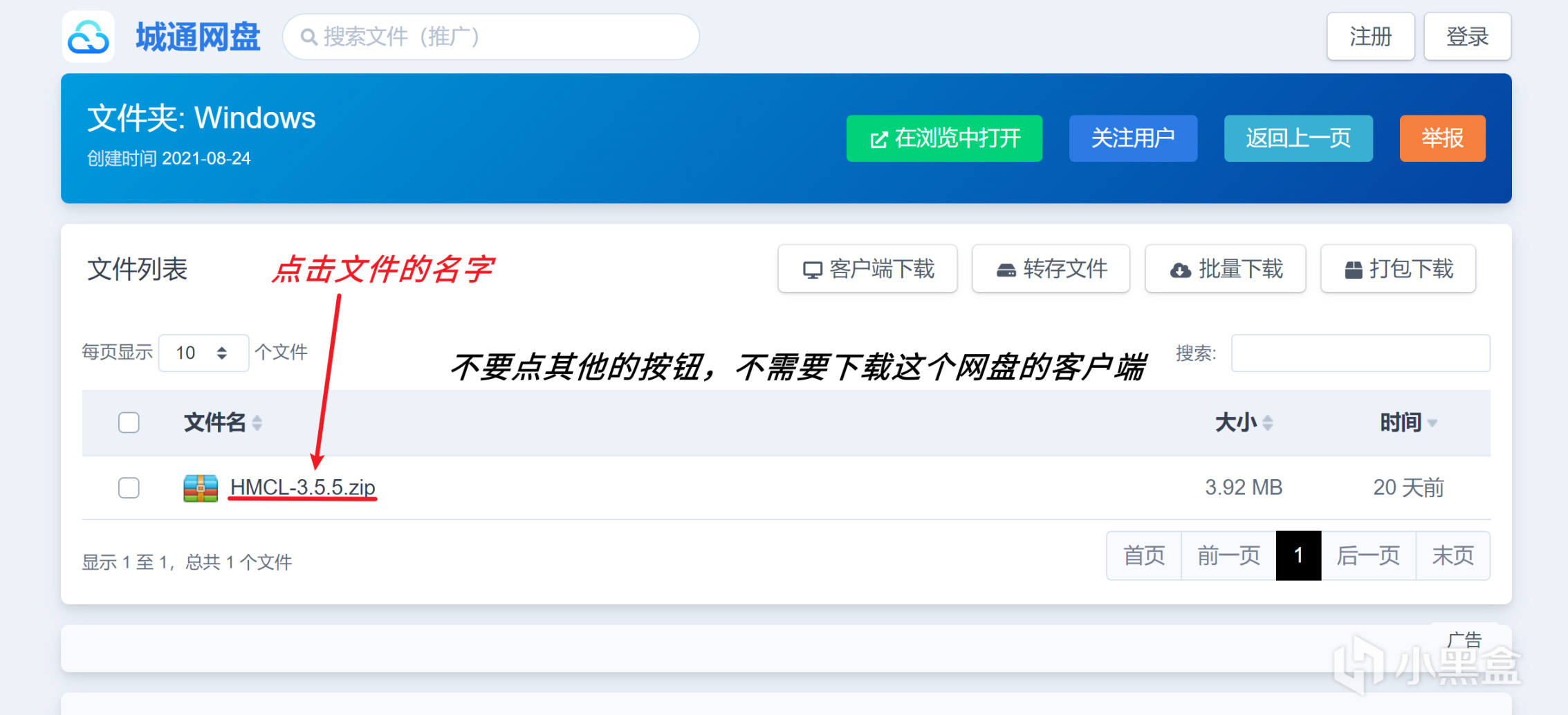
我们选择普通下载。(不要点别的按钮。也不要下载这个屑网盘的客户端。你也不希望什么不明不白的软件都塞到你的电脑里吧。为了计算机安全。)
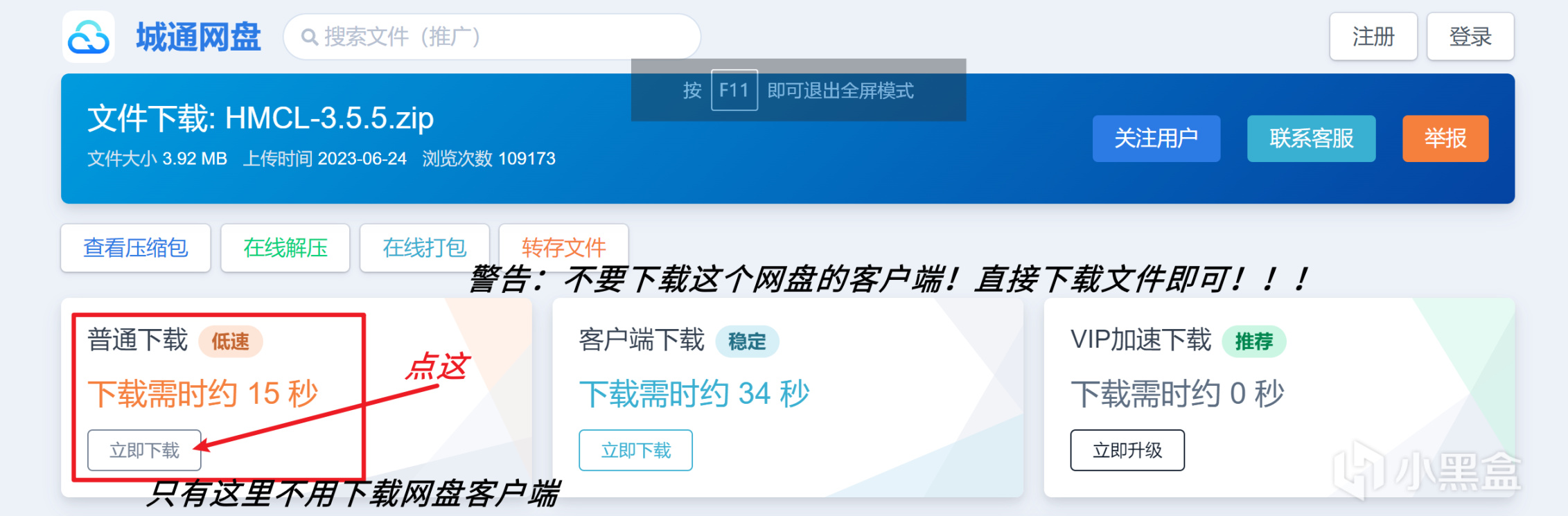
下载完了之后我们在电脑下载目录找到刚刚下的文件。解压那个压缩包获得一个exe的文件。
我们不要直接打开!!!也不要在桌面打开!!!
我们选择C盘或D盘或你喜欢的位置,创建一个叫“MC”或者“Minecraft”的文件夹,用来放置刚刚解压获得的exe文件。
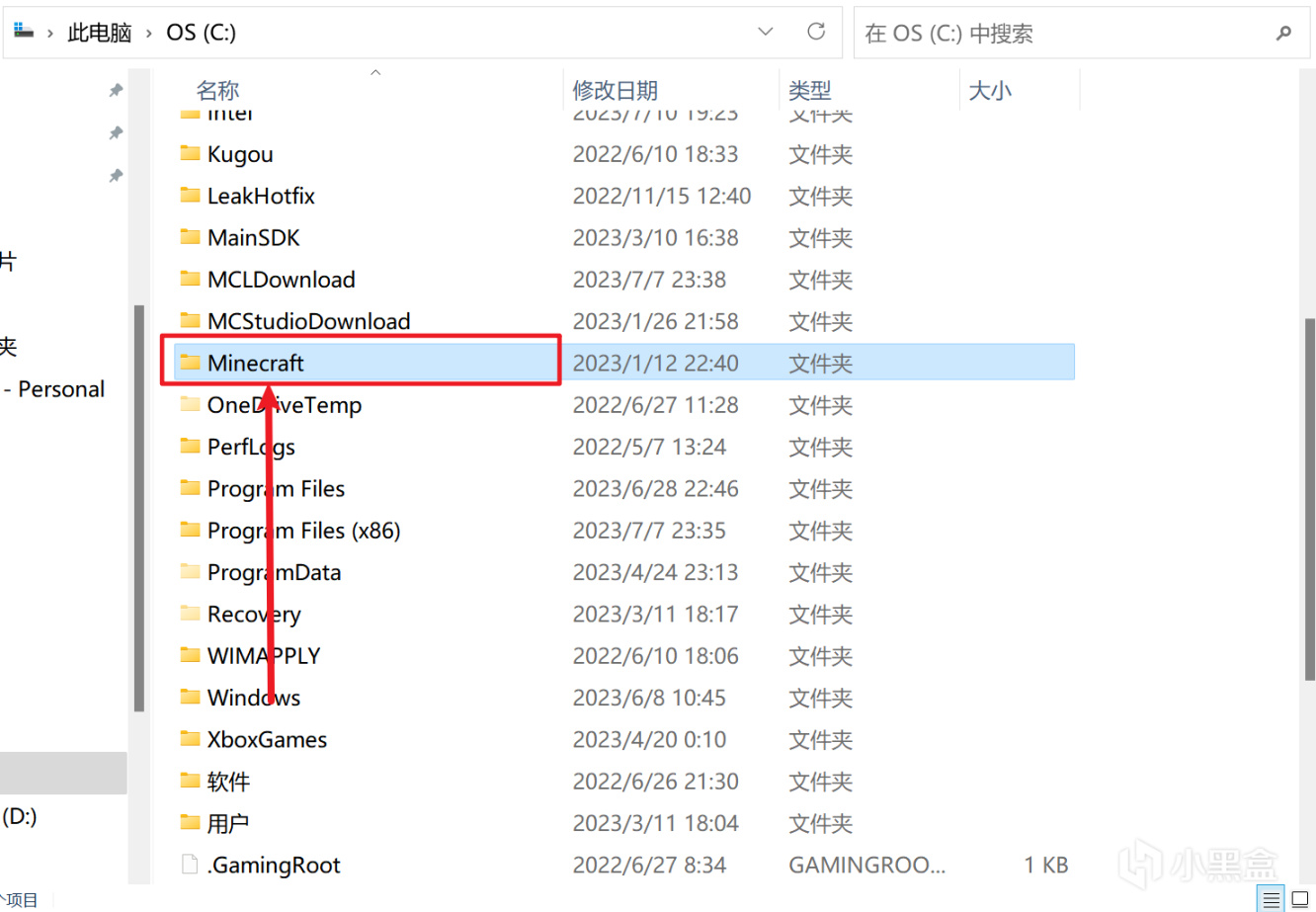
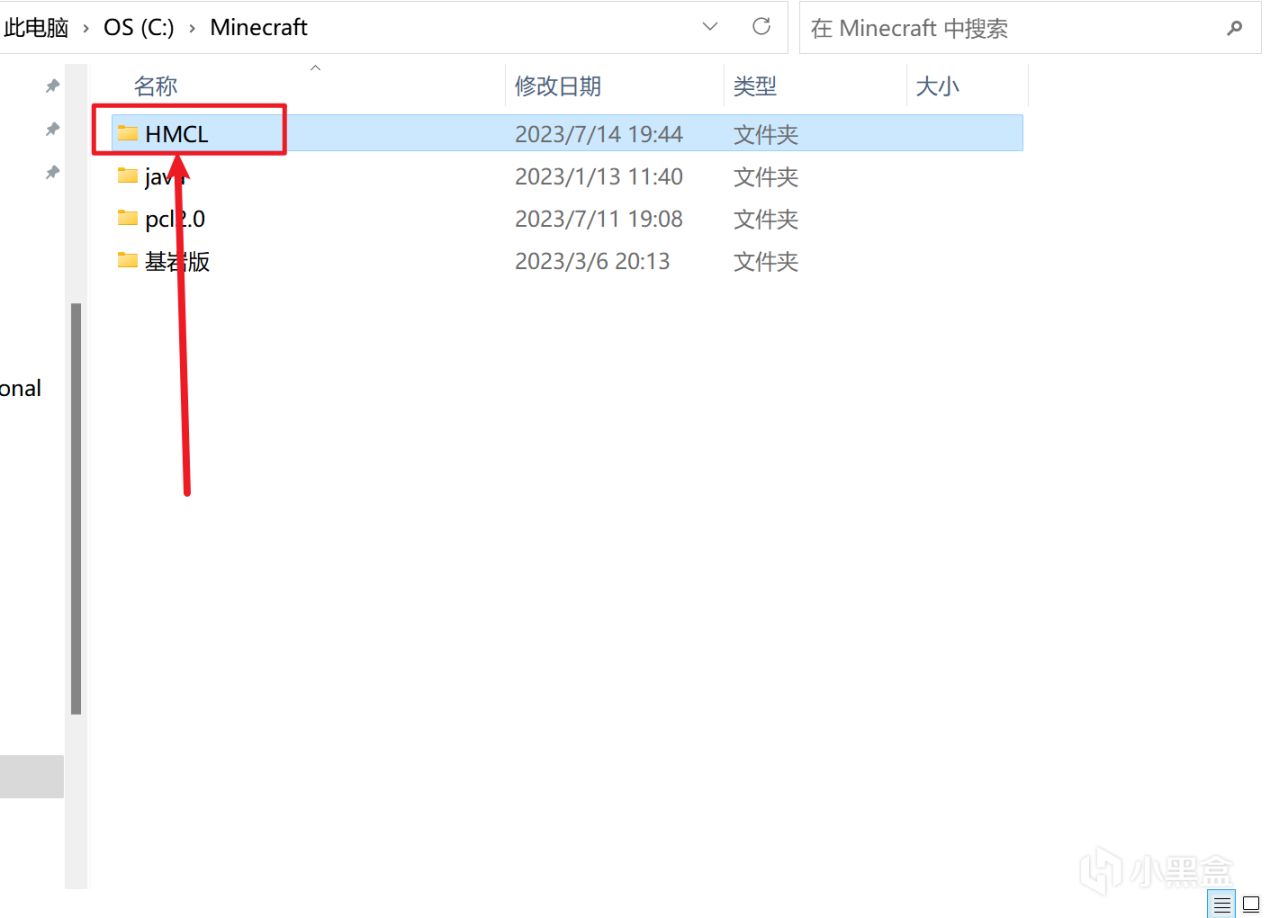
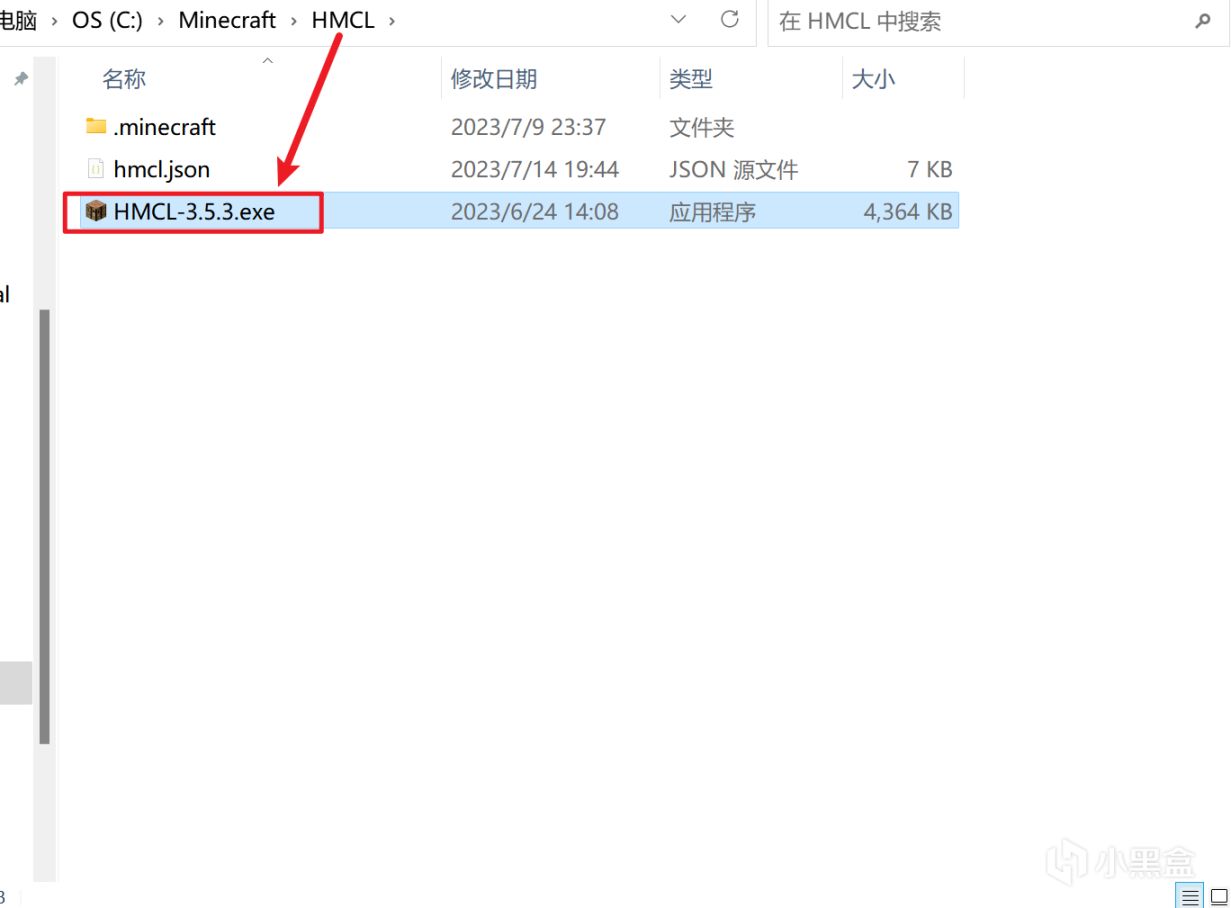
你可以像我这样操作。最终那个exe文件在哪里,哪里就会产生游戏文件游戏数据。(如果你刚刚没有移动这个exe文件到相应的文件夹,直接在桌面打开这个exe文件,文件就会散落在桌面。就相当于把游戏安装在桌面目录的大聪明,爆一地装备。)
完成上面的步骤后,正式可以双击打开这个exe文件了。
(如图,如果你首次安装启动器的话,是会在桌面自动生成一个快捷方式。如果没有?直接用exe文件创一个。)
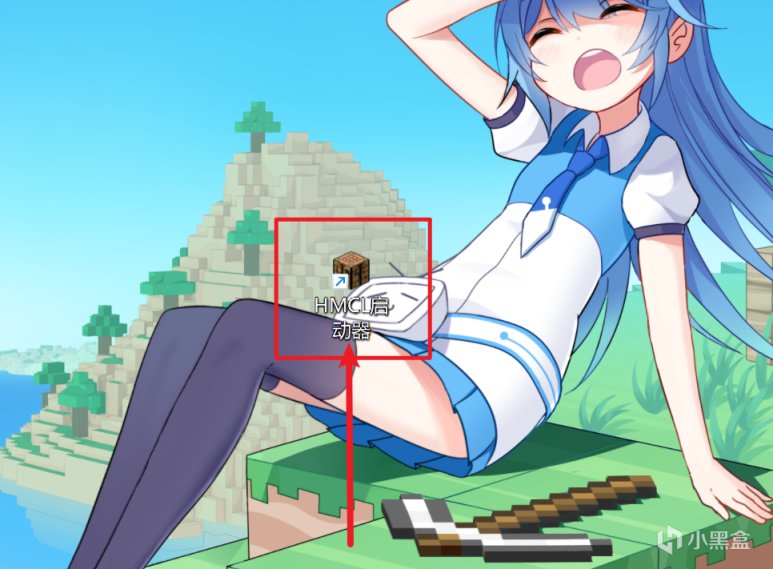
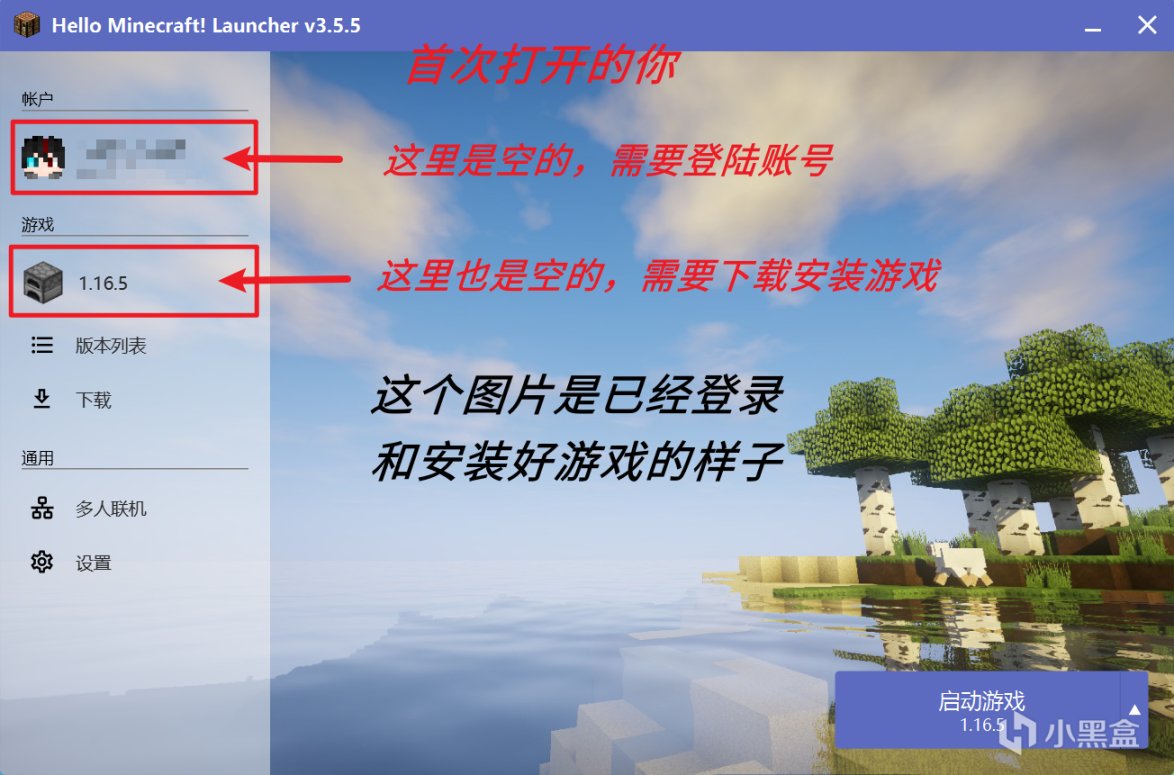
进入到这个启动器,我们需要依次完成三大步骤能准确无误的开始游戏。
①登录账号。②启动器设置。③安装游戏
①登录账号
点击账户栏下的那个史蒂夫头“没有游戏账号”那里进入到账户列表。
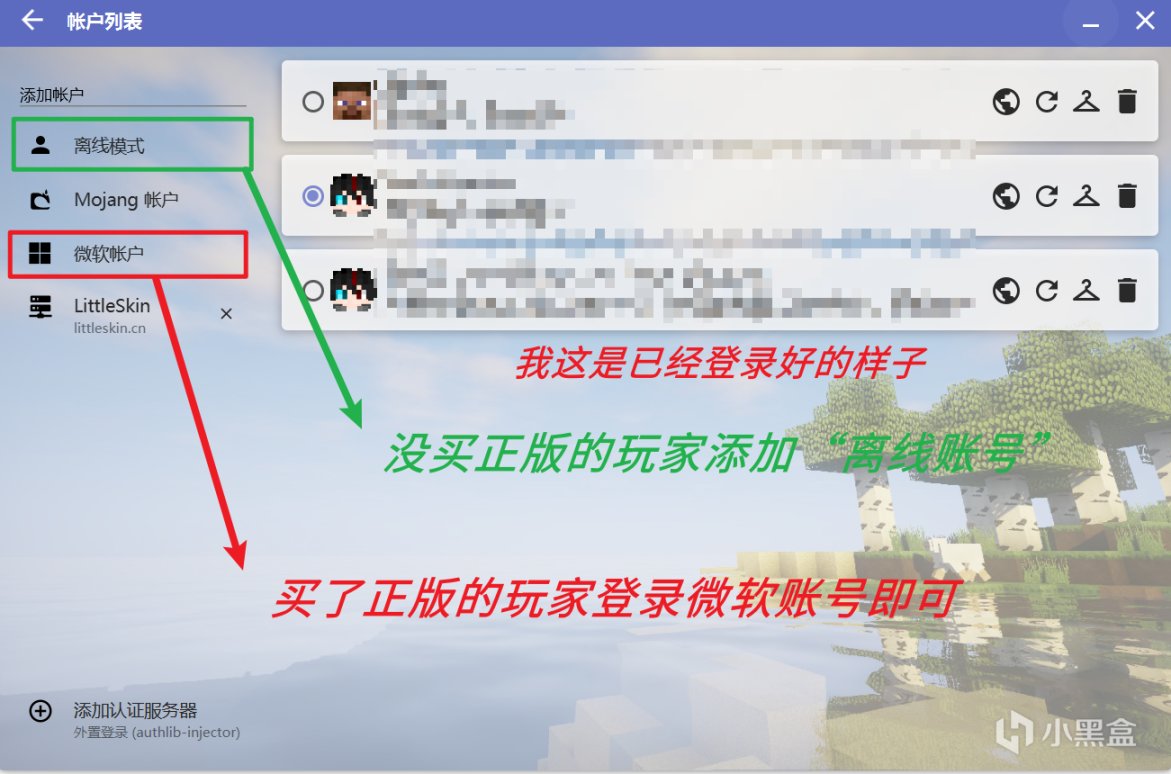
在“添加账户”栏下选择。
如果你在第一章跟着教程操作购买了正版,那点击“微软账户”登录你买了正版的账号就成功添加一个账号。
如果你没买正版,也不碍事,可以正常玩游戏。除了部分需要正版验证的服务器你进不去外,其他与正版无太大区别。点“离线模式”,名字填你喜欢的,最好还是英文。然后就添加成功了。
②启动器设置。
我们回到启动器首页,点“设置”。
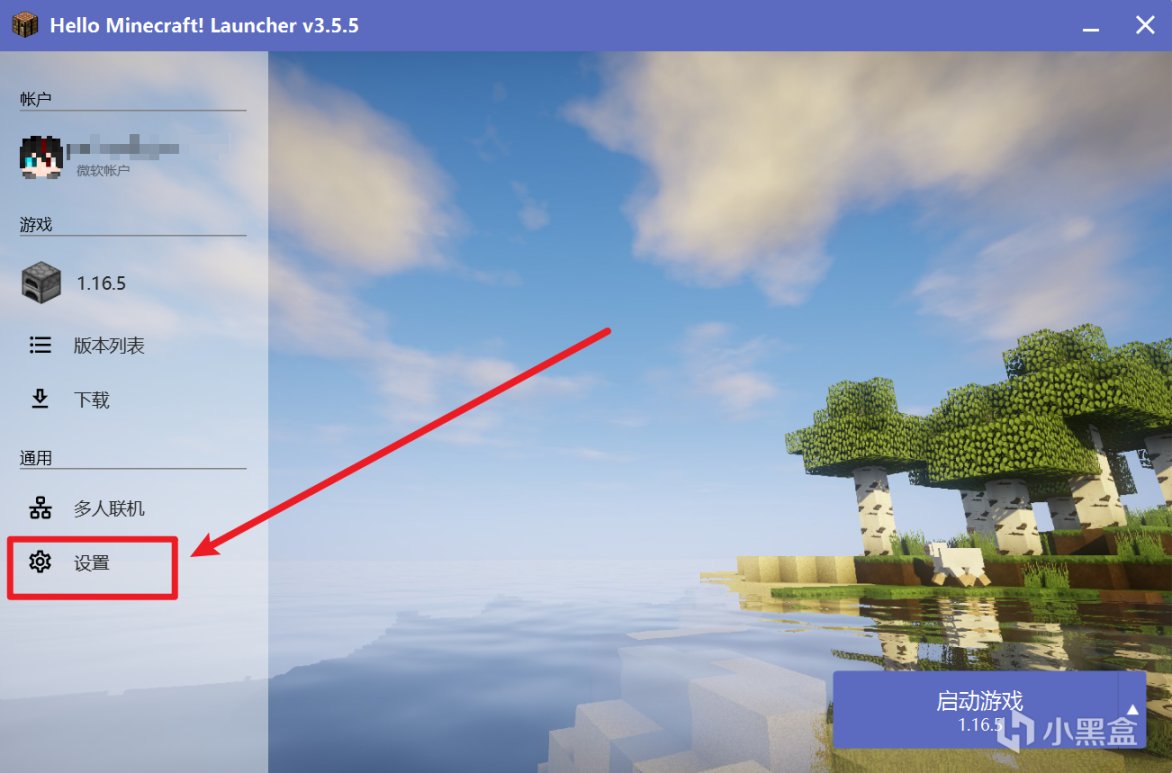
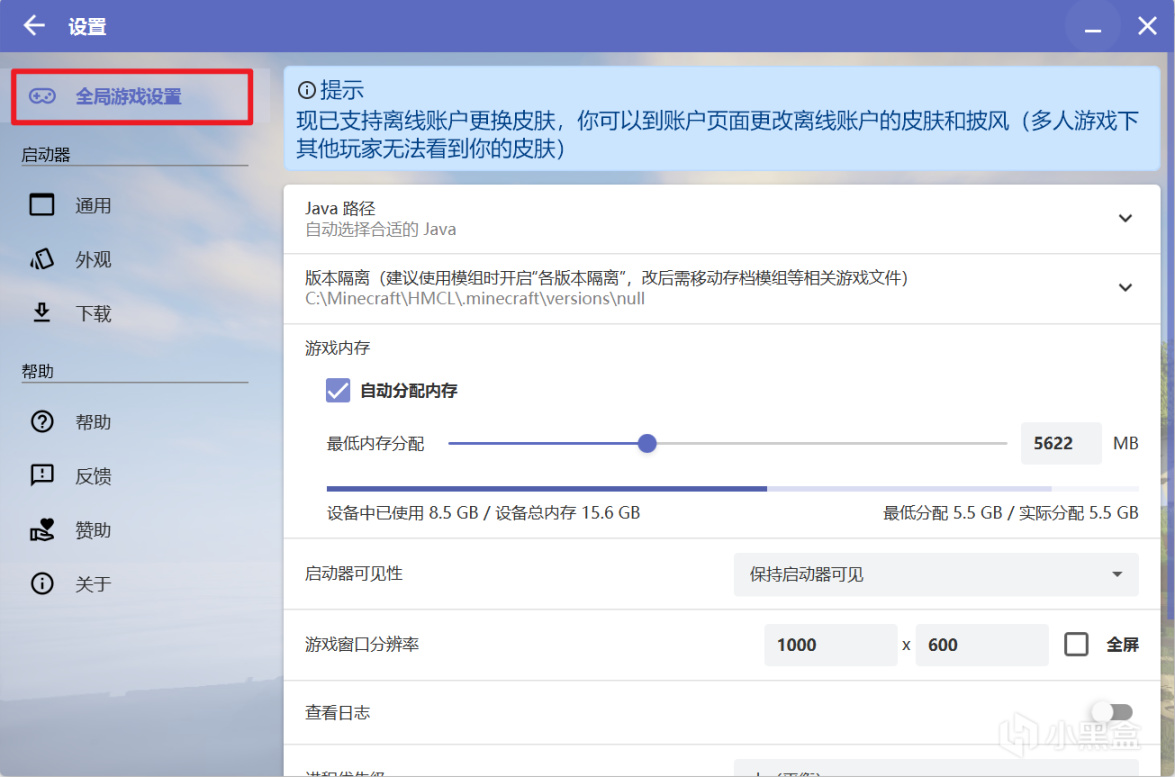
来到这个全局设置页面。
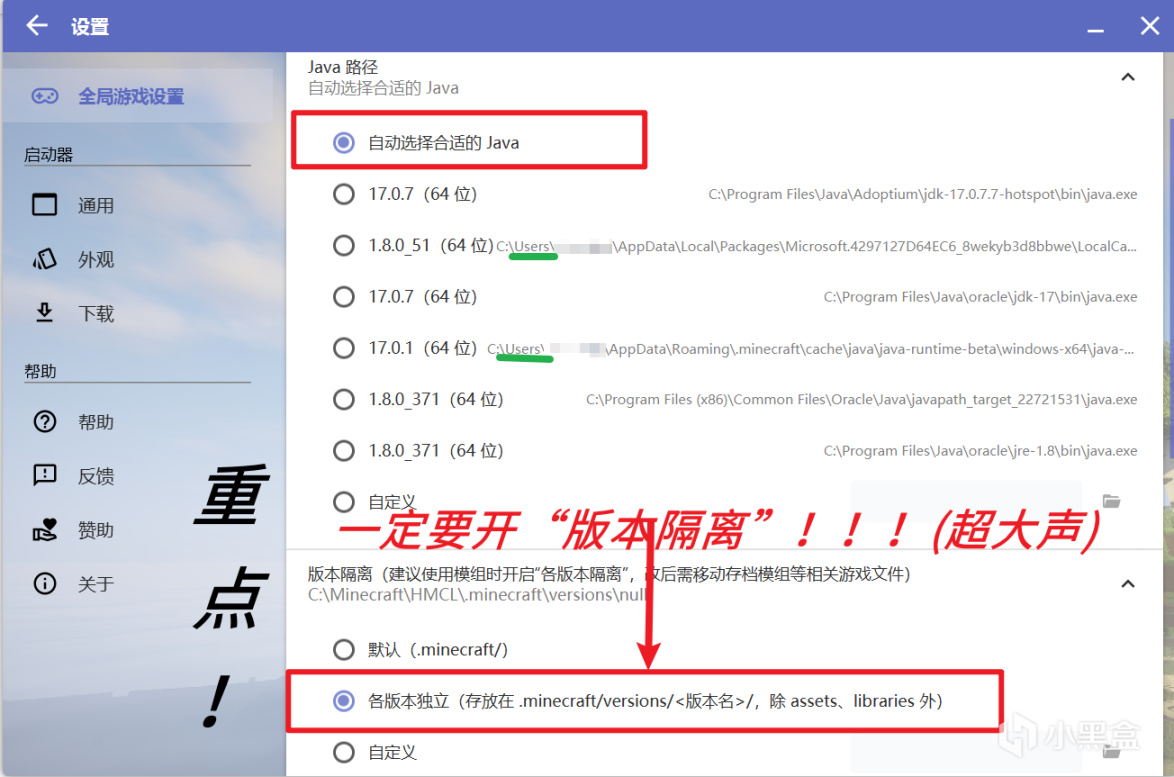
1.在“Java路径”勾选自动选择合适Java。
如果你在第二章按照步骤安装了Java 8和Java17的话,启动器会自动检测,然后这里会显示出来。如果没有显示。你也可以在自定义选择文件目录,文件目录最终以java.exe结尾。
如果你留意的话,会发现图中绿色标记处,用户文件目录下也有两个Java。是的,如果你在第一章跟着步骤购买了游戏安装了官方的启动器并在其中分别配置了一个高版本MC和低版本MC,理论上第二章就没必要下载Java了,启动器能自动检测出来。
2.版本隔离,这个必须要开!看这图片,勾选“各版本独立”。因为Minecraft有很多版本,而模组并不能适用所有MC版本,只能跟mc的版本一一对应。比如对应1.12.2 MC的模组是不能用在1.16.5 MC的。开版本隔离就是为了避免不同版本的模组混杂在同一个MOD文件,更加方便管理。
3.看一下“游戏内存”有没有勾选“自动分配”,没有就勾上。而其他的设置,如果你不懂并且也不知道是干什么的话,那就不要乱动了。
③安装游戏
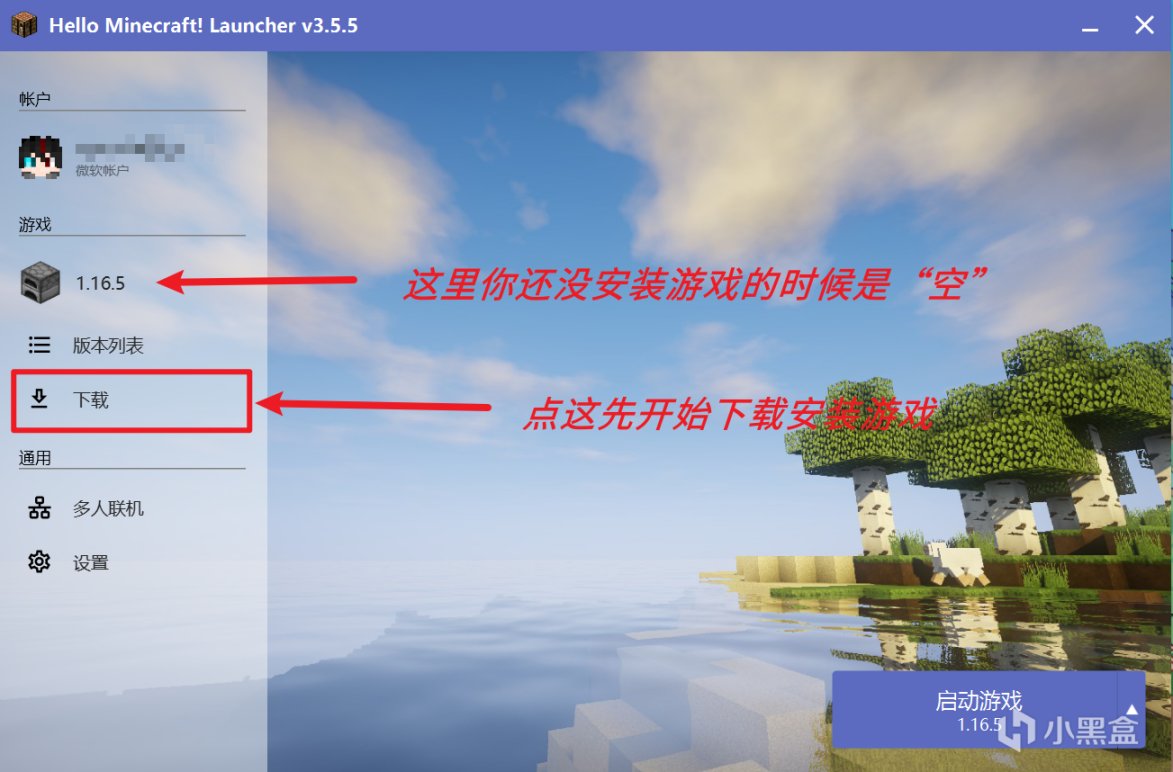
我们点击“游戏”栏下的“下载”。
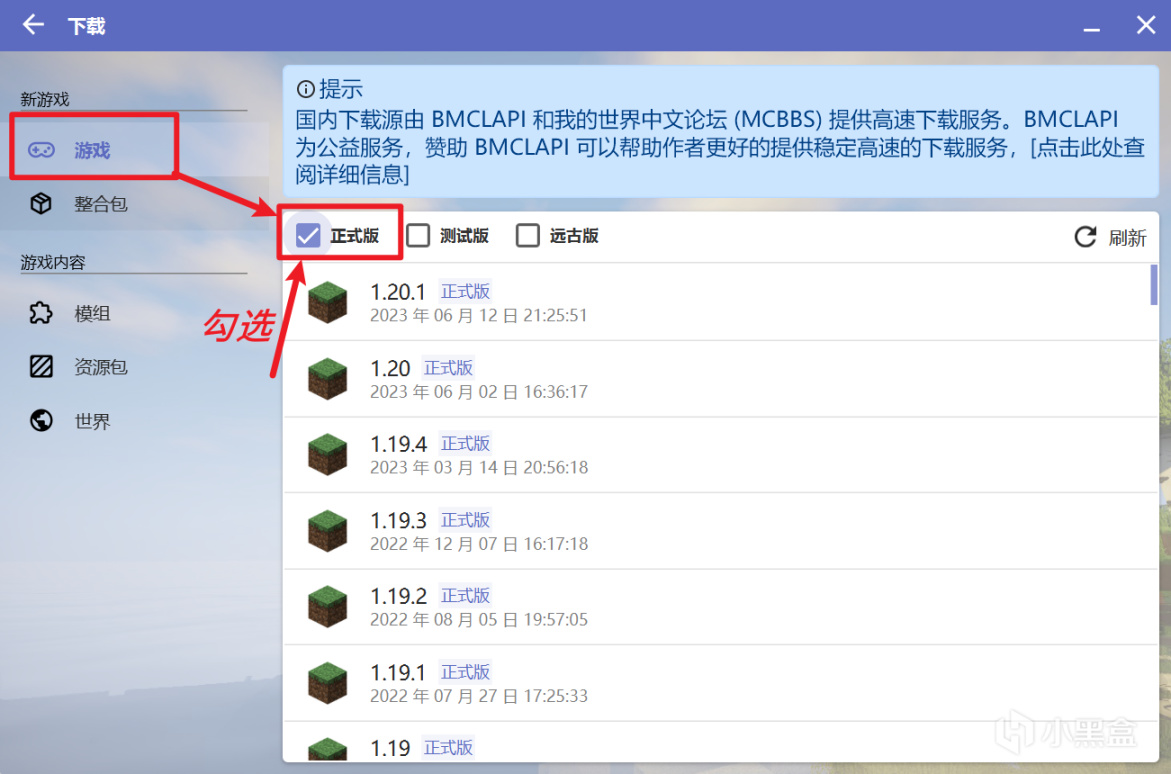
然后来到这个页面。看到这么多版本不要慌。我们勾选“正式版”一般来说你不是抢先体验新玩法新特性那就玩稳定的正式版。
模组多的主流版本有1.7.10、1.12.2、1.16.5、1.18.2和1.19.2,看你喜欢玩高版本还是低版本吧,如果不知道怎么选那就选个高版本1.19.2。
接下来以安装最新的正式版1.20.1作为演示。
选择点击“1.20.1”进入到下一个界面。
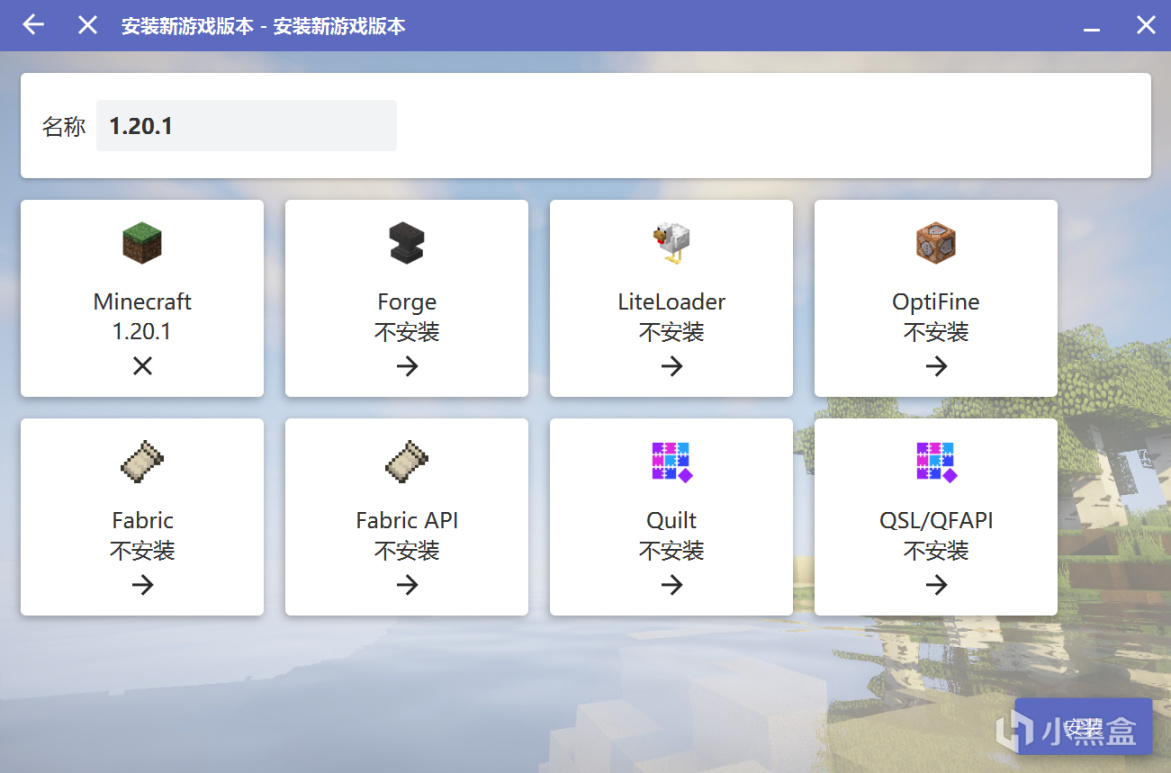
来到这里,可以见到有很多东西要安装,不知所措。不要慌,首先我们需要知道一点。在Minecraft这个游戏中,模组运行需要依赖模组加载器,而Forge和Fabric是主流的模组依赖,两者是相互冲突,不可兼容的。
选Forge:①很多老牌的大型模组都是依赖forge的。②模组数量众多。③支持高清修复模组,加光影玩光影就选它。
选Fabric:①高版本优化很好,有很多优化模组(比如钠、锂、镁等等)。②模组相较于forge来说少点,部分大型模组不支持它。③不兼容高清修复,但是有很多替代模组比如Iris,但是可能有些光影不兼容。
在上图,我们玩forge就安装Forge和OptiFine(光影要用)。
玩Fabric就安装Fabric和FabricAPI,两个缺一不可。
下面以安装forge为例。
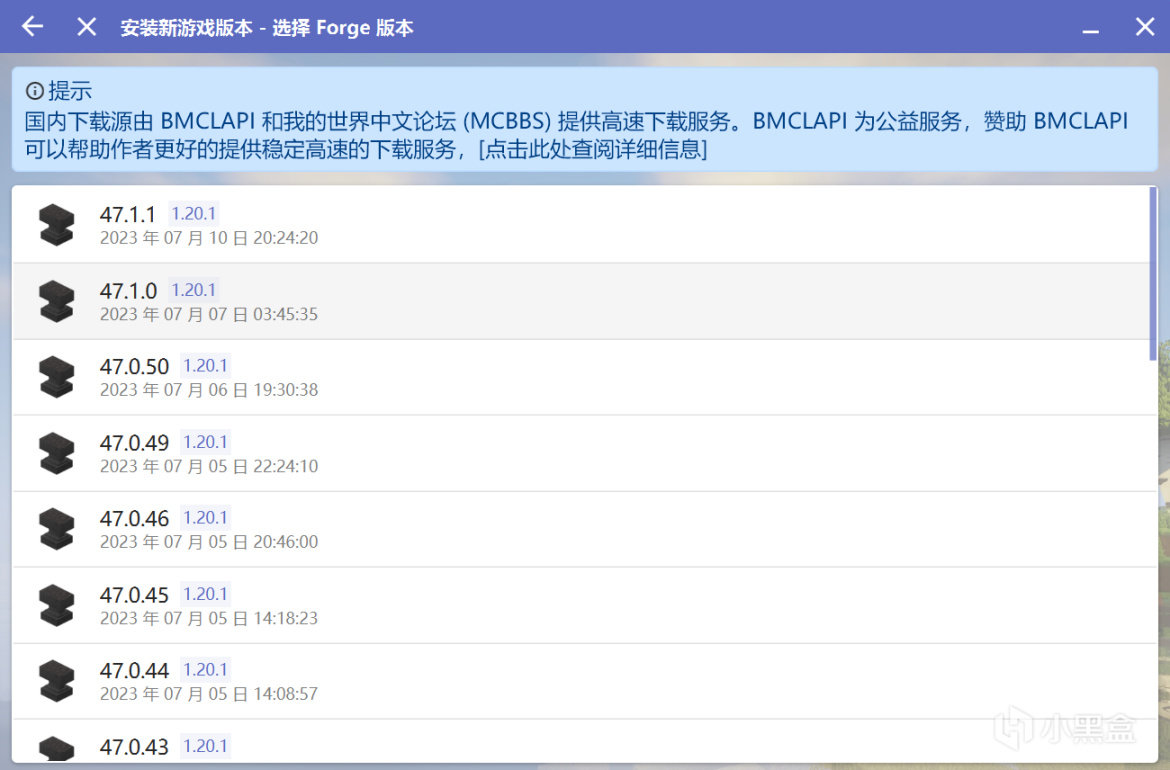
点进去发现有很多版本,我们默认选择最上最新的版本安装。
然后OptiFine也是同理。
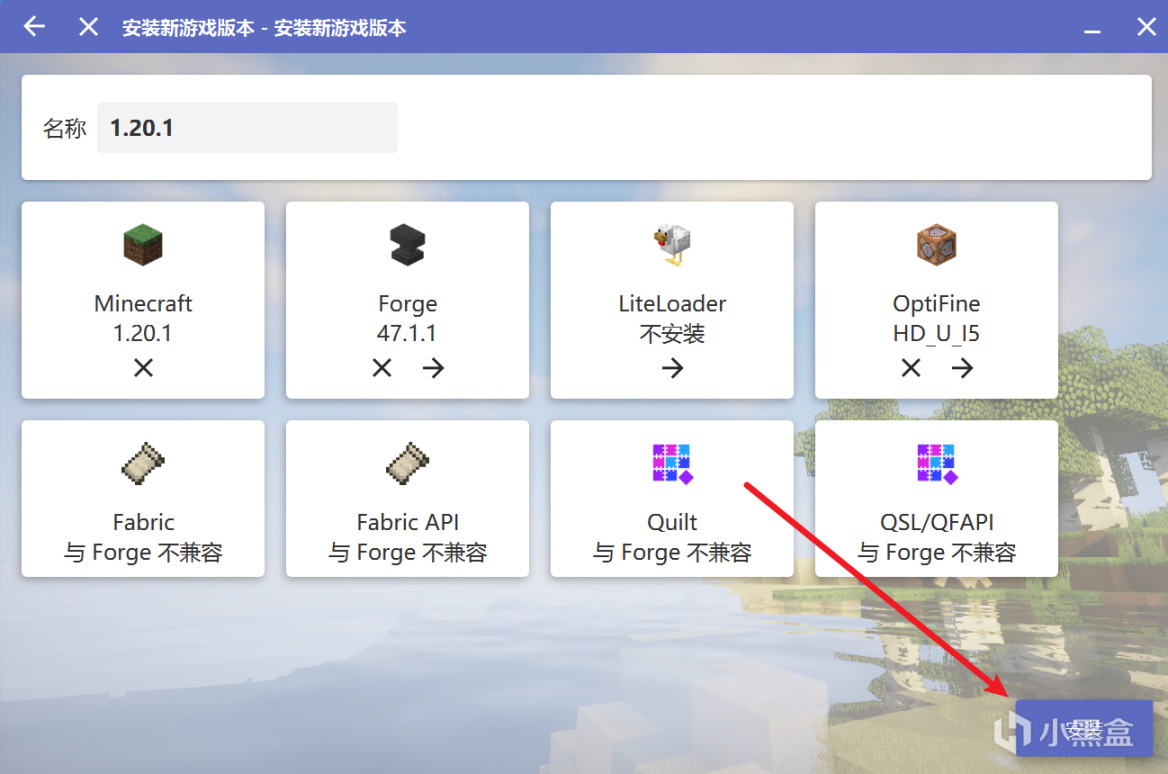
安装好Forge和OptiFine之后就可以点击“安装”了。

等待安装完成。
然后我们就可以“启动游戏”了。
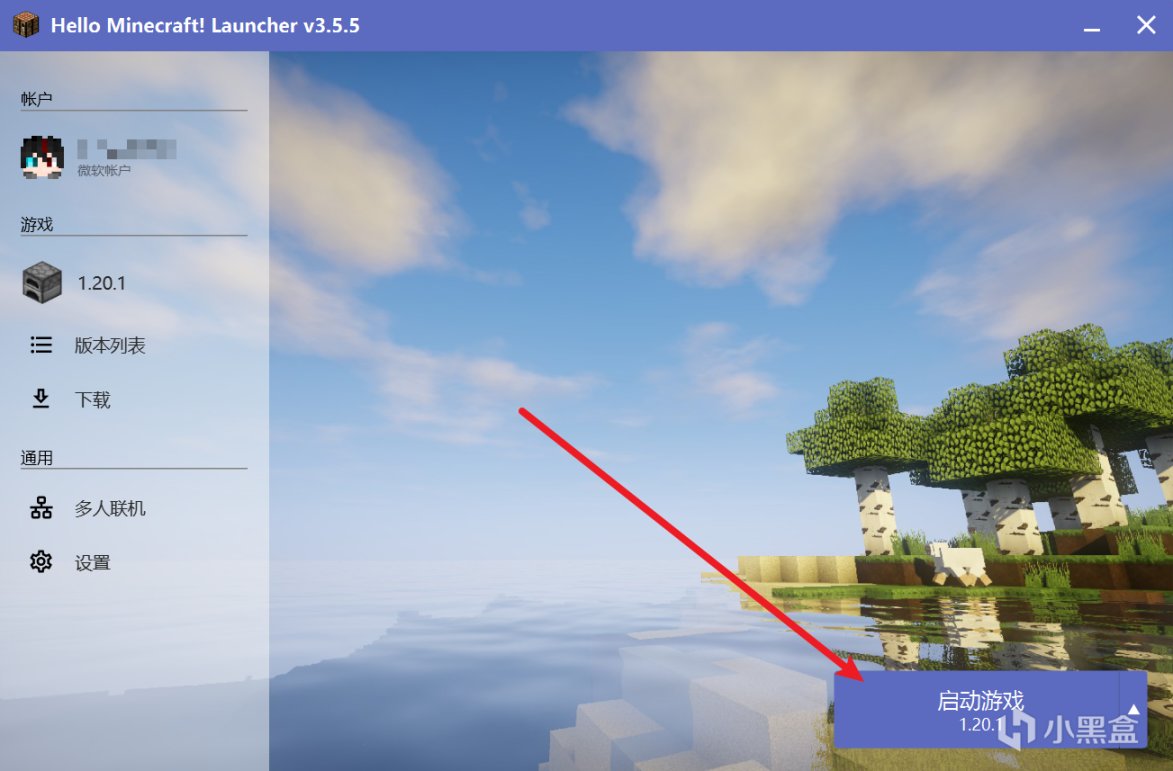
四、游戏配置
游戏有一些配置需要调一下,才能更好的游玩。
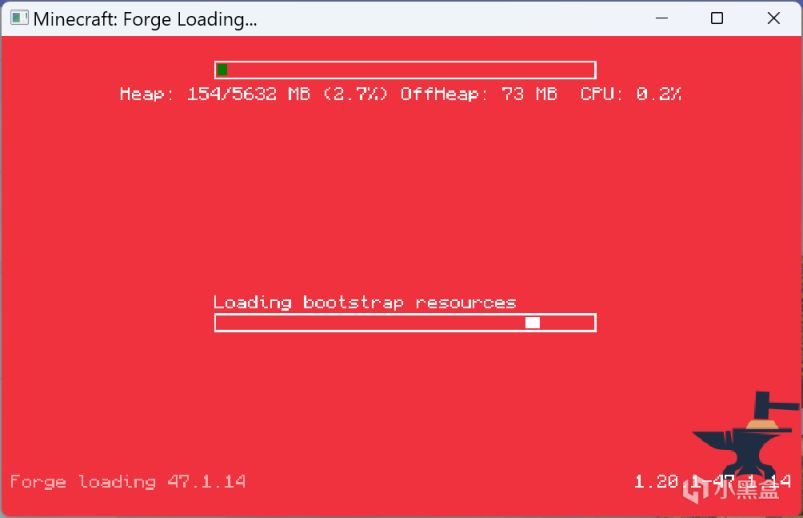
加载完了之后有个小窗口,我们按一下键盘的“F11”进入全屏。
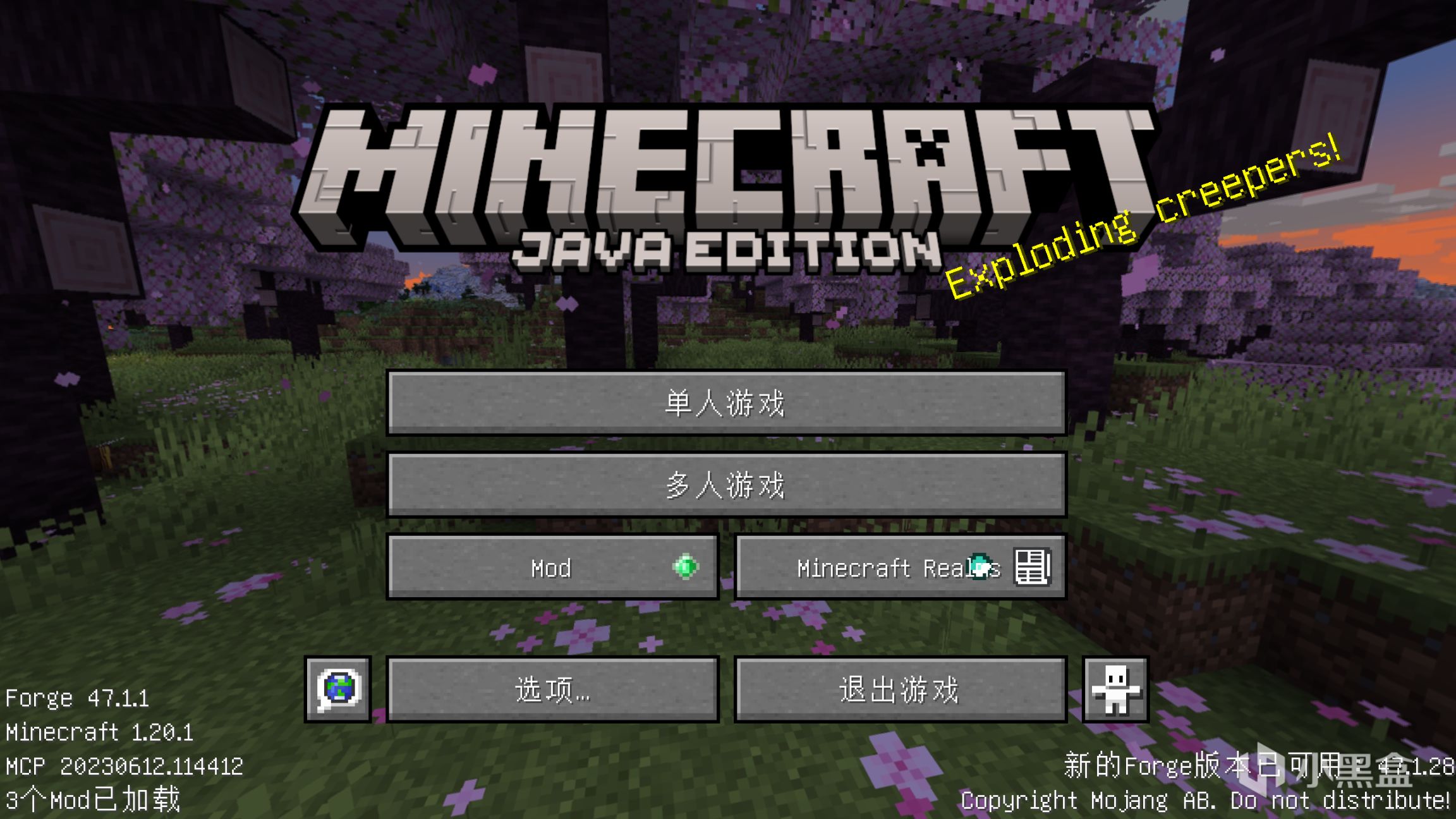
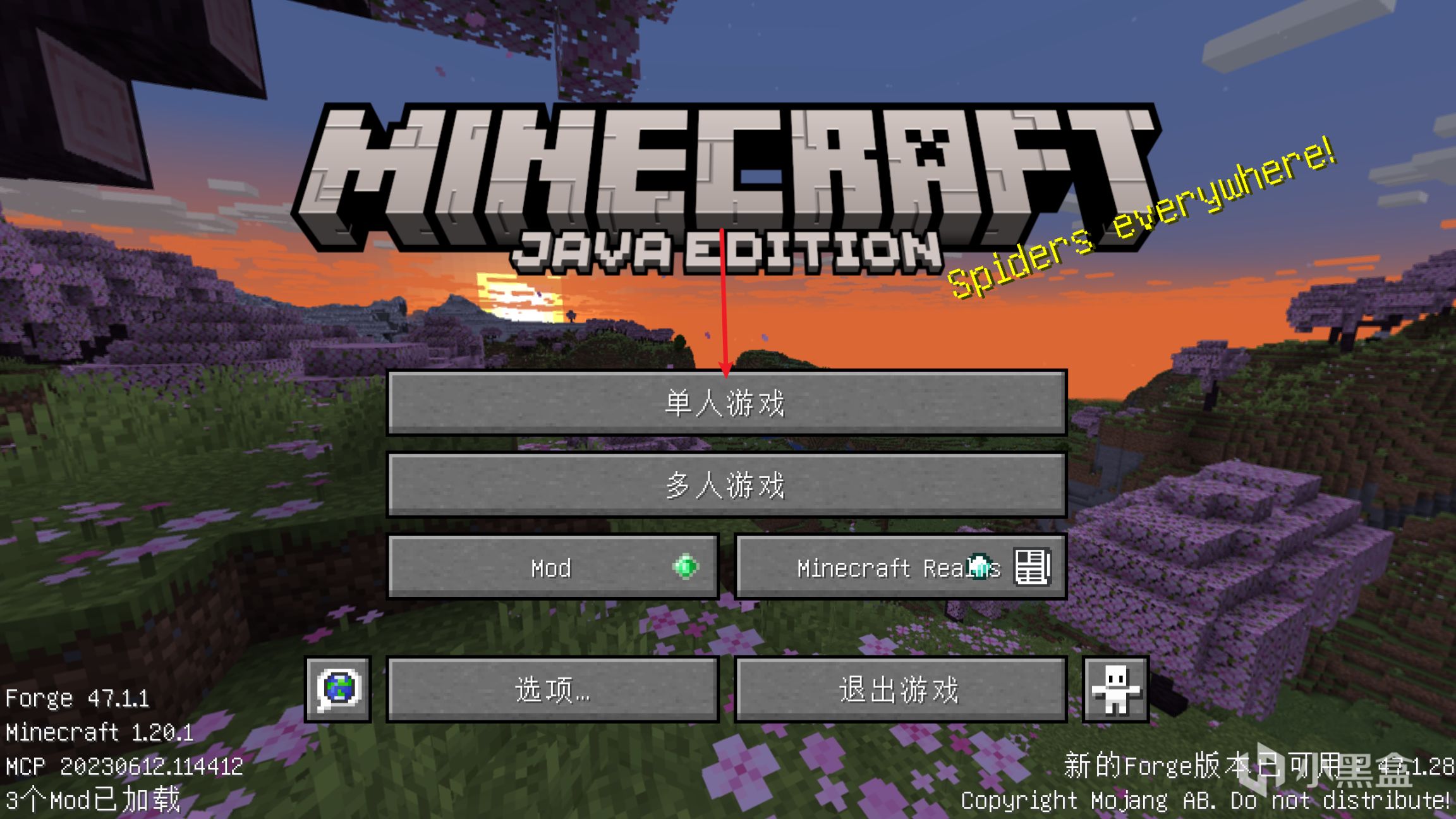
点击“单人游戏”。
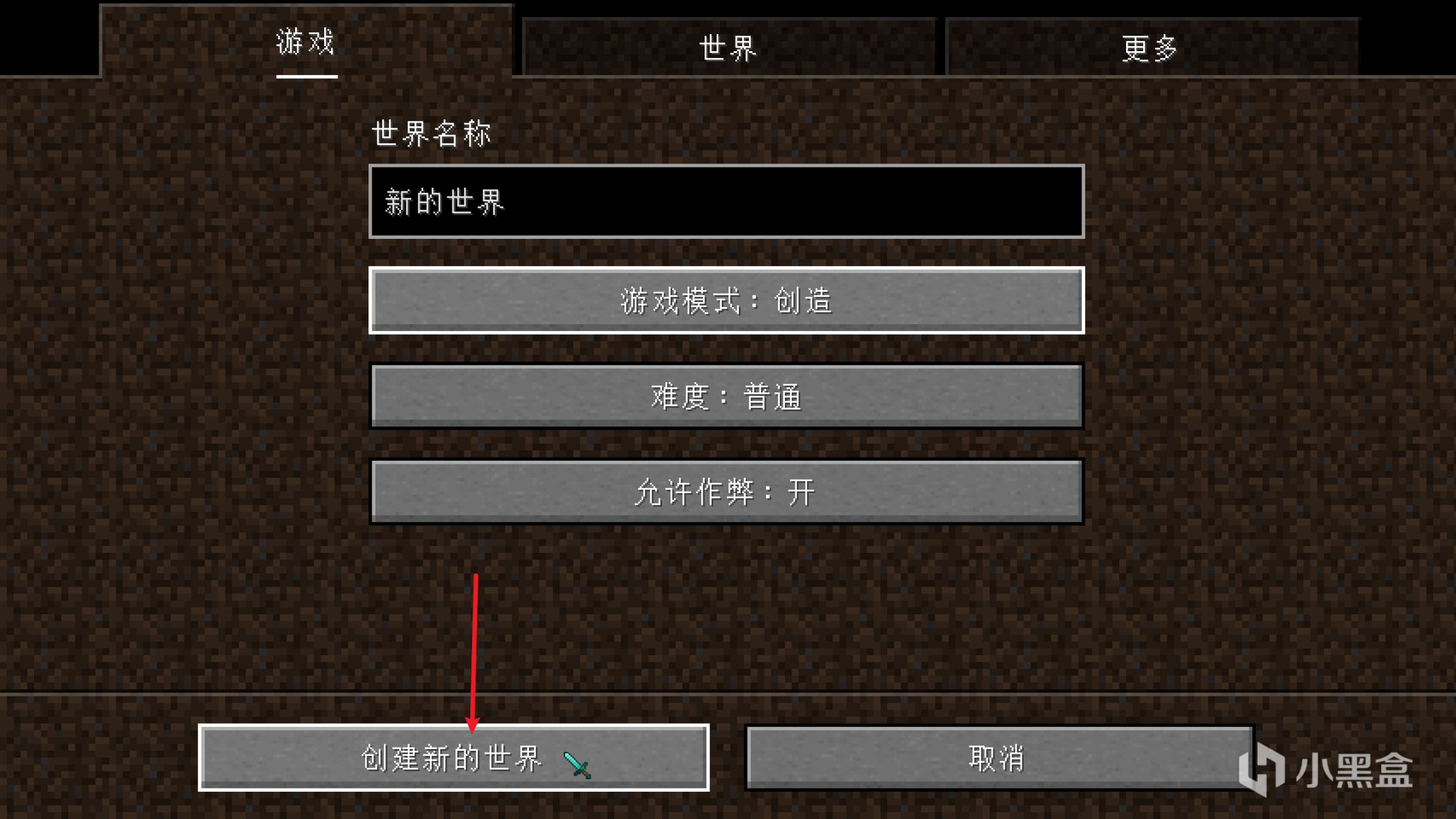
创建新的世界。
进入世界之后,我们点键盘的“ESC”呼出菜单页面。
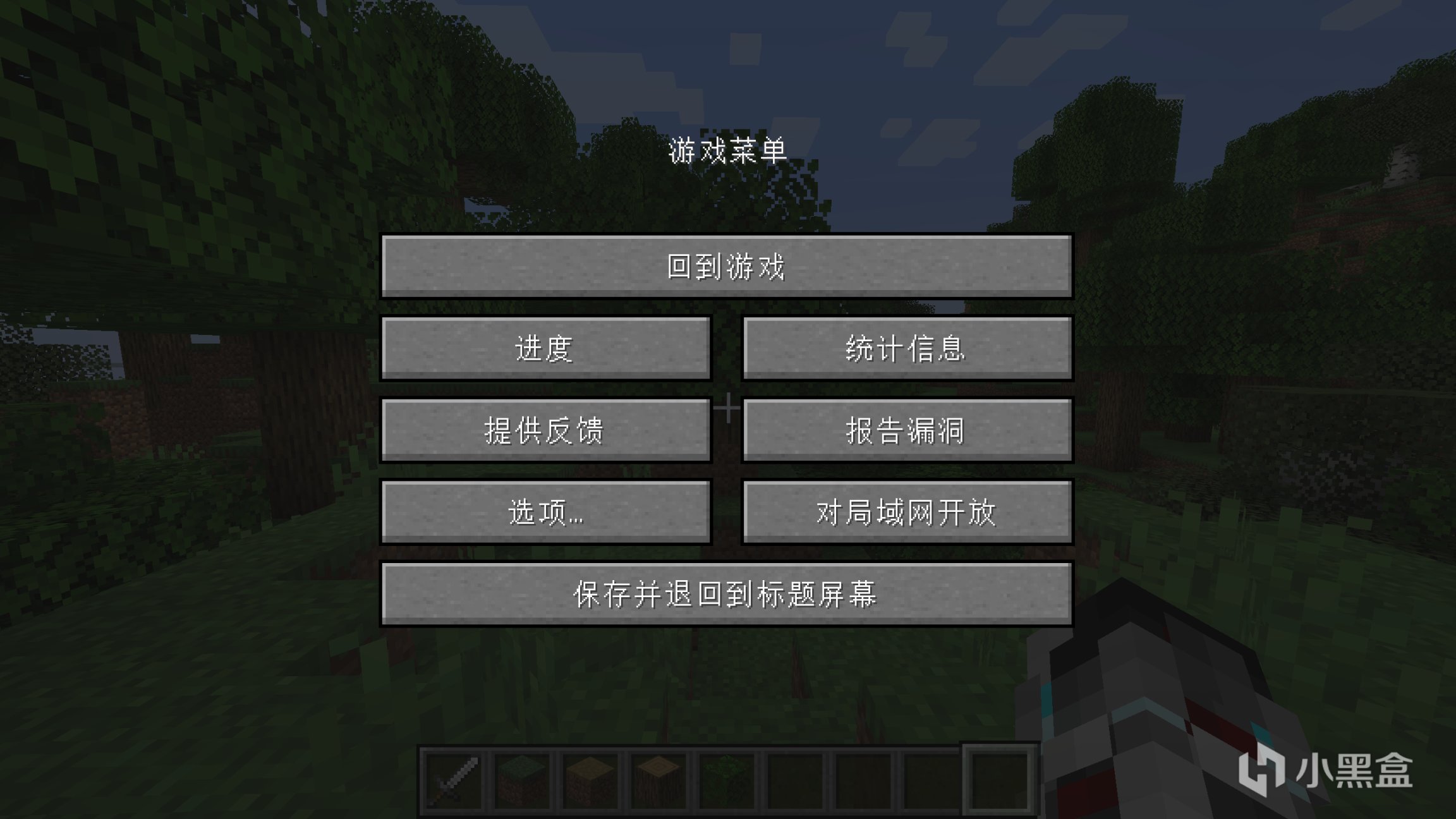
然后点击“选项”就进入设置页面了。
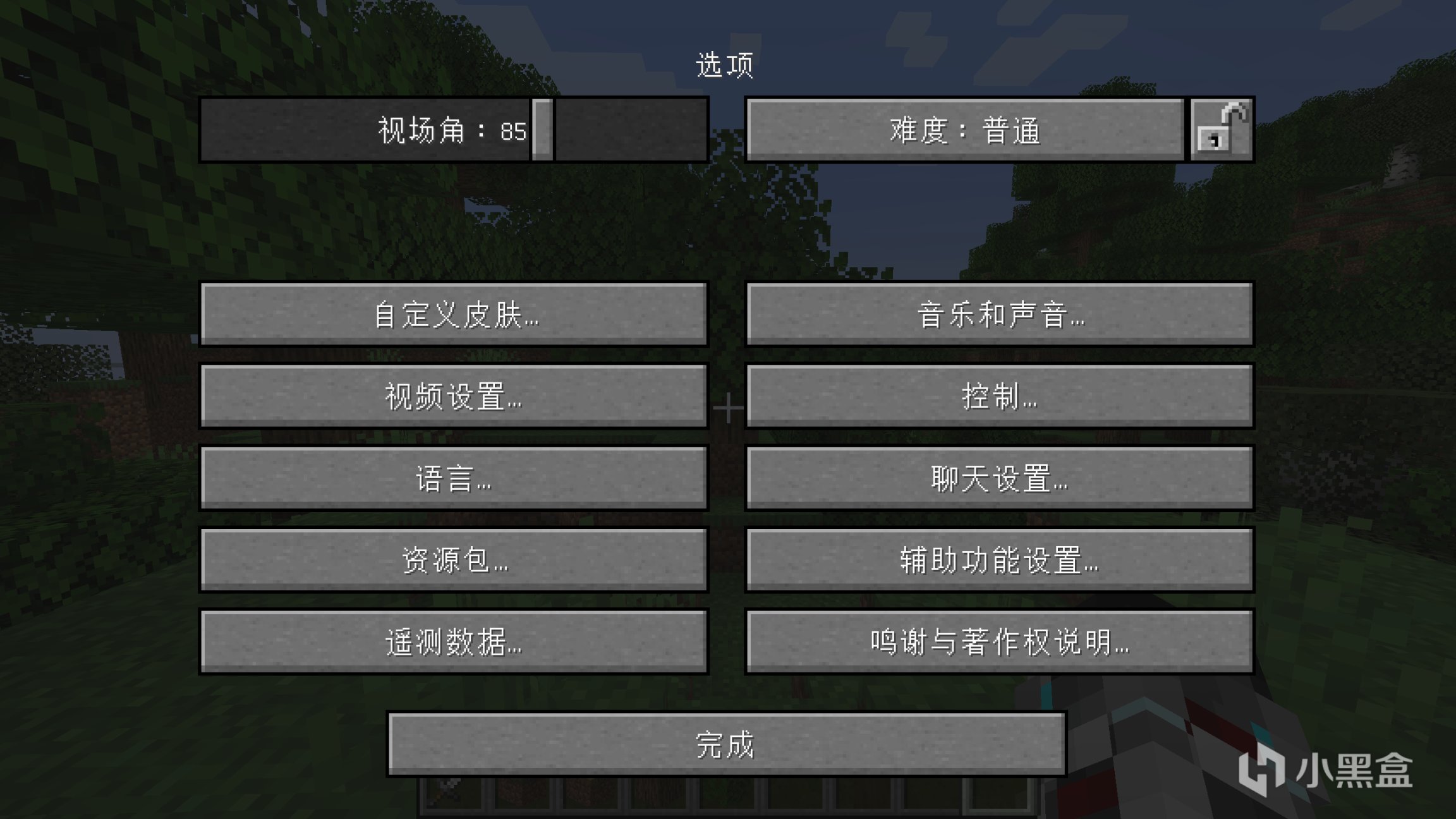
视场角这个着重关注,这关乎你全屏游戏游玩是否会3d眩晕。
你可以调高或者调低,调到一个自己舒服的度数。
选项——控制
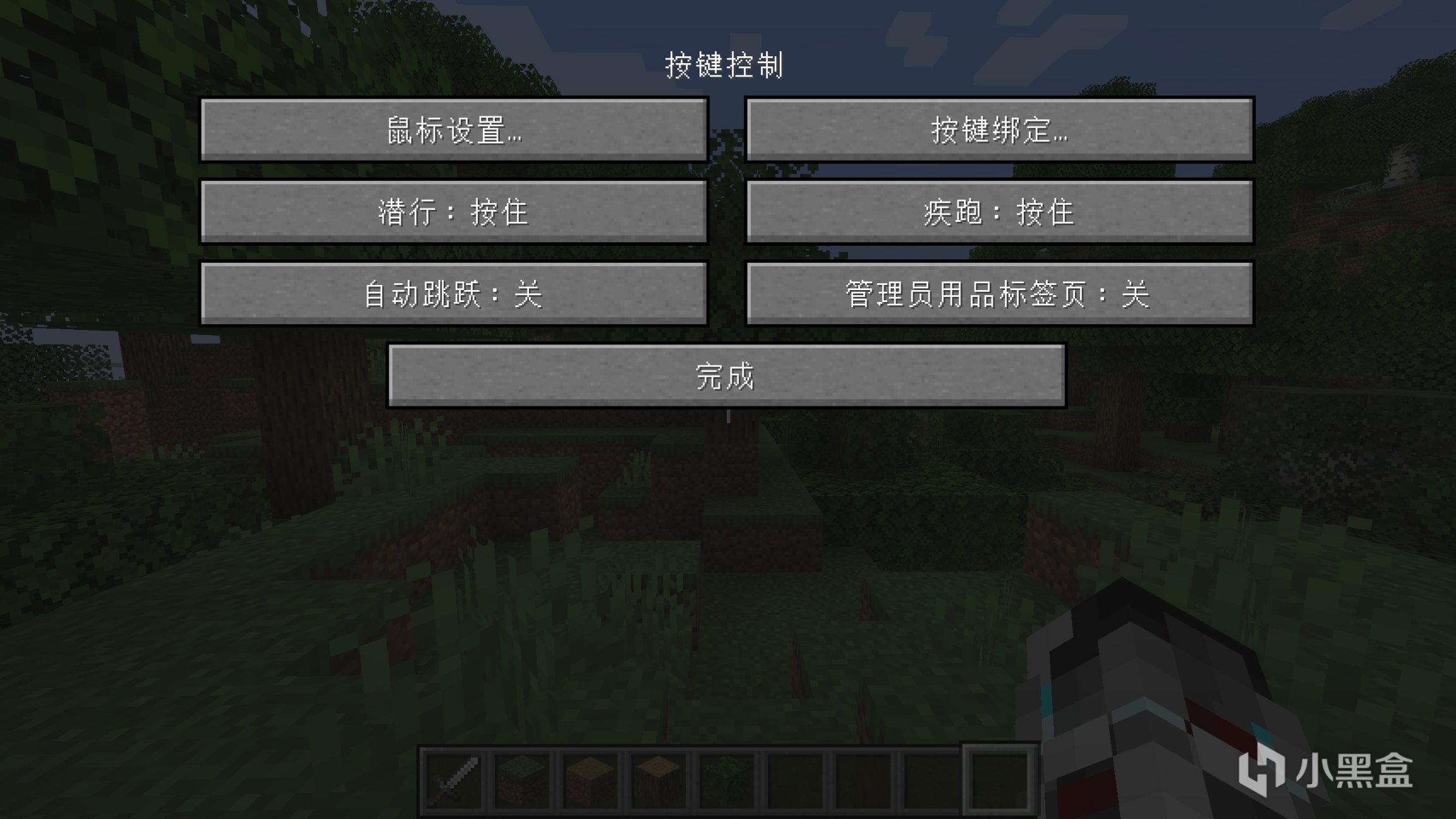
鼠标设置的灵敏度,晃动视角过快或者过慢都可能会导致你3d眩晕。反复调节找到一个自己适合的。
在这个同页面——按键绑定,我们可以看到游戏键位默认设置。
wasd控制行动方向,shift下蹲,连续敲击两下然后一直按着前进键(w)或者同时按着“Ctrl”和“W”就能奔跑,按“空格”跳跃,按“Q”丢东西,按“E”打开背包,按“F”和副手交换东西,按“C”放大(装了高清修复模组的前提下),按“T”打开聊天栏。鼠标左键破坏方块,对准某个方块按下中键获取这个方块(创造模式下),中键和Ctrl同时按可以获得有NBT信息的方块比如装了东西的箱子(创造模式下)。底下的物品栏可以通过鼠标中间滚轮切换,也能通过数字快捷切换。功能键:按“F1”隐藏hub即隐藏快捷物品栏和手。按“F2”,快速截图。按“F3”打开调试页面其中可以看到帧率,坐标位置,方向等等。按“F5”切换人称。按“F11”就是切换全屏了。
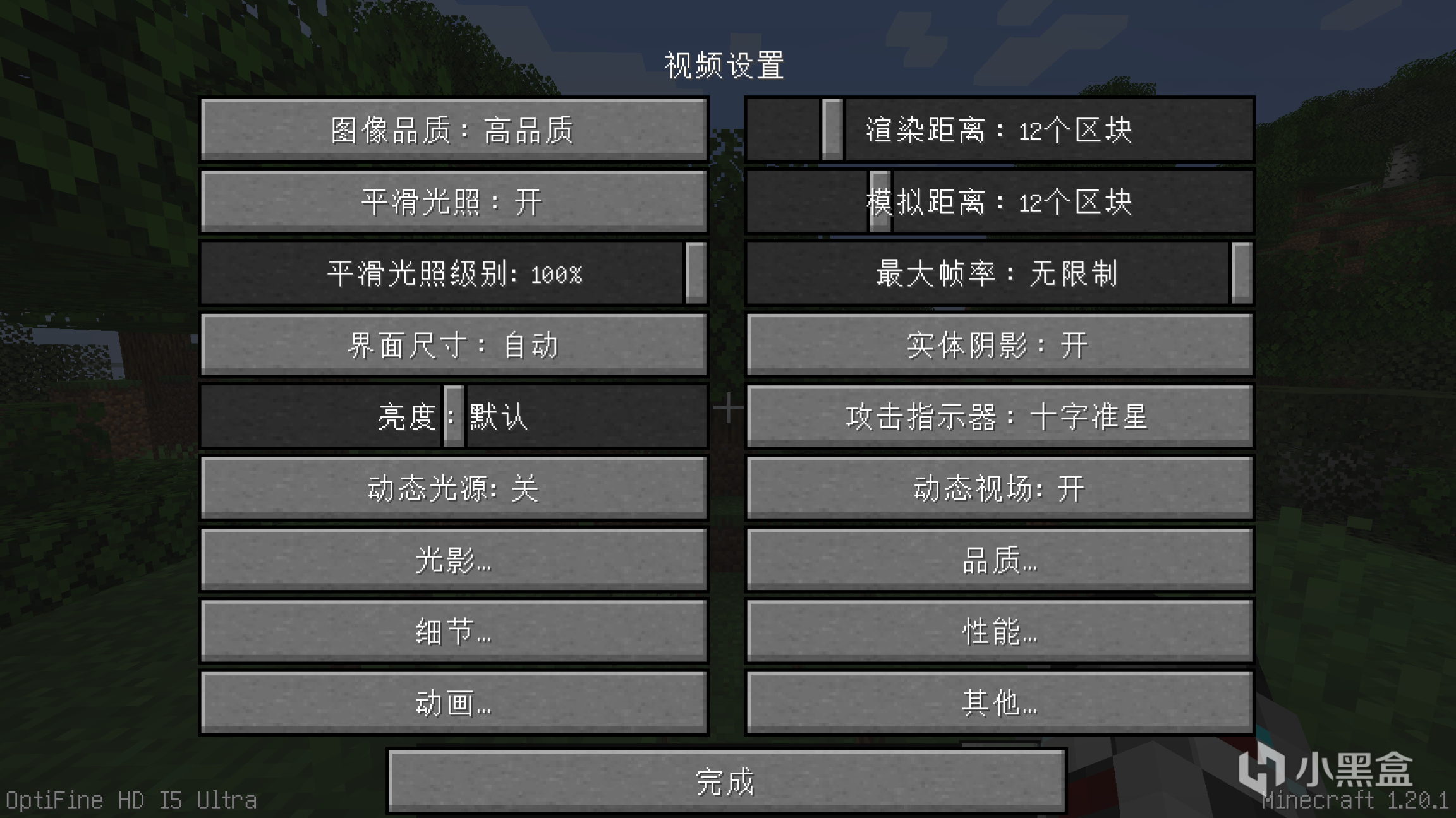
选项——视频设置
我们着重关注“渲染距离”和“模拟距离”这两个设置。
模拟距离,它的大小决定了游戏加载区域的大小,电脑配置差的话不宜调太高。
这里我的建议是:至少6个区块,推荐8个区块以及以上。(调太低,到时候刷怪塔可能不刷怪或者效率太低也就不奇怪了)
渲染距离,它的大小决定了视频渲染游戏范围的大小,调低的话,看的范围就会小,看远处就会有“白雾”看不见远方。调高的话,能看清远处,但是更吃配置,在加装了光影后更明显,调太高电脑吃不消,帧数会很低。请根据自己的电脑配置调到适合的范围。
选项——视频设置——细节——视角摇晃
或
选项——视频设置——视角摇晃
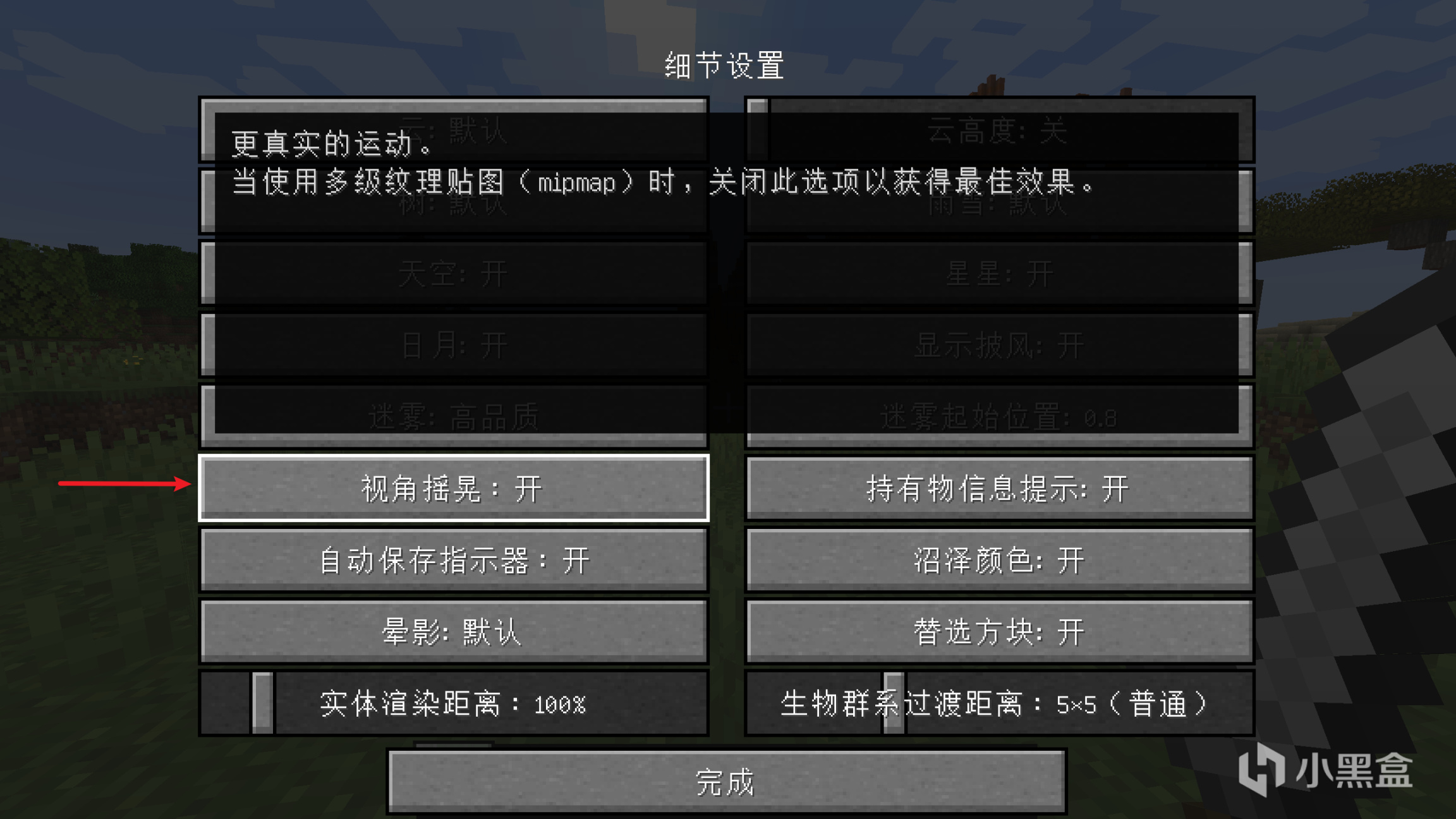
如果你3d眩晕很严重,那也可以考虑关闭这个“视角摇晃”,但是运动的真实性就差,所以我个人是觉得关闭了玩起来不爽。
值得注意的是,Minecraft至今原版官方还没有对中文输入法适配,所以打开游戏的时候移动不了,可以按一下“shift”键换成英文输入法就能动了。
当然,还有更好的方法。
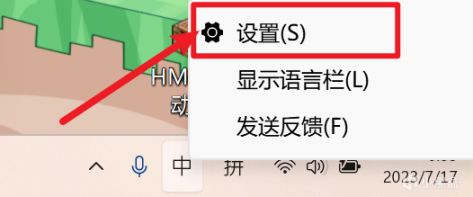
1.右键点击系统右下角“中”或者“英”这个位置,鼠标右键点击,然后点“设置”。
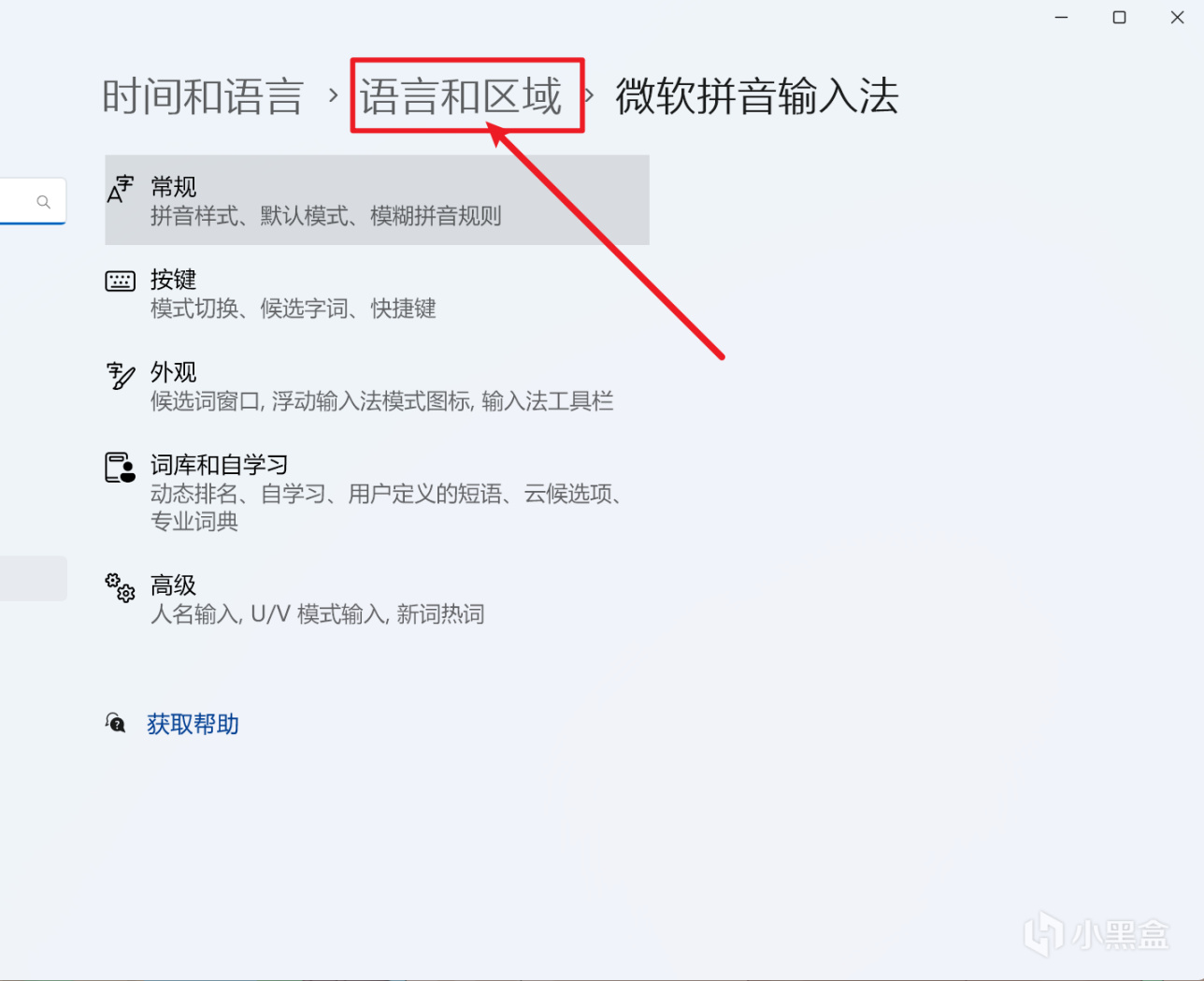
2.来到这个设置页面,点最顶上那个“语言和区域”。

3.添加语言
我们需要添加一个纯英输入法。
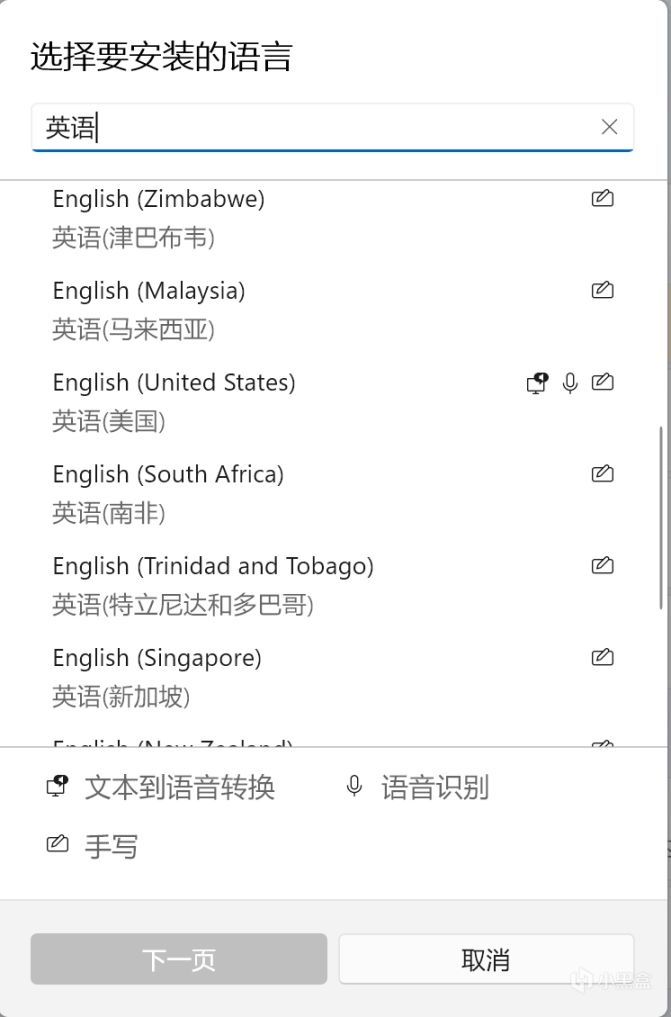
4.搜索“英语”,选择一个“英语(美国)”或者“英语(英国)”,然后点“下一页”安装,然后我们就获得一个纯英输入法。
5.一直按住“win”键(就是那个由一个大正方形裂开为四个小正方形组成的图标)和点击空格键就能呼出输入法选择菜单;按住“win”键不放,点击空格键切换输入法到刚刚添加的那个纯英输入法。
切换之后,在游戏中按“shift”键就不会切换到中文拼音了。
这个方法不仅适用于MC,还有大量未对没有对中文输入法适配的外国游戏,应用范围极广。
第三种方法我认为是最好的,就是安装模组。没错,MC很多的功能都能模组改。
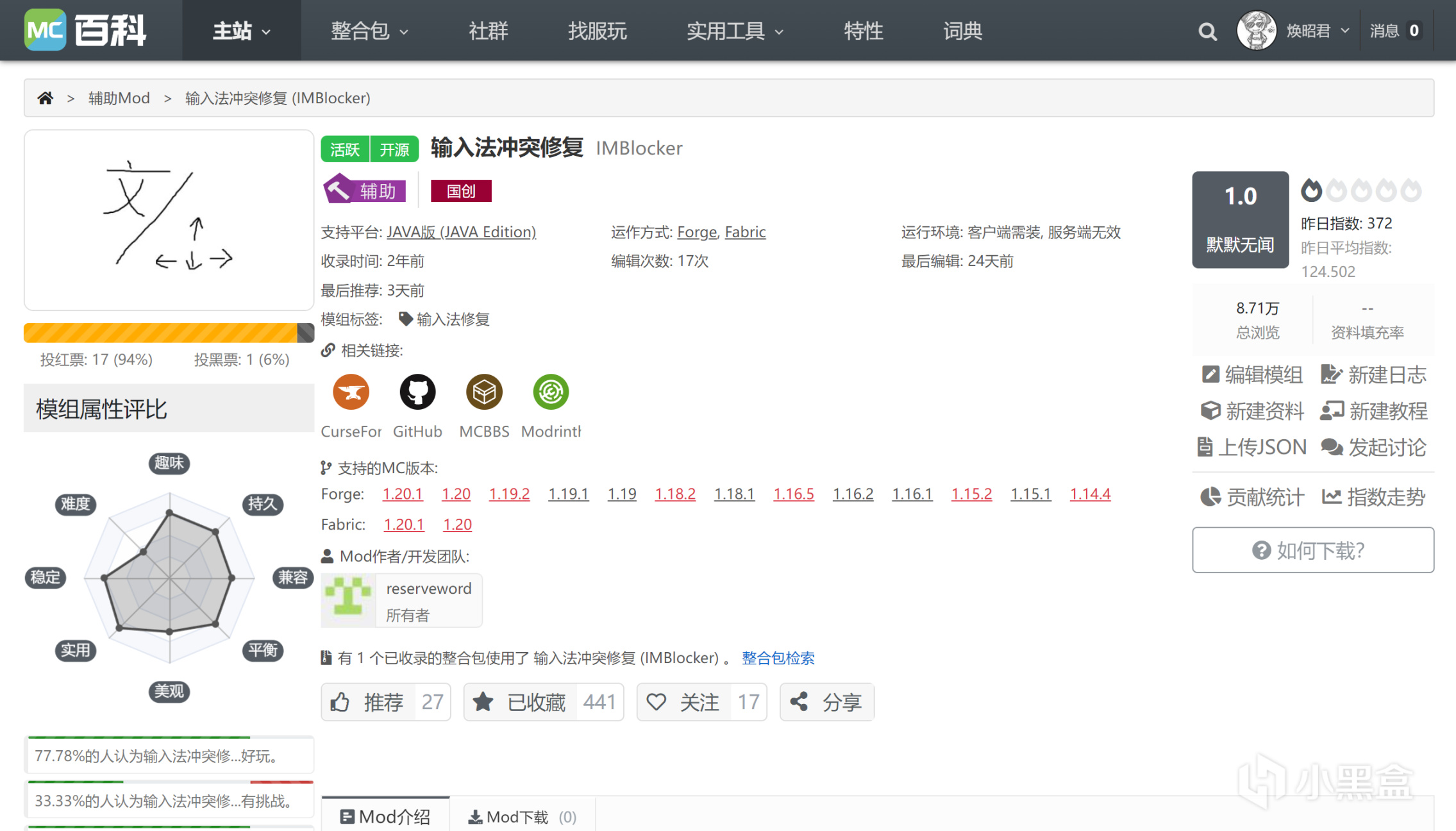

这两个模组分别是“输入法冲突修复IMBlocker”和“游戏内输入法IngameIME”,可以不切换中文输入法,就直接能移动,还不会跳输入法。
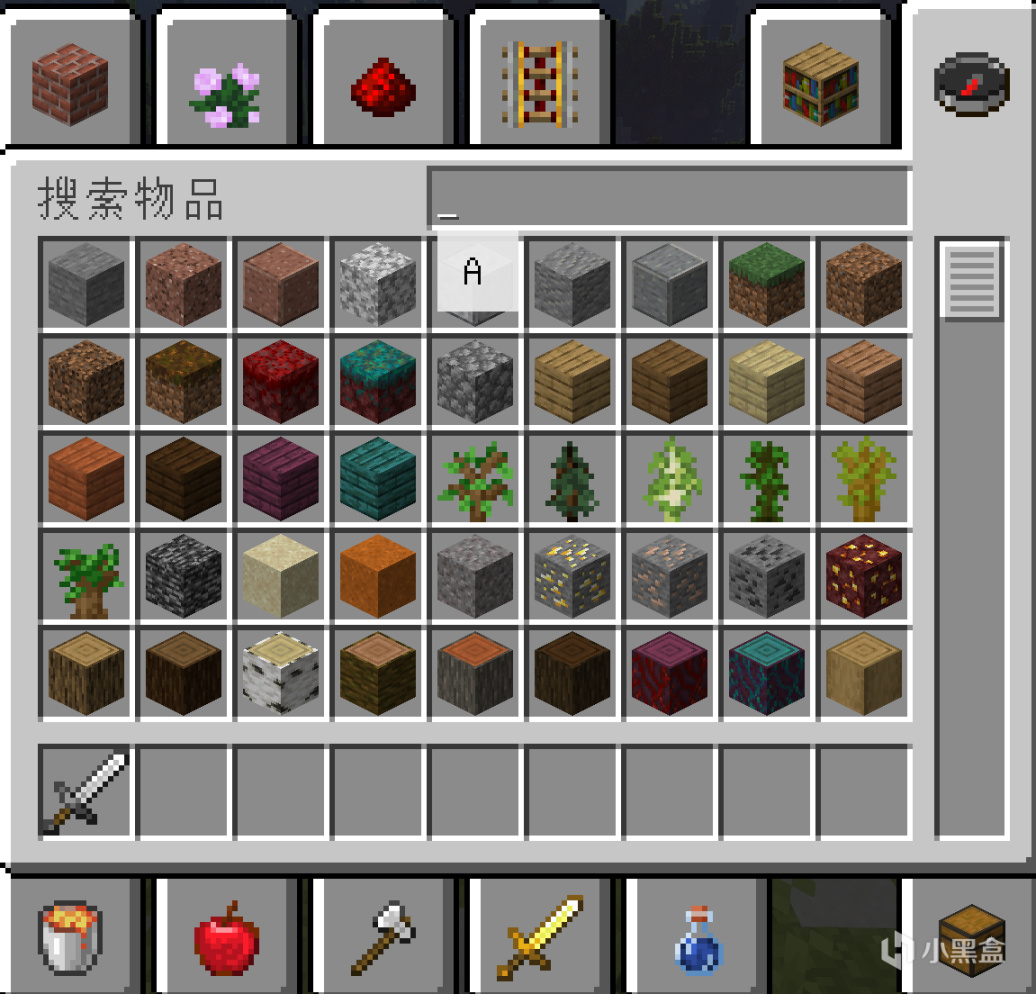
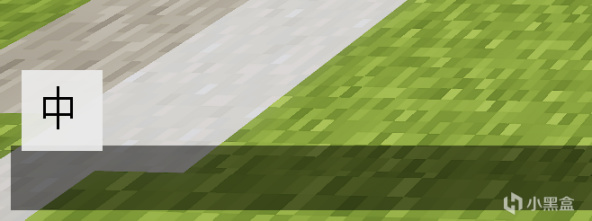
而且在任何文字输入框都能自由切换中英。
五、MC网站推荐
1.MCBBS: MCBBS论坛
国内最大的MC中文论坛,在这上面你可以一起玩MC的伙伴一起讨论。同时上面也有丰富的MC资源,地图,皮肤,光影材质,mod,整合包等应有尽有。
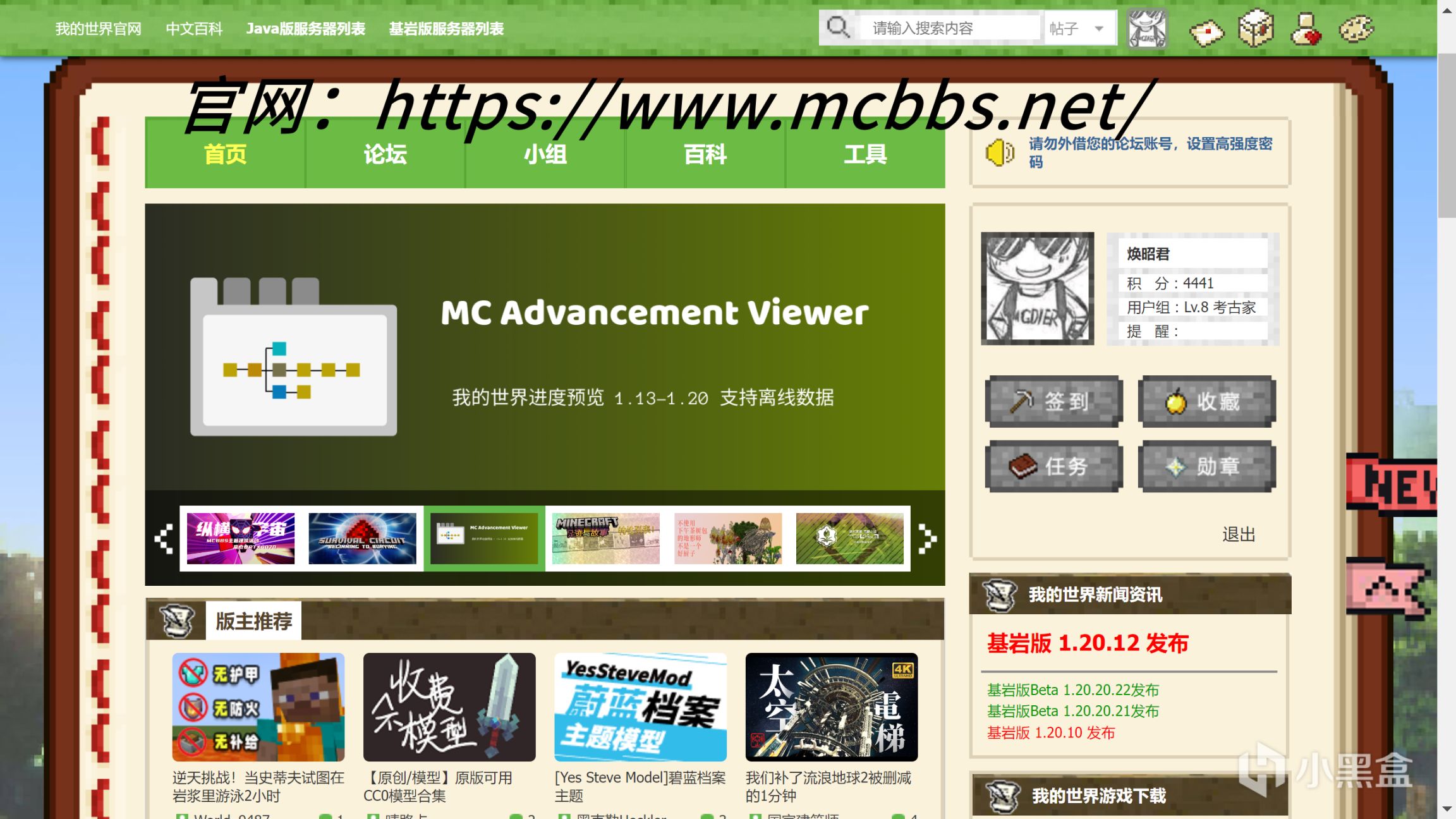
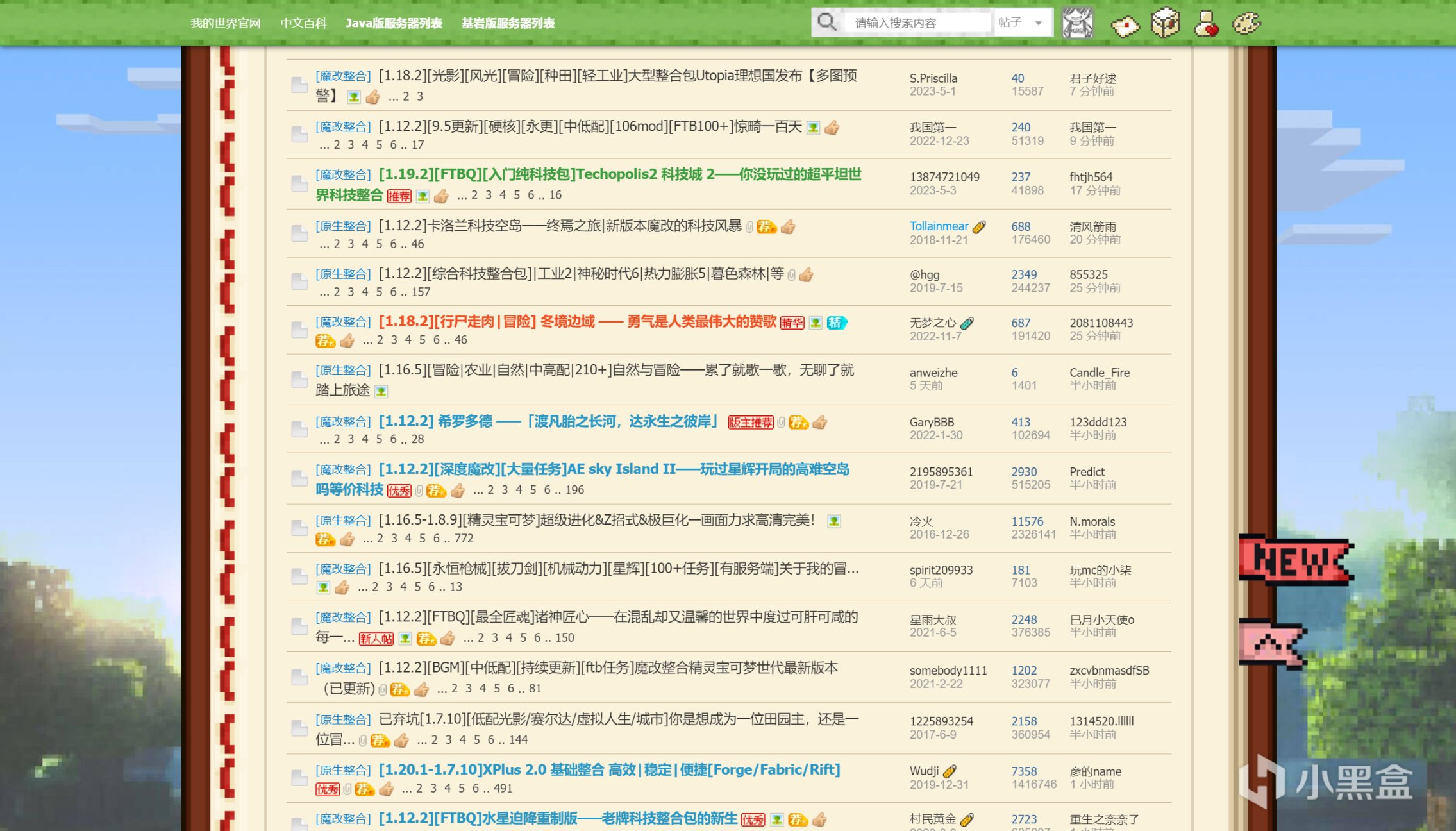
2. MCBBS纹理资源索引: MCBBS纹理资源索引
一个MC纹理包资源索引工具,可以帮助你迅速找到自己一眼看中的光影材质,点击名称就自动跳转到详情页。(虽然这个索引看上去好像很久没更新了但是还是很有用。)
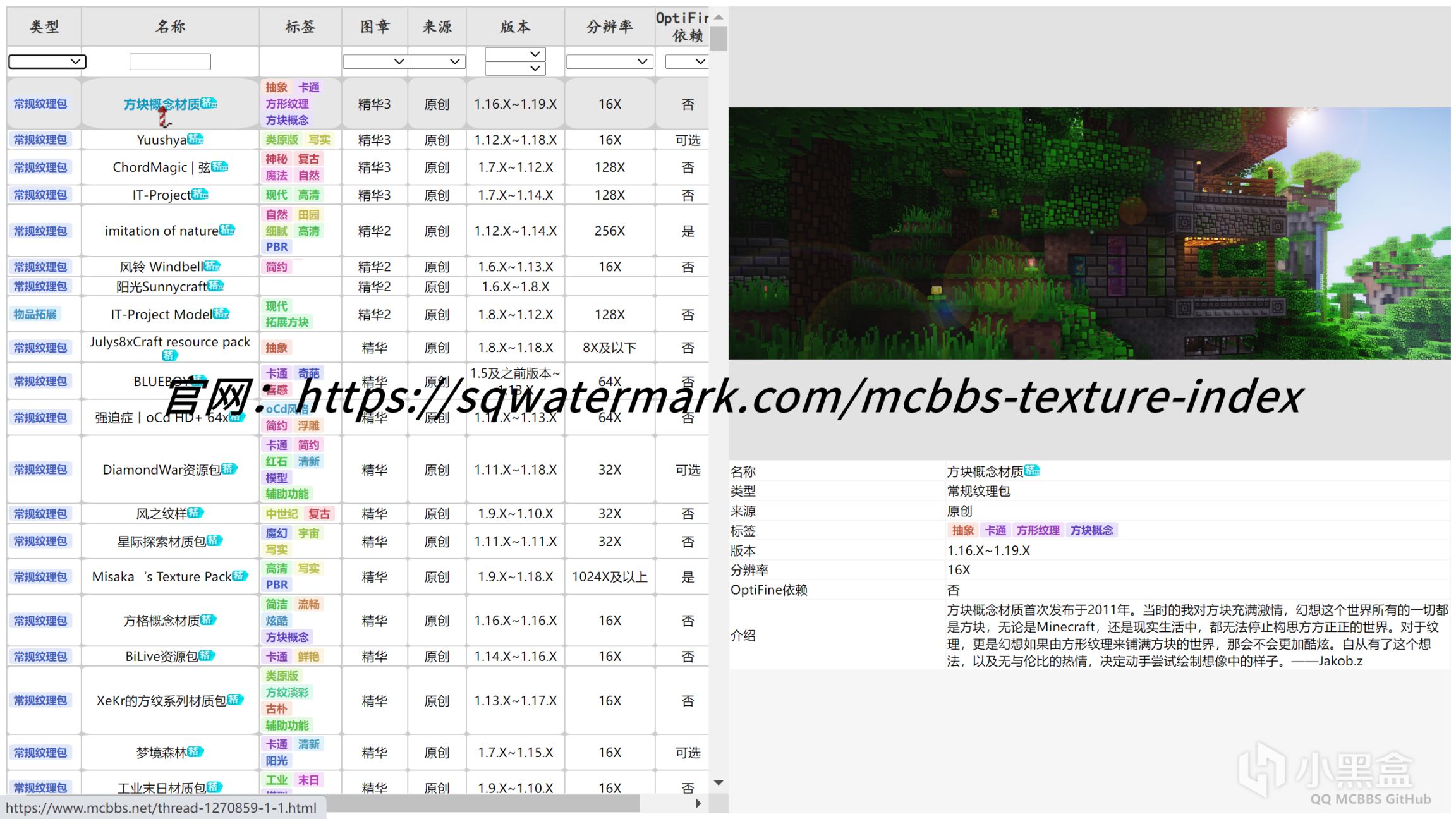
3.MCMOD:MCMOD
国内最大的MC模组中文百科,收录了非常多的模组,并且提供了详细的介绍。在这里,你能轻松找到大量的模组和整合包。
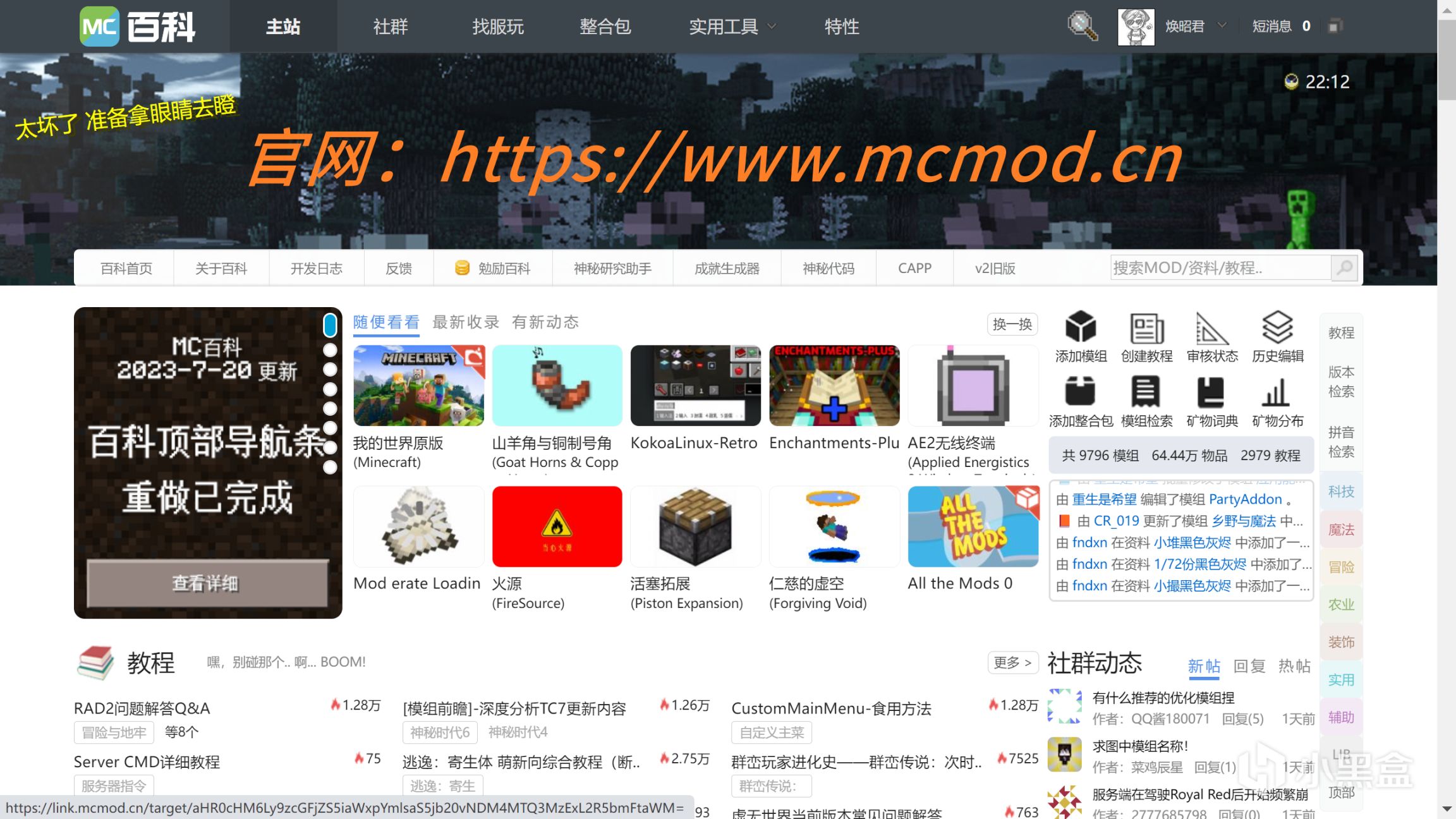

4.MC中文维基wiki: MCWiki
当你对Minecraft游戏中的东西感到疑惑并想要了解更多,那时候进入这个网站了。点击右上方的放大镜搜索你想要知道的吧!
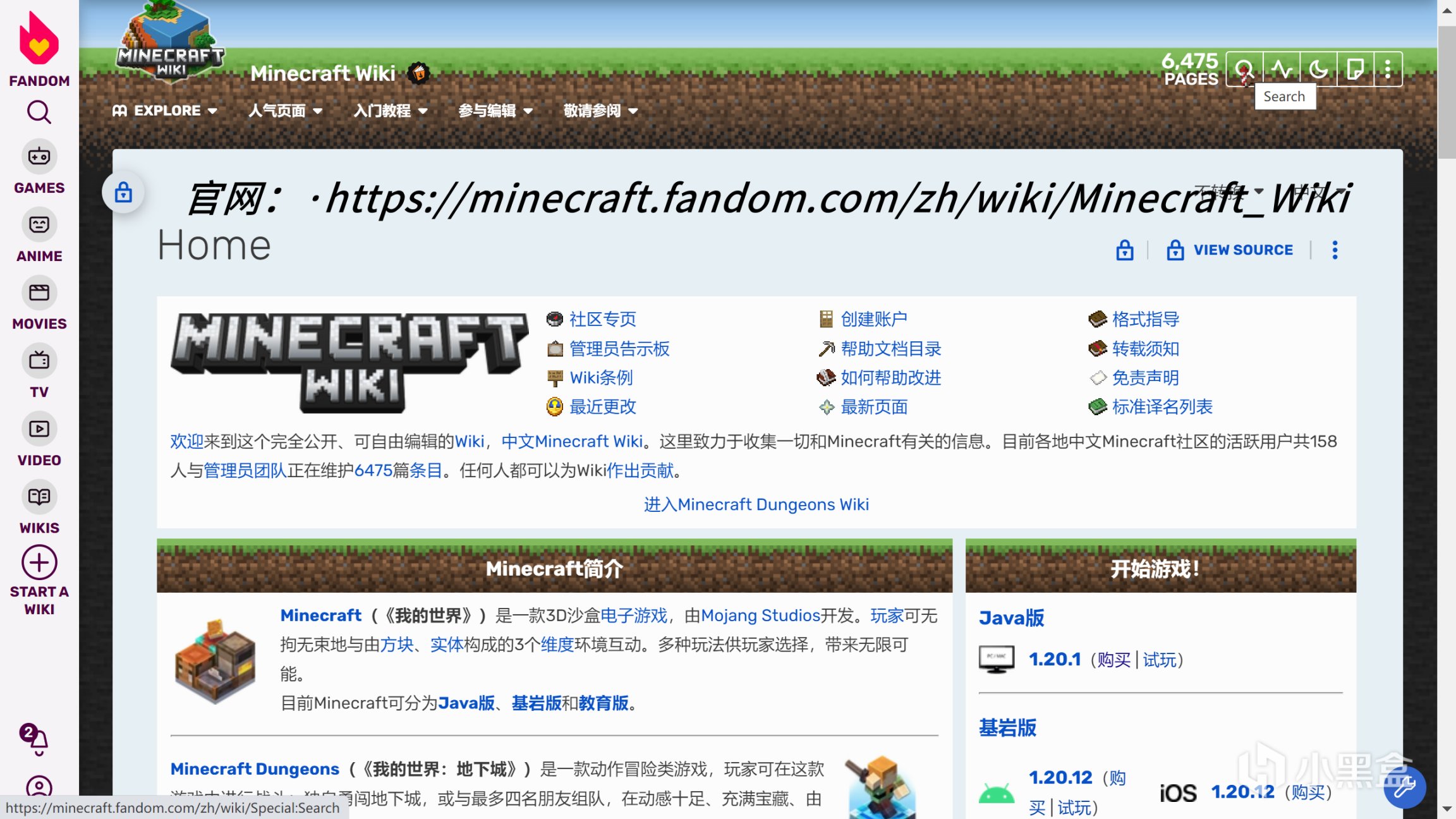
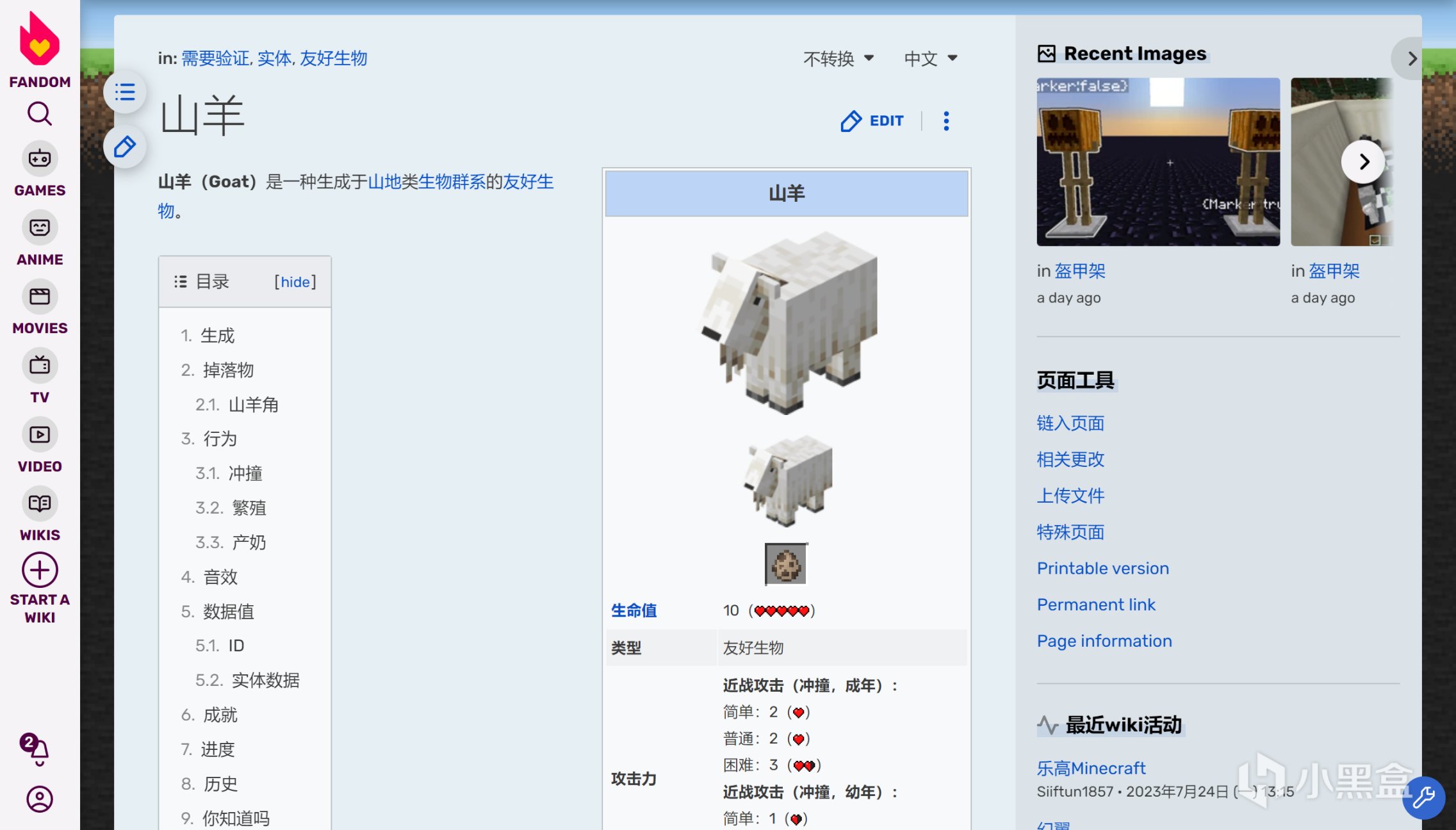
5.curseforge : Curseforge for MC
世界上最大的模组网站,这里有来自世界各地的玩家制作的MC资源
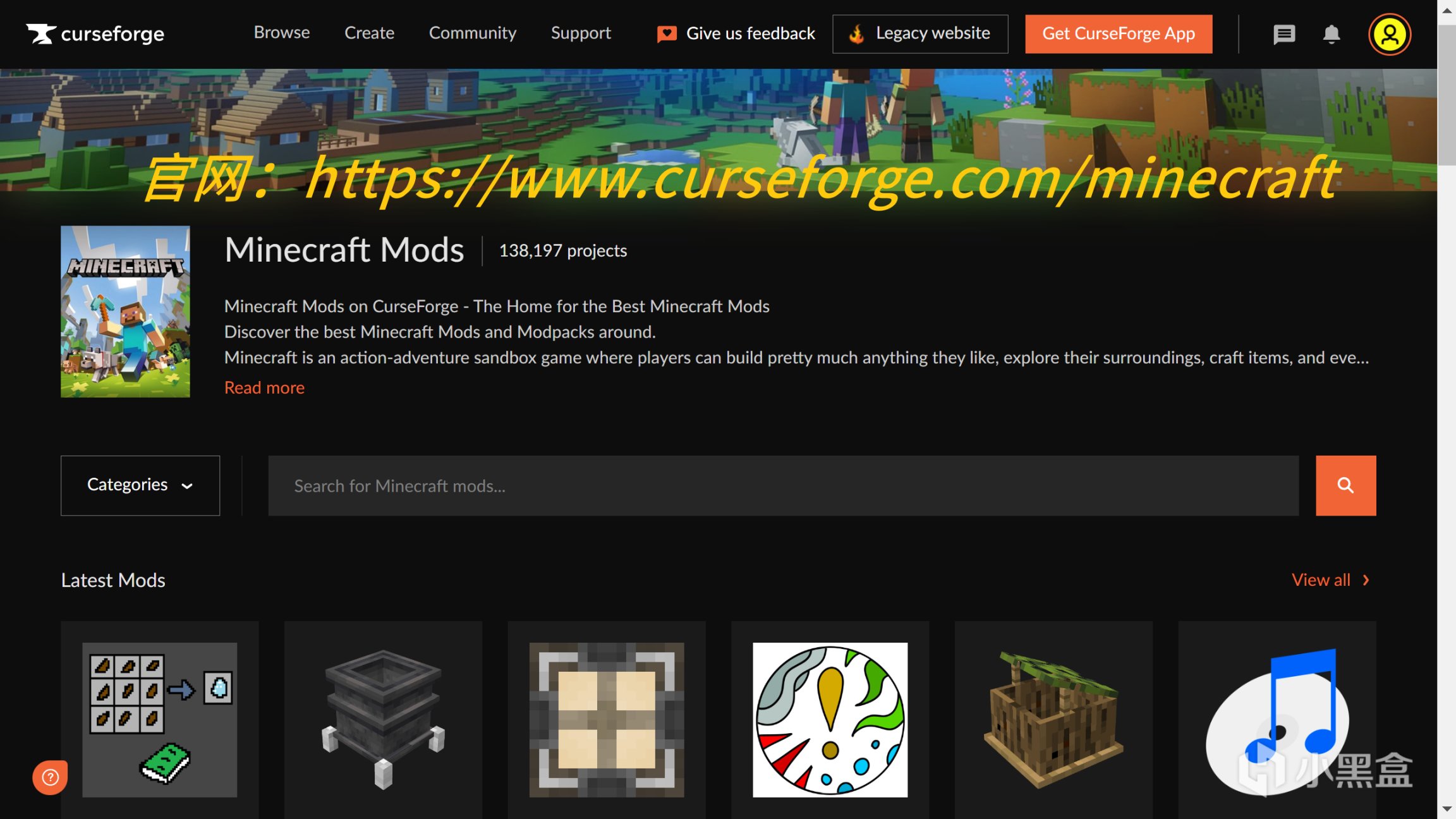
6. planetminecraft : Minecarft星球
Minecarft星球,国外知名的MC社区,上面有大量MC资源提供下载。
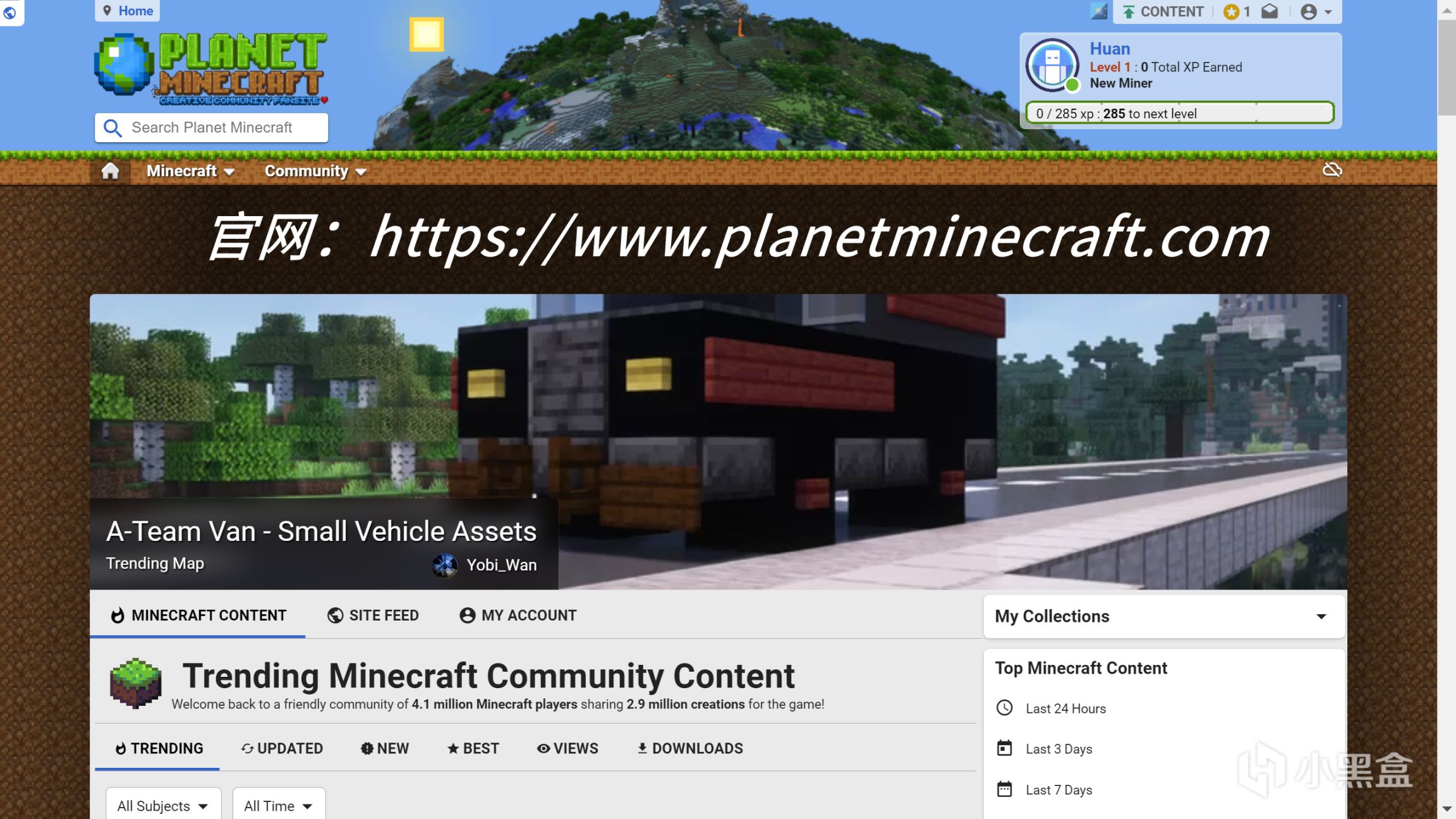
7. NameMC: NameMC
著名的皮肤网站,这上面有来自全球的海量皮肤,很容易找到自己喜欢的。这网站顺带还收录了许多世界热门的服务器。
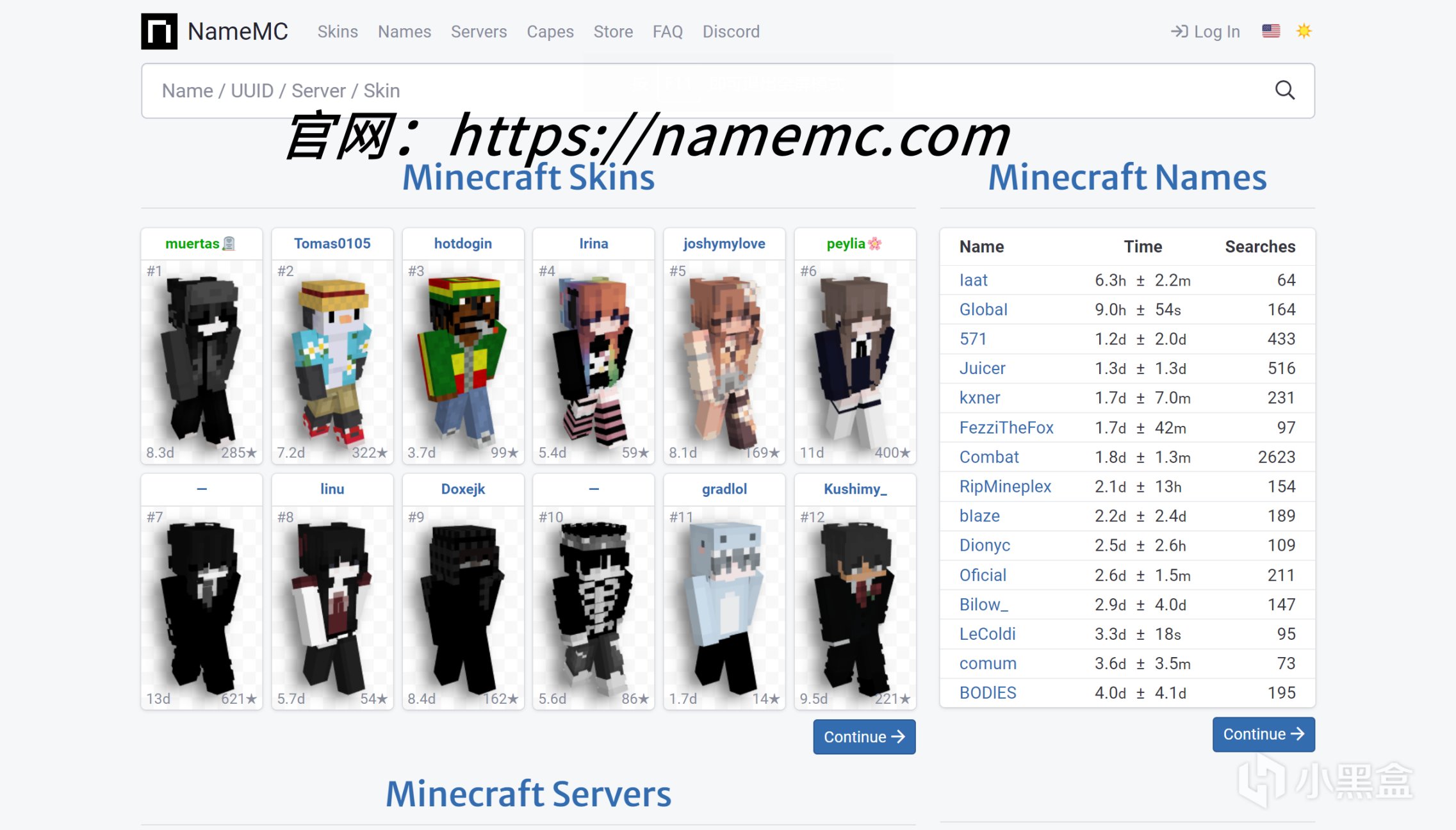
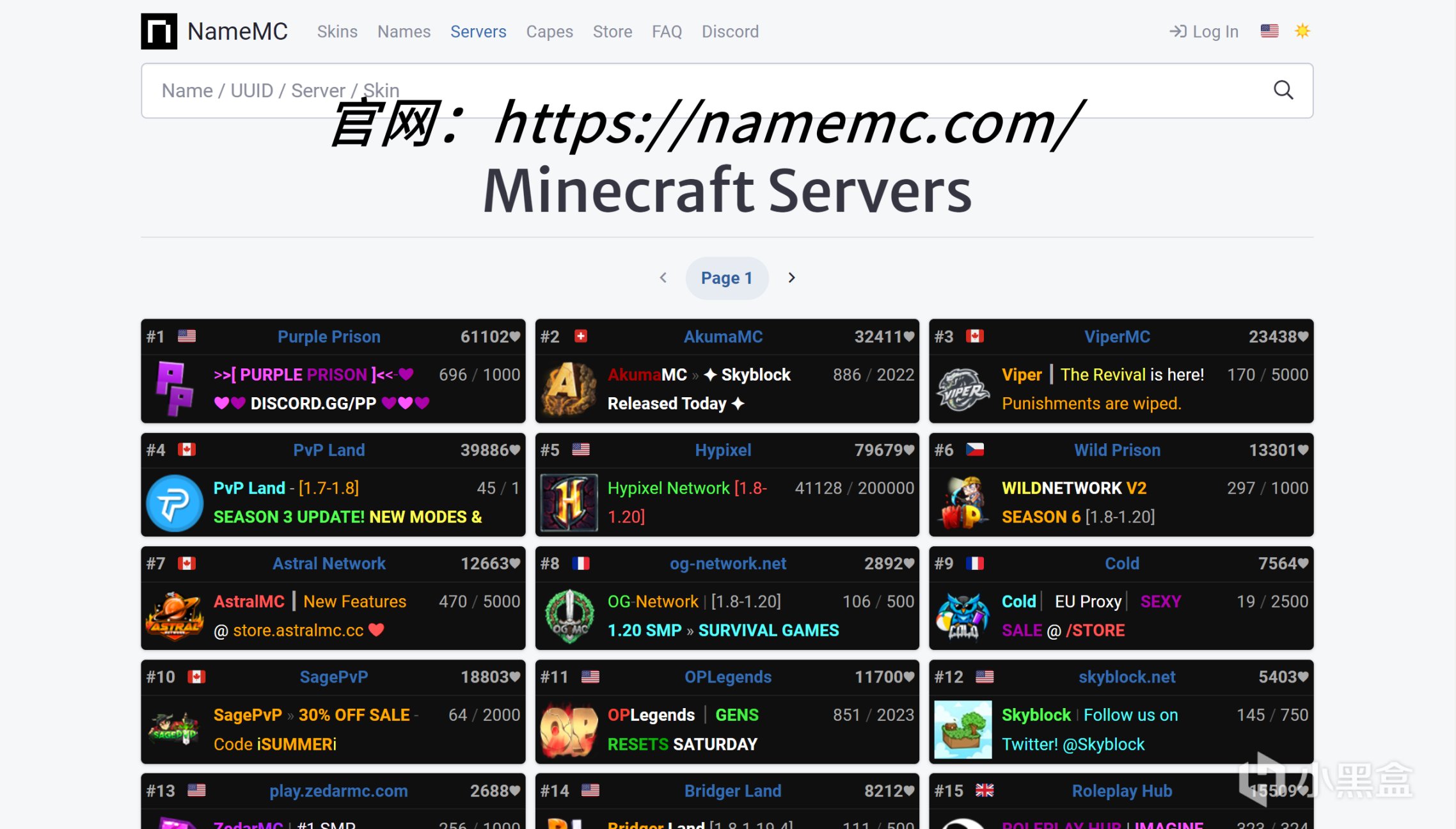
8. LittleSkin: LittleSkin
一个Minecraft 皮肤站,提供皮肤库可以自由下载皮肤。
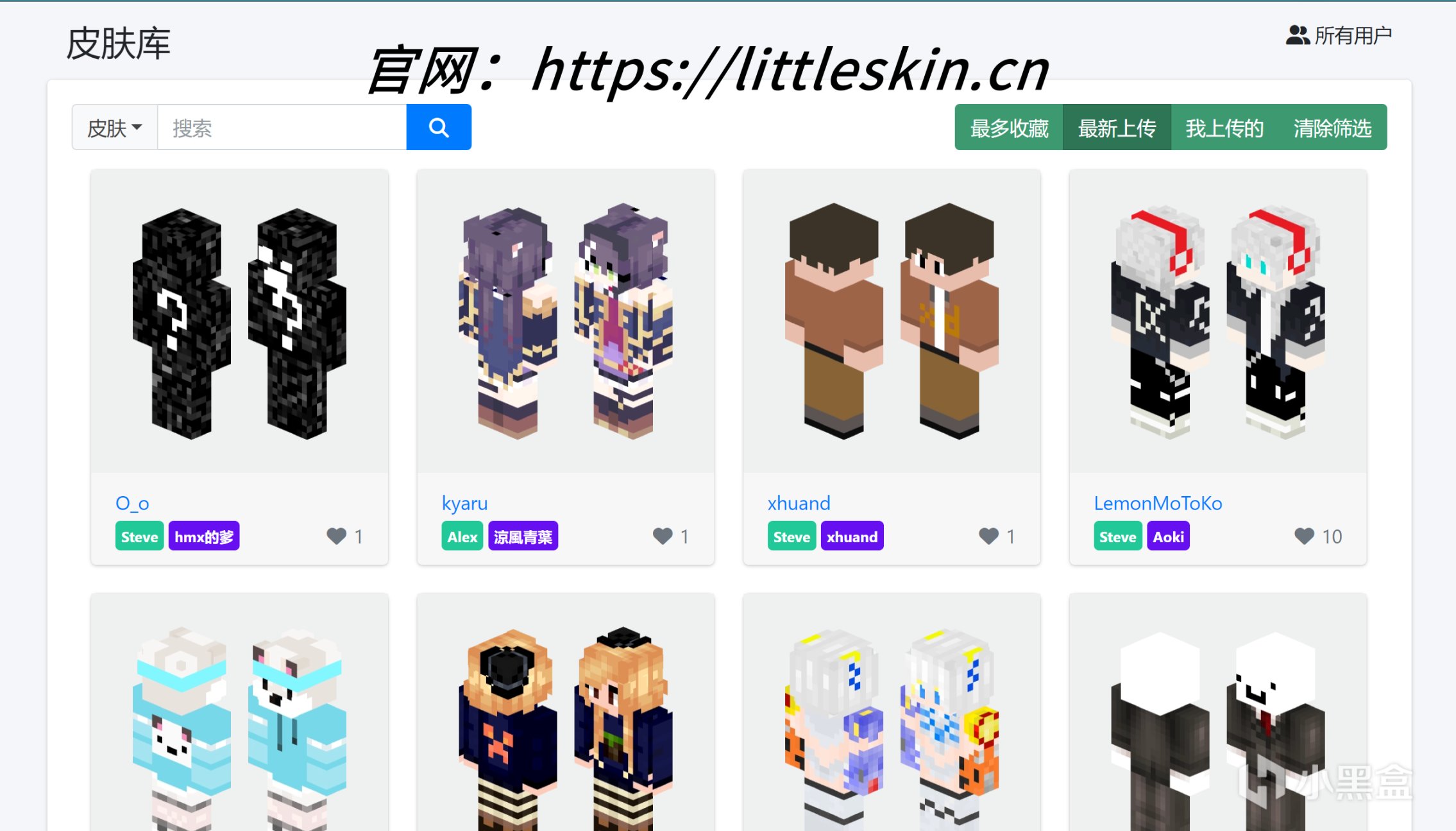
六、皮肤设置
HMCL启动器打开账户列表,点这个“衣架”,然后就能设置皮肤了。
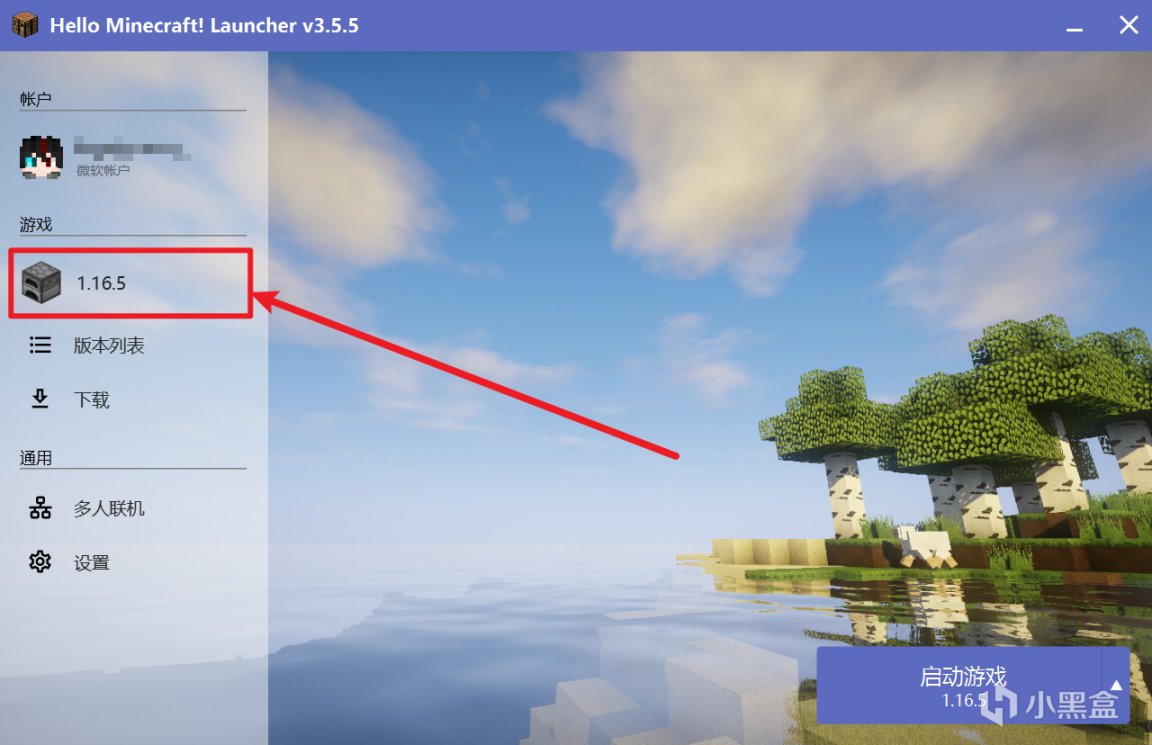

首先我们点开游戏管理。
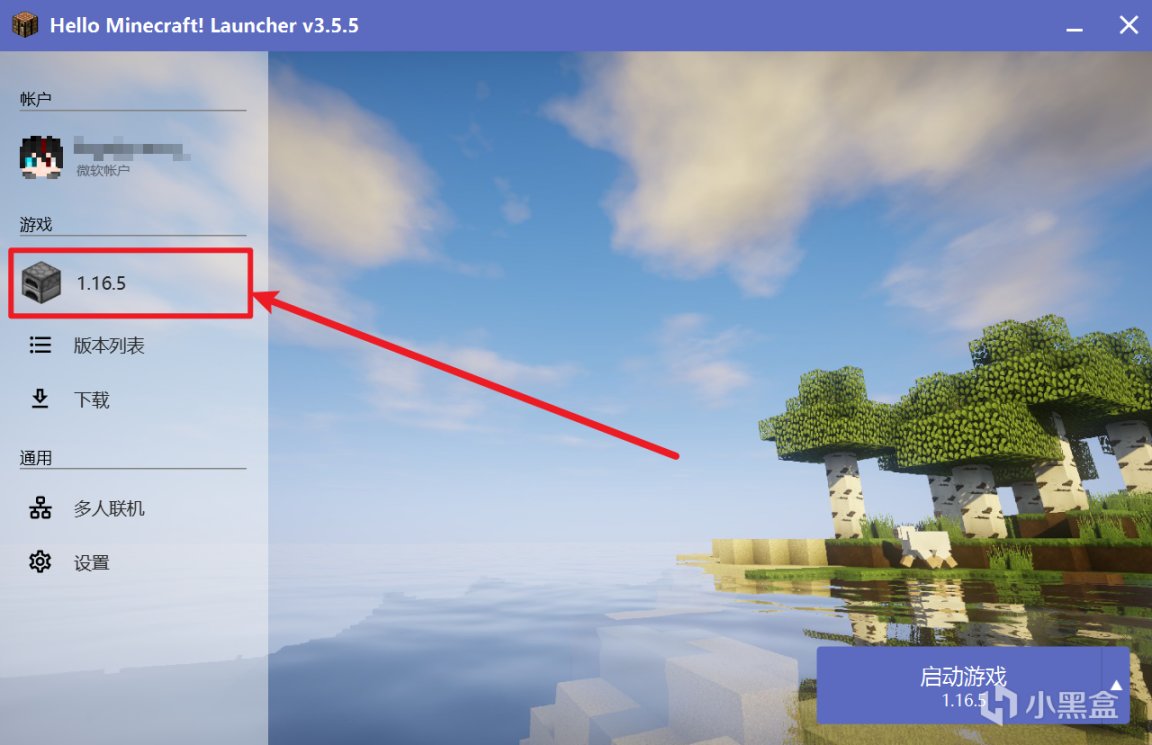
点击左下角的“浏览”,接着点击“游戏文件夹”。
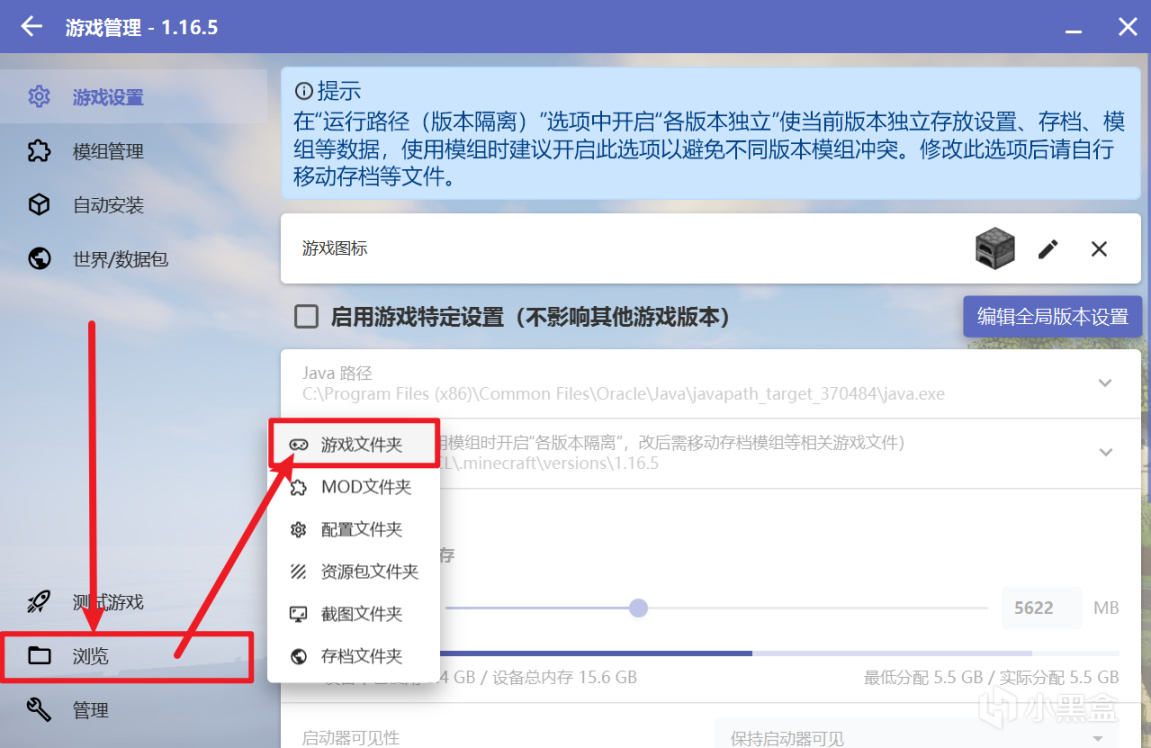
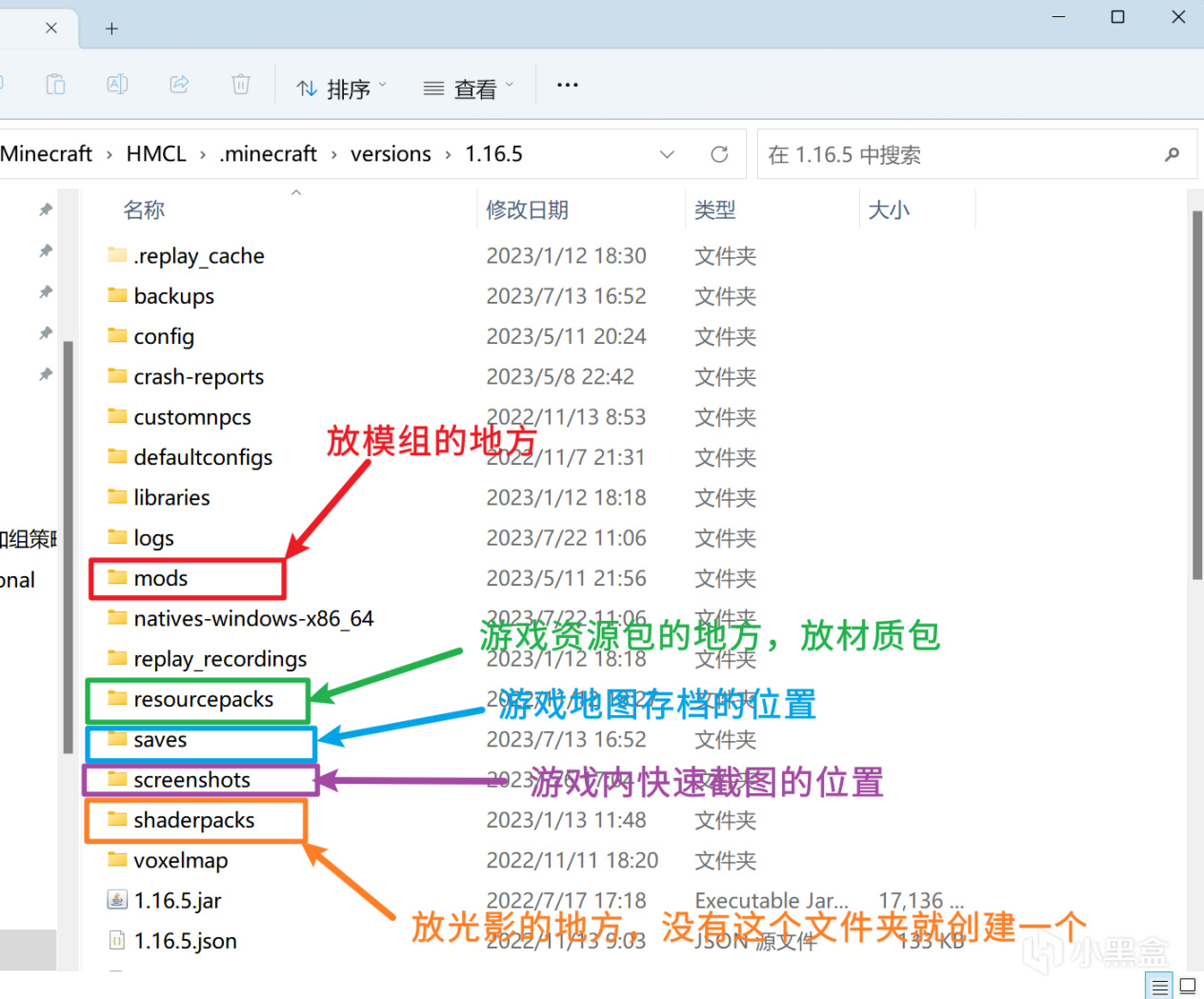
如图所示,这就是MC的主要文件夹的作用。
来到“第三章:下载启动器”时让你选择创建MC文件夹的位置,可以看到有一个“.minecraft”的文件夹,就是MC存放数据和资源地方。
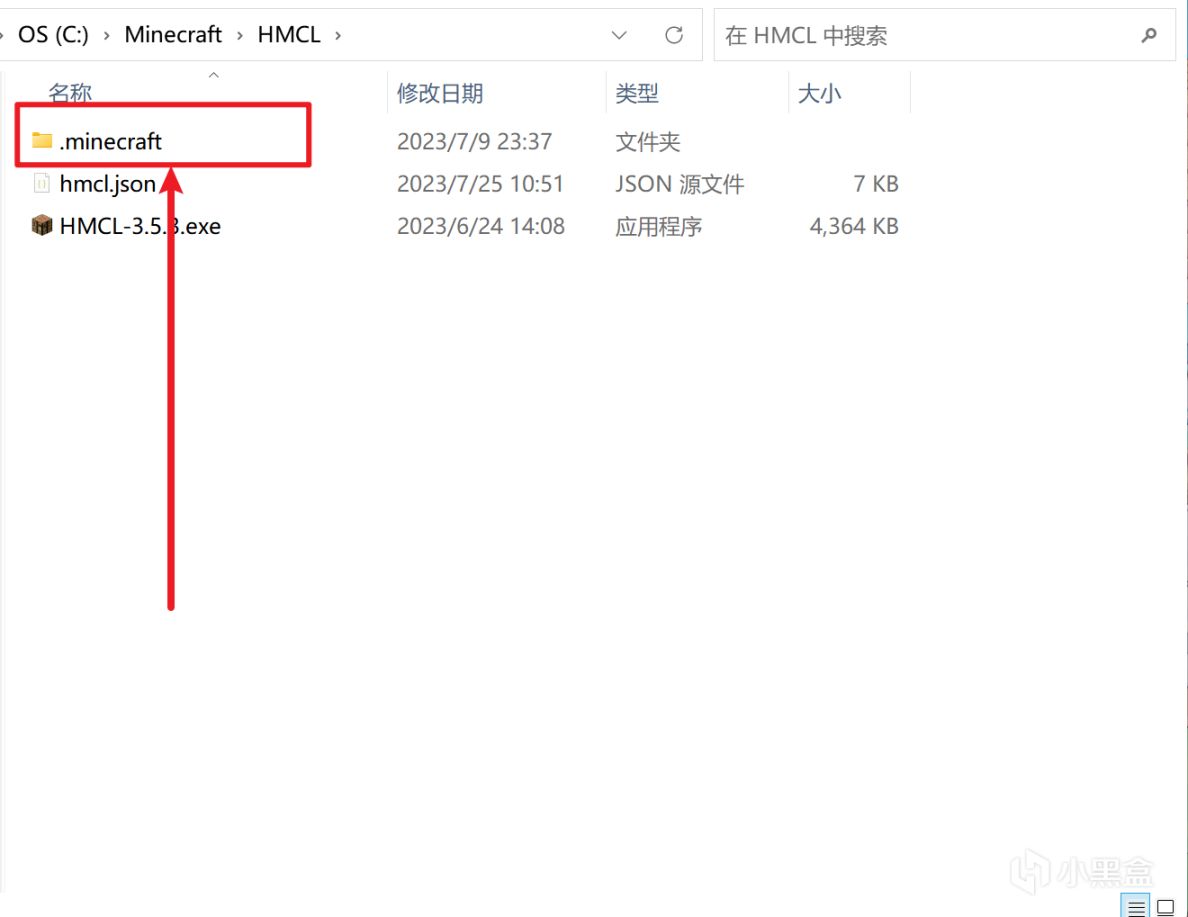
我们点开,来到下级目录,看到“versions”文件夹。如果你前面第三章配置启动器的时候有开“版本隔离”就会显示。
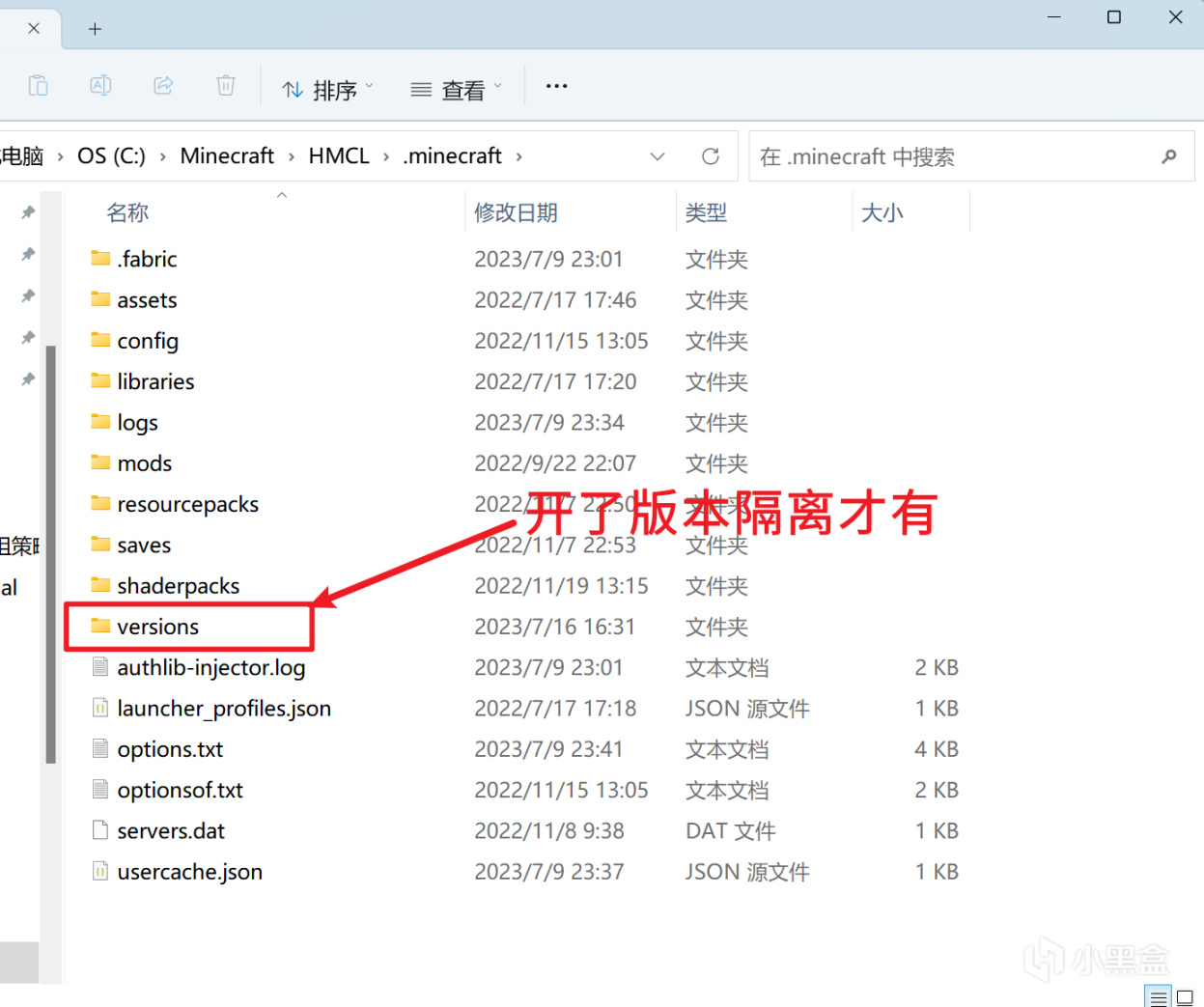
点开就会发现,里面各个版本井然有序的区分开来,非常方面管理不同版本的地图、光影材质、模组等资源。
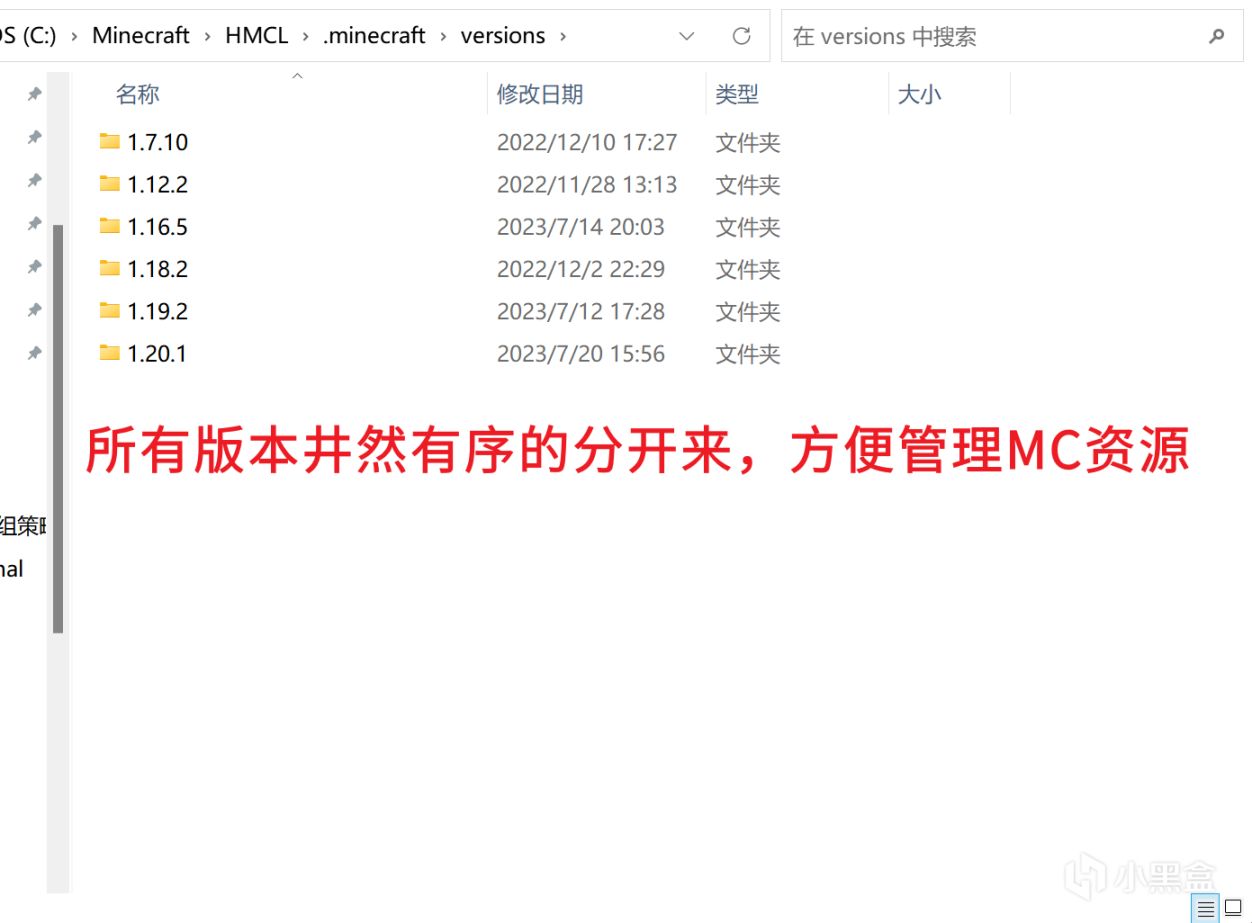
接着刚刚的教学,点开“resourcepacks”文件夹,把资源包材质包的压缩包(一般是zip)丢进去。
点开“shaderpacks”这个文件夹(没有就自己创建一个,一字不差。),然后就丢光影压缩包进去。
接着我们打开相应版本的MC,进入游戏里。
Esc呼出菜单,选项——视频设置——光影
然后就来到光影菜单了,可以看到你光影文件夹里的所有光影,点击选择一个就能生效。
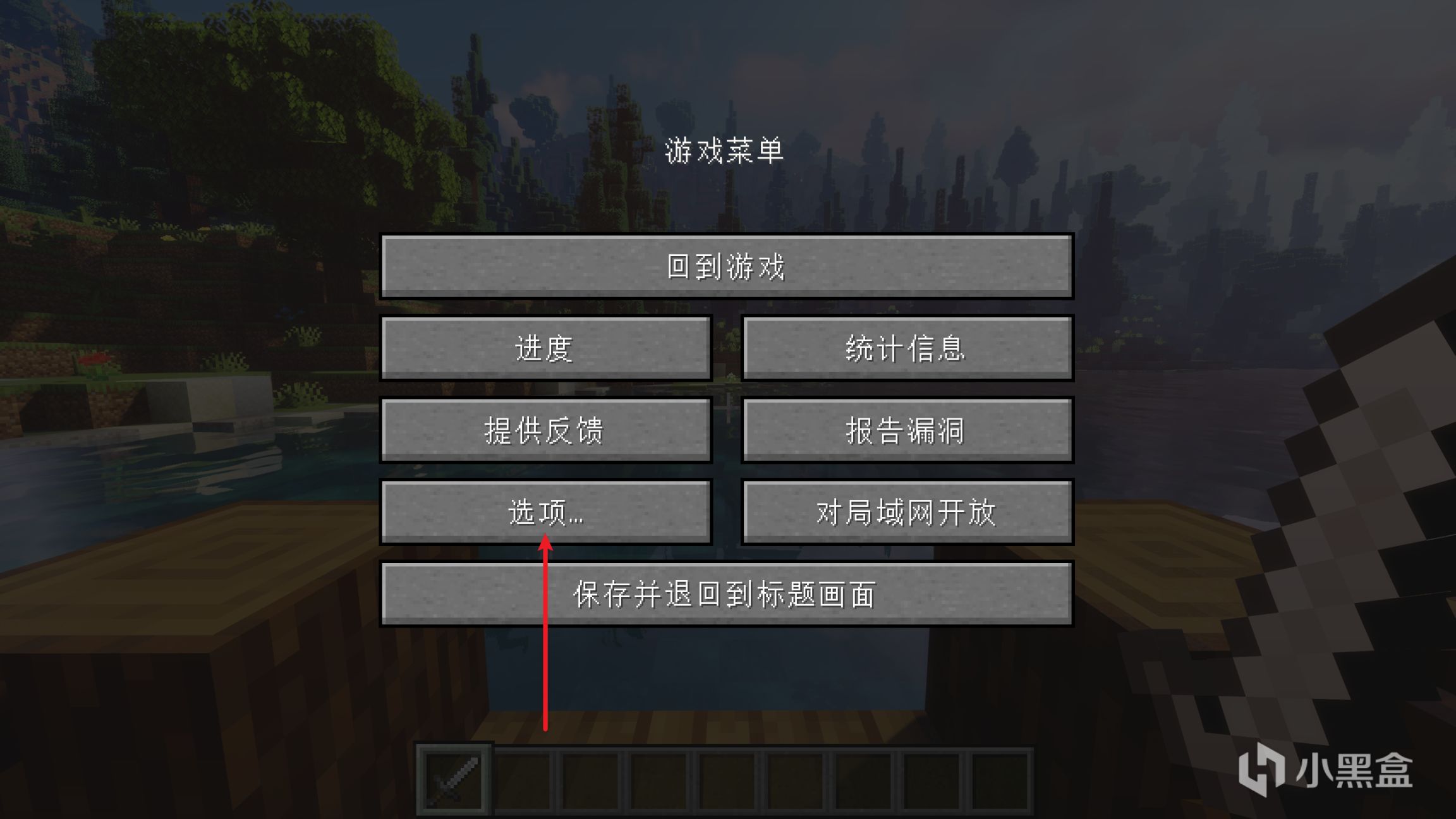
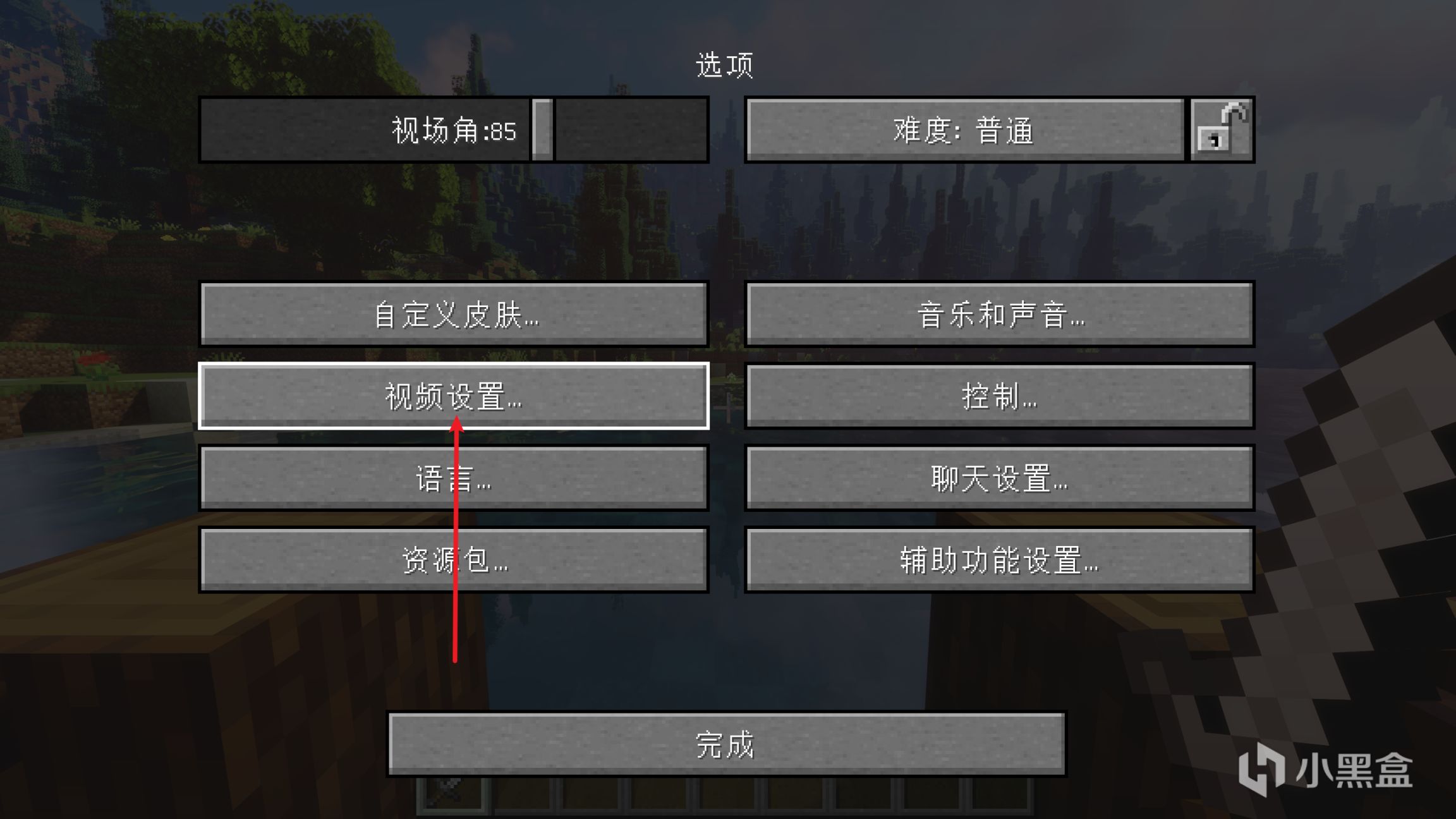
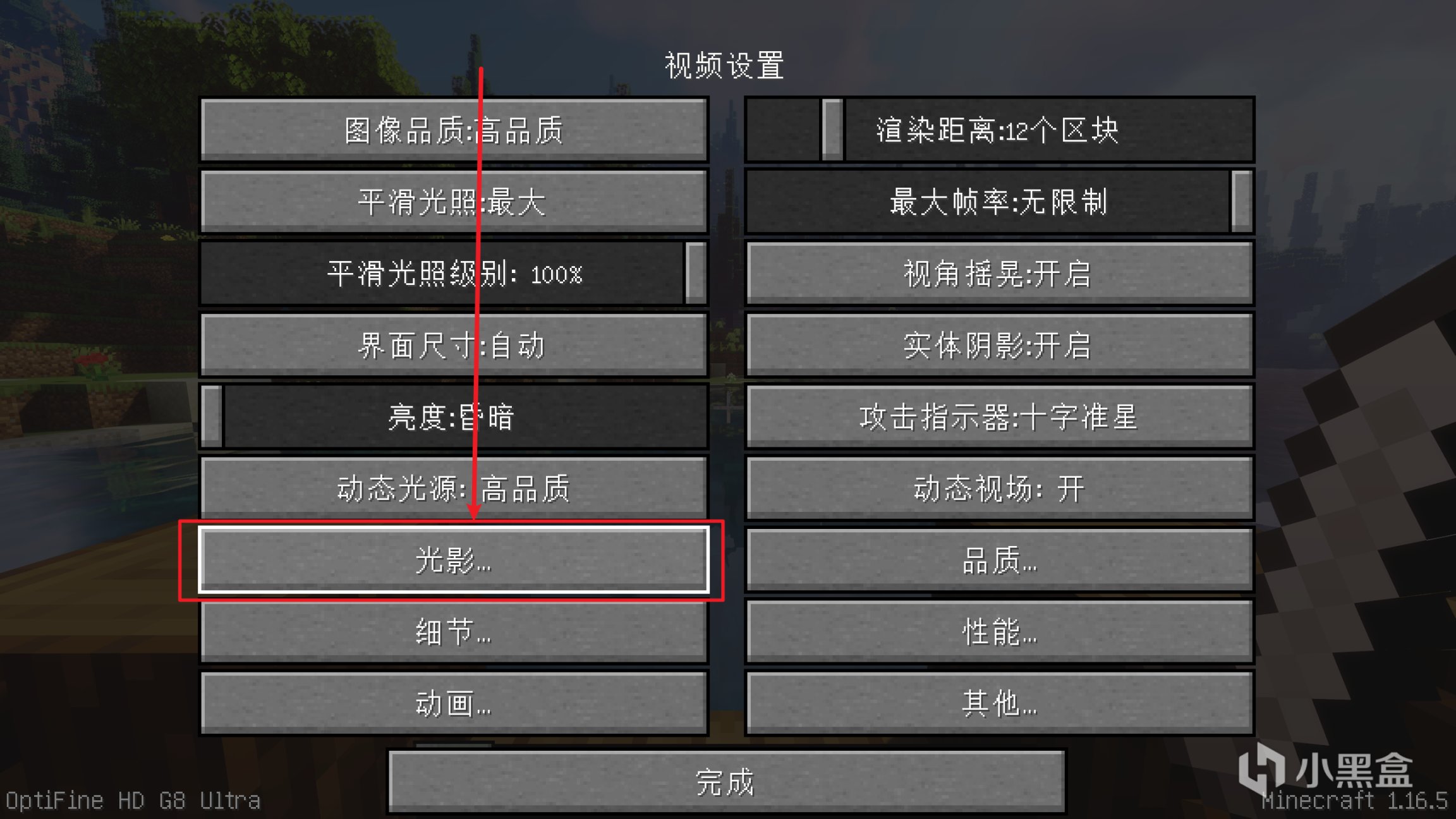
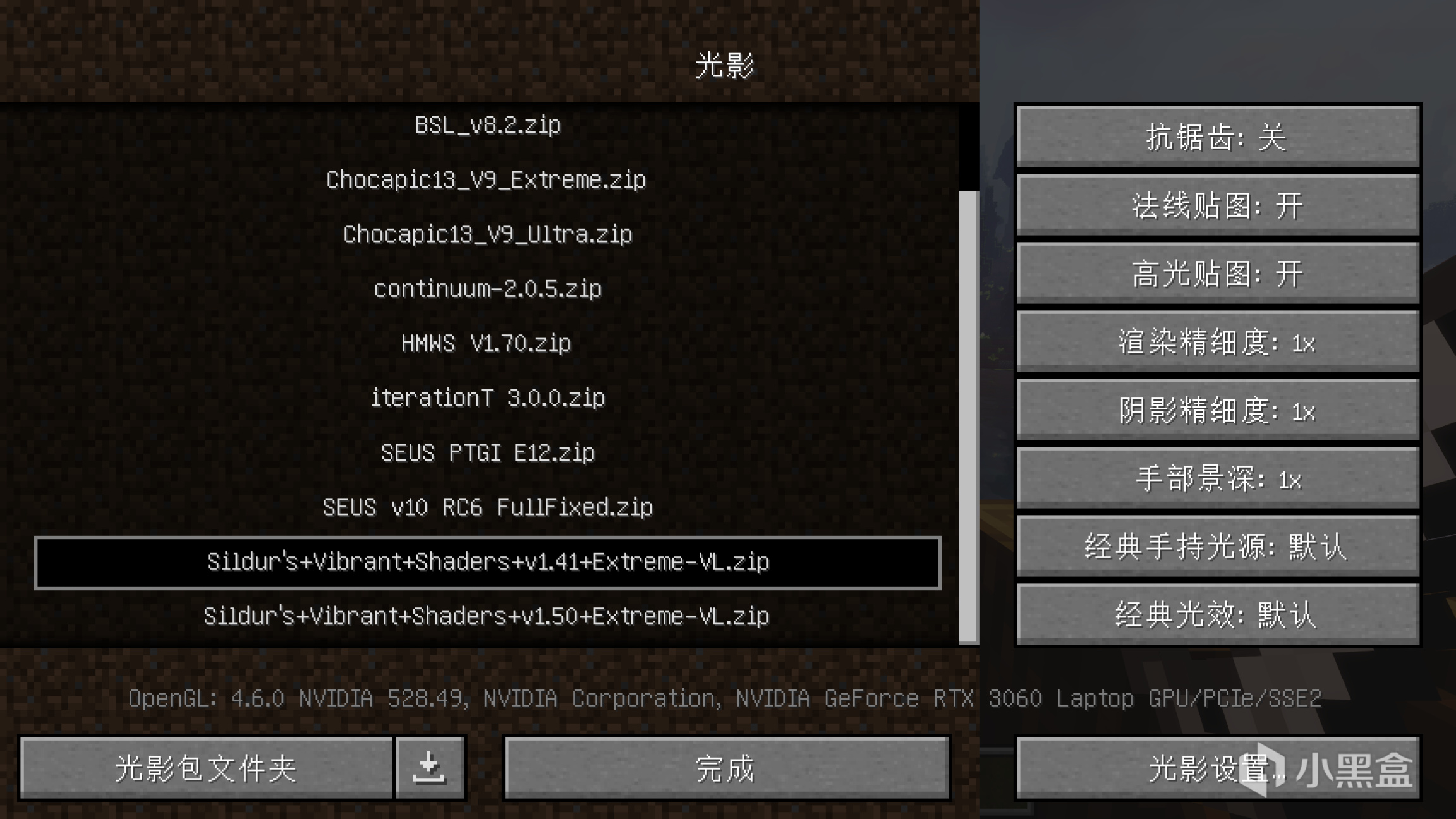
这里推荐一个适合低配渣机的光影
Sildur's+Vibrant+Shaders



在我的测试下,1.16.5版本,12代i7移动端加上3060移动端,2k显示下,12视距,最高能有一百帧到110帧。
这个光影唯一美中不足的地方是雨天方块积水不是很多。
使用高配光影进行对比:
SEUSPTGI E12
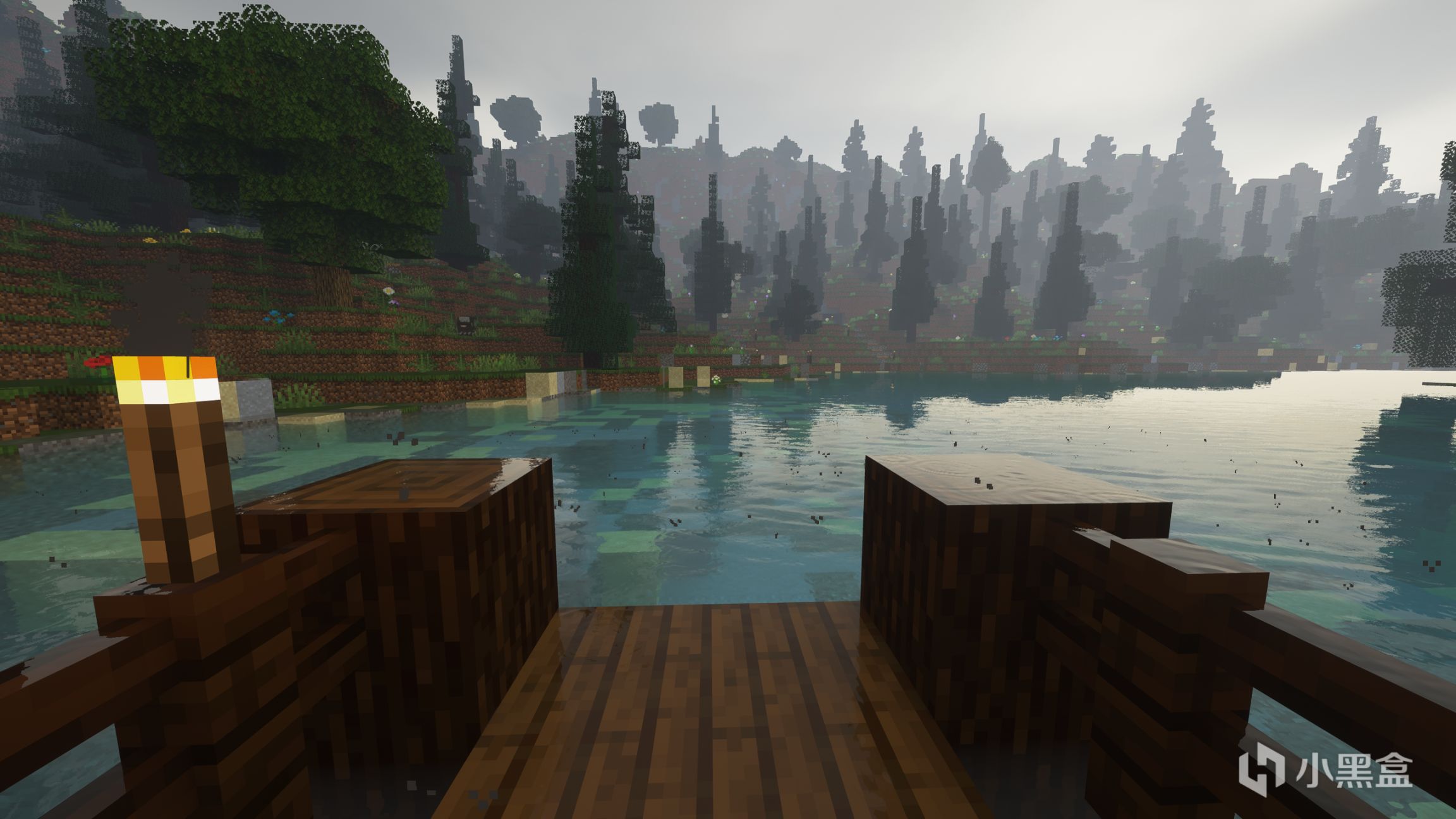

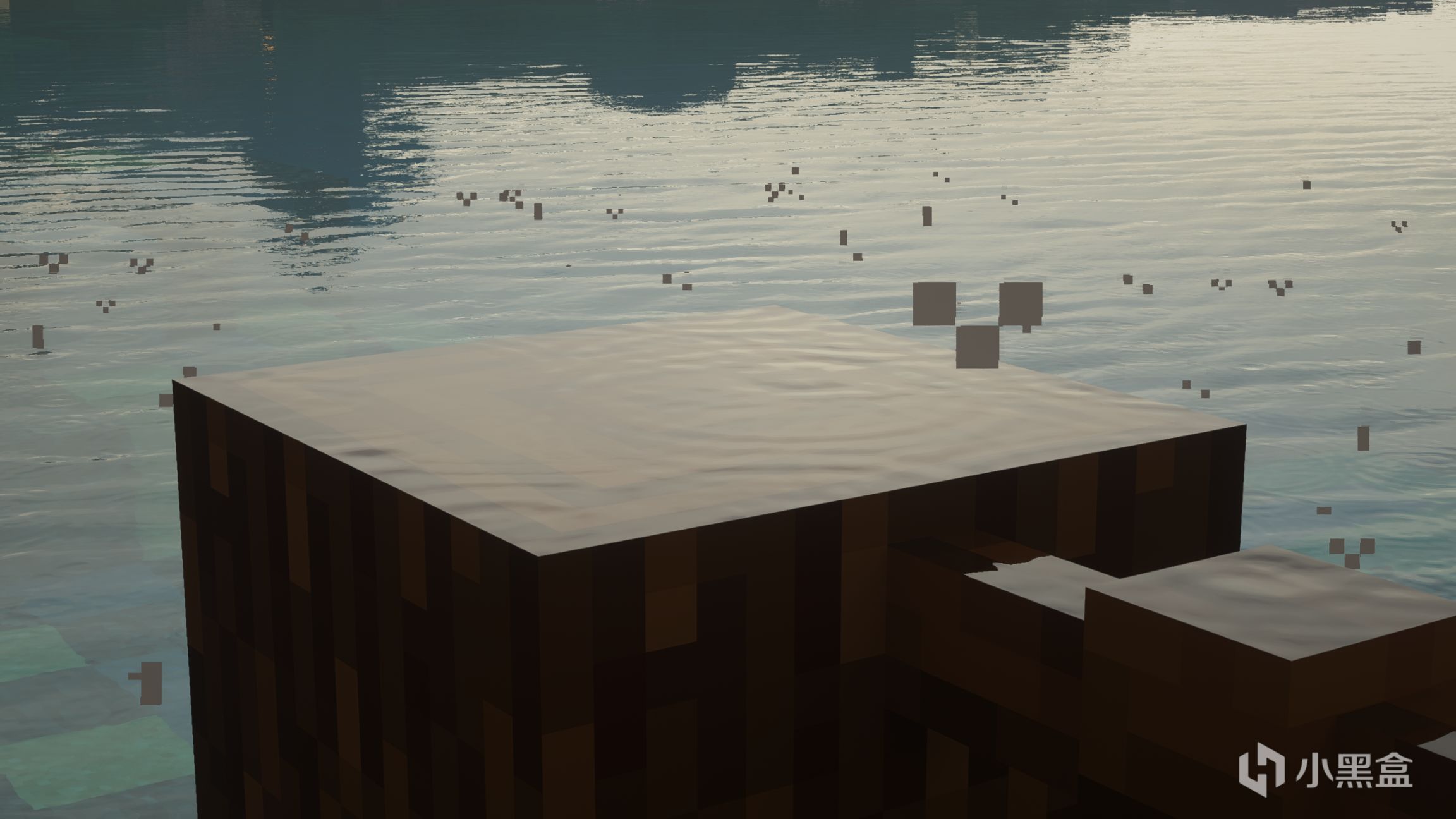
iterationT3.0.0
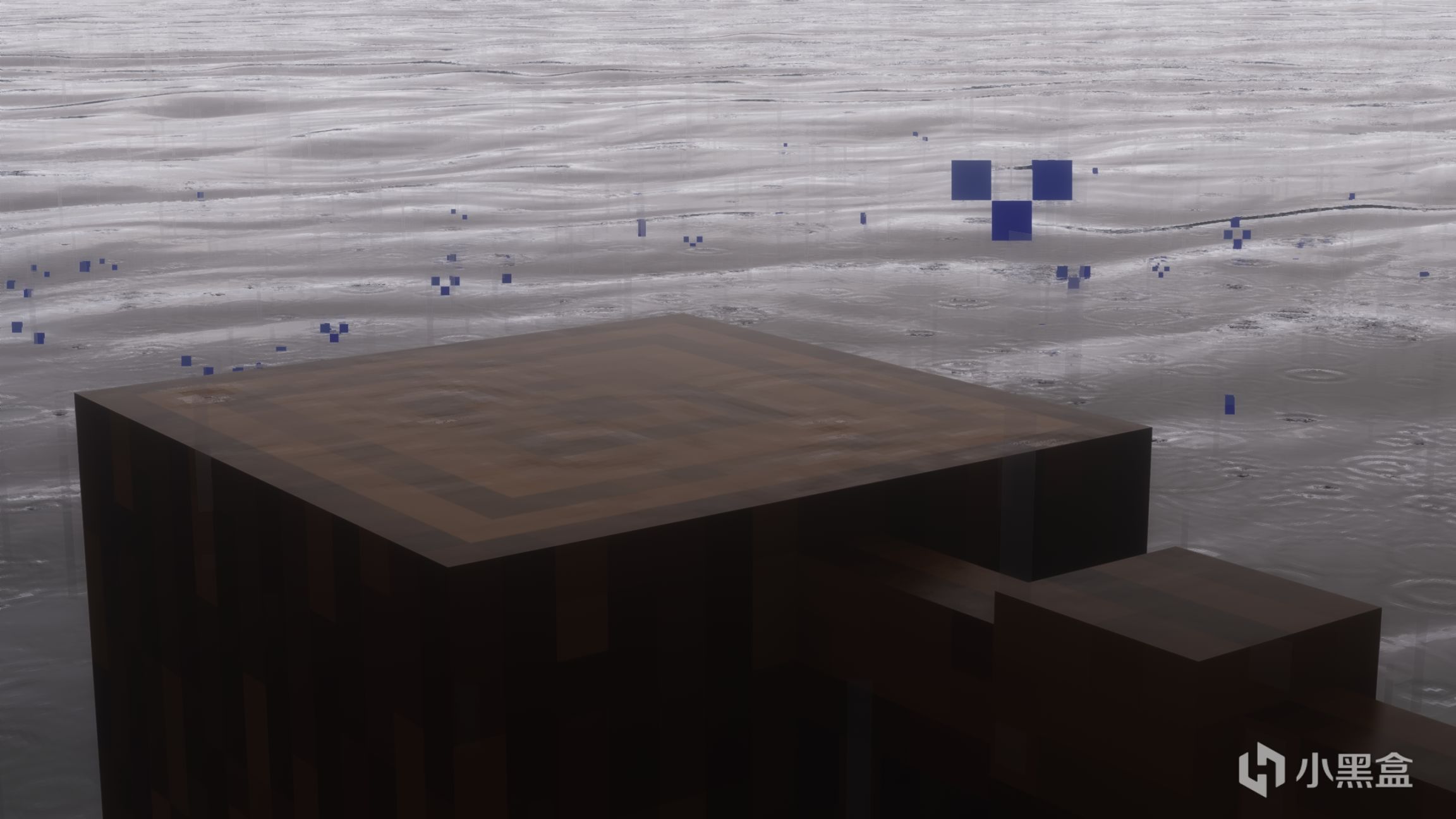
真实是很真实,但是代价是什么呢?
材质包:选项——资源包
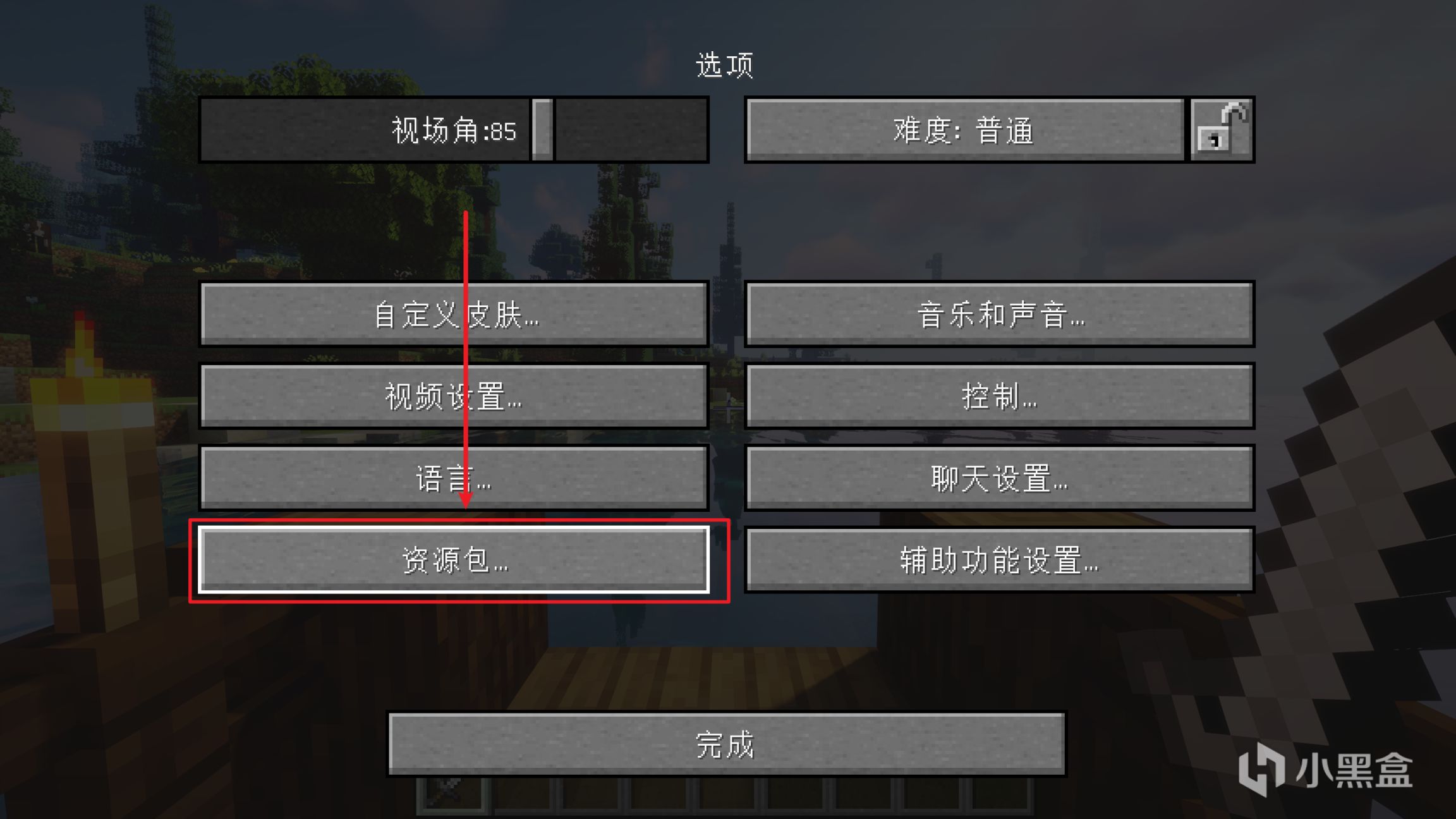
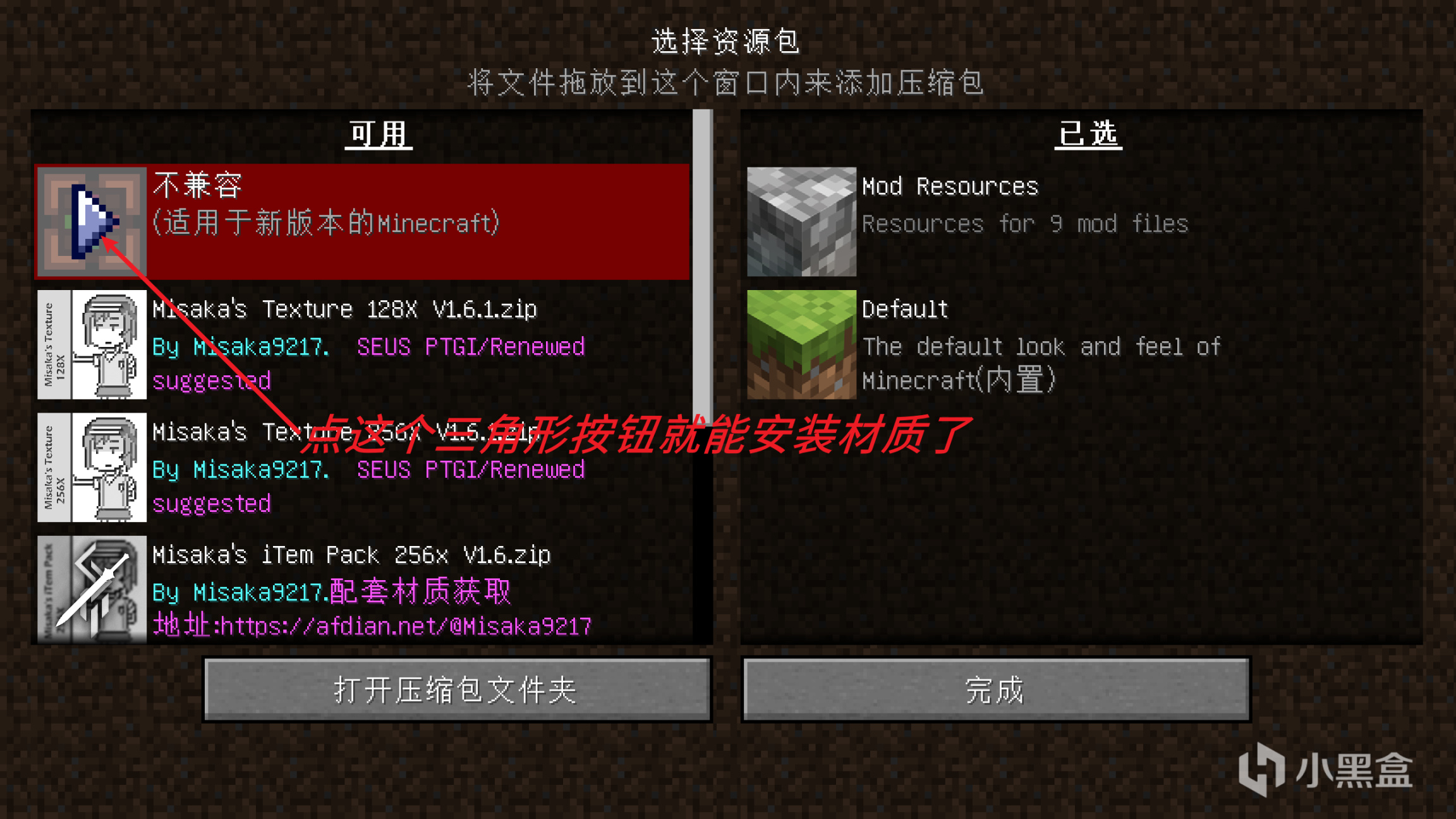
来到资源包列表。点三角形安装到右边就能正常使用了

方块概念材质包配上光影的效果。
当然,你电脑配置足够高的话,你可以试试装高分辨率的材质包,128起步,258,512,甚至是1024,2048的。显卡显存低的话就不要尝试了。
八、模组安装
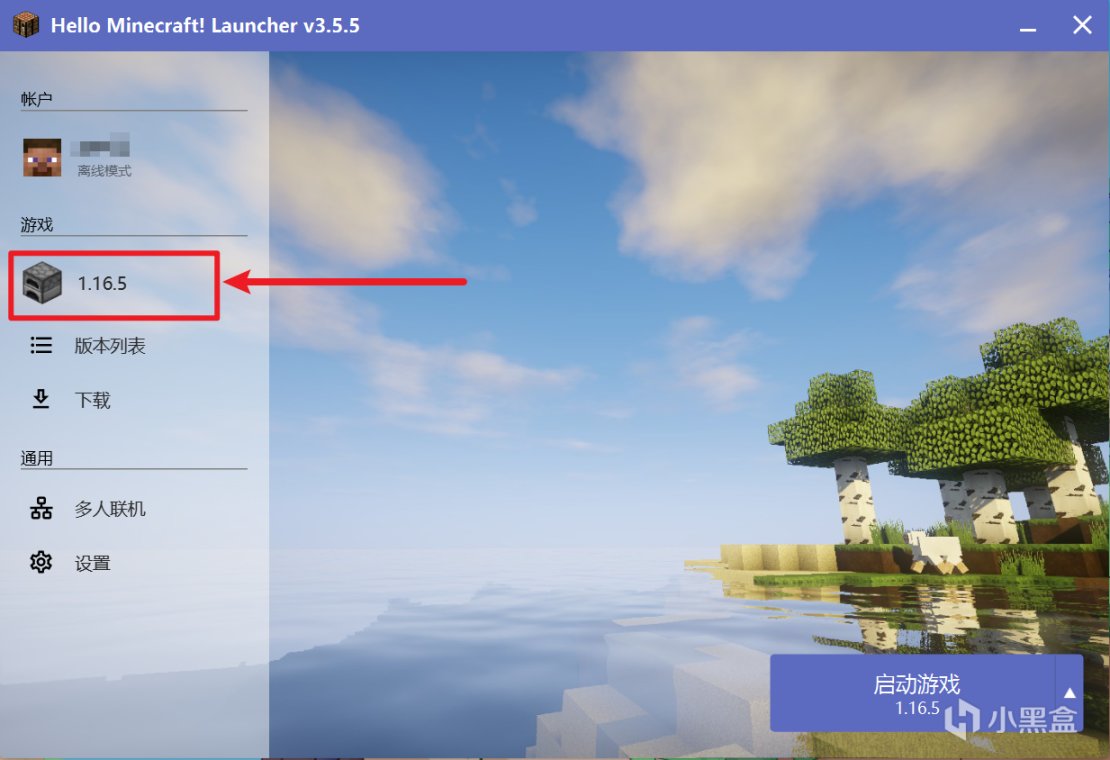
点开游戏管理。
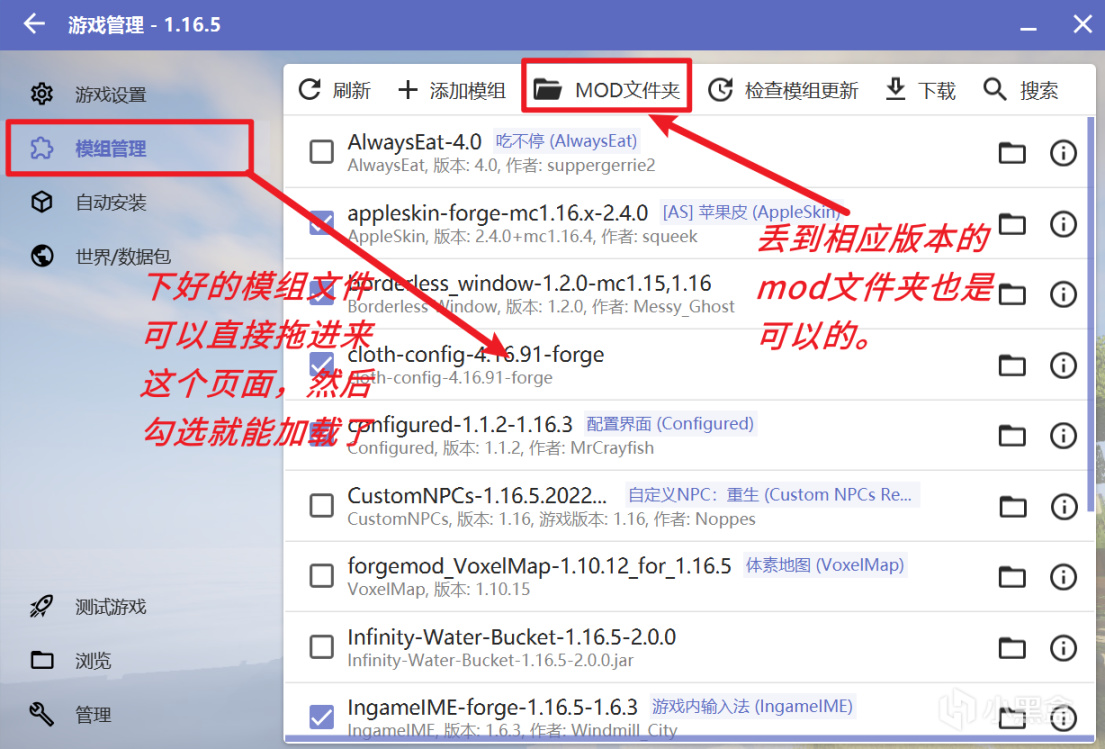
来到模组管理这个页面,这里可以直接把“.jar”后缀的模组文件直接拖进来,勾选了就生效了。
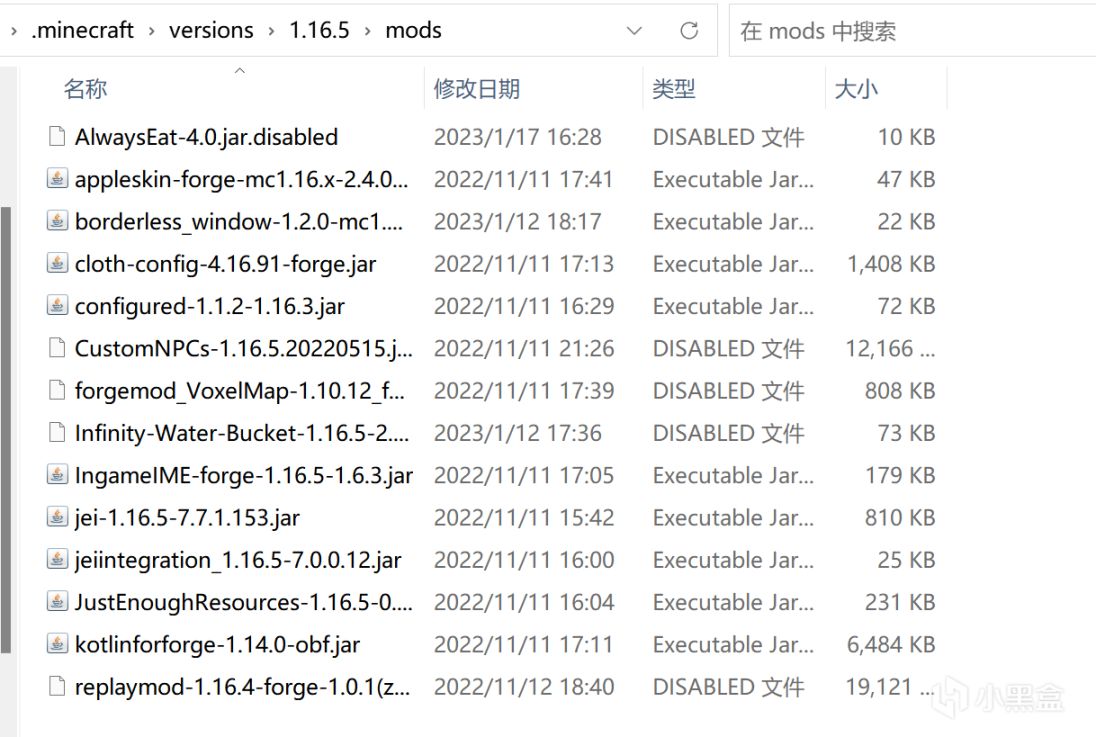
当然你丢进模组文件夹也是可以的。
然后我们打开游戏就能看到模组了。
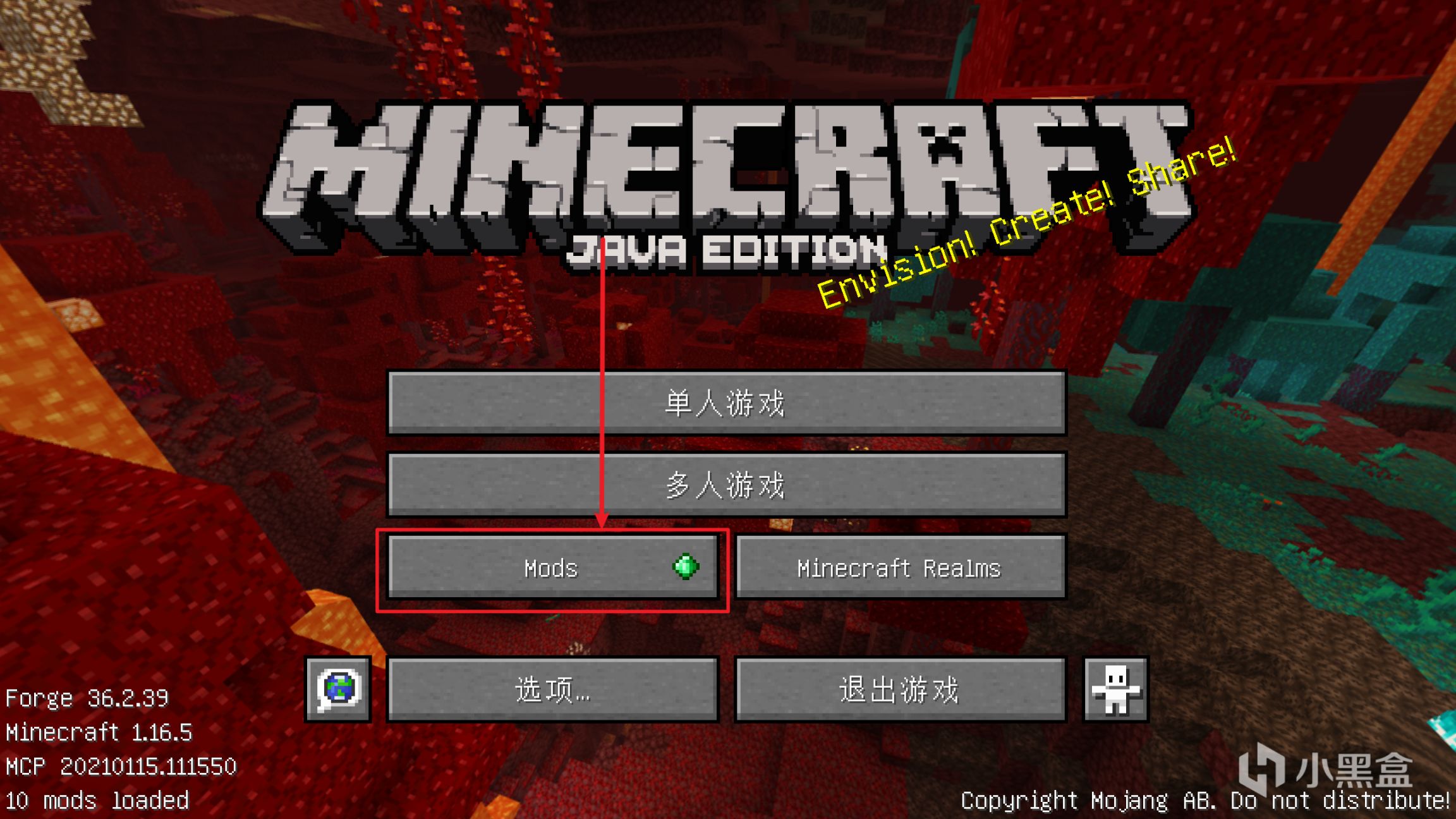
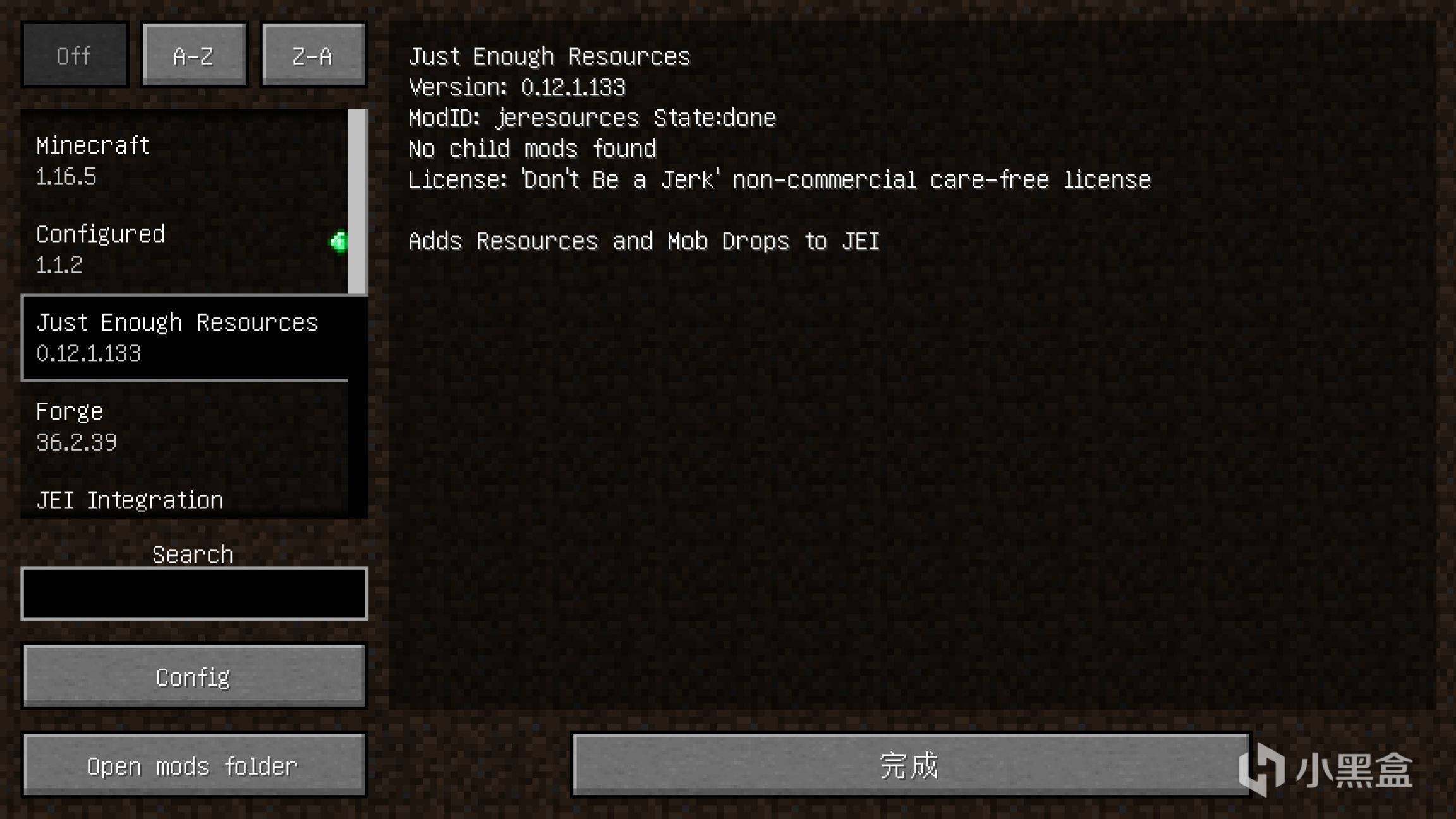
(至于到后期你安装了很多模组,发现“冲突了打不开游戏”或者“就算打开了游戏模组之间兼容不好”的问题,如何排除冲突模组、查看报错文档,修改模组适配等操作在本篇新手入坑教程属于超纲,姑且不讲。)
结语
本篇手把手新手入坑教程终于结束啦!相信耐心看到最后,一步一步跟着操作的你一定收获满满吧。如果有哪里不懂不会,可以发出来,我尽我所鄙识或许可以帮到解决。