作為新發布的產品線,華碩在上個月推出了TUF小旋風Pro WIFI7和TUF小旋風WIFI7兩款路由器,分別使用高通和博通平臺,本文評測的是定位更親民的後者。

華碩TUF小旋風WIFI7路由器最大特點是便宜並且系統使用了滿血AsusWRT,下面和大家分享下評測和調試教程,歡迎點贊收藏打賞三連,有複雜問題諮詢請單獨聯繫。
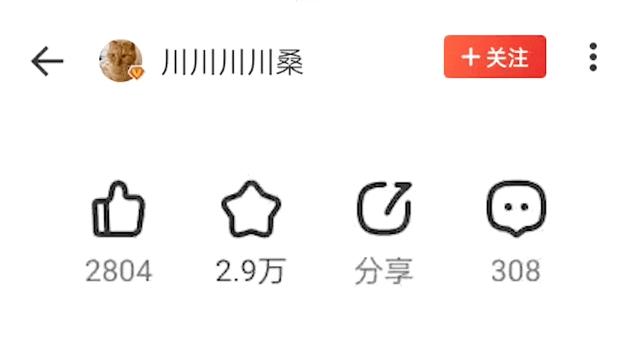
⏹ 省流總結
給懶得看完的朋友做個總結:
✔️ 相比友商同級別BE3600型號,華碩TUF小旋風WIFI7路由器硬件多在可以用於下載或者共享文件USB接口,軟件則是Ai全家桶套件,甚至可以當丐版NAS使用。
當價格和友商持平的時候,華碩系路由器還真找不到缺點,畢竟路由器產品主要看系統和軟件,具體下文會重點分享路由器當做NAS(文件共享+遠程下載)的配置實操。
由於使用的是博通平臺,Koolshare大概率會很快出梅林或者官改固件,有軟件中心之後可以安裝KMS、迅雷等額外拆件,功能覆蓋會更多。
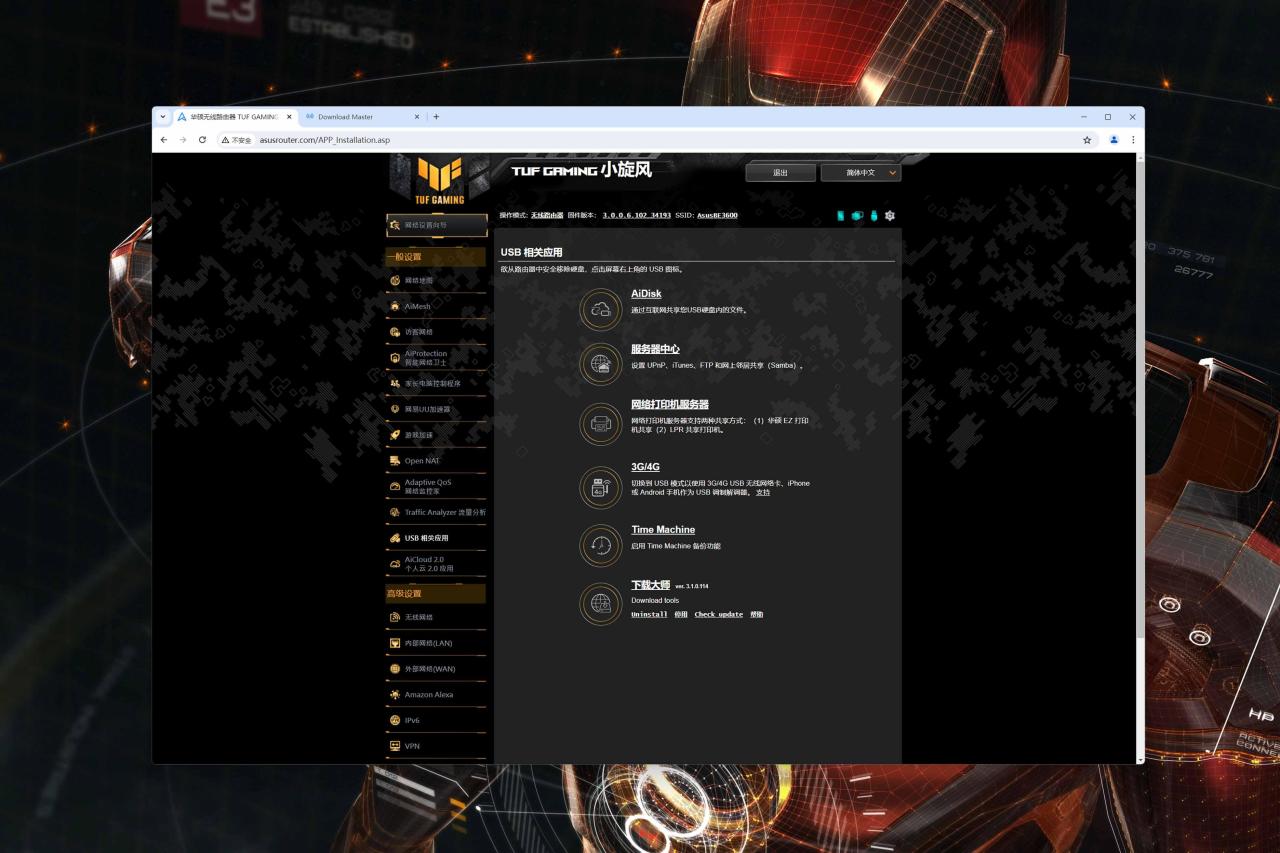
⏹ 參數解析
首先看下華碩TUF小旋風WIFI7路由器的硬件參數:
● 日常售價499元,按照618常態,活動價應該能做到430元以內。(純屬筆者猜測)
● CPU為博通BCM6764L高度集成方案,四核四線程+2.0GHz最大頻率。
● 運行內存為1GB,存儲內存則是256MB。
● 天線方案為四根外置天線,2.4G帶寬為688Mbps,5.2G帶寬為2882Mbps。
● 支持MLO(無線聚合),可以配置三個不同的SSID。
● 物理網口為2.5G電口*1+1G電口*4,支持切換雙WAN模式。
● 拓展接口為USB3.2Gen1*1,可用於文件共享或者接入上網卡設備聯網。
簡單總結,華碩TUF小旋風WIFI7路由器的配置比較適合當前版本,帶寬正好匹配目前手機電腦的2x2 MU-MIMO無線網卡,低需求用戶也可以通過AiCloud平替NAS。
⏹ 開箱拆解
華碩TUF小旋風WIFI7路由器和Pro版本的模具一樣,簡單過一遍,採用類似賽車方向盤的設計,常規方法確實拆不開外殼,可能很長一段時間TUF線都會是這個外觀。
指示燈區被隱藏在正臉的下方,包含工作燈、聯網燈、有線網口燈以及2.4G+5G無線信號燈,基本覆蓋了各種狀態,通過顏色變換就能快速排障。
華碩TUF小旋風WIFI7路由器有著四根天線,雖然不可拆卸,但天線支持180°旋轉調整,對於微調信號覆蓋還是有幫助的。
背部則是常見接口,包含網口、USB接口、電源接口、無線網絡開關以及重置孔,其中藍色LAN口為2.5G,比較好區分。
華碩TUF小旋風WIFI7路由器對USB接口的利用率一直不錯,不僅可以共享文件和遠程下載,同時也可以接入額外無線網卡、打印機等硬件,玩法比較多。
底部則是比較常規的大面積散熱柵+防滑墊方案,預留了壁掛孔位,下面開始本文重點,說一下如何用華碩TUF小旋風WIFI7路由器實現NAS相關功能。
⏹ 案例設備
列一下本文提及的設備,感興趣可以看看。
1️⃣路由器丨華碩TUF小旋風WIFI7路由器
簡介:本文評測品,不再贅述,想要一機多能的用戶可以直接下手。
2️⃣U盤&移動硬盤丨海康S560+雷孜稜鏡
簡介:搭配路由器一般建議固態硬盤或者固態U盤,原因在於抗震動+高溫能力比SATA強太多,更適合工作環境相對惡劣的路由器所在地,海康S560挺有性價比的。
簡介:如果預算有限又想要大容量,建議是2.5英寸機械硬盤,因為3.5英寸需要額外的獨立供電且發熱量較大,如果數據比較重要可以考慮希捷旗下雷孜,散熱和保修比較好。
⏹ 配置指南
下面開始分享具體教程,配置完成後相當於給路由器增加的丐版NAS的功能,跟著走就行,操作上沒有難度。
1️⃣配置外部訪問
首先,得搞定外部網絡訪問,這一步非常重要,不然只能內部網絡訪問,下面跟著操作:
● 依次進入外部網絡(WAN)的DDNS配置頁面。
● 勾選上DDNS開關,啟動DDNS功能。
● 主機名稱(域名)填寫一個你能記得住的前綴,後面改不了。
● HTTPS/SSL證書用默認的自動就行,如果自有證書就改為導入。
全部配置完成後,點擊應用本頁面設置。
這裡配置的主機名稱就是華碩送的免費域名,格式為:
https://xxxx.asuscomm.com
這個DDNS服務支持IPv4和IPv6雙棧解析,沒IPv4公網也一樣用,通過Ping命令就可以檢查域名解析是否正常。
第二步,開啟Https訪問:
- 依次進入系統管理的系統設置頁面。
- 找到遠程訪問設置,勾選上從互聯網設置TUF Gaming 小旋風。
全部配置完成後,點擊應用本頁面設置。
之後就可以從任意地點的電腦端網頁訪問路由器後臺,華碩送的域名+8443端口號即可,比如我這裡就是:
https://xxxx.asuscomm.com:8443
做完以上配置之後,不管是電腦端還是手機端都可以輕鬆遠程訪問路由器,手機可能稍微麻煩點,需要單獨安裝App。
2️⃣開啟存儲分發功能
華碩將存儲分發功能分為兩塊:
● USB相關應用對應電腦端,手機App只能看到/使用部分功能。
● AiCloud2.0對應手機端,有獨立的手機App。
AiCloud2.0就兩項功能,直接全部開啟就好,沒有副作用。
重點介紹一下電腦端的各項功能:
● AiDisk為FTP傳輸協議,支持賬戶設置+遠程訪問。
● 服務器中心包含FTP、UPnP和SMB三個協議,更偏向內部網絡傳輸。
● 網絡打印機和3G/4G就是字面意思,管理USB接入的第三方設備。
● Timemachine為蘋果電腦專用備份工具,數據比較重要的用戶建議開啟。
● 下載大師點開後是獨立頁面,支持多種下載協議,目測是Transmission魔改。
這些功能按需選擇開啟後點進去配置即可,沒啥難點,頂多就是根據提示創建一下訪問賬號。
單獨說一下服務器中心的功能選擇:
● UPnP適合場景比較少,多出來的服務器也會讓用戶困惑,正常不用開啟。
● Samba必開,畢竟Windows用戶居多,算是使用率非常高的協議。
● 如果配置了上面的AiDisk功能,這裡可以進行高階配置。
最後就是下載大師,需要改一個小配置:
● 點擊一般設置,勾選上WAN網絡。
如果不勾選上這個功能,是沒辦法進行遠程下載的。
3️⃣Windows掛載硬盤
每次都進華碩路由器後臺或者手機App畢竟不方便,下面教大家如何在Windows電腦上掛載,將路由器當網盤使用,首先進入媒體服務器中的以FTP共享硬盤:
● 勾選上啟動WAN訪問,不然沒辦法遠程掛載。
● 點擊+號創建一個文件夾,專門給電腦掛載使用。
第二步,檢查是否路由器上的配置是否正確生效,打開此電腦,輸入路由器的IP,正常是:
ftp://192.168.50.1
輸入完成後會提示輸入用戶名密碼,就是你的路由器後臺登錄賬號密碼。
登陸成功能看到硬盤上的所有文件夾,如果看不到,請重新檢查上面的操作是否有遺漏,點擊進入剛創建的文件夾,點擊下圖的路徑框顯示該文件夾的真實路徑,複製待用。
第三步,點擊此電腦的高級選項,點擊添加一個網絡位置。
一路下一步,到下圖圈出的指定網站的位置,地址填寫剛複製的路由器文件夾路徑,確認無誤後繼續一路下一步。
完成配置後可以看到,此電腦中多了一個網絡位置,也就是路由器掛載的U盤/移動硬盤。
至此所有配置完成,路由器掛載的U盤/移動硬盤可以當做電腦本地硬盤使用,傳輸速度由寬帶的上行帶寬決定,一般寬帶的上行為30-100Mbps,對應3.75-12.5MB/s的傳輸速度。