#gta5##gta5线上#
进阶篇作为进阶的原因,不止是因为它可以用自己的图了,还因为它更难懂、操作更加繁琐。为了缩短篇幅,进阶篇的图不会像基础篇一样一步一步地插入,但还是会尽详细地说明清楚。如果有哪里不懂,欢迎在评论区提问!
需要准备的工具:
①Photoshop
②Vector Magic
③notepad++
工具下载链接:
①Photoshop(我个人推荐2020版):
https://mp.weixin.qq.com/s/cPVcBcqH6X1fpap76kcovg
②Vector Magic:
https://wwn.lanzout.com/idgKg05ue9xc
密码:0606
③notepad++:
https://wwn.lanzout.com/iZQOI05uegbc
密码:0606
并附上两个可选的小工具:
①自动抠图/去背景:
https://www.remove.bg/zh
②图片高清放大:
https://pan.baidu.com/s/1I-iWrvMfMsTkIipQgPysLQ
提取码: j9kb
1. 利用PS把图片转成PSD格式
1.把自己想要的图拖到PS快捷方式上,即可用PS打开图片
(图片比例推荐1:1)
2.利用PS调整像素至合适大小
(像素大小推荐为512*512)
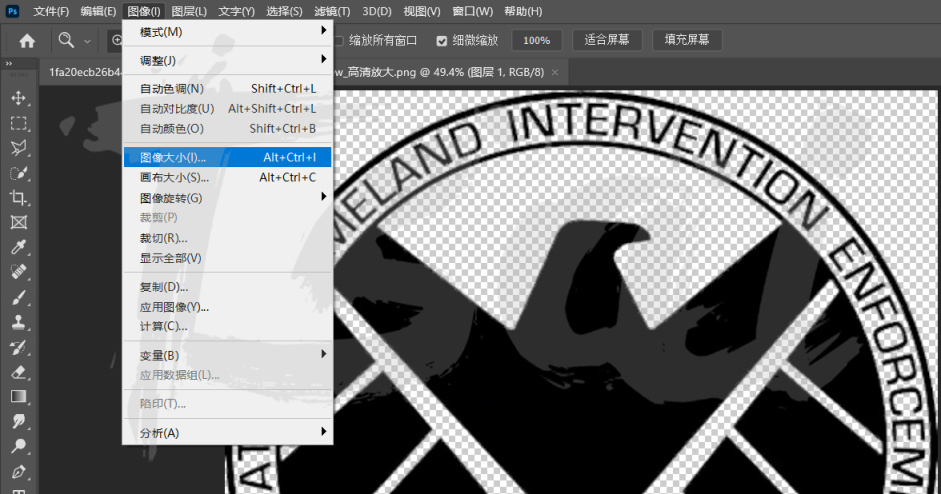
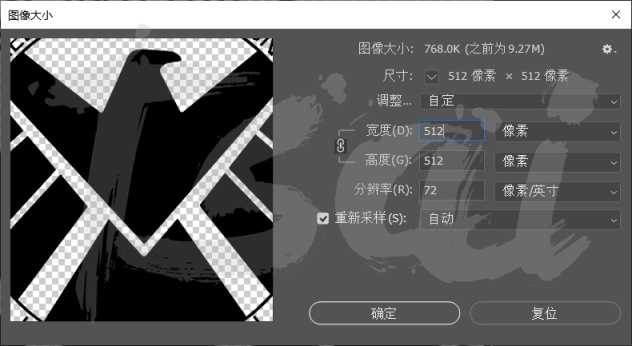
3.另存为PSD格式
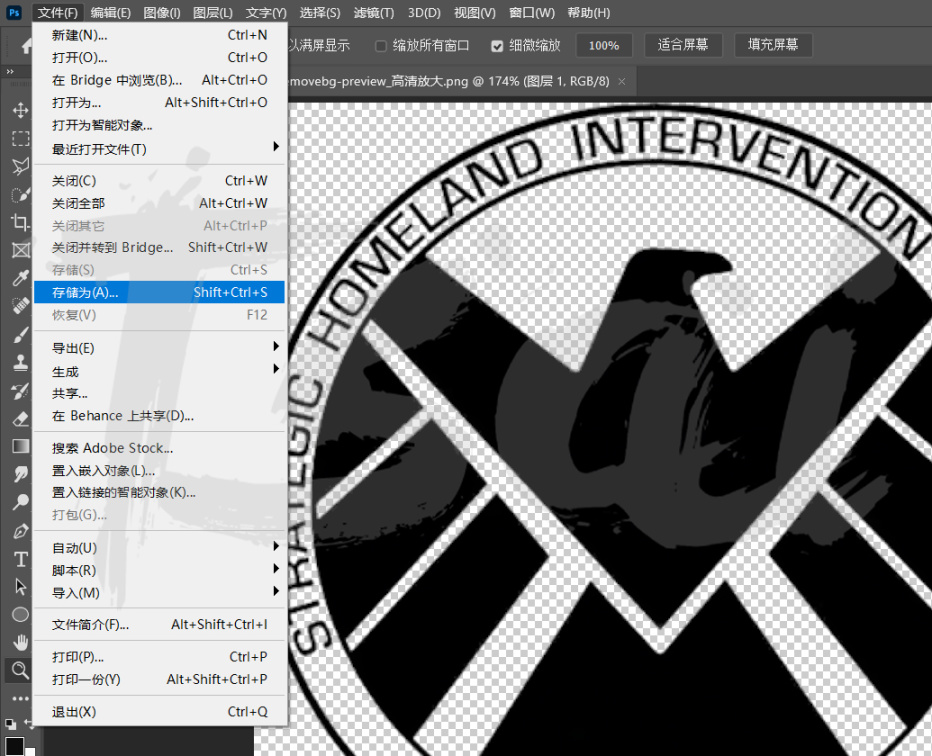
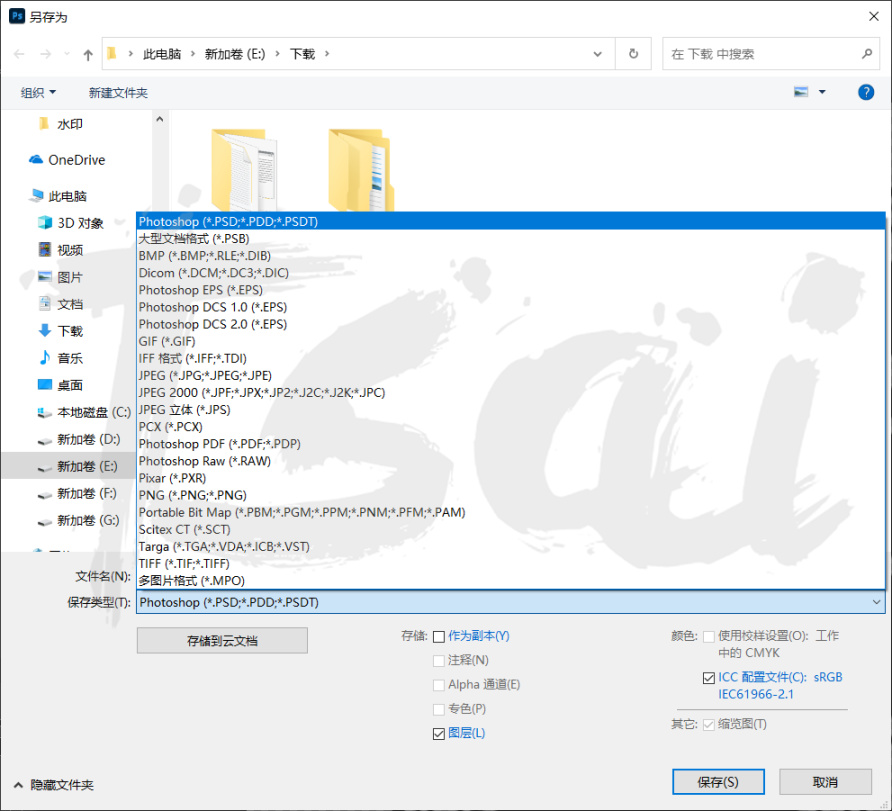
2. 利用Vector Magic把PSD转为SVG格式
1.若是用我分享的链接,在解压后先按下面的顺序进行激活(也好像这是汉化,记不清了。注意:打开的时候会有音乐)
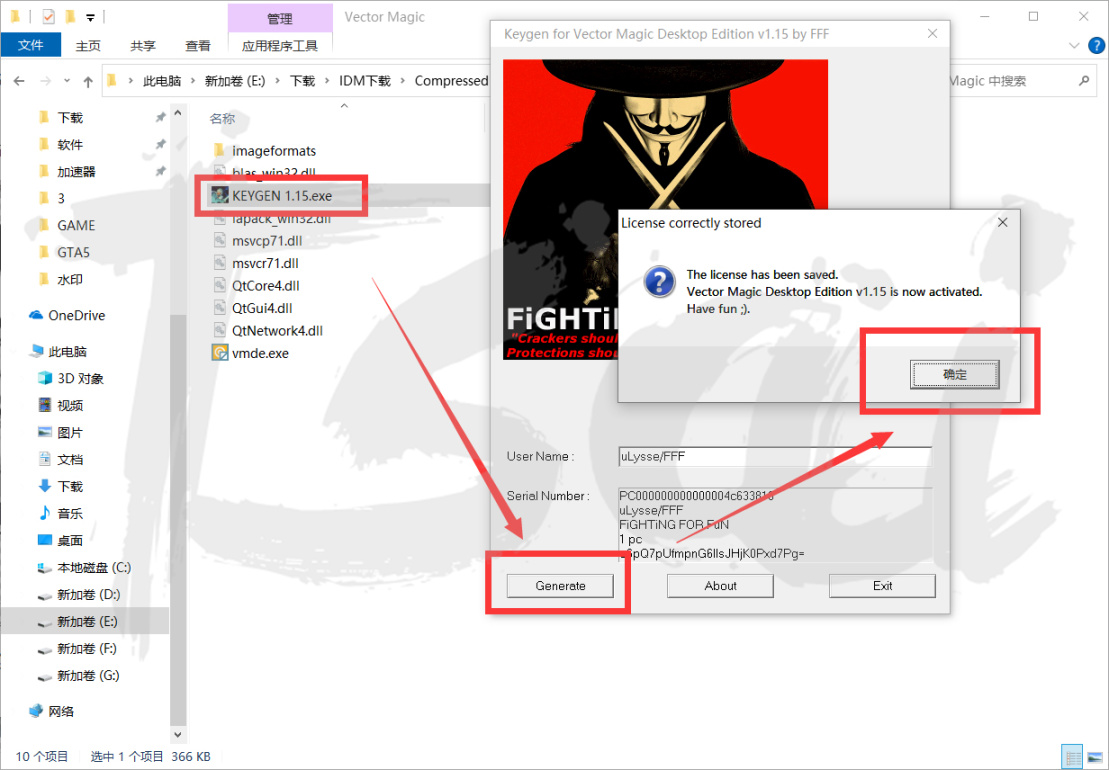
2.然后双击vmde.exe程序即可运行VectorMagic
3.把自己想要的图(PSD)拖到VectorMagic当中
4.点击全自动按钮,若是全自动效果不喜欢,也可点击简单进行细微调整。
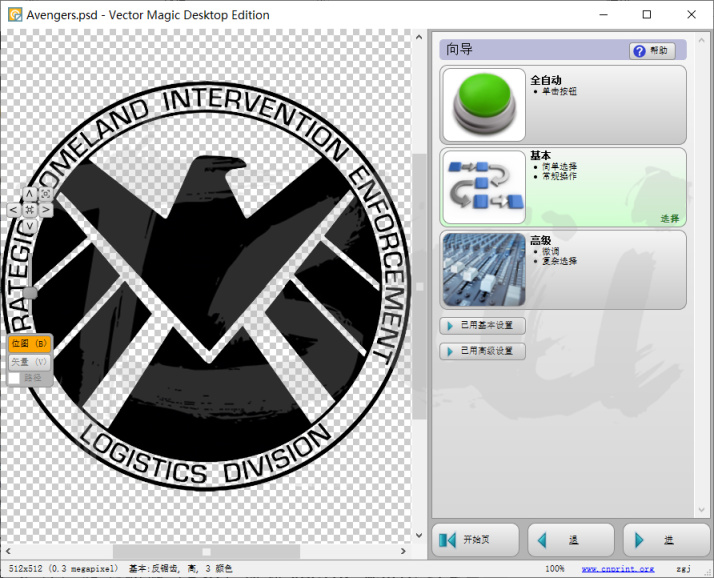
5.处理结束后,点击“完成”
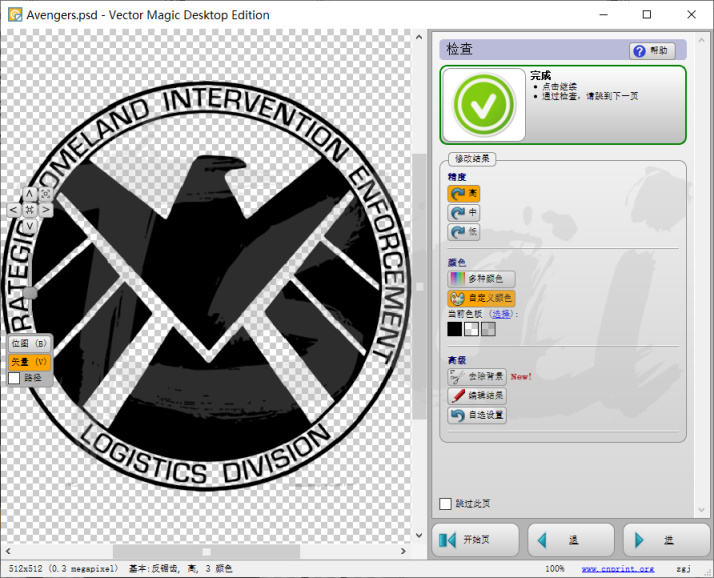
6.选择SVG格式
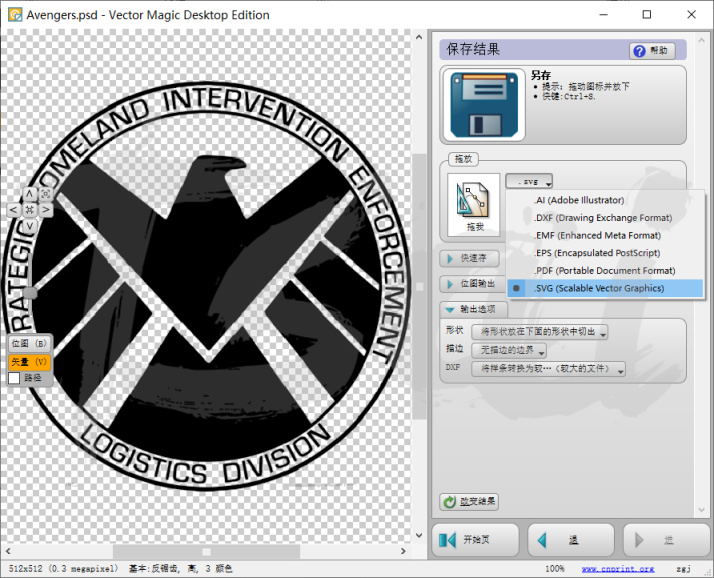
7.输出选项当中的“形状”,切换为第一个或第二个
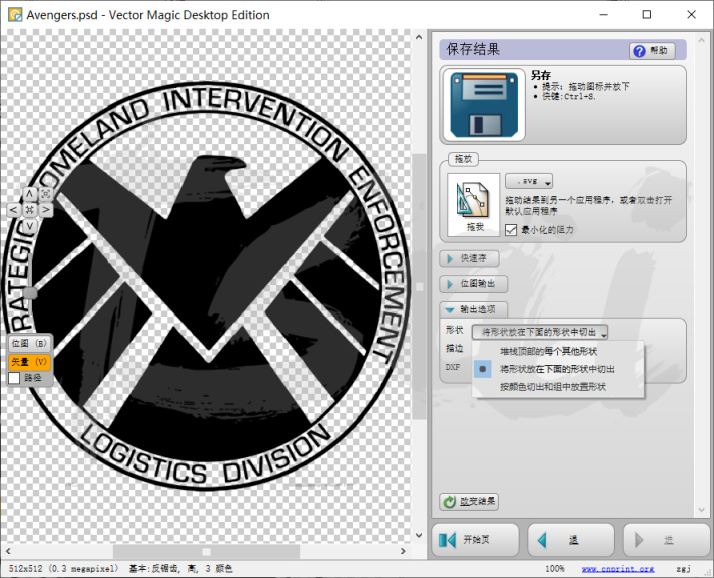
8.然后拖出保存为SVG

3. 用notepad++查看图片代码
1.安装notepad++后,右键刚才拖出的SVG文件,会有“Edit with Notepad++”,点击它
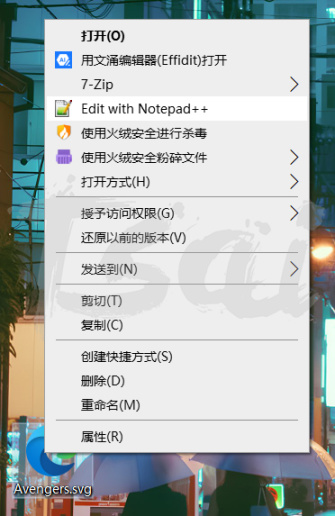
2.选择notepad++的语言为XML语言
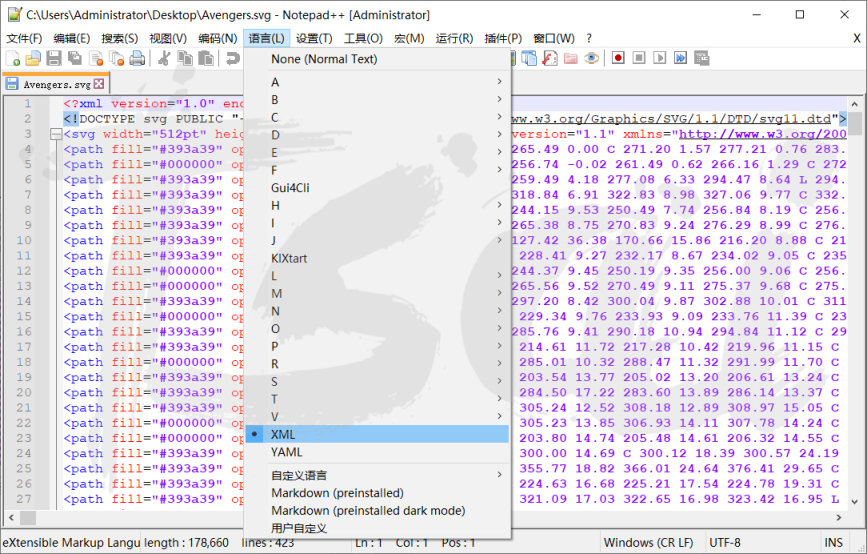
3.从第一个<pathfill开始,选中到最后包括</svg>,复制代码
(有人说,要把所有<gid="#XXXXXXXX"></g>都删除,前面颜色越多,这个就越多,在这不删除后面上传图片可能识别不出来。可以用Ctrl+F进行查找)
4. 像基础篇一样粘贴代码,但粘贴位置不同
1.同样打开R星的徽章编辑器,点击检查,但是这次不是用Console,而是Elements
2.查找(Ctrl+F)svg,找到<svg height

3.右键,使用HTML编辑(Editas HTML)
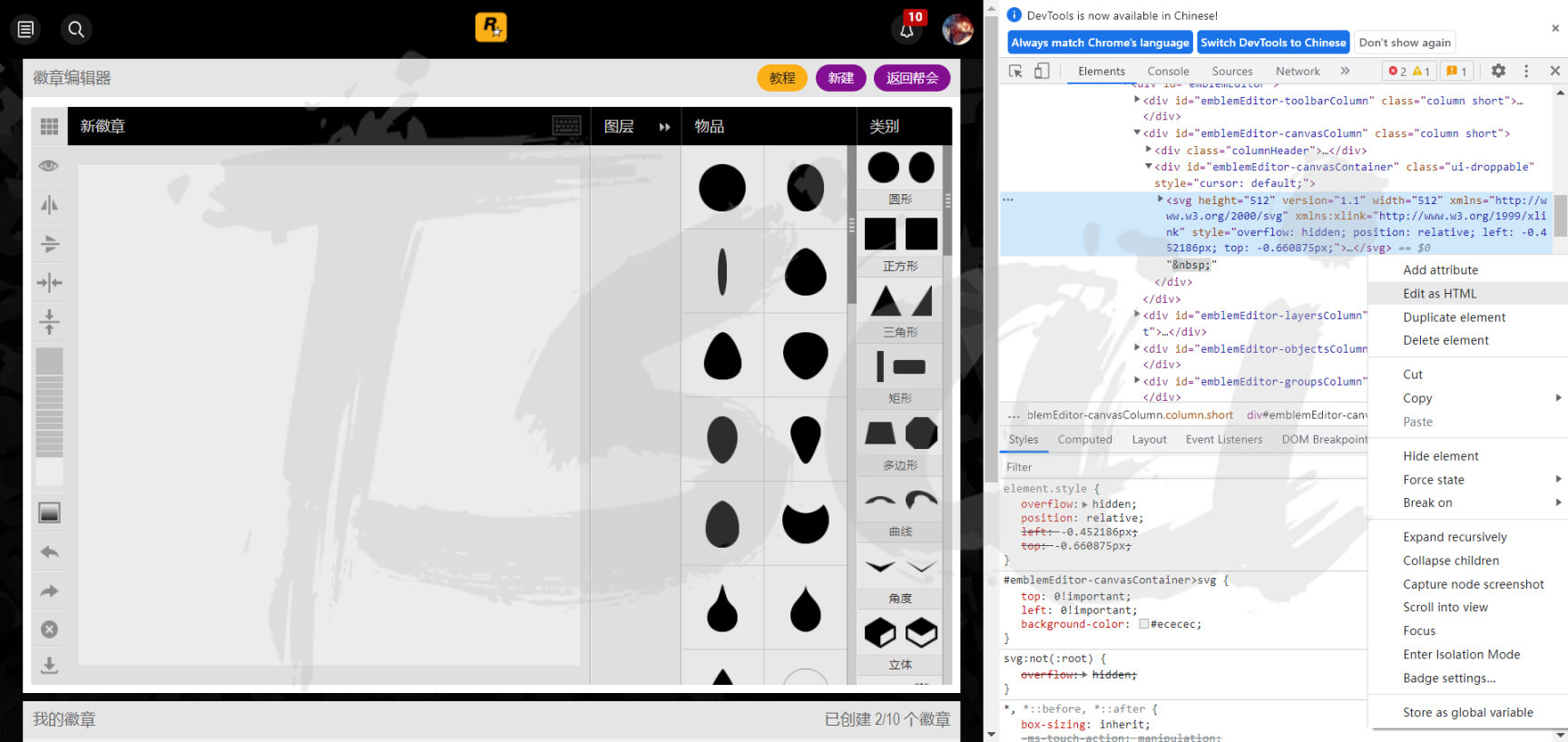
4.把<desc style= 及其之后的全部代码选中,粘贴覆盖
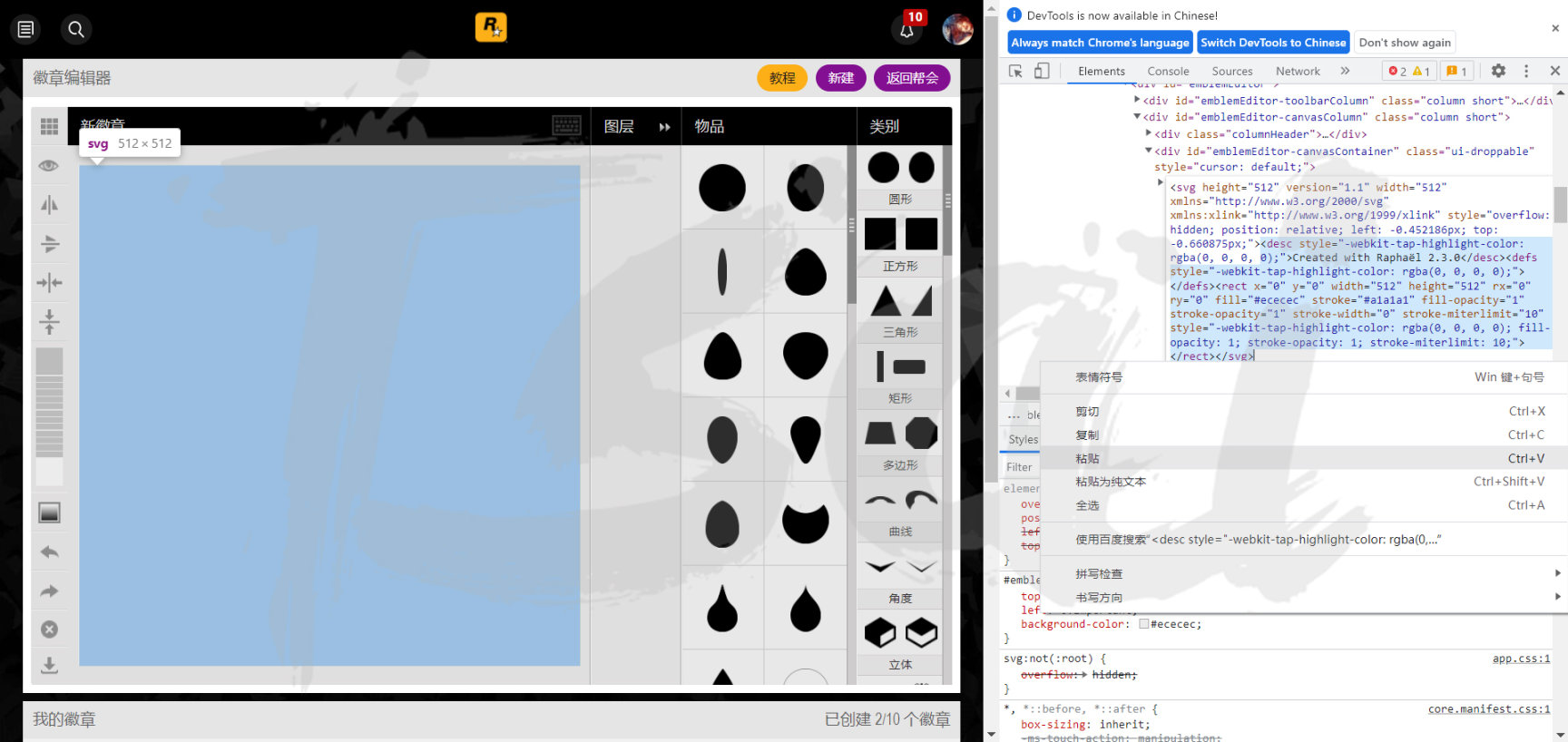
5.点击旁边空白处,自定义的徽章就显示出来了
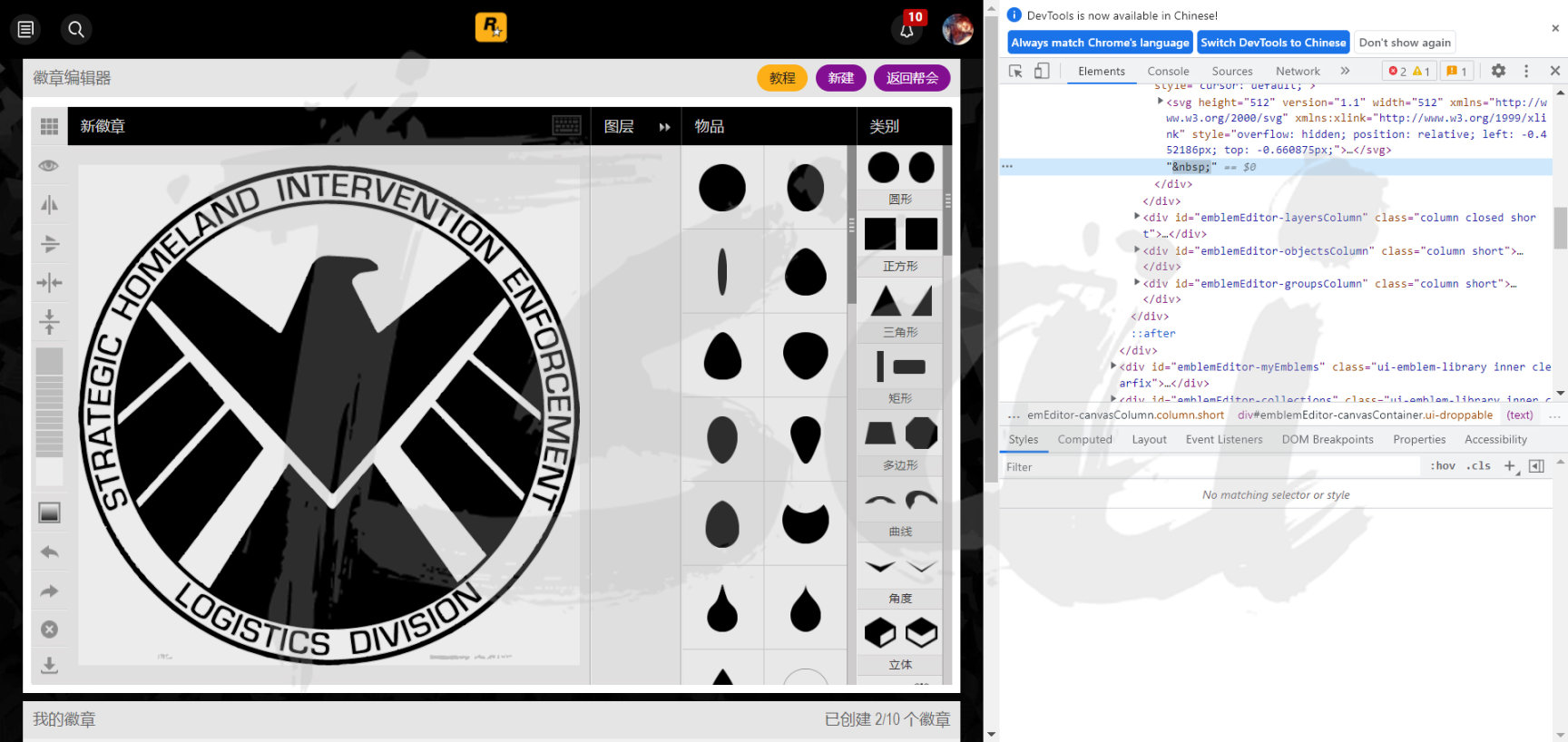
6.点击S保存制作好的徽章
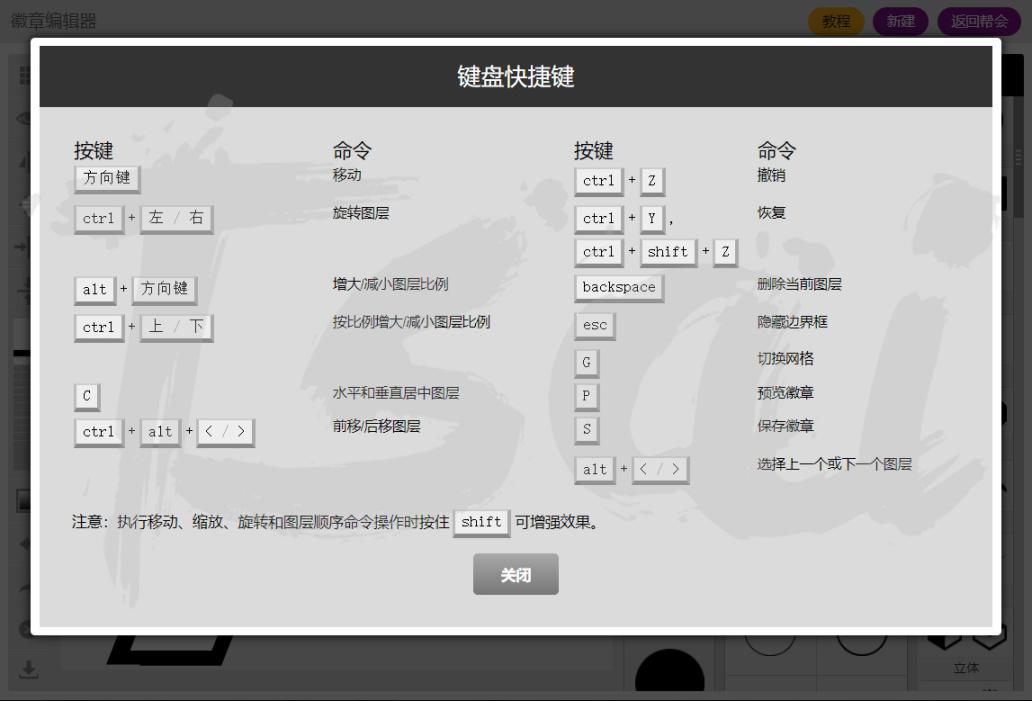
之后的操作,就是上传、更改帮会徽章了。
进阶篇到此结束,大家如果有什么疑问欢迎在评论区提出。
附上此文章的word版,供大家详细参考。
https://wwn.lanzout.com/iwzSN05x9qva 密码:0606