最近開始擺爛,有相對充足的時間打遊戲。
興致旦旦地把神秘海域:失落的遺產肝到白金,畫面是真的不錯不截圖可惜了。因此白金之前最後一個獎盃我特地留著讓女主在塔頂做瑜伽,然後跳個白金截圖,多麼完美
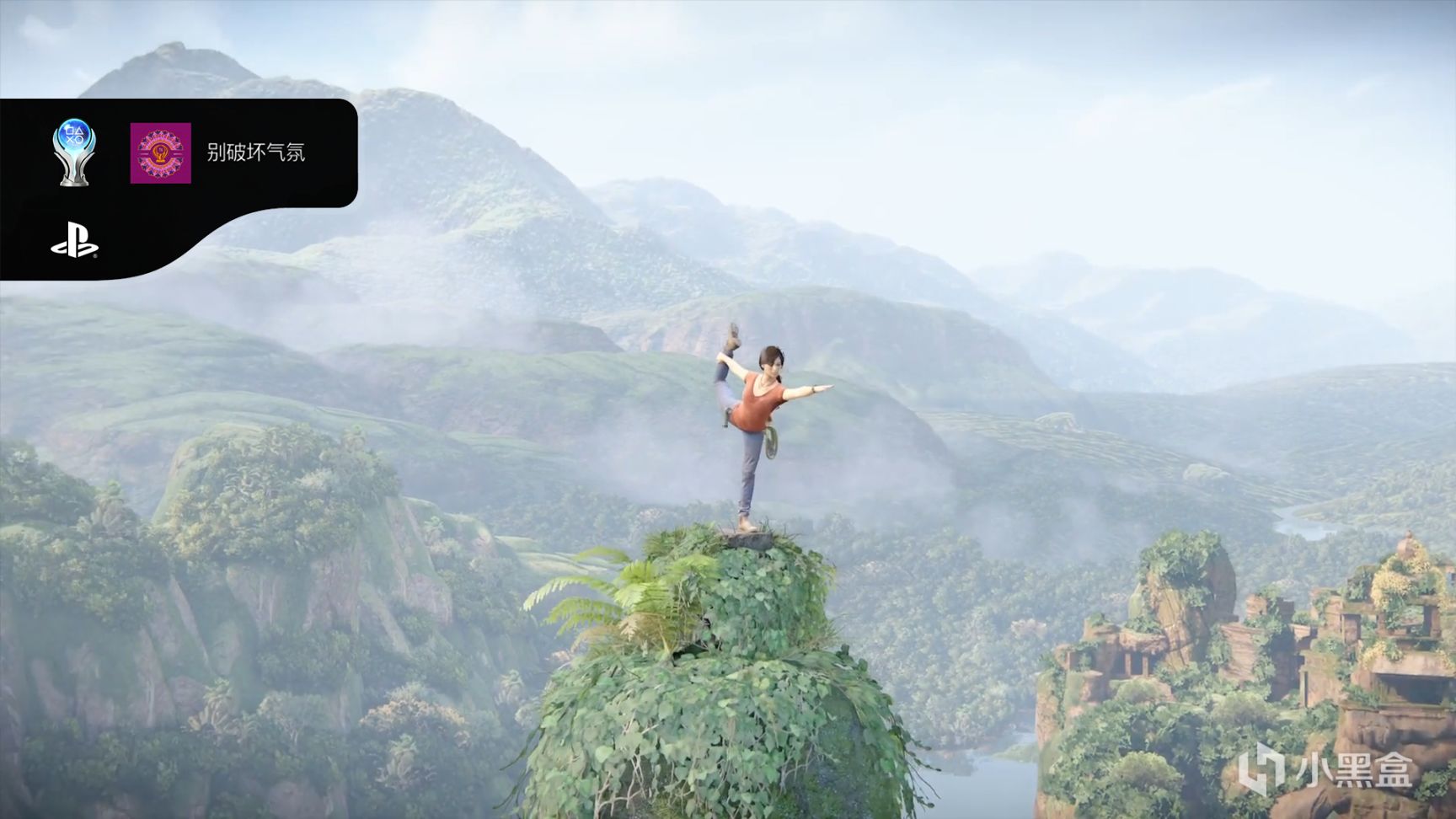
夢中的截圖
但是當我真正白金跳杯的時候,我發現事情開始不對勁,於是打開遊戲裡的截圖。。。
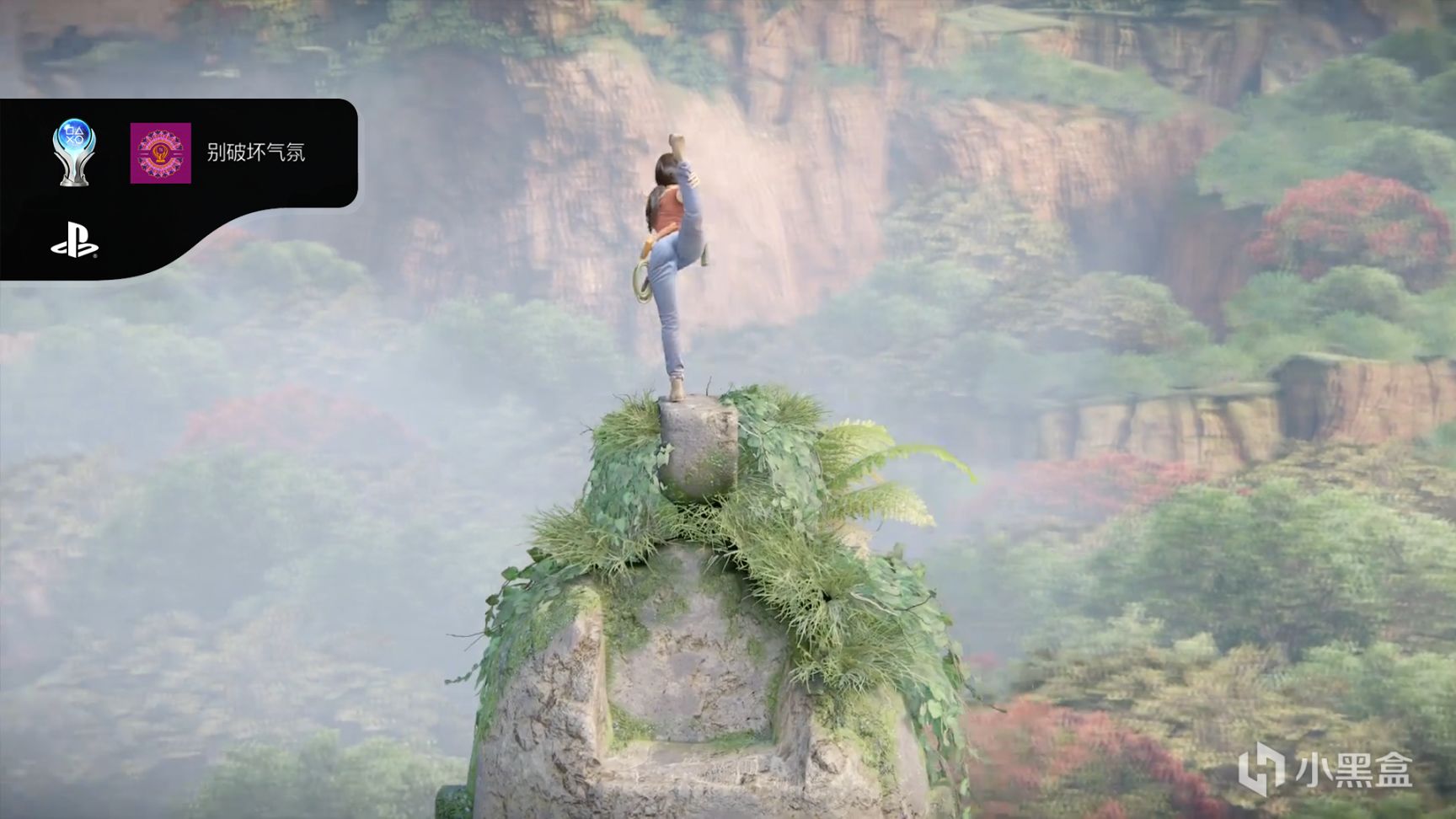
現實的截圖
先不說澀不澀的問題,這個動作和模糊的背景,實在是讓人難以接受(特別是我這種喜歡拿截圖裝杯的人)亦或你的截圖是這樣的:
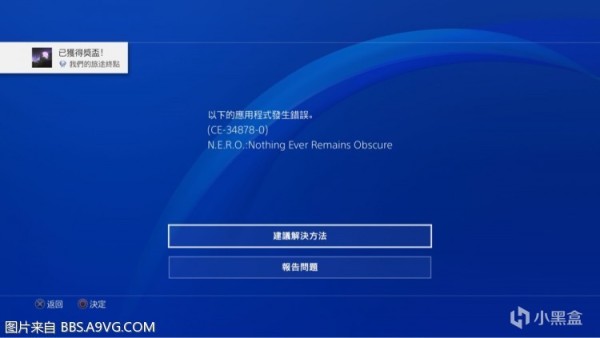
圖源網絡
在虛榮心和閒著蛋疼的驅使下,我試著高仿了一下PS白金截圖的各種LOGO,下面分享給有(xian)需(de)求(huang)的童鞋。
正文開始,首先準備你係統自動截取的白金截圖(應該沒人會把這個選項關閉吧)
1.導入到PS(這裡是Adobe家的),將圖片轉換為智能對象後柵格化圖層
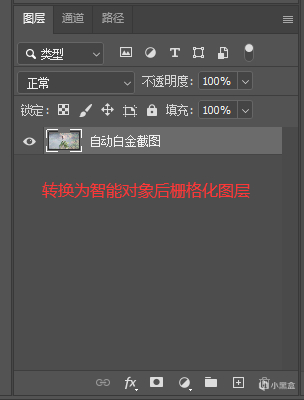
2-1(PS4平臺)比較簡單,第1步後利用矩形選擇工具選擇白金截圖的彈框
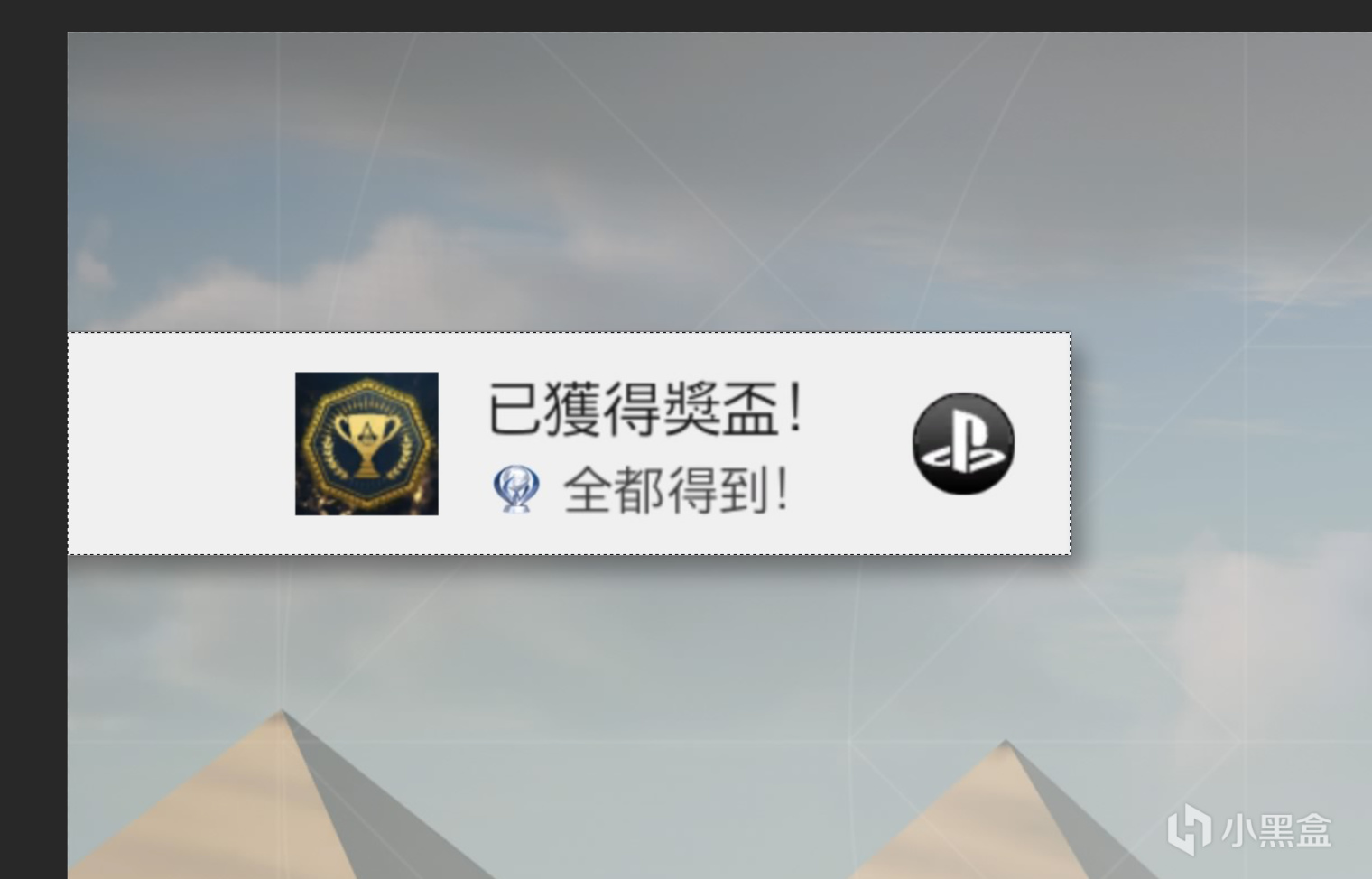
矩形工具
2-1.1:右擊選擇區域選擇反向後按Delete鍵,獲得選區。
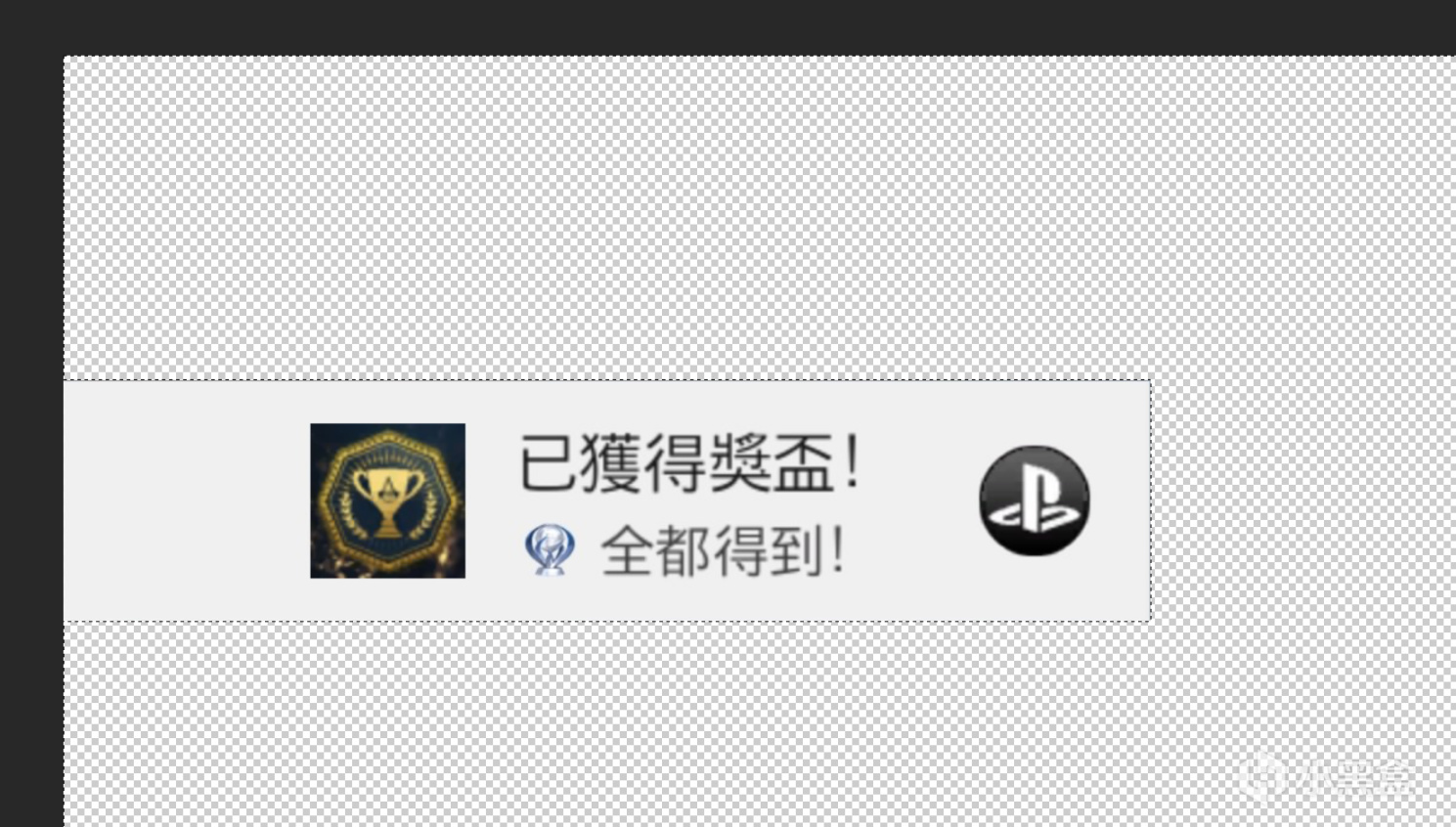
素材1
2-1.2:對比原圖,我們還需要製作彈框的陰影。複製上面的素材後,將原先的截圖再次拖入PS,置於底層,並根據需要調節透明度。
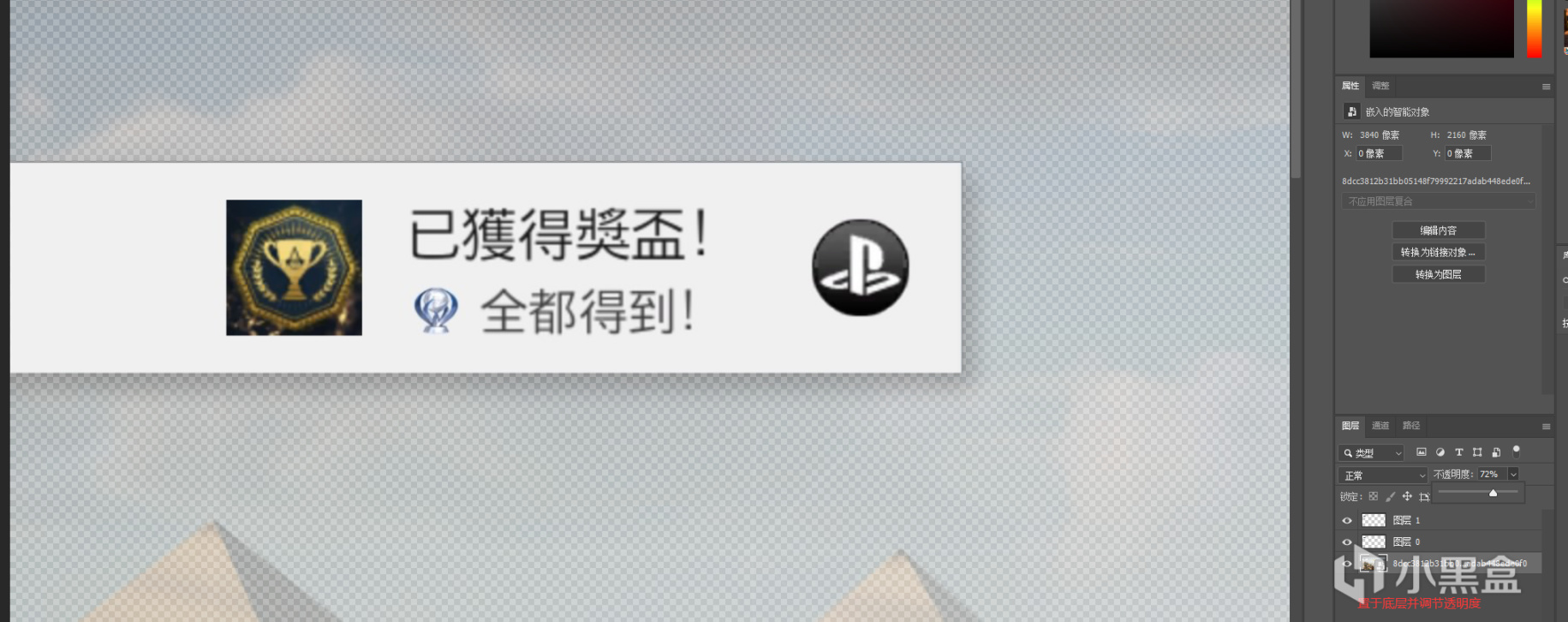
置於底層,並根據需要調節透明度
2-1.3:將剛剛複製的圖層按需調節至原圖陰影位置,移動好了置於中間層,在調色板上選擇前景色為純黑。
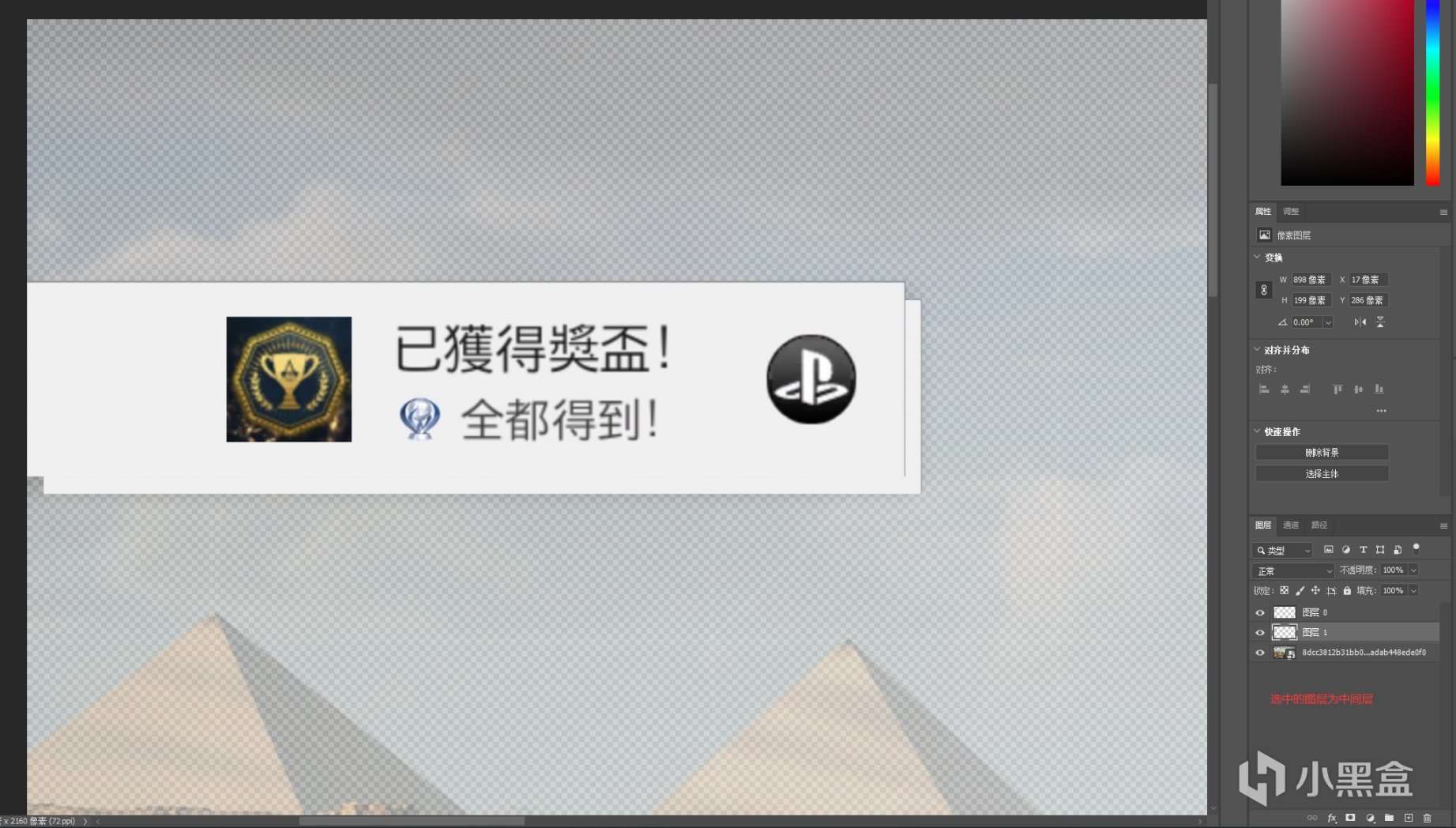
複製圖層

前景色
2-1.4:鎖定中間圖層,快捷鍵ALT+DELETE填充黑色後,取消鎖定。
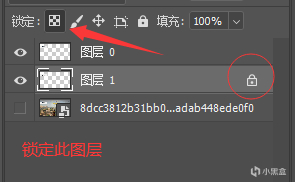
鎖定

填充
2-1.5在PS任務欄找到濾鏡(或ALT+T)選擇模糊-高斯模糊,選擇剛剛填充黑色的圖層,設置模糊半徑為7像素得到如下效果。
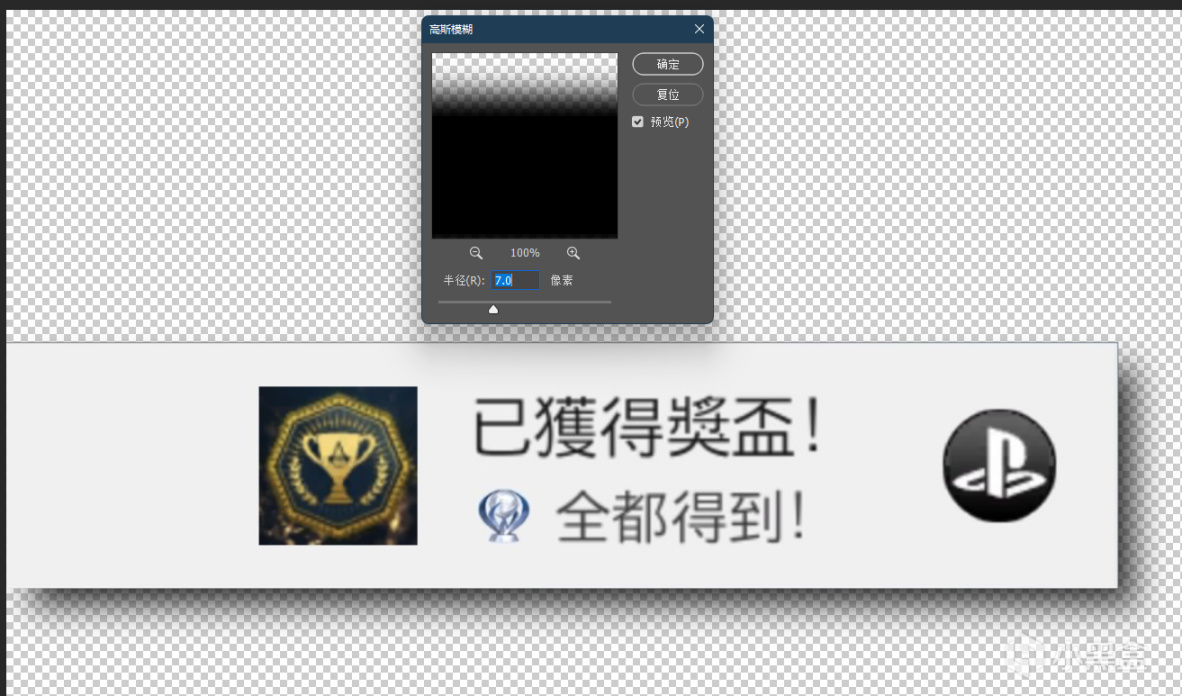
高斯模糊7.0
2-1.6在“圖層”任務欄中找到不透明度,選中陰影圖層調整為50後,CTRL+T選中陰影,按住SHIFT調節左邊陰影範圍。
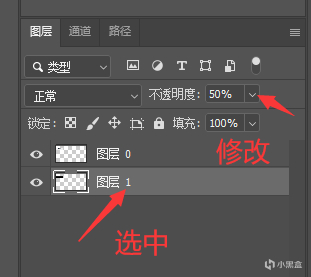
透明度
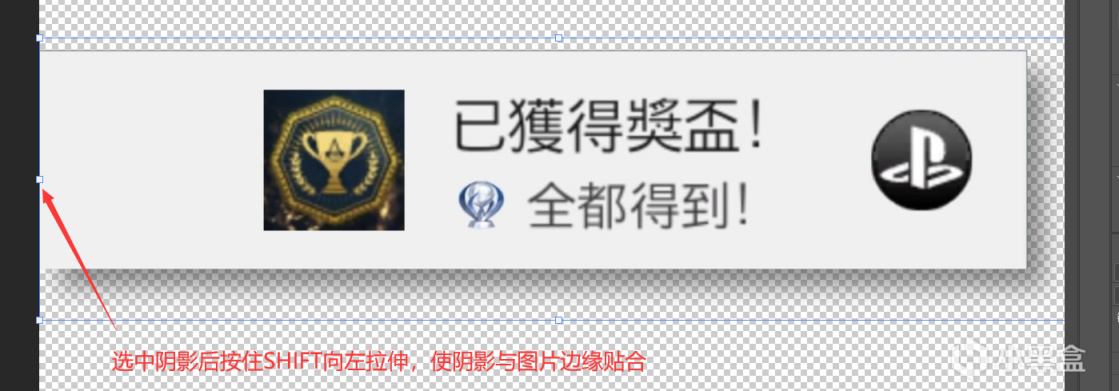
陰影微調
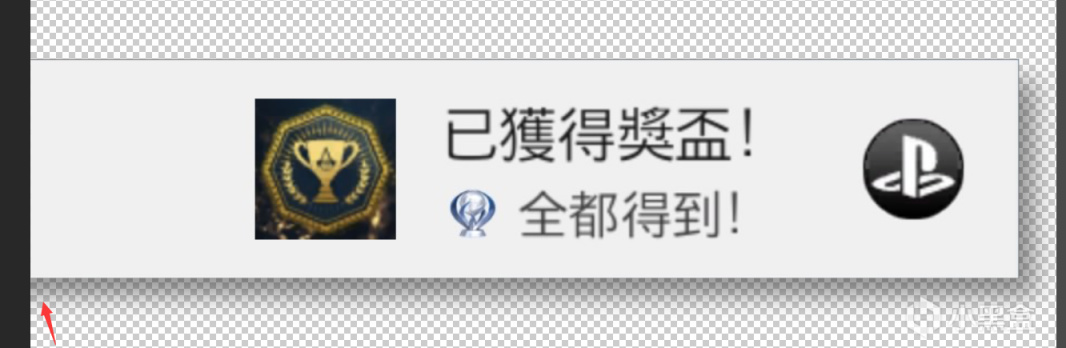
調整完畢
2-1.7:在“圖層”任務欄中按住SHIFT選擇彈框和陰影兩個圖層後右擊合併為一個圖層後,導出圖片選擇png格式(你如果想保留做素材的話)。選擇一張你最喜歡的截圖,將導出的圖片置於圖層上方,微微調整後,就可以得到你最喜歡的白金截圖啦
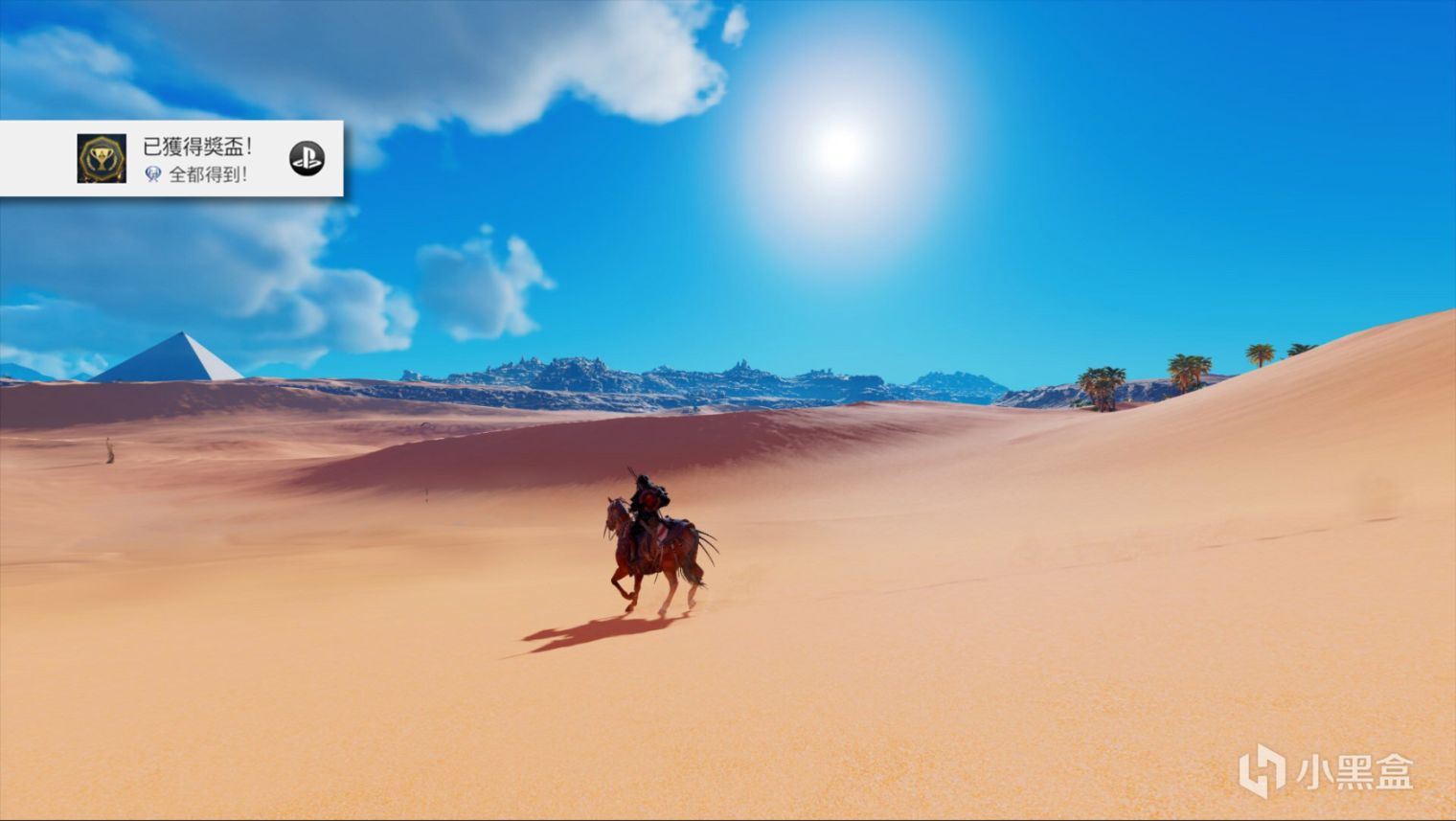
完工
2-2(PS5平臺上的PS4遊戲)第1步後利用魔棒工具將容差設置為10,選擇白金截圖的彈框
![]()
容差
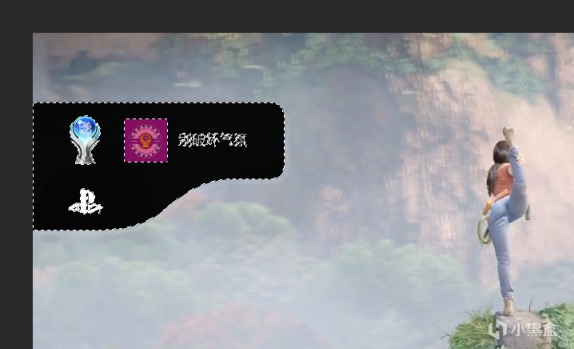
選擇區域
2-2.1:選擇矩形選框工具,按住SHIFT鍵在上面選區的基礎上選擇其他素材

選區選擇完畢
2-2.2:右擊選擇區域選擇反向後按Delete鍵,獲得選區。

選區
2-2.3:對比原圖,我們還需要製作彈框的淺影。複製上面的素材後,將原先的截圖再次拖入PS,置於底層,將複製的素材按需調節至原圖淺影位置,移動好了置於中間層,在調色板上選擇前景色為純白。
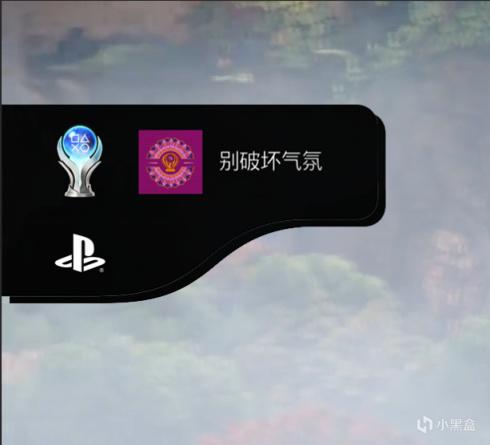
移動
![]()
純白
2-2.4:鎖定中間圖層,快捷鍵ALT+DELETE填充白色後,取消鎖定。
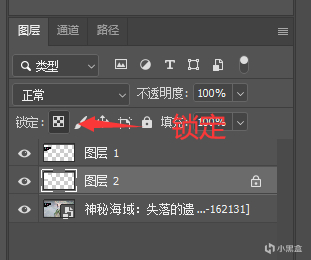
鎖定
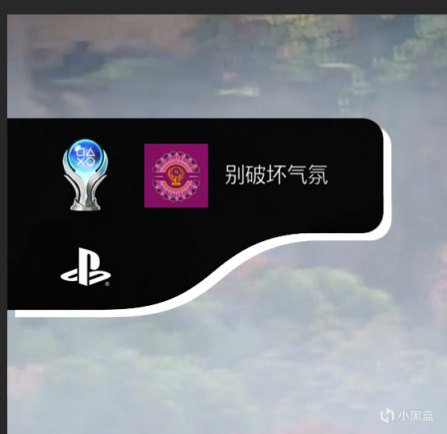
ALT+DELETE
2-2.5:按需調節淺影圖層的透明度,5%即可,CTRL+T選中陰影,按住SHIFT調節左邊淺影範圍,使其與圖片邊緣貼合。
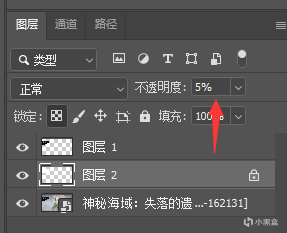
透明度
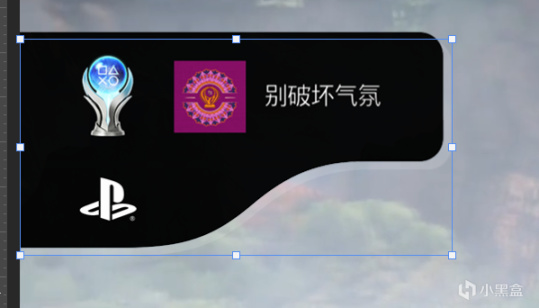
淺影範圍
2-2.6:在“圖層”任務欄中按住SHIFT選擇彈框和陰影兩個圖層後右擊合併為一個圖層後,導出圖片選擇png格式(你如果想保留做素材的話)。選擇一張你最喜歡的截圖,將導出的圖片置於圖層上方,微微調整後,就可以得到你最喜歡的白金截圖啦
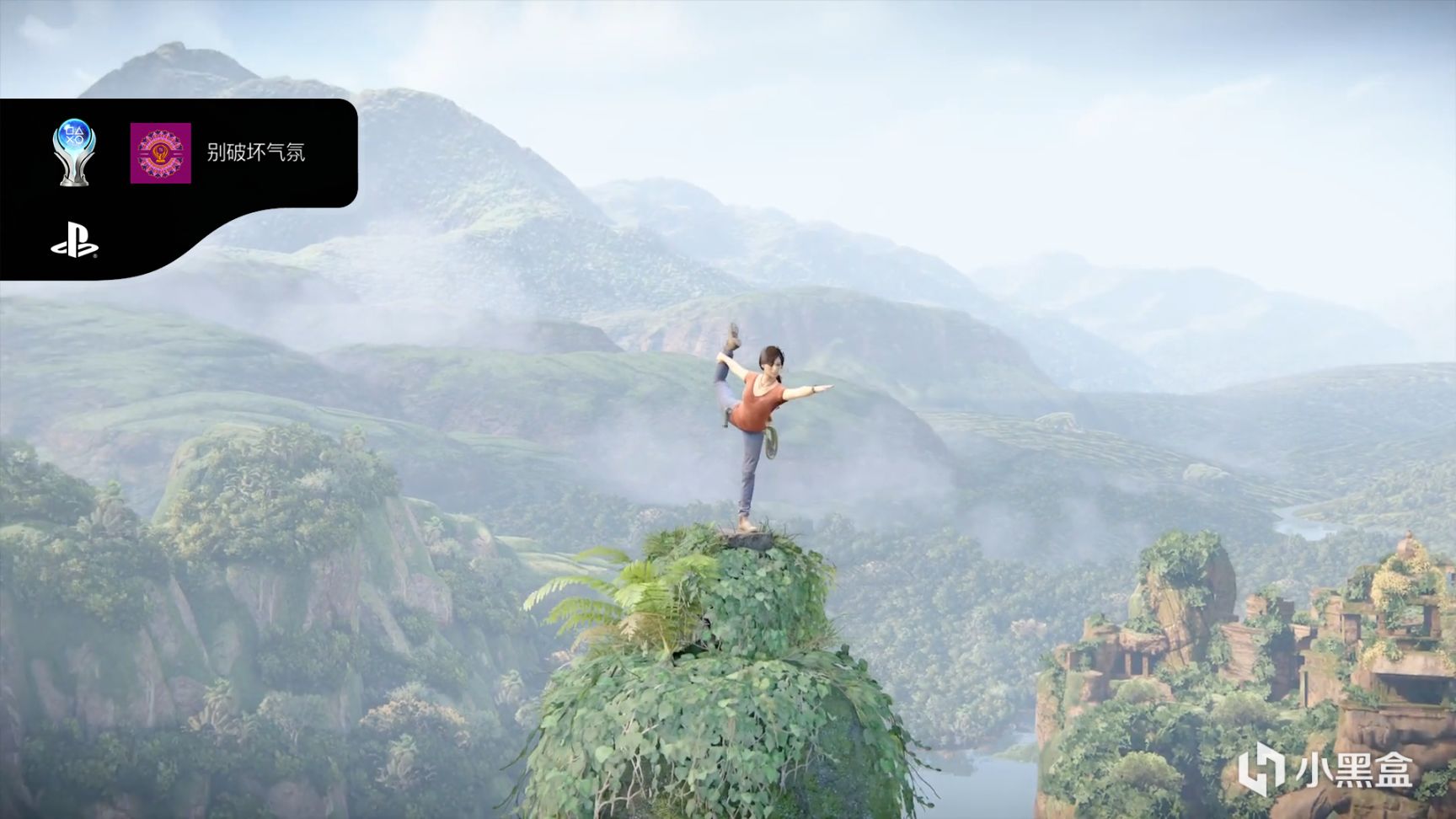
完工
2-3(PS5平臺上的PS5遊戲)眾所周知,PS5版本的遊戲截圖是和PS4遊戲截然不同的(不會有人不知道吧)但是步驟大致相同。第1步後利用魔棒工具將容差設置為10,選擇白金截圖的彈框,並使用矩形選框工具,按住SHIFT鍵在上面選區的基礎上選擇其他素材,右擊選擇區域選擇反向後按Delete鍵,獲得選區。
(參考2-2.1、2-2.2)
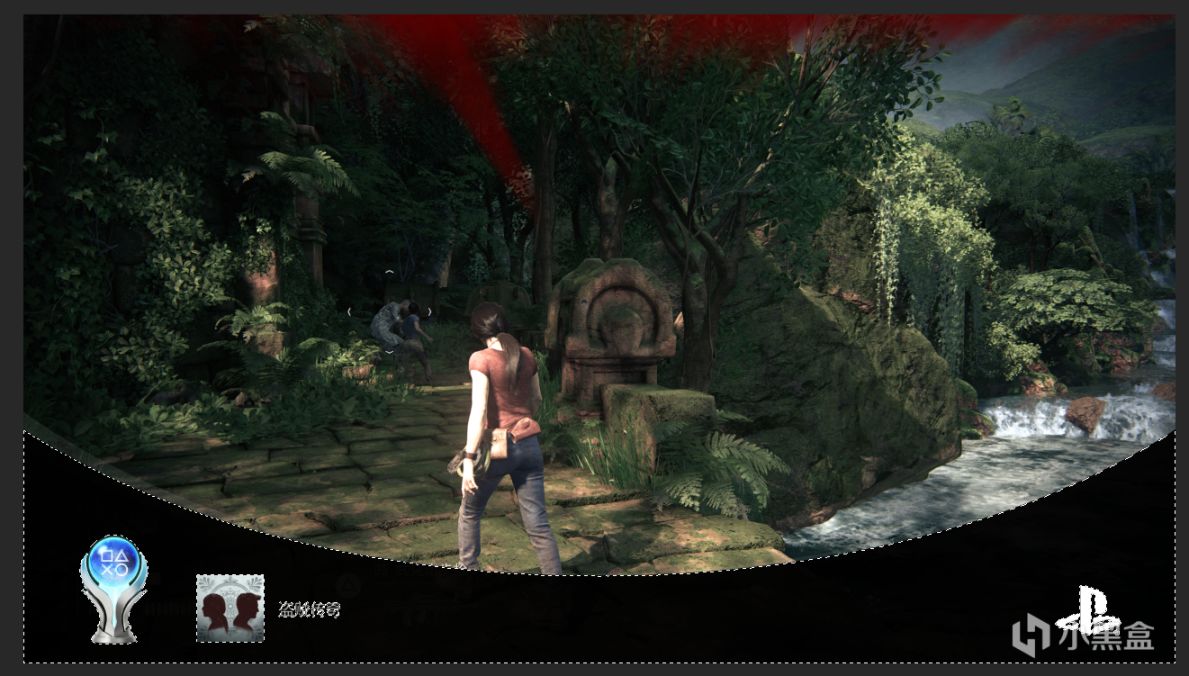
2-2.1魔棒
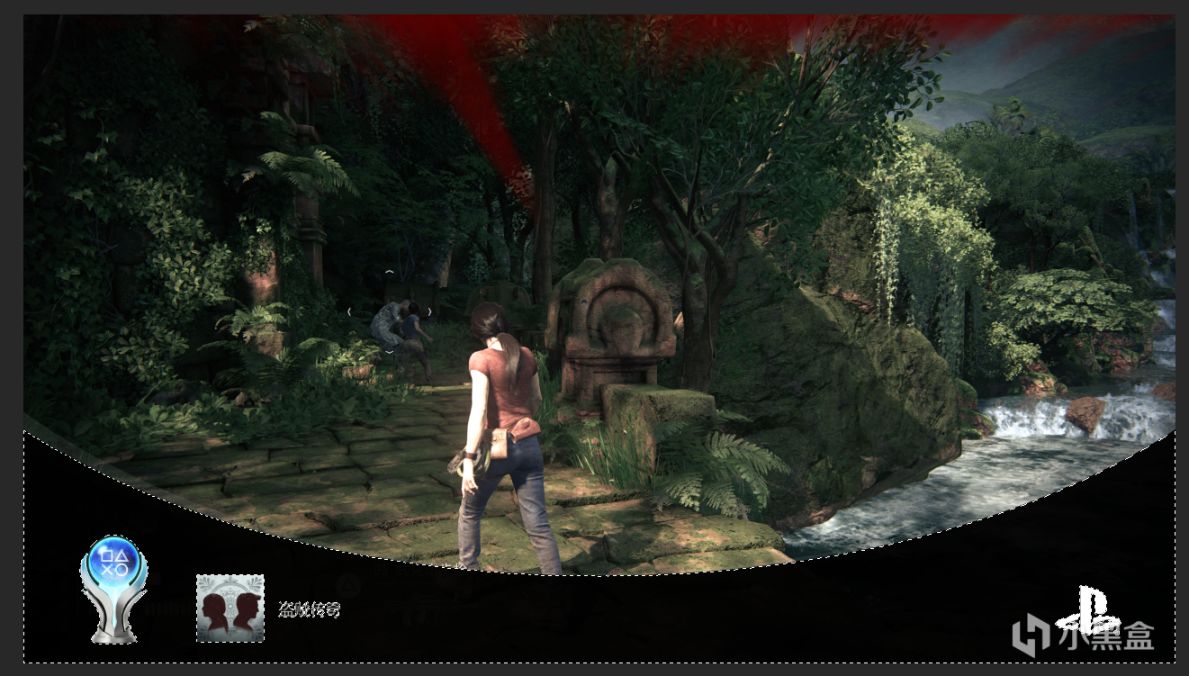
2-2.1選區
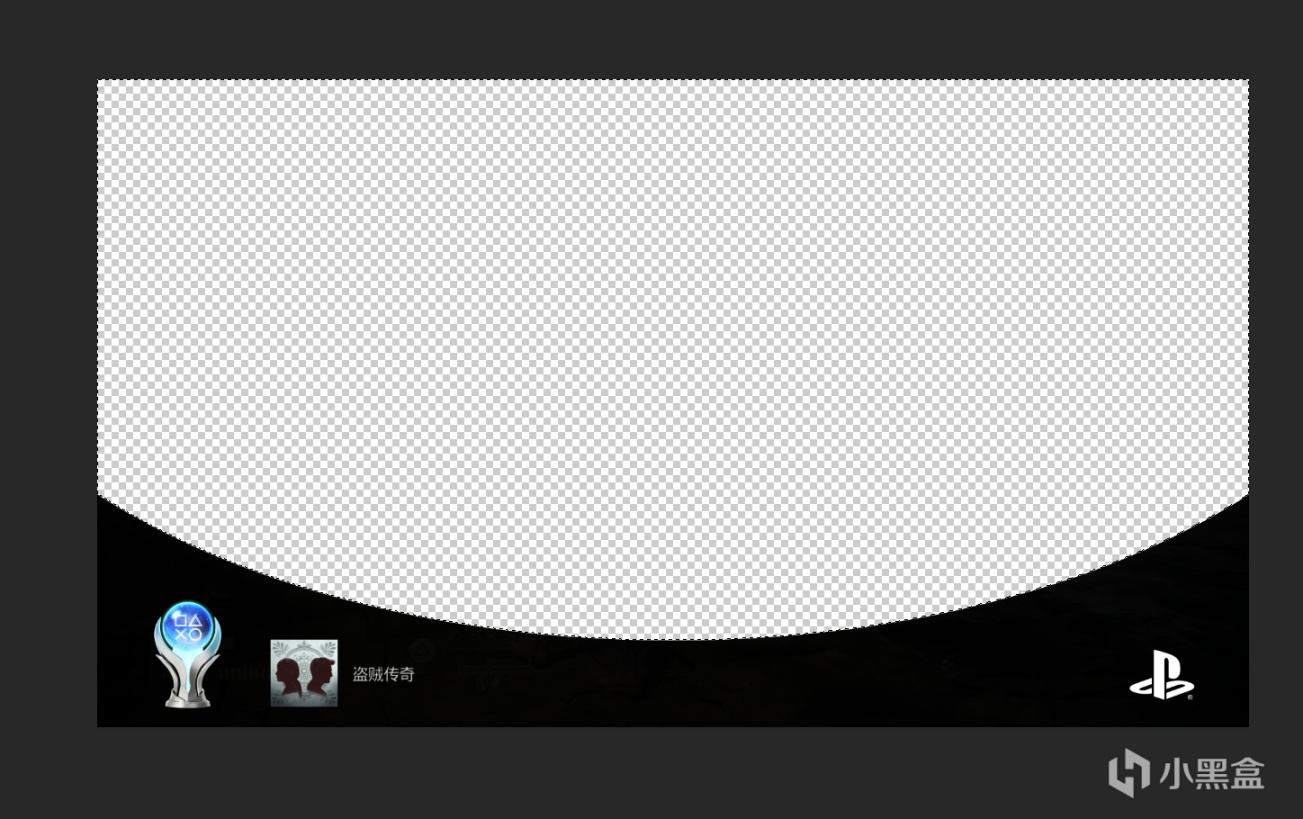
2-2.2
2-3.1:對比原圖,我們還需要製作彈框的淺影。複製上面的素材後,將原先的截圖再次拖入PS,置於底層。複製的素材置於中間層,在調色板上選擇前景色為純白。
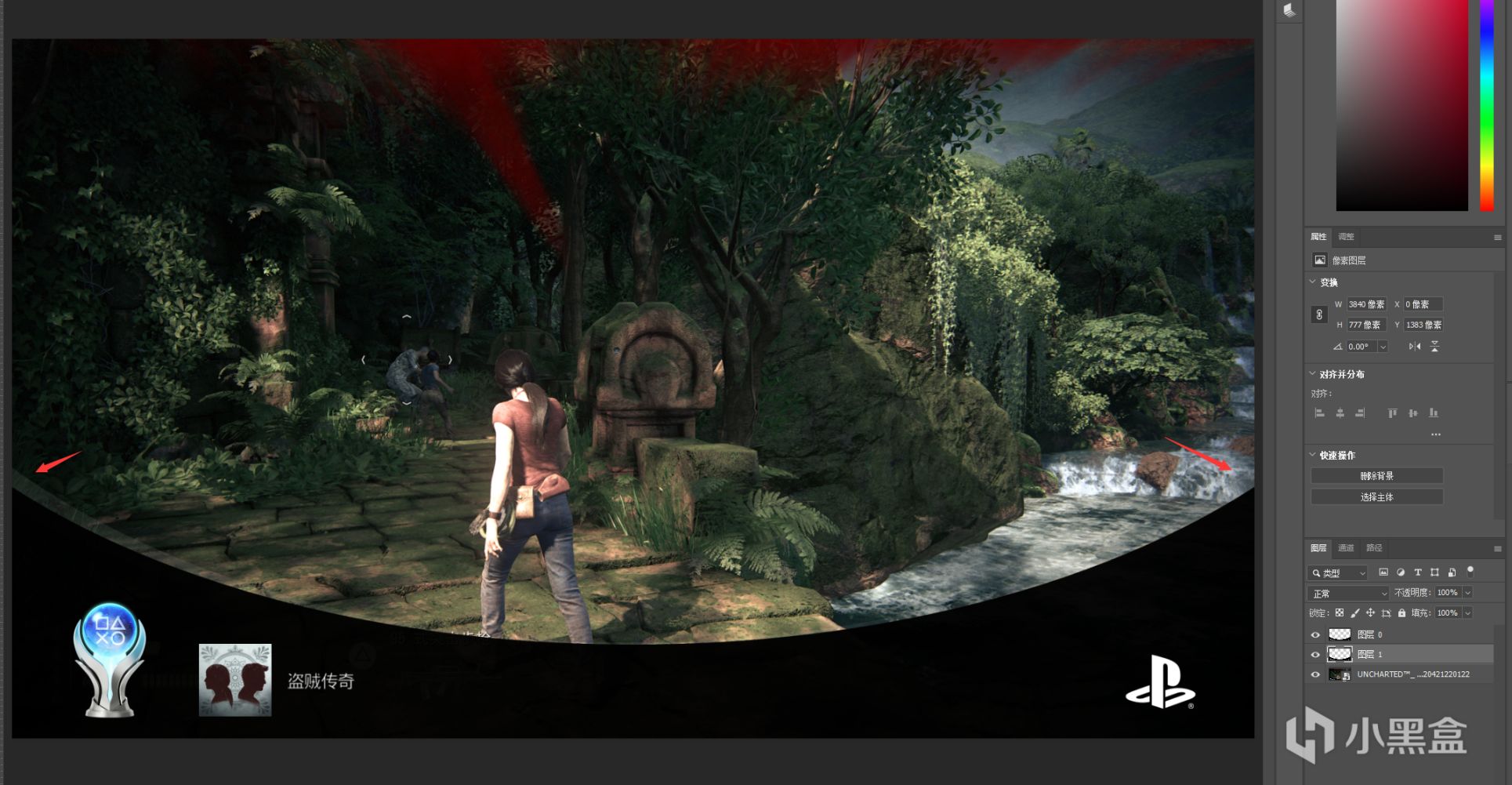
注意箭頭,後面要確定這兩個點的位置
2-3.2:鎖定中間圖層,快捷鍵ALT+DELETE填充白色後,取消鎖定(參考2-2.4)。點擊最上面圖層左邊的眼睛,隱藏圖層。
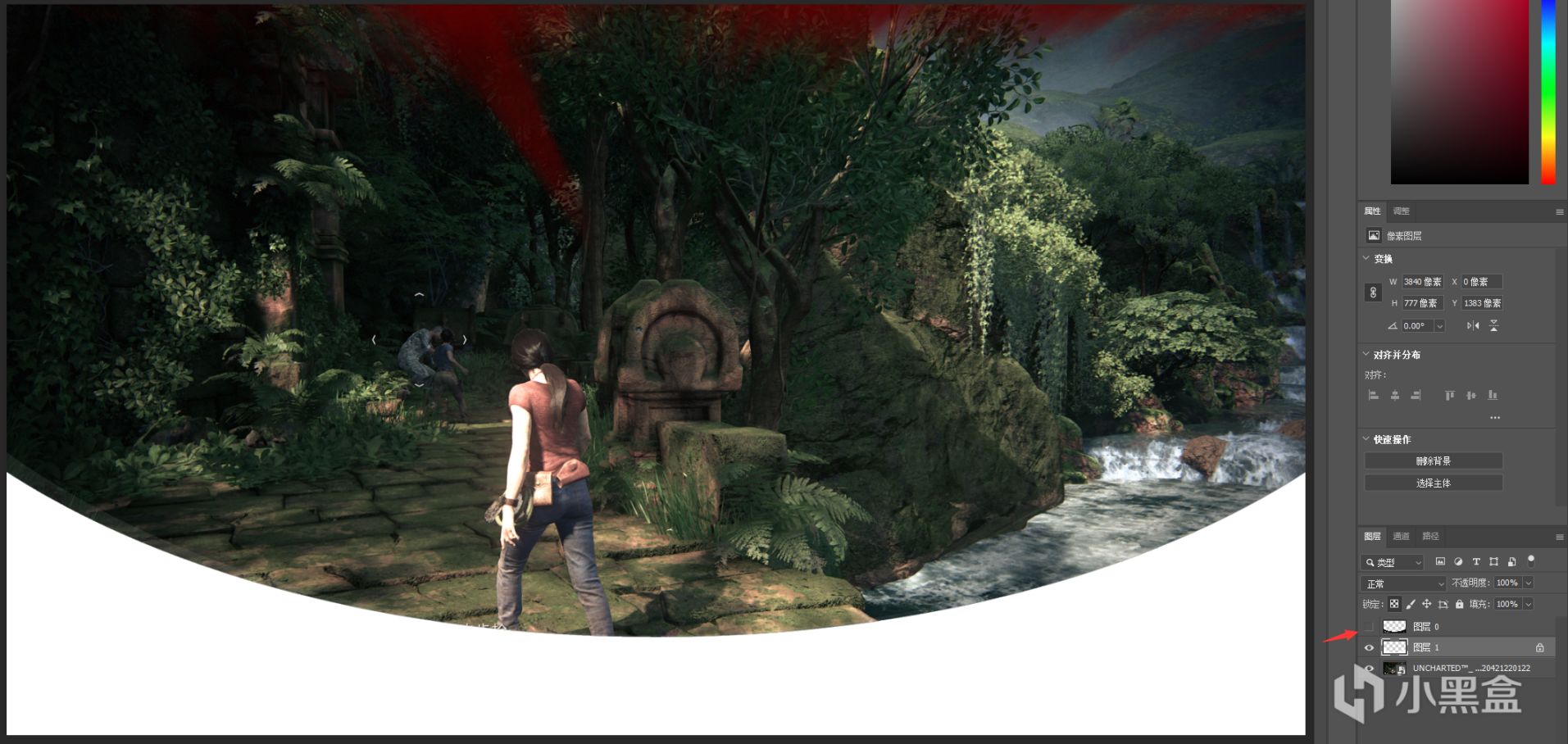
隱藏後效果
2-3.3:選擇白色圖層,CTRL+T選區後右鍵選擇變形,調整兩側至上步驟中箭頭部分
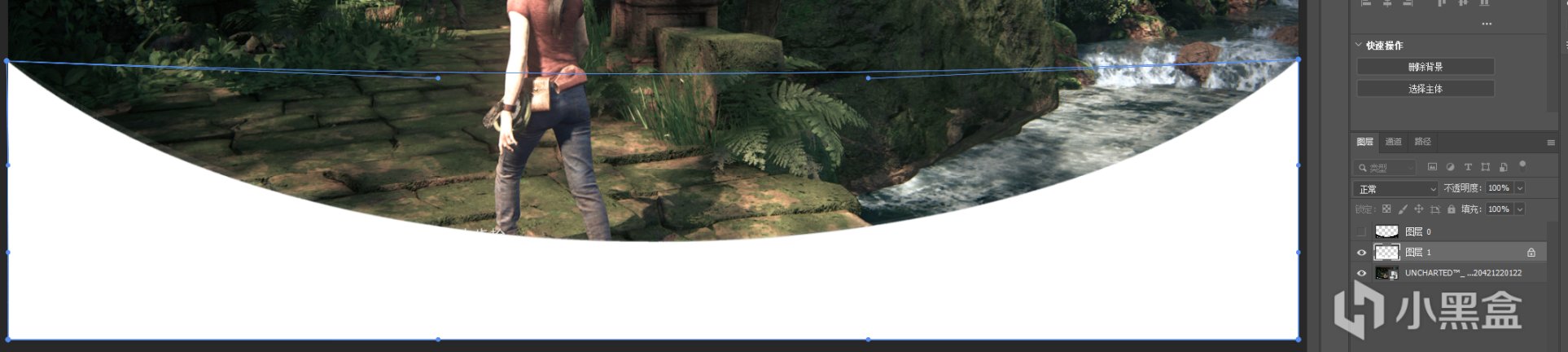
變形
2-3.4:調節淺影部分的透明度為5%並取消隱藏最上圖層,刪除最底層背景後,在“圖層”任務欄中按住SHIFT選擇彈框和陰影兩個圖層後右擊合併為一個圖層,導出圖片選擇png格式(你如果想保留做素材的話)。選擇一張你最喜歡的截圖,將導出的圖層置於圖像上方,微微調整後,就可以得到你最喜歡的白金截圖啦
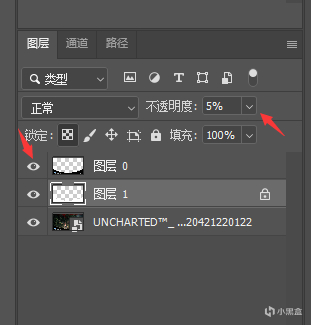
透明度和取消隱藏
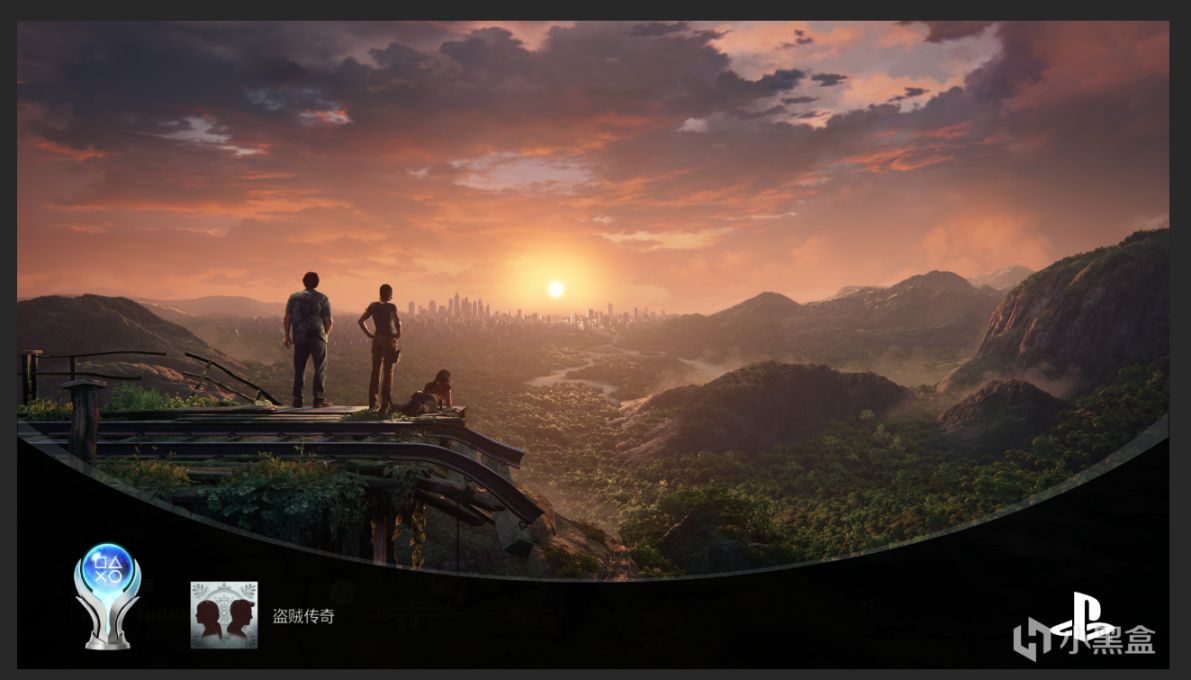
完工
Encore:還有一種情況,就是類似於女神異聞錄5這種全程封鎖的遊戲,沒有跳杯截圖該如何處理白金截圖呢?莫急,往下看
Encore1:在你的PS4/PS5上打開獎盃系統,選擇你的白金獎盃-查看所有詳情並截圖當前界面。由於本人PS4出了,所以使用PS5截圖來演示,操作基本相差不多。

獎盃
Encore2:在Photoshop中打開截圖和你想製作的圖片,並打開2-1.7或2-1.6所導出的png素材,放在你想製作的截圖上。因為是png格式,所以比例位置鎖定,與原版截圖無異。
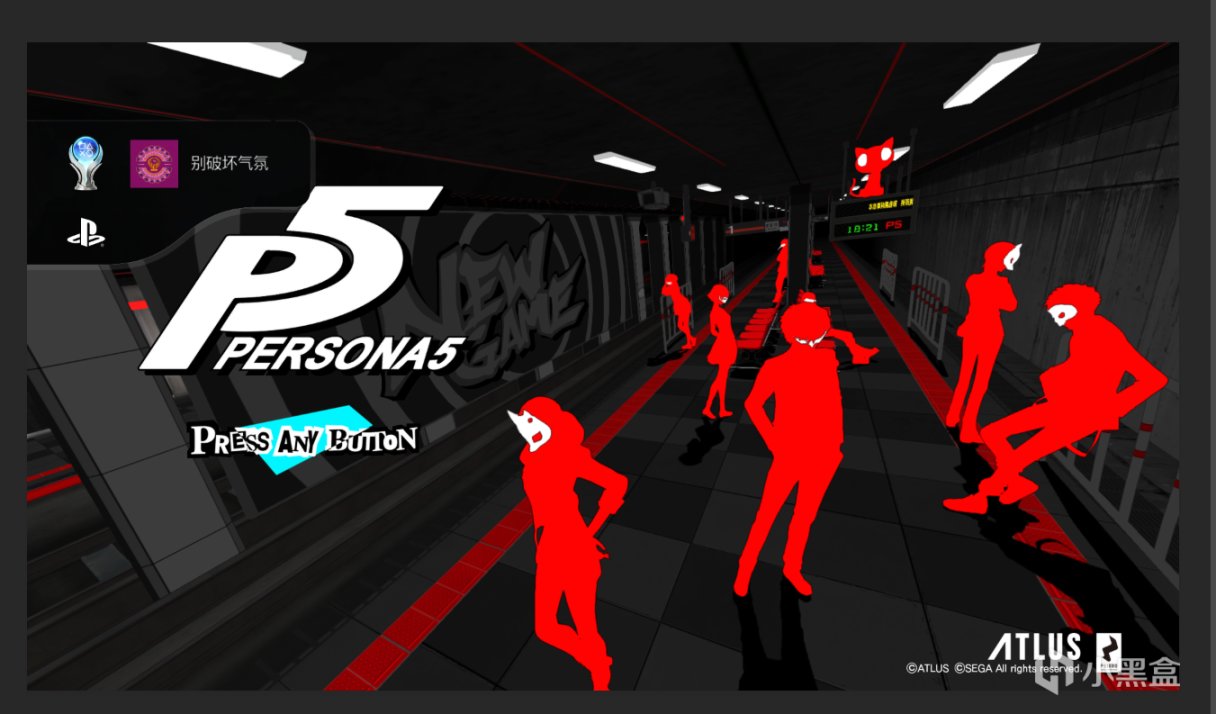
驢頭不對馬嘴.jpg
Encore3:在第一步的截圖中選中白金圖標,拖放到第二步的圖片中,與原版圖標大小比對
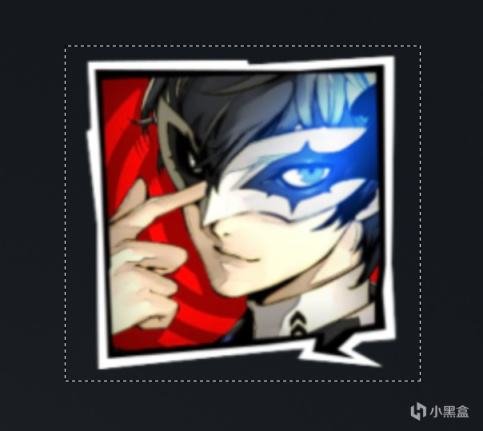
選擇
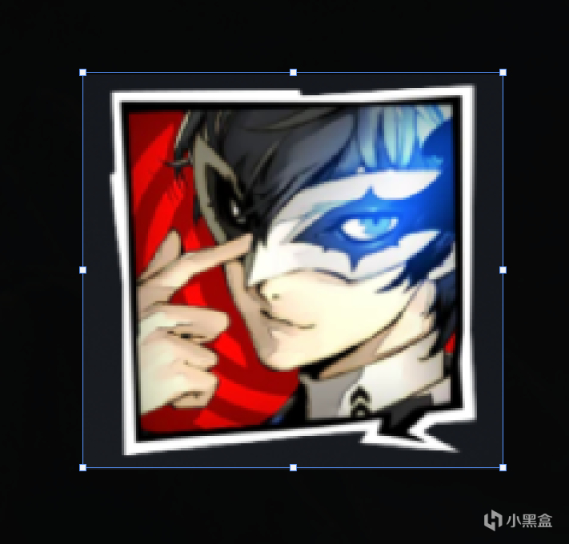
比對
Encore4:不規則的圖標可通過魔棒工具選擇邊緣的區域後按DELETE摳圖,PS4背景色有漸變,需要耐心點。某些圖標(如戰神4)是鏤空的,中間部分也可以扣掉。再次調整位置

調整完畢
Encore5:選擇第一部中的字(因為Windows中貌似沒有索尼的字體,如有錯誤請指正),重複上面摳圖的步驟,將獎盃名稱位置與模板對應(注意類似於“口”字密封字體的背景摳圖)。

四不像
Encore6:隱藏圖標和文字圖層,選中png素材利用吸管工具(快捷鍵i)吸取png素材的背景色,將png素材原版的圖標和文字用畫筆塗抹掉(簡單暴力)
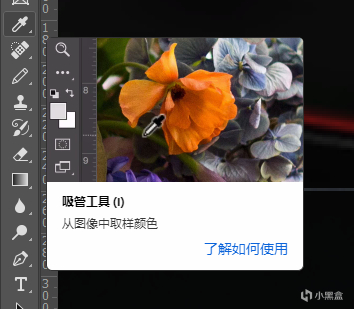
吸管
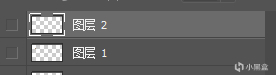
隱藏
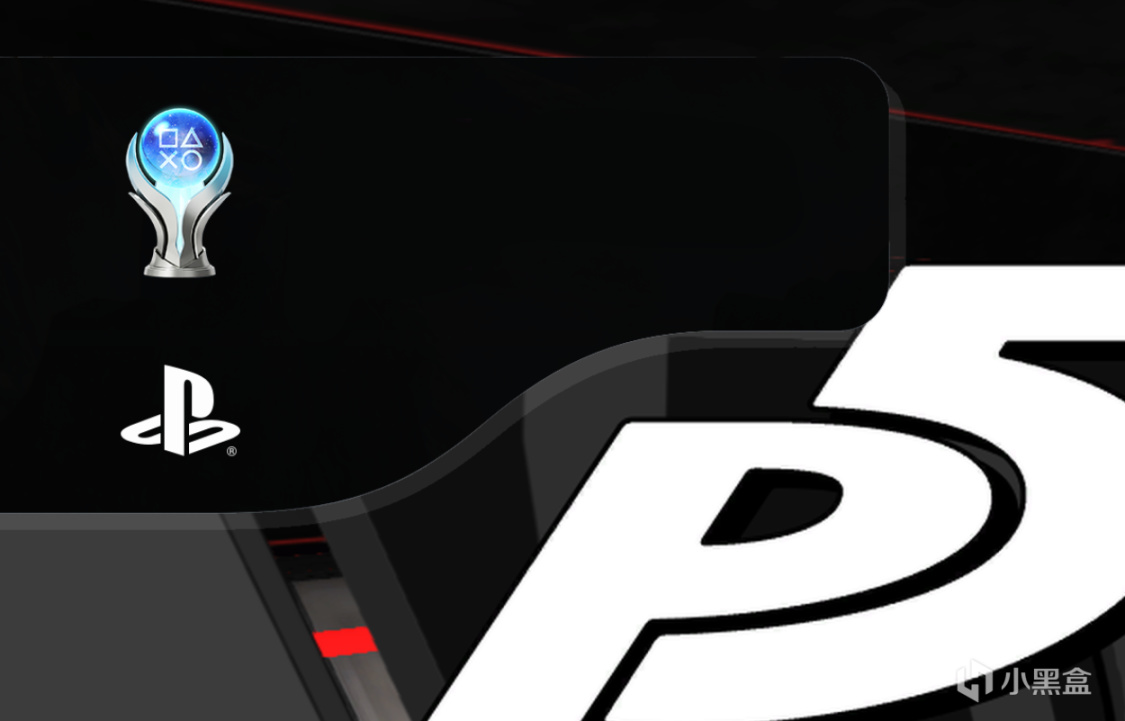
塗抹完成
Encore7:取消文字圖標圖層的隱藏,大功告成
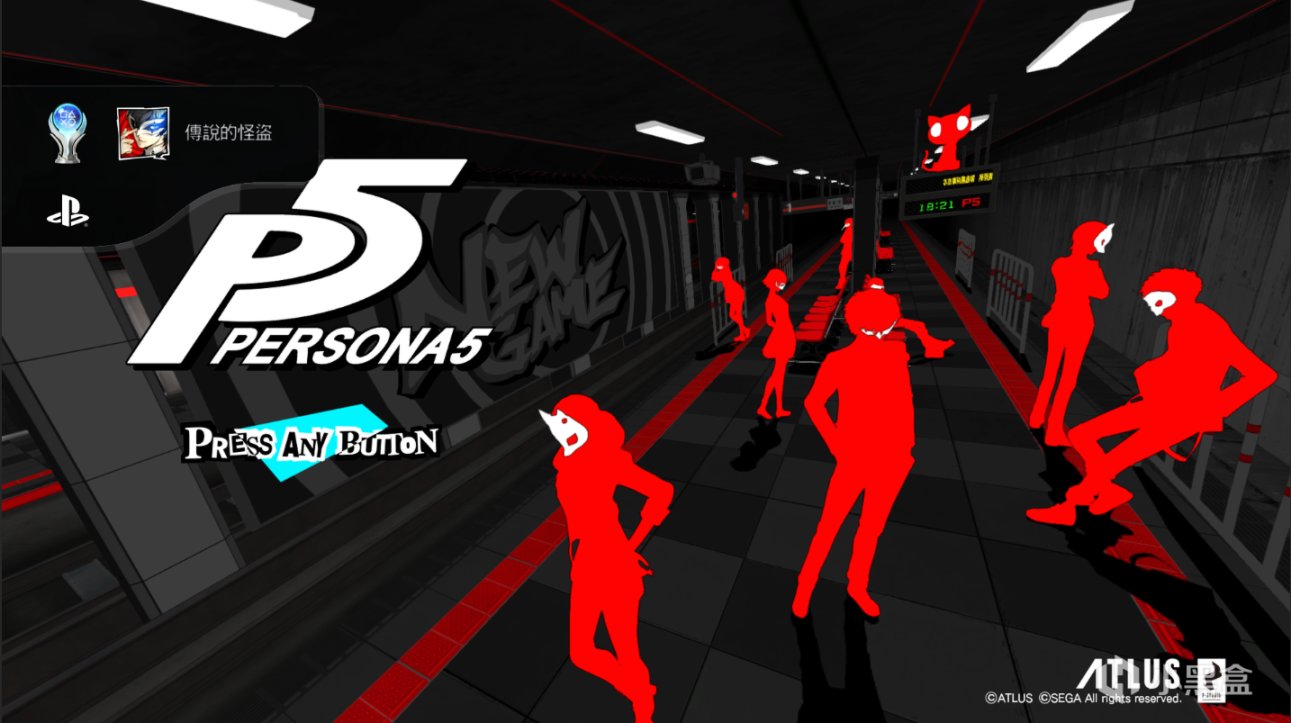
完工
寫在最後:由於Playstation系統限制,製作後的截圖無法存到主機內部存儲空間,也就是說你無法在主機上查看製作後的白金截圖,所以這方面的取捨請各位權衡。
本文純屬吃飽了撐的為愛發電,非喜勿噴,但也希望能幫助到有這方面需求的童鞋。