去年的ROG Ally一直是我最喜欢的设备,能让我在被窝里打游戏的感觉真的是太爽了。
所以今年的升级版ROG Ally X,我也毫不犹豫进行了升级。虽然处理器用的还是那颗Z1 Extreme,但续航翻倍以及诸多手感优化,让Ally X和Ally的体验天差地别。
更重要的是,这次Ally X的硬盘位是标准的2280规格,去年我就在小黑盒上跟大家分享过,Ally加装硬盘的详细教程。
当时我还写了重装系统和安装驱动等操作,看上去是有点麻烦的。
所以今天要跟大家分享一个新方法,能让硬盘实现无缝升级。
没错,就是直接把你的账号,驱动,系统设置完全迁移到新硬盘上。让硬盘容量增加的同时,不影响其他任何设置。
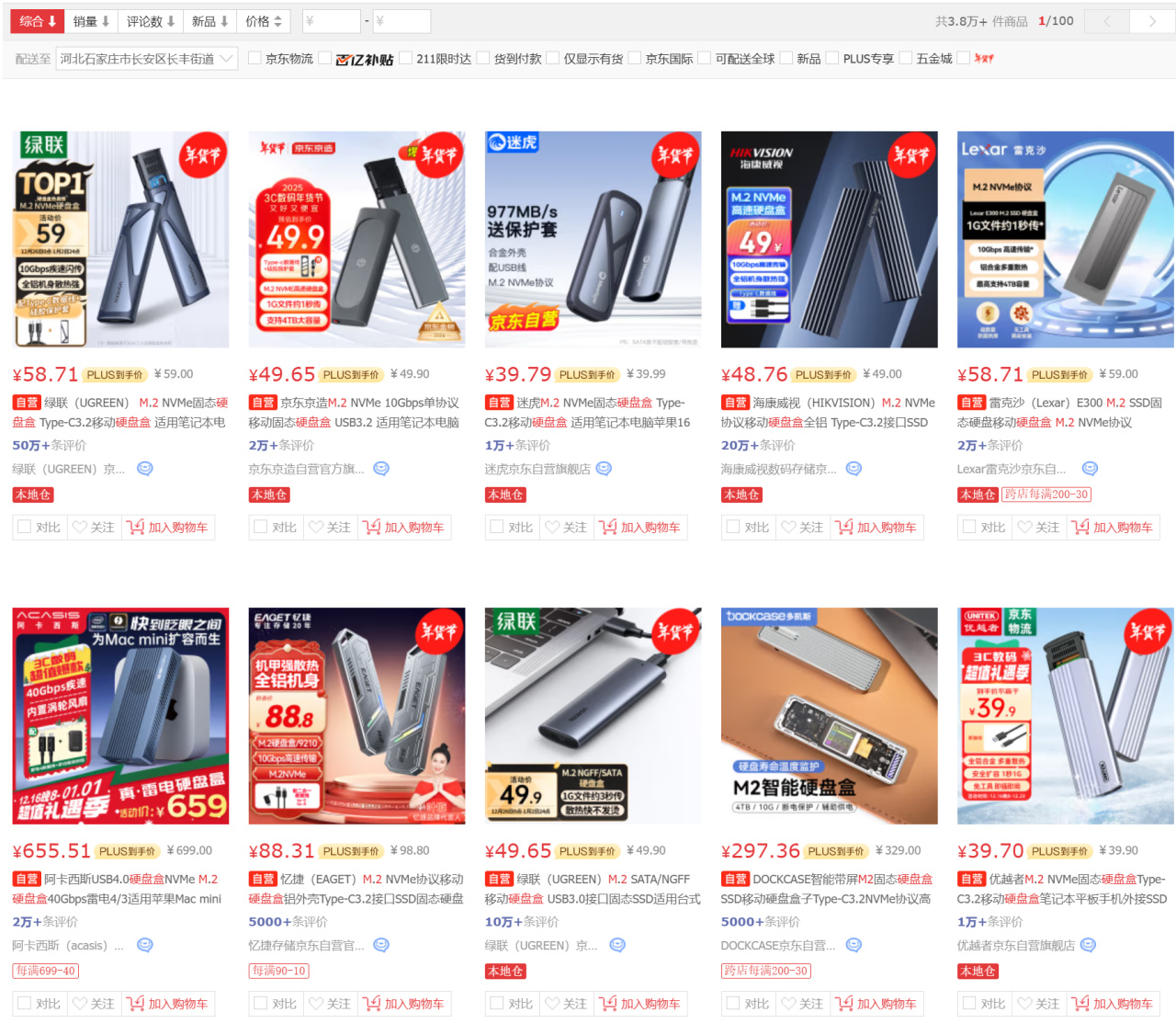
具体的话这次需要准备一个外置硬盘盒,这个在电商平台随便买个四五十块的就行了,太贵的也没必要。

关于硬盘方面,这次依旧选择的是老朋友西数的WD_BLACK SN7100。
之前给Ally加装用的是SN770M,这次的WD_BLACK SN7100是西数游戏黑盘系列的最新产品。也是SN770M的升级版,同时这是西数最新的无缓旗舰。
然后把硬盘插到外置硬盘盒上,再接到Ally X的C口上,这次Ally X有两个C口,一个是40Gbps速率的,一个是10Gbps速率的,你买的硬盘盒如果速度比较快,那插在左边40Gbps上的C口会更好。
接下来就要在Ally X上操作了,这里建议外接个蓝牙鼠标,更方便。
首先到西数官网“https://support-cn.wd.com/app/products/downloads/softwaredownloads”。
在软件下载列表里找到“Acronis True Image for Western Digital”这个就是我们这次需要用到的硬盘备份软件。
我记得三星也有这个功能,但需要两块硬盘都是三星的才能进行迁移,我暂时还不知道西数有没有这样的限制,但为了稳妥起见, 你如果也想无缝升级的话,跟我一样用这块WD_BLACK SN7100就完全没问题。
同时上面的这个西数Dashboard软件,可以对硬盘温度\速度进行实时监测,以及开启游戏模式等操作,这里我用我PC上的SN850X演示一下页面。
下载安装好后,在Acronis True Image for Western Digital的工具菜单中找到硬盘复制功能。
选择自动,接着选择源硬盘和目标磁盘。
源磁盘选择Ally X自带的这块西数OEM产品,目标磁盘选择我们这次新买的WD_BLACK SN7100。同品牌产品之间的兼容性,肯定是没有任何问题的。
这时候如果你的新硬盘已经有分区,会提示会格式化新硬盘的数据。
最后选择替换此计算机上的硬盘,然后无脑下一步就好了。
备份之前我建议先把Steam安装的大型游戏删干净,反正存档都会云同步,硬盘空间越少,备份的速度就越快。
备份的过程中慢慢等着就好了。我这块盘大概是200G左右的空间,备份一共用了不到两个小时。
顺便用热成像看了下温度,在不加装散热片,连续备份一小时后,硬盘主控56°C,颗粒40度,这个温度表现在PCIe4.0硬盘里面是非常非常凉快的温度了,就算在掌机内部的温度表现也会很不错。
这次WD_BLACK_SN7100也对硬盘功耗进行了升级,实测待机功耗只有1.1W,满载功耗也只有4.3W,如此低的功耗除了适合掌机扩容,加装在笔记本上也非常合适。
备份完成后,它会自动把硬盘盒弹出,这时就可以进行下一步操作了。
这次Ally X加装硬盘依然不会影响整机保修。拆掌机的话按照去年给Ally加装时的方法就好,Ally X的拆机方法和去年是一模一样的。
背部的六颗螺丝,先拧四周的红色,底部中央的蓝色螺丝是一颗固定螺丝。
拧松蓝色螺丝后,就可以发现底壳会被顶起一条缝隙,方便拆机片插入。
划开之后,切记不要大力,因为后盖的背键和主板之间还有一条排线连着,不要拽断。
我的建议是这样,稍稍错开一点就好。因为硬盘在内部的上半区,这样已经足够我们加装硬盘了。
Ally X和之前的Ally一样,后盖上有一个光线传感器,在监测到后盖打开后,会自动对整机进行断电。不需要扣电池座子。
但是Ally X的硬盘被压在了电源线的下面,所以拆硬盘时需要一点巧劲。
我总结出来的方法是用大拇指扣住硬盘后面的豁口,然后往上推一下,硬盘就下来了。
原装硬盘的这层复合材料散热贴纸记得撕下来,贴到新硬盘上。
装硬盘的时候也要稍稍倾斜一点才能插进去,最后拧上硬盘螺丝,扣上后盖,硬盘就算加装好了。操作没什么难度,重要的是细心就可以。
因为我们刚刚拆机时触发了光线传感器,机器会自动断电,所以现在开机需要先插上电源线进行激活才能进行开机。
第一次开机需要等待一会,然后在任务管理器就可以看到我们这次加装的新硬盘了 。而且这时我们打开Steam,可以看到游戏和存档都是完全保留的,也不需要需要激活Windows装驱动等等麻烦的操作。
最后补一些硬盘测试数据,这里是用的是握的台式机测试的。
首先是CDI的硬盘信息,写入140GB,通电两小时,属于正常的新品范围内。
在硬盘标准伤,这块盘支持最新的NVME 2.0协议,相比上一代1.3增加了复杂指令集以及结构上的改进, 总之就上要比NVME1.3的好不少。
在CDM测试数据中,这块盘的顺序读写能达到7100Mb/s,4K速度也可以达到127Mb/s,妥妥的PCIe4.0旗舰水平。
在PCmark10系统盘完全测试中,也拿到了4687的分数,这个分数在一众硬盘中属于非常高的成绩了。
好,那么这期内容就到这里,希望这次分享可以给要ROG Ally X掌机扩容或更换硬盘的朋友一个参考。
我是悠哉悠哉平泽唯,下期再见!