一、前言
由於這兩年Kikoeru的本地化已經趨近完善,有很多大佬都做了魔改版,功能也添加了很多,因此再次發一篇教程。
本教程採用Number178大佬的服務端進行部署,用了一些其他的還是這位我覺得不錯,也一直在維護,同時做了IOS的客戶端,還有內部轉碼的功能,不懂日語的話裡面還有內置翻譯功能,就不需要使用外置的Whisper進行翻譯了。
魔法是硬性條件,或者修改NDS。
本教程不提供任何工具的下載方式。
NAS部署使用群暉的Container Manager進行,SSH部署自行查代碼,其他的NAS部署應該是一樣的,應該就是拉取鏡像的方法可能不一樣,Docker compose在Github中可以找到。
Github名:Number178/kikoeru-express。
Github翻譯器:Number178/kikoeru-translate。
Docker Hub名:number17/kikoeru。
二、Nas部署
1、在File Station中創建文件夾 ,例:
kikoeru/
├── config/(配置文件夾,一般無需修改)
├── covers/(縮略圖文件夾)
├── sqlite/(數據庫文件夾)
└── voice/(音聲文件夾,該文件夾名字可以自定義,命名規則:RJ01101234等,需要嚴格遵守,不然可能會出現無法刮削的情況)
在Container Manager中拉取number17/kikoeru鏡像,
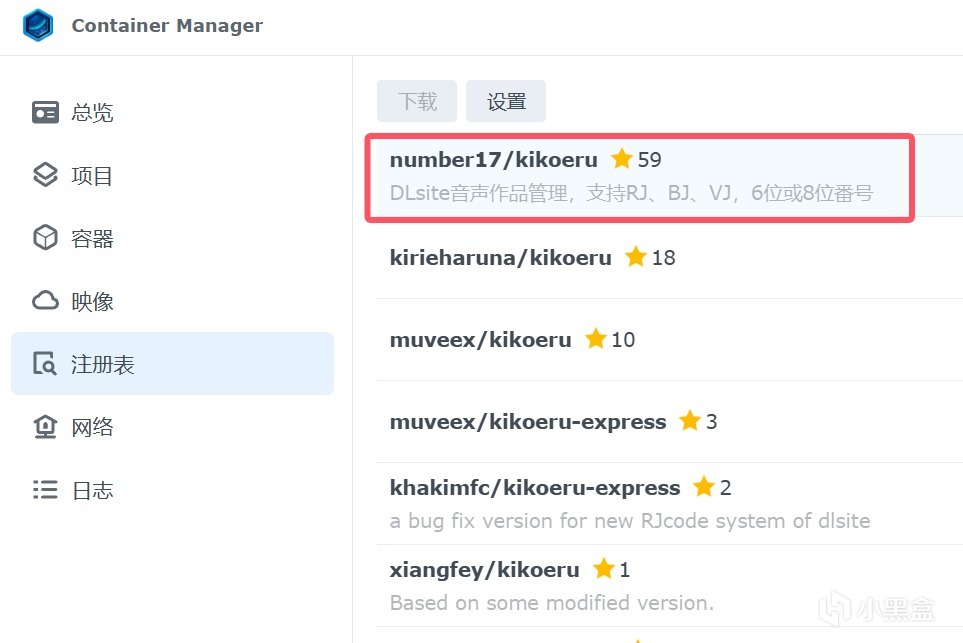
1
2、在映像中點擊運行部署,
常規設置:可以修改容器名和啟用自動重新啟動
高級設置1:在端口設置中,第一次點進去第一個8888是沒有的,這個是本地端口,隨便輸一個就可以,別跟別的容器重複了就可以,第二個8888是容器端口,是每個容器獨有的,一般不做更改。
高級設置2:存儲空間設置中把前面創建的四個文件夾全部映射過來(如圖2),前面的叫容器外部地址,後面的叫容器內部地址,通俗一點講就是因為之前創建的四個文件夾的是創建容器之前的,在還沒創建容器就新建文件夾了,那肯定就是外面的,那後面的是在創建的時候輸入進去的,那就是內部的。必須一一對應。
/usr/src/kikoeru/config,
/usr/src/kikoeru/covers,
/usr/src/kikoeru/sqlite,
/usr/src/kikoeru/Voicework。
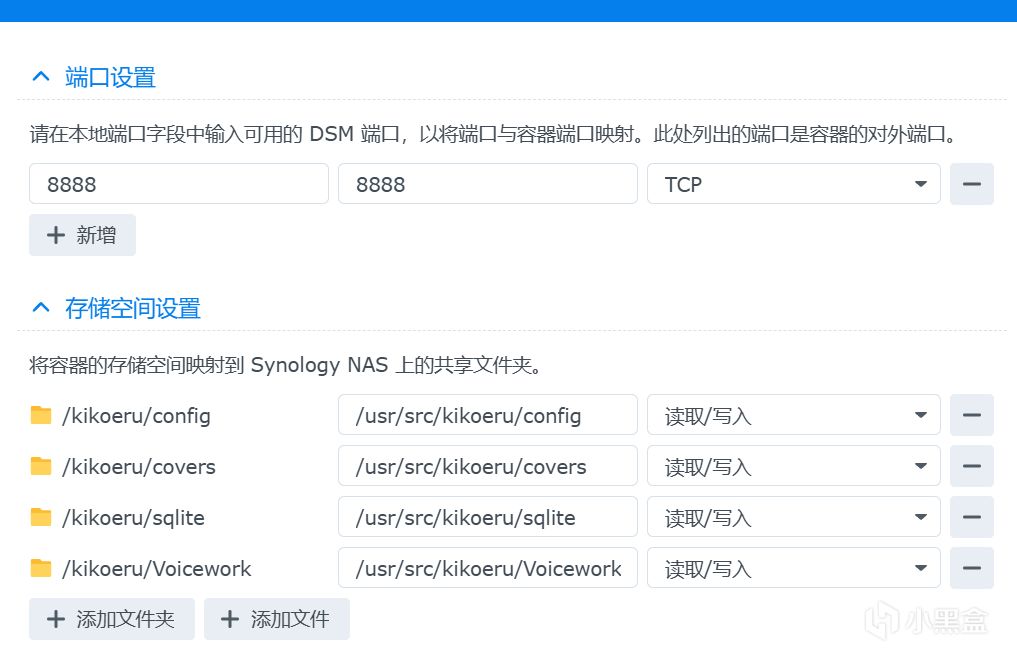
2
隨後就可以完成創建了。
3、網頁端配置,
輸入NAS的IP:先前設置的本地端口號,例:192.168.0.111:8888。
在左邊的列表中進入設定,會出現儀表盤,把文件夾別名隨便填一個就行了,絕對路徑就是之前設置的內部路徑中的voicework,一般是默認有的,只要輸入名字之後就可以添加了。
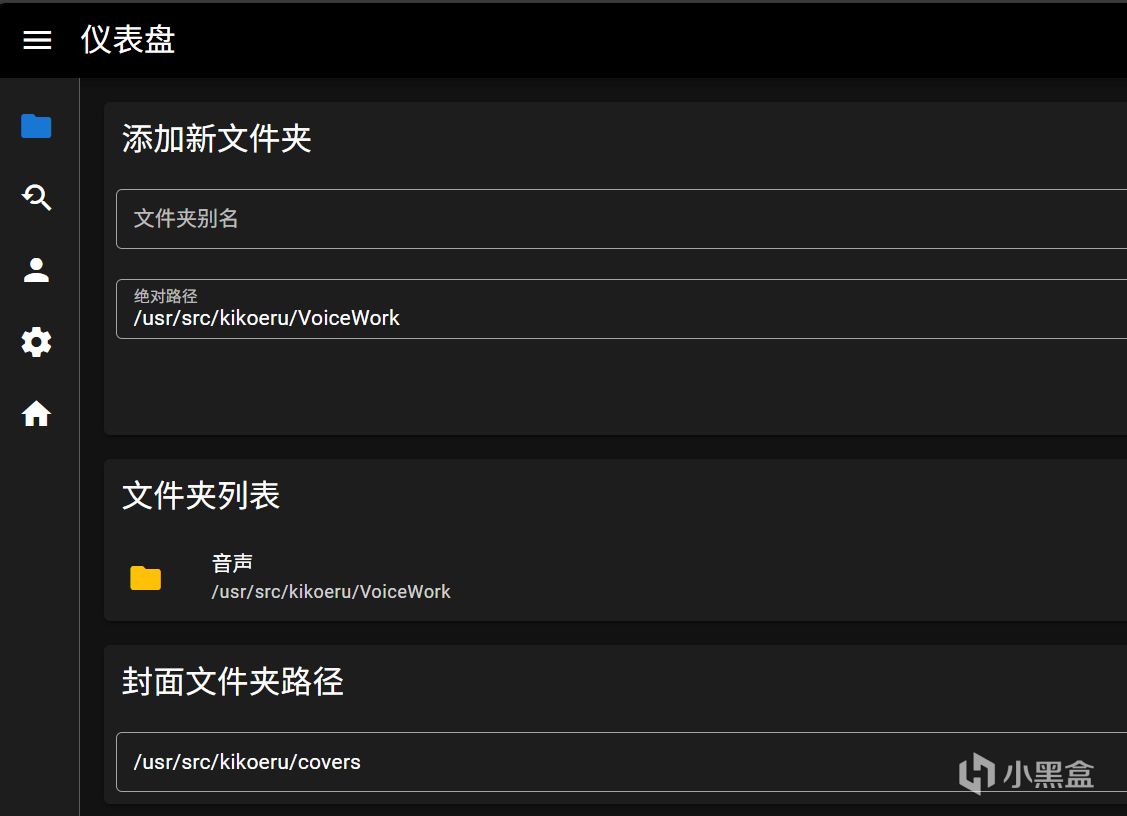
3
此段非常重要!!不設置會導致爬不出數據,在儀表盤中點擊高級設置,在爬蟲相關設置中找到HTTP代理服務主機和HTTP代理服務端口號,主機ip就是開啟代理的那臺機器,把ip地址輸入進去就可以,端口號市面上的工具大多數都是7890,如果自行更改過就輸入更改過的端口號。用軟路由的話就不用做任何設置了。
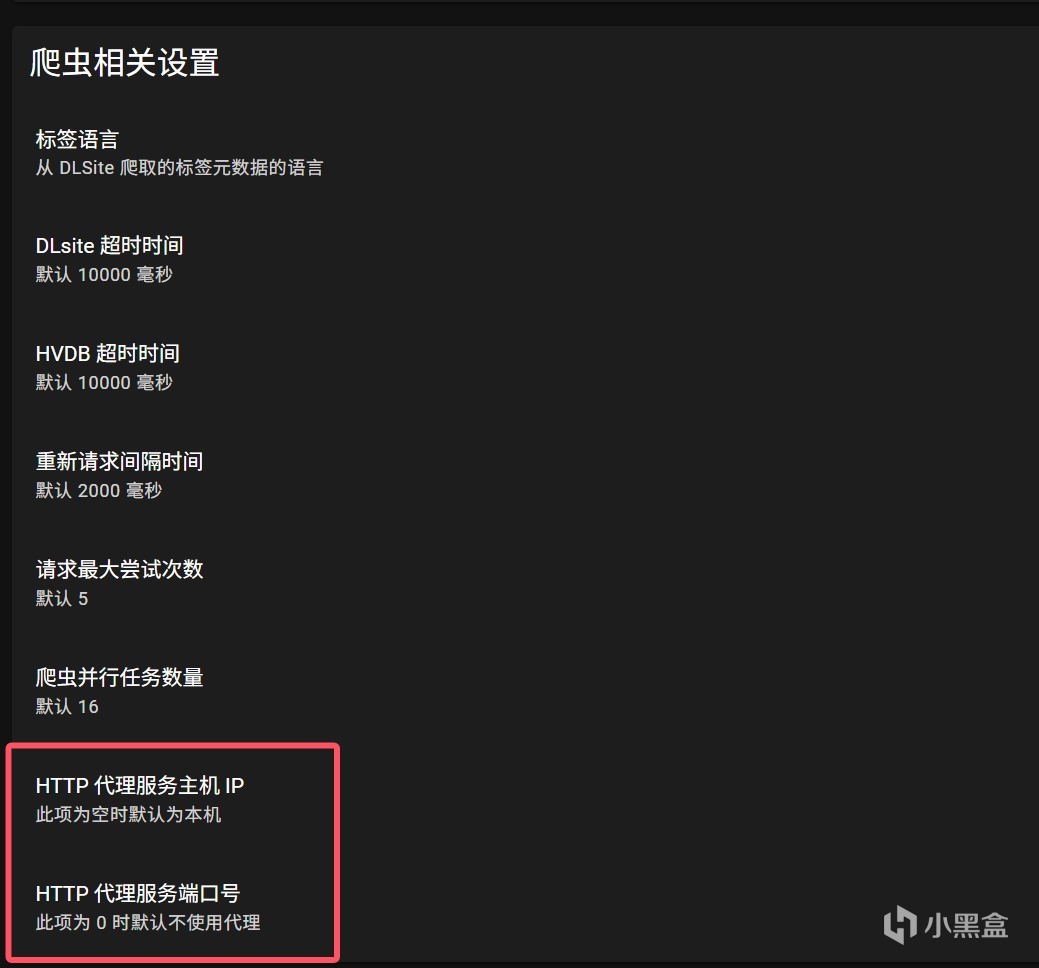
4
4、在儀表盤中選擇掃描,點擊掃描本地音聲庫,完成。如果要重新爬數據的話也在該界面選擇刷新音聲庫信息即可。
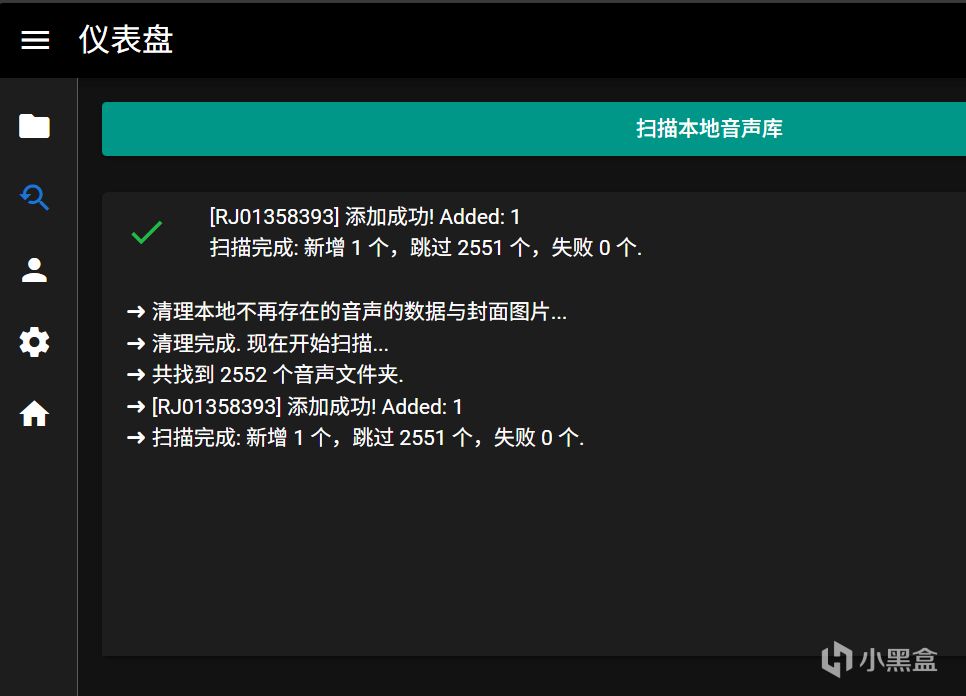
5
5、翻譯功能在下面的Windows部署中有詳細的說明。
三、Windows部署
1、在任意位置創建一個庫文件夾,用於存放音聲。也可以存放在下面步驟的解壓之後的文件夾中。
2、在Github中下載已經打包好的壓縮包,解壓之後雙擊“點此運行kikoeru.bat”就會出現圖6的樣子,端口是8889,ip就是你主機的ip,不知道為什麼172.0.0.1不能用,只能用localhost或者ip地址。
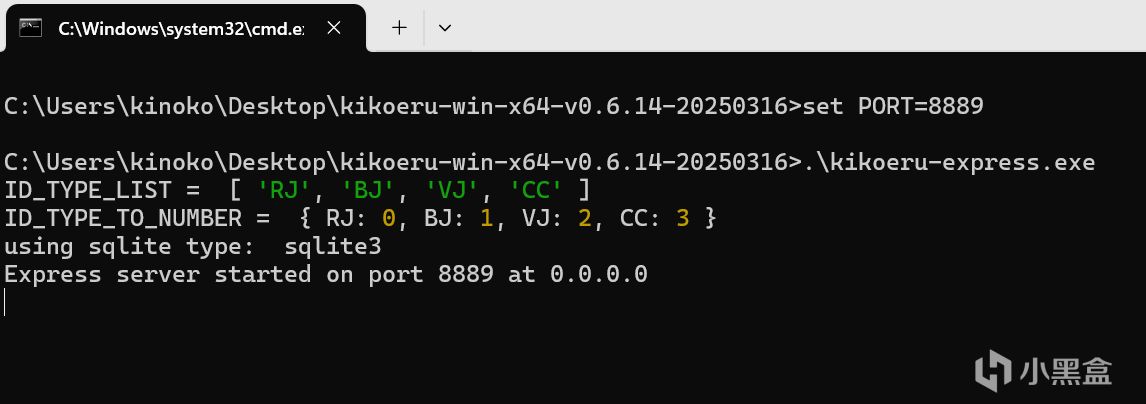
6
3、網頁端設置,
跟NAS的教程一樣,輸入別名和路徑後添加即可。
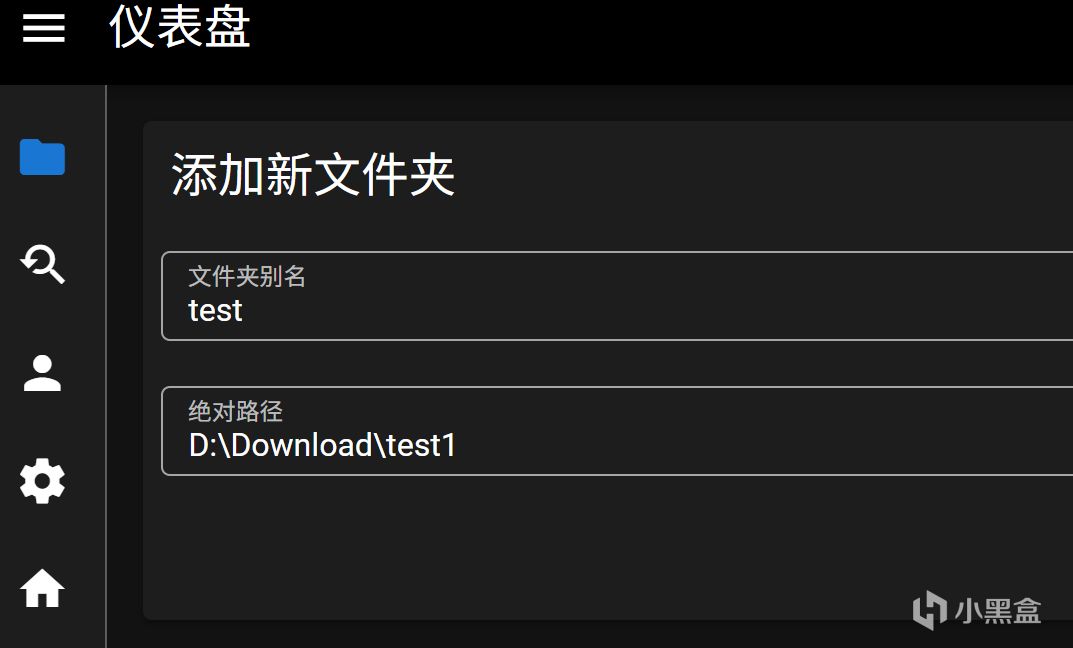
7
4、HTTP代理服務主機和HTTP代理服務端口號和之後的掃描就跟上面的步驟一樣。
四、翻譯
要實現在軟件中翻譯需要額外下載一個Whisper模型的啟動器,具體可以去Number178/kikoeru-translate中下載,
下載好之後會出現這幾個文件和文件夾(如圖8)
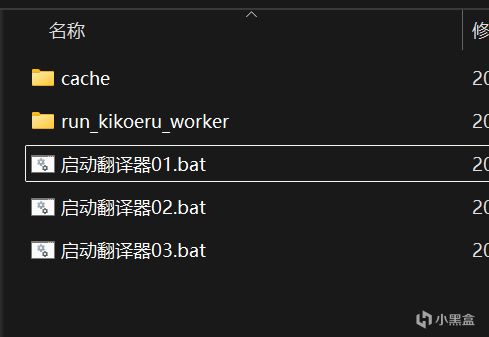
8
右鍵翻譯器01.bat,用文本格式打開,第一個紅框中需要修改kikoeru服務器url為自己的ip地址加端口。NAS的話也一樣,把NAS的IP地址和端口輸入進去就可以了。覺得自己電腦厲害的話也可以配置多個bat文件就可以進行多線程翻譯,在第二個紅框的windows 001後面的數字可以隨便填,一個不同的就代表多一個翻譯進程,不要重複就可以了,如果開多線程的話必須要打開所對應的bat文件。
注意,必須軟件和翻譯工具一起打開才有用,反正光打開一個翻譯工具會報錯,隨後在需要翻譯的作品目錄下點擊翻譯當前目錄音頻就可以了
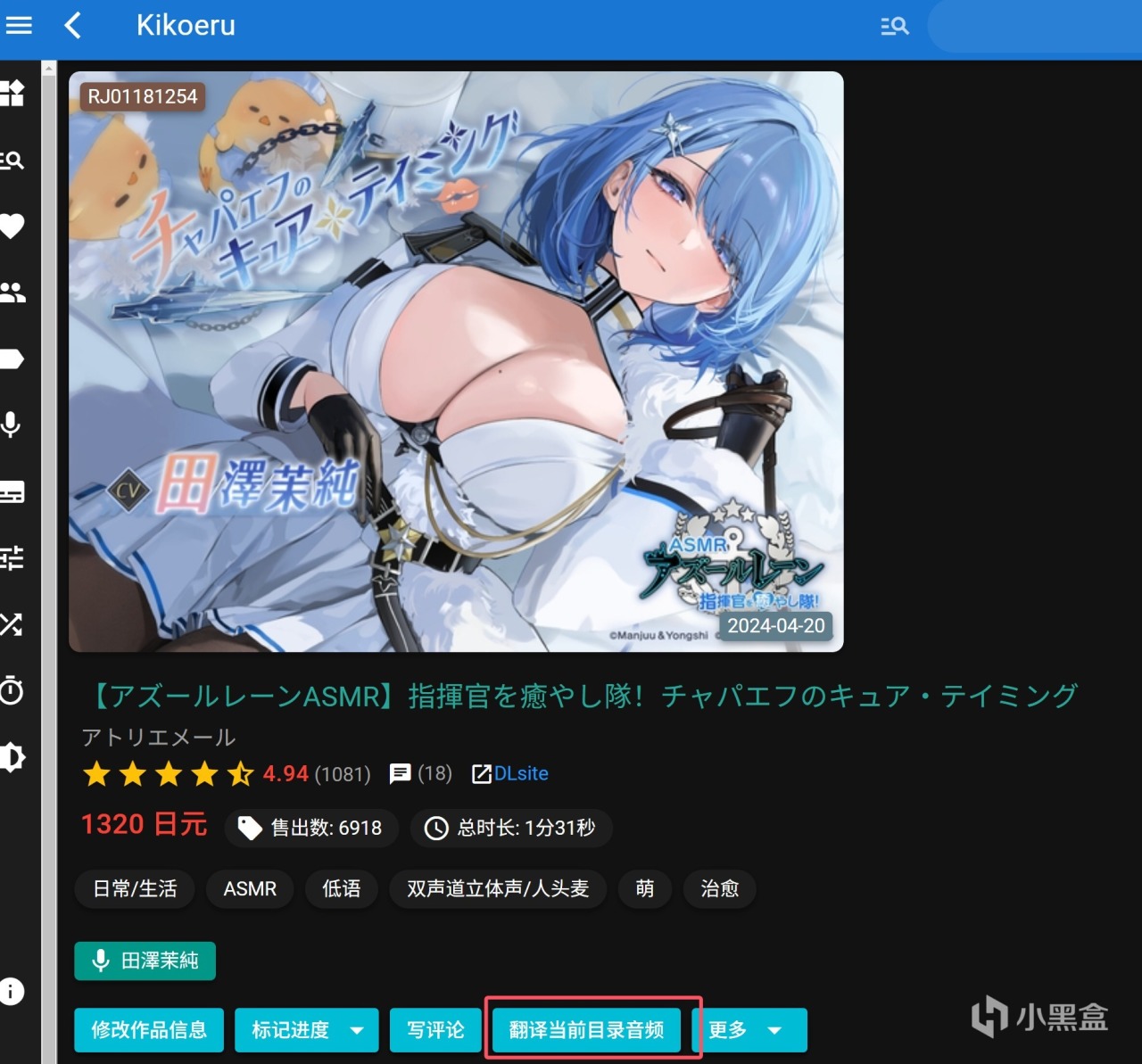
10
成功連接和翻譯完成的CMD界面是這樣的
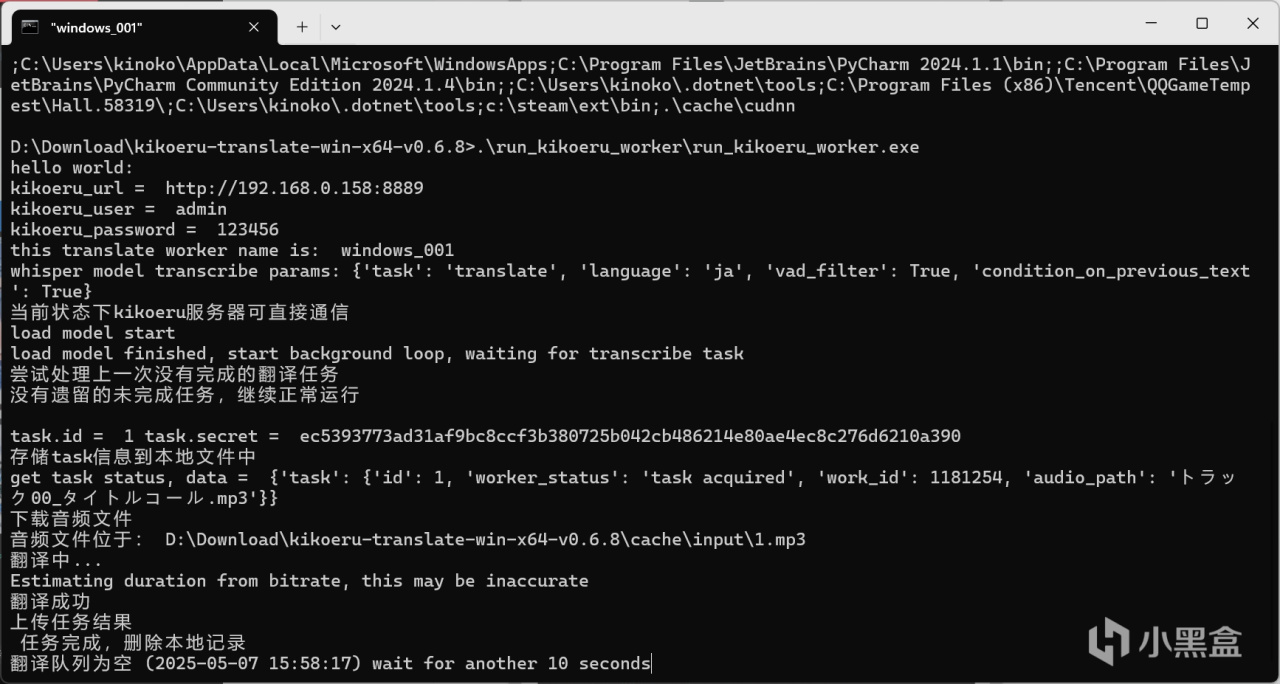
11
還能在左邊的翻譯任務中查詢進度,還是很方便的
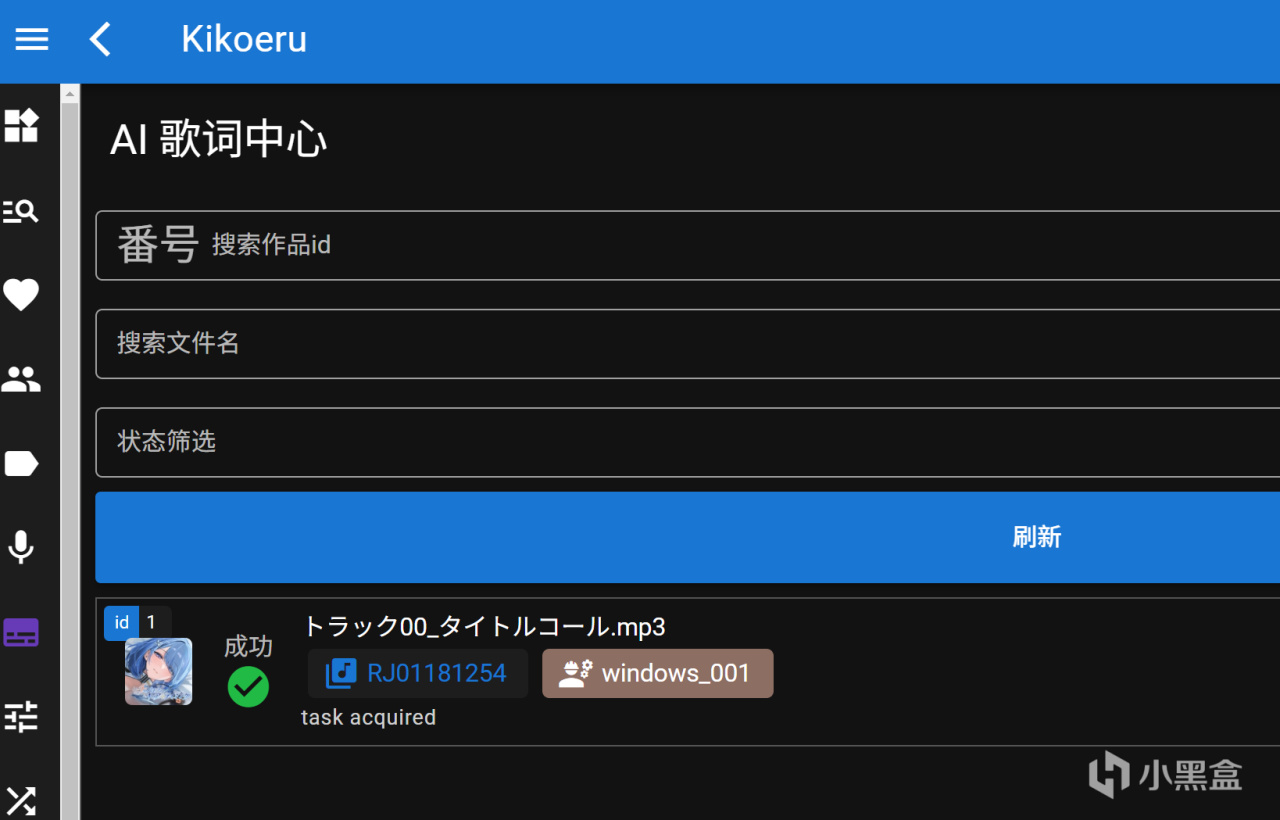
12
五、本教程到此就全部結束了,展示一下完成之後的效果,其他的都有點發不出來就放碧藍航線的好了
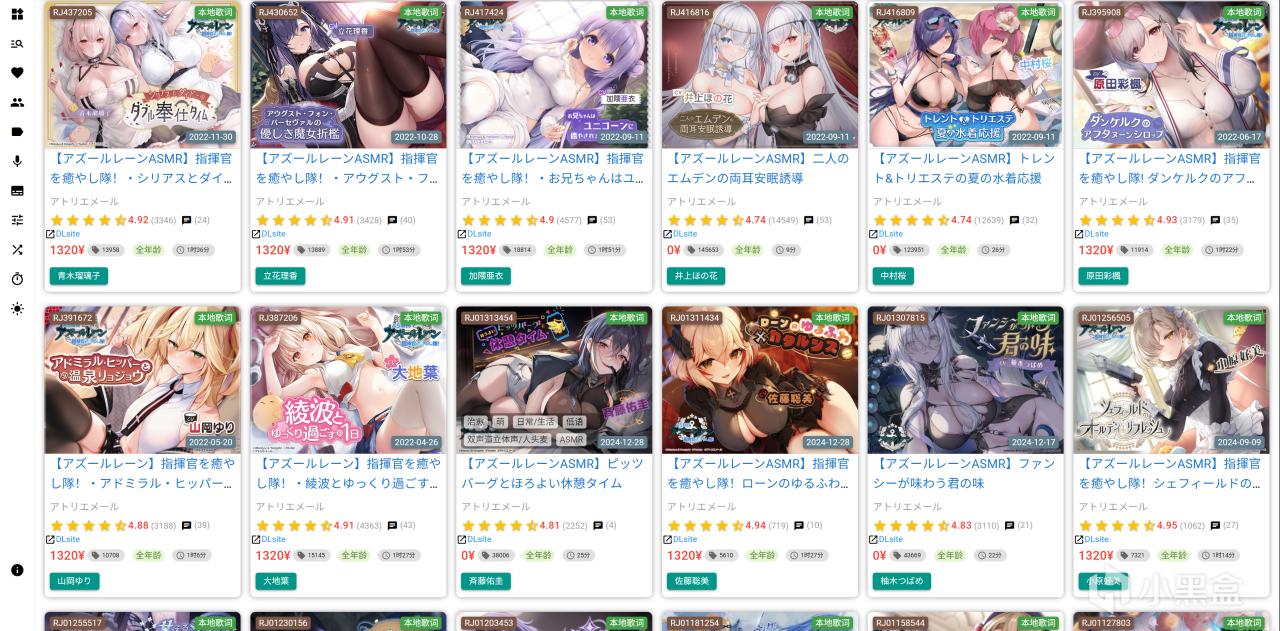
13,審核的看清楚了,全年齡,懂我什麼意思吧
本文由小黑盒作者:冬馬 かずさ 原創
未經授權禁止轉載或摘編