寫在前面:
本文主要目的是幫助不太瞭解的盒友們充分利用deck的硬件輸入,讓輸入方式不再阻礙一部分遊戲正常進行。V社開發的這一套功能叫Steam Inputs,是我認為steam最良心的功能之一。簡單說,就是steam攔截硬件輸入的信號,經過處理之後,發送新的信號給遊戲,遊戲不會知道你按下了deck上的L1鍵,遊戲只知道你按下了鍵盤上的Q鍵【或者是其他某一個鍵,或是某幾個鍵組合,或是開始連打某幾個鍵,或是鼠標移動一段距離,或是開啟放大鏡,或是調低音量,或是截圖】——設定自由、系統自帶、可社區分享、功能強大這就是這個功能的好處。
本文所提及的設置,對pc版steam和各種手柄也一樣適用,只不過很多手柄並沒有陀螺儀、觸控板以及線性板機等。
本文適用的遊戲,主要是一些經典的單機鍵鼠fps或tps遊戲。並不是教你怎樣用deck來玩對戰遊戲拿人頭,不論怎樣deck的手感肯定與專門的手柄或鍵鼠有差距。
實際使用中,要遵循“雙向奔赴”的原則,最好在steam設置一套你自己用得習慣的鍵位,並且要符合直覺的。然後不管什麼遊戲,優先調整遊戲內自帶鍵位設置,儘量不要打亂steam設置,以免玩多個遊戲時記不清。我廢話比較多,因為怕你搞不清。
為什麼要在設置映射上花心思?理由如下:
1.充分利用deck的硬件輸入,包括不限於陀螺儀、觸控板等
2.十年前的fps遊戲多半不支持手柄,或支持程度很差,手感和鍵位糟糕且難以調整,而大部分的遊戲都可以自由更改鍵鼠的按鍵綁定
3.儘量符合直覺,比如LB(左肩鍵)設置為Q,就是符合直覺的,它在左上角
4.提供更多鍵位用來對應某些遊戲中要求的大量鍵位
以下列舉我近期在Deck使用這套映射思路,玩過至少開頭一個正式章節的遊戲,某些已經玩過半或已通關,總之是親測沒有操作問題,以供您大概有個數:







正文開始
需要再次提醒,這裡提供的是方法和思路。只要你理解了方法,那麼任何一個細節,任何一個數值都只能算我個人建議,你都可以按照自己的喜好來設置。
在設置之前,請先選用官方的wsad鍵盤鼠標模板,以避免設置完後,某些手柄鍵位還留在那沒改。
1.充分使用陀螺儀:
為了在遊戲中充分利用陀螺儀,對陀螺儀和LT鍵(LT就是左扳機鍵,以下統稱LT鍵)進行如下設置:
陀螺儀:行為【做鼠標用】,靈敏度50%,平滑改為12%,啟用方式【LT鍵輕按】
LT鍵:行為【扳機鍵】,輕釦一欄清除掉,只設置全扣一欄為【鼠標右鍵點擊】。再進入【扳機鍵】後面的齒輪圖標,扳機鍵臨界值改為100,模擬輸出一欄選模擬關閉
以上設置完成後在遊戲裡典型的效果:LT輕輕按下時,遊戲中仍然是腰部持槍,但視角會受到陀螺儀控制,LT完全按下時,才會舉槍瞄準。只有在LT鬆開到幾乎完全不按下,陀螺儀才會關閉。另外,如果遊戲根本不支持按住瞄準,只能切換瞄準,那麼我的習慣是設置為鼠標中鍵點擊瞄準,而我習慣將觸摸板按下設置為鼠標中鍵。
2.推動搖桿換武器(也可以用觸摸板)
老舊fps往往同時攜帶一大堆武器,對應數字鍵來切換,為了能直接選擇數字而不是一次切一個,我們需要手動設置一個數字輪盤。
右搖桿:行為【徑向菜單】,再進入右邊的齒輪進入詳細設置,在指令裡,手動把【徑向菜單按鈕1】設置為鍵盤上大鍵盤區域的數字鍵1,【徑向菜單按鈕2】設置為數字鍵2,以此類推,一共設置六個,如果左下角預覽的順序不對,可以用下面的排序按鈕。再左側點通用,徑向菜單按鍵類型改為【持續】(如果你是用觸摸板,那麼這裡最好選為點擊),工具欄中提示指令圖標點關閉。再左側進入屏幕顯示,這些就根據你的喜好來選。最後觸感,選擇【高】。
以上設置後,在遊戲中的效果:推動搖桿往六個方向分別對應數字鍵123456,快速切換武器。
3.操作層
請先點擊操作集,右邊有個問號按鈕,會有基本的講解。簡單來說操作層是操作集的兒子,用來臨時改動某一部分按鈕的映射,而沒設置的按鈕依然保持原操作集的方式,不會變化。
你必須再設置某種激活按鈕來決定這個“臨時”是什麼時候。
先創建操作層:進入最下面操作集,在默認的操作集名字後面有個齒輪,點【添加操作層】(不是外面的添加操作集,別搞錯),操作層的名稱寫上newlayer。以後每次設置按鈕都要留意左上角寫的是不是操作層,用LB和RB切換默認操作集和操作層,不要搞錯。
左搖桿觸摸啟用操作層:(注意這只是我的習慣)
左搖桿:行為選擇【十字鍵】或【搖桿】(無所謂,只需要有一個觸摸功能),觸摸一欄的指令設置為【按住操作集層】,操作層選擇剛設置好的newlayer,下面的顯示名稱和發出提示音都可以關閉。
以上設置完畢後在遊戲裡的效果:手指觸摸左搖桿帽的時候,你在newlayer裡設置的那一部分按鍵的映射方式生效,過程中你必須一直摸著左搖桿帽。
4.觸控板的建議
右觸摸板:行為【做鼠標用】,進入齒輪圖標,鼠標速度80%,加速關閉,軌跡球模式關閉,平滑12%,觸感強度關閉。再出來,點擊設置為【鼠標中鍵點擊】觸摸不選。
左觸控板:行為【十字鍵】,進入齒輪,觸感選為【高】,再出來,上下左右分別設置為wsad,點擊設置為【Shift鍵】(這樣按下觸控板就是奔跑,你可以把外環指令設置為shift,這樣觸控板的邊緣會同時發送w鍵和shift鍵)
以上設置的思路在於,在遊戲中左觸控板用來移動和奔跑,右觸控板主要用來大幅轉動視角以及近戰,精確指向的需求則綜合使用右觸控板或陀螺儀完成。是的,我玩這類遊戲的時候手指搭在兩塊觸控板上,而不是搖桿。
5.操作層的設置方法補充,以及徑向菜單的妙用,你可以不用學我
可能是怕忘記第二層按鍵,我把ABXY鍵設置為按下時對應會顯示在右上角。但其實早就記清楚了。
A、B、X、Y鍵行為改為【徑向菜單】,徑向菜單命名為visiableabxy。進入齒輪,設置四個按鈕,不多不少。ABXY分別對應:空格、E、R、F,左下角預覽,方向不對的話可以調。按鍵類型改為【持續】,觸感設置為高,屏幕顯示儘量設置到右上角。然後再出來,進操作層newlayer,裡面的ABXY如法炮製,但是分別對應K、L、J、I。
這樣設置後遊戲裡的效果:每次按下ABXY鍵,不僅映射會生效,而且屏幕會顯示四個鍵對應的按鍵名稱。而在操作層激活的情況下,ABXY對應的按鍵也會改變。在遊戲內的鍵位綁定中,可以將KLJI設置為一些不常用但又不能空著的功能。
6.關於切換瞄準的補充:
即便遊戲不支持,也可以實現按住瞄準,但是如果遊戲的開鏡動作慢,你按下鬆開太快,可能導致一直保持瞄準,希望我有表達清楚。
LT鍵行為依然【扳機鍵】,輕釦依然空著,全扣設置為【鼠標右鍵點擊】,並且進入這一行右邊齒輪,點擊【添加額外指令】,同樣設置為【鼠標右鍵點擊】,此時全扣下面會有指令1和指令1,兩個後面的齒輪都進去改一下,普通按壓改為【開始按壓】和【釋放按壓】,設置好了的話指令1和2後面分別有藍色字就可以了。
在遊戲裡的效果就是,LT按下的一瞬間會發送一個鼠標右鍵點擊的指令,LT鬆開的一瞬間也會發送,從而實現讓那些原生只支持切換瞄準的遊戲實現按住瞄準。但正如我之前說過的,如果遊戲裡槍械瞄準動作太慢,可能出錯亂。所以這種情況我一般還是建議老老實實用鼠標中鍵切換瞄準。
最後:
完整的佈局展示
如果評論區有提問,應該還會更新我也只是自己摸索,並不專業,暫時先這些。我的映射設置見如下兩圖,注意該界面的顯示並不完整,不看文章你也不會用,所以沒有直接放在開頭。
你是可以直接下載我這一套映射的,進入你要玩的遊戲,更改操作佈局,最上面有個搜索,搜old fps uni應該就能看到了,完整的名字是Counter-Strike: Global Offensive: old fps universal v16,我這套映射當然不是用來玩csgo的,我只是隨便選了個遊戲。
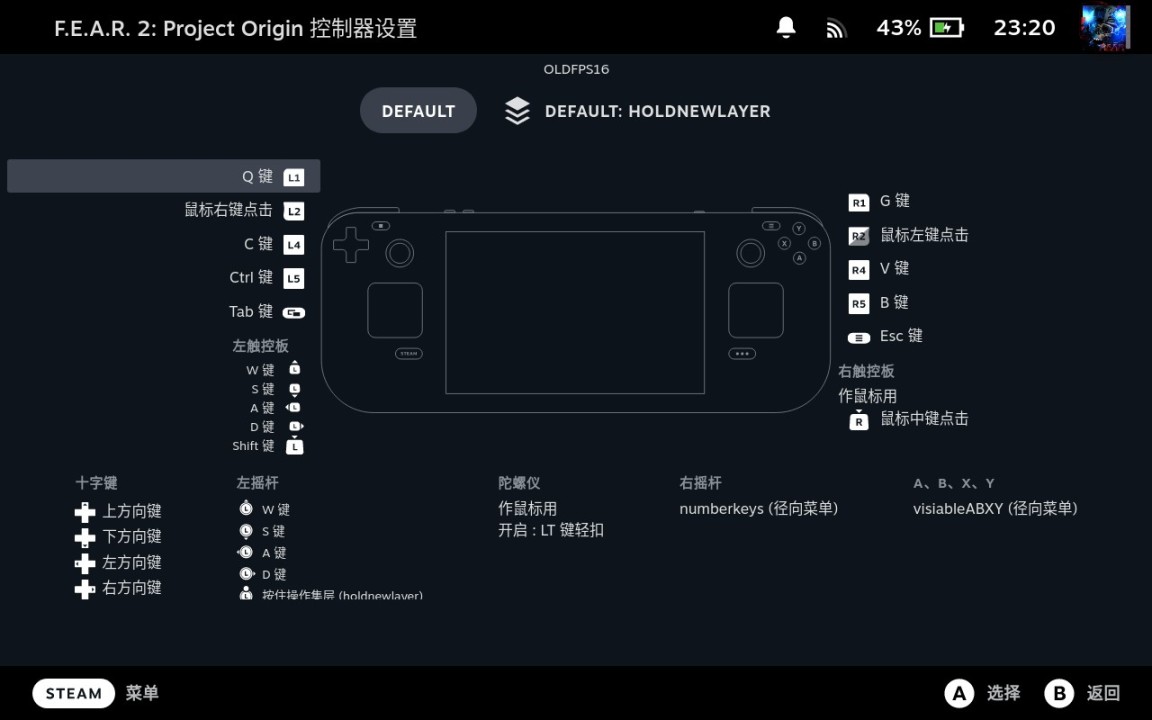
此為正常模式下的鍵位
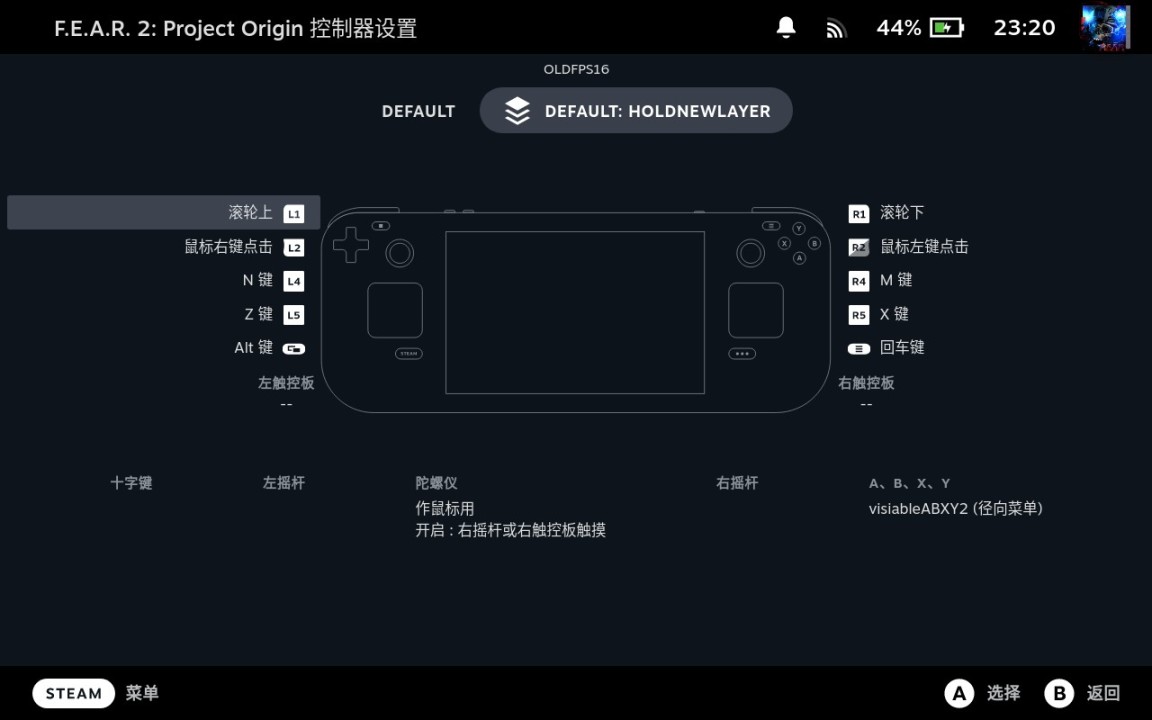
有且僅有的一個操作層,激活方式是觸摸左搖桿