無論是您手中的Steam Deck普通版還是最新推出的OLED版本,本教程都將為您提供詳盡且易於理解的擴容指導,請放心食用。
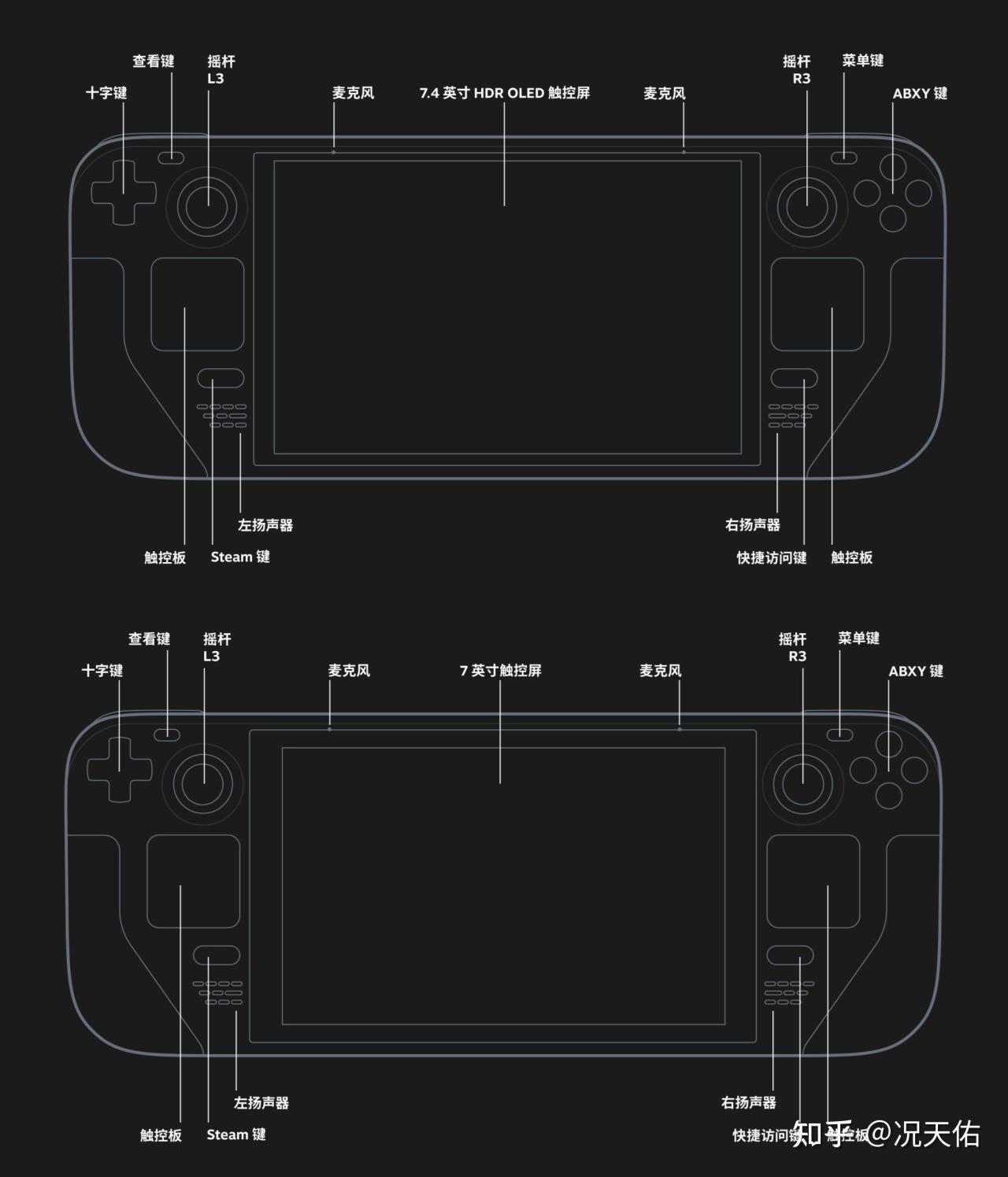
⏹老生長談Steam Deck 收貨的一些注意要點
本文以自己買的Steam Deck 普通版(容量64GB) 為例

收到Steam Deck後,外包裝盒為牛皮紙色,打開包裝後可以看到多國語言的注意書,需要插電後才能開機,這也是判斷是否是新機的一個方法。

拿開注意書後就可以看到Steam Deck有兩部分,左側為電源適配器,右側為Steam Deck本體,對這就是Steam Deck的全家福了。
拿出Steam Deck時,會發現其收納盒的拉鍊上印有Valve的防拆卡扣。需要注意的是,所有原裝未更換內置固態硬盤的設備都帶有這個印有Valve的防拆卡扣。因此,當你購買Steam Deck後,一定要留心這個細節。當然,如果你買的是更換過內置固態硬盤的版本,那麼這個防拆卡扣會被刪除。不過,這樣需要拆機,所以通常還是建議購買原裝版本,這樣可以確保設備是新的。值得注意的是,擴展存儲不僅僅是更換內置固態硬盤,也可以裝一張TF卡來擴展存儲,這一點非常的方便,當然包裝、機身、系統的三碼合一也不能少。
Steam Deck的電源適配器不用多說,一般不會以次充好。
⏹Steam Deck擴容指南
詳細的Steam Deck拆機教程
這個需要一定的動手能力(建議多看幾遍再動手,最最主要的就是螺絲不要裝錯,螺絲可是有長有短哦,如果不自信可以找動手能力強的小夥伴),不過更換的步驟還是屬於簡單的,更換硬盤前首先關閉Steam Deck的電源並拔掉所有線纜,然後把機器翻到背面,用十字螺絲刀拆卸固定後蓋的8顆螺絲,4顆9.5 mm螺絲(紅色圈圈)以及 4顆5.8 mm螺絲(藍色圈圈),然後沿著右握把的邊緣,在後蓋和前殼之間的細縫中插入一個翹片,用翹片撬起後蓋鬆開卡口。
拆除後蓋後,用十字螺絲刀擰下兩個紅圈中防護板的螺絲(3.7mm螺絲),以及一顆隱藏在紅箭頭的一顆螺絲(3.4mm螺絲)。
在移除防護板之後,首先斷開Steam Deck的電池(①),然後就可以拆卸固定固態硬盤的螺絲(②),隨後即可輕鬆取出機器隨機的64GB固態硬盤。
這次我入手了海康存儲HIKSEMI DK4000系列的1TB SSD固態硬盤,為我的Steam Deck 64G版本提供了擴容解決方案,它採用了PCIe Gen 4x4高性能主控,確保了卓越的讀寫性能。官方理論順序讀寫速度分別高達4900MB/s和3300MB/s,而隨機4K讀取速度更是高達643K IOPS,最大負載功耗才4.4 W,這樣的性能足以應對日常辦公和各類遊戲的運行需求。這款固態硬盤還擁有長達5年的質保期,寫入壽命高達1800TBW,而且還支持個人送保服務。
使用CrystalDiskinfo讀取了這款固態硬盤的信息,顯示HS-SSD-DK4000 1024G:1024.2 GB,固件版本:HS12362,接口:NVM Express,傳輸模式:PCle 4.0x4、PCle 4.0x4,接口標準:NVM Express 1.4,支持的功能:S.M.A.R.T.,TRIM , VolatileWriteCache等......
使用CrystalDiskMark軟件速度測試顯示,針對1GB文件的讀取速度高達4825.56MB/s與官方宣傳的數值基本一致,而寫入速度則超過了官方標稱值,更是達到了4445.96MB/s。
通過AS SSD Benchmark軟件進行的速度測試顯示,針對1GB文件的讀取速度為4163.44MB/s,而寫入速度達到了3838.56MB/s,最終在測試中獲得了5252的高分,這樣的數據傳輸速率在同類產品中是非常可觀的。如果您對存儲容量有更大的需求,並且追求更高的讀寫速度,那麼海康存儲DK4000系列的2TB版本將是一個理想的選擇,順序讀寫速度達到了7400/6500MB/s。這款2TB版本在保持高速讀寫性能的同時,還提供了更大的存儲空間,能夠滿足您更多的數據存儲需求。
十分鐘搞定Steam Deck 系統的秘訣
使用綠聯M.2 NVMe 雙盤位硬盤底座來恢復Steam Deck的SteamOS系統是個非常便捷的選擇,而按照官方的恢復教程進行操作就會很繁瑣、耗時。
綠聯M.2 NVMe 雙盤位硬盤底座,支持2個M.2 NVME硬盤同時讀寫,容量可擴展至4TB,採用了USB3.1 GEN 2標準和雙NVMe協議,傳輸速度達1GB/s,支持硬盤一鍵脫機拷貝。
先將源盤(江波龍(FORESEE)E2M2 64G固態硬盤)插入A盤插槽,目標盤(海康存儲(HIKSEMI)DK4000系列的1TB SSD固態硬盤)插入B盤插槽,連接電源後按下綠聯M.2 NVME對拷雙盤位硬盤盒底座後面的電源鍵;
先長按拷貝鍵約5秒(出現25%→100%跑馬燈)後鬆開,再長按拷貝鍵約1秒,就開始硬盤A到硬盤B的脫機拷貝工作了;
在拷貝過程中,拷貝進度指示燈會按照25%、50%、75%、100%的順序逐一亮起,當四顆指示燈全部亮起並保持常亮狀態時,就表示拷貝過程已順利完成。完成拷貝後,請務必遵循以下步驟:首先關閉電源開關,隨後斷開電源連接,最後取出拷貝完成的新硬盤。隨後將新的固態硬盤安裝到位(tips:不要忘記插回電池),並反向操作擰回所有的螺絲就完成了Steam Deck的擴容工作,這恢復Steam Deck 系統是不是很簡單呢?你學廢了麼?
由於尚未在Steam Deck上登陸過,硬盤對拷過程非常的快,僅花費不到6分鐘的時間便完成了數據的遷移。開機後按照系統提示的步驟進行簡單設置後,只需等待SteamOS系統更新完成(懂得人都懂,建議接入帶有遊戲加速功能的無線網絡器,如華碩(ASUS)RT-BE88U WiFi7路由器)。
SteamOS系統更新完畢就可以開始享受Steam Deck帶來的遊戲及娛樂體驗啦。
只需輕按“steam”鍵,便可進入“設置”菜單,在菜單中,選擇“存儲空間”選項,來查看剛安裝到Steam Deck內的海康存儲DK4000系列的1TB SSD固態硬盤容量為939.2GB,這裡Steam Deck的擴容工作已圓滿完成,你將會有更多的存儲空間來存儲各類遊戲和應用。
然後就可以開始下載庫中的遊戲了,盡情享受遊戲的樂趣吧!
在Steam Deck上,我測試了《出擊飛龍(Strider)》這款遊戲,整個遊戲過程非常流暢,無論是激烈震撼的戰鬥場景,還是引人入勝的劇情推進,這款海康存儲DK4000系列的1TB SSD固態硬盤有著不錯的性能表現和出色的穩定性,而且1TB存儲空間也為我提供了更多安裝軟件和遊戲的空間,讓我可以盡情享受遊戲的樂趣,不用再需擔心存儲空間不足的問題。
⏹總結
海康存儲DK4000系列的1TB SSD固態硬盤在性能、容量和穩定性方面都有出色的表現。該固態硬盤還擁有高達1800TBW的寫入量以及長達5年的質保,它還支持個人送保服務,確保了在使用過程中能夠享受到持久穩定的存儲體驗。無論是用於Steam Deck還是Rog Ally的擴容,還是滿足其他高端設備的存儲需求,它都是值得信賴的理想選擇。
非常感謝您的閱讀,這篇文章就到此結束了,如果您覺得這篇文章有所幫助,不妨點贊、收藏或者留下你寶貴的評論,這將是我寫作的最大動力,我是況天佑,期待下次再與您相遇。