q群號在我個籤,歡迎大家加群討論

相信大家都學會了如何製作固件吧,這期教大家設計一把鍵盤最核心的零件——pcb
要使用的軟件是立創eda標準版
首先複製你鍵盤的源數據,打開builder。swillkb。com,生成定位板和pcb絲印
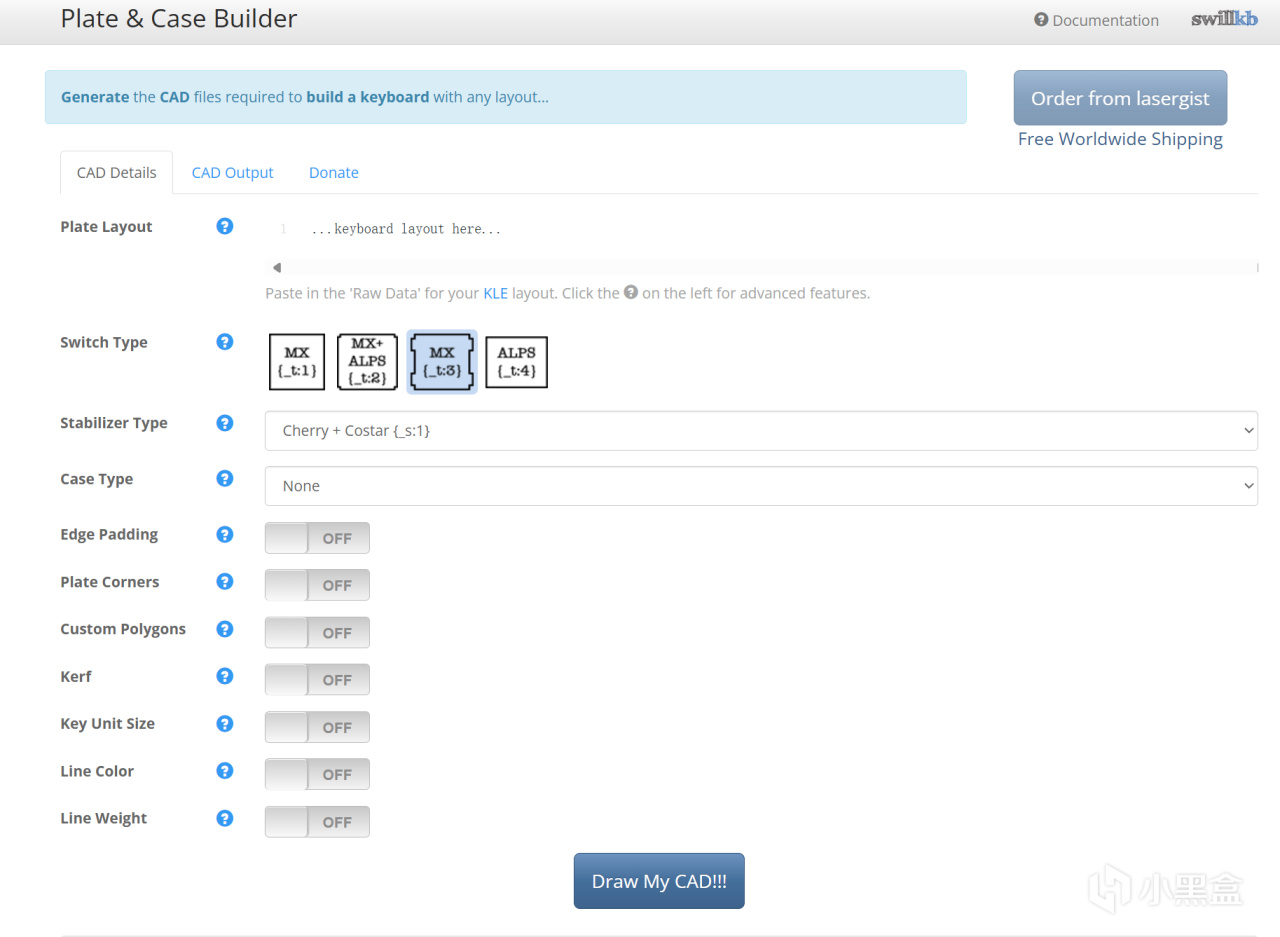
把鍵盤的源數據粘貼到這裡
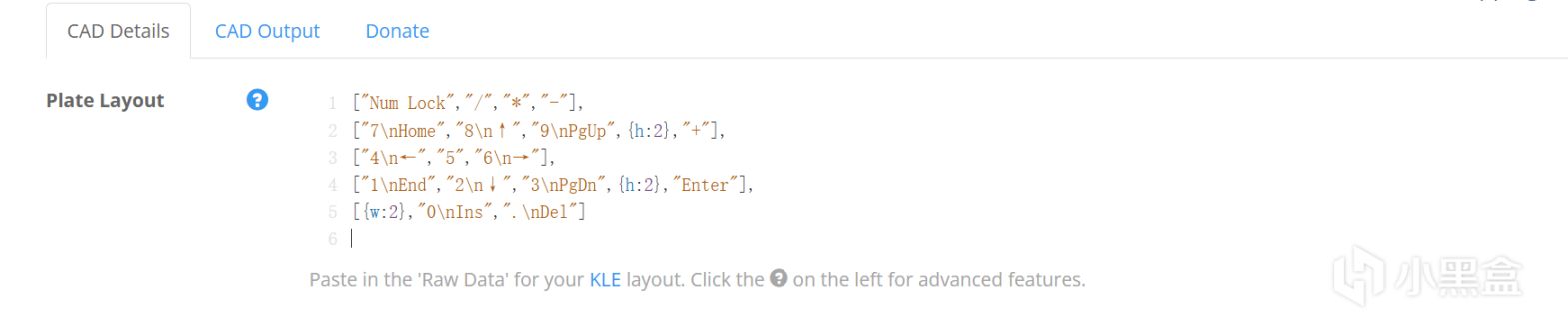
我們只需要用到前l兩個選項,第一個選項是選擇軸體類型的,沒特殊要求就用第一個就行;第二個選項是選擇衛星軸類型的,cherry only是普通衛星軸,costar only是平衡杆,千萬別選cherry+costar,衛星軸會卡不住
點擊draw my cad生成定位板,點擊dxf下載.dxf格式的文件,這個dxf文件別刪,以後畫外殼有用
然後來到立創eda標準版,登錄之後點擊新建工程來創建原理圖和pcb
需要的元件1n4148(直插封裝的),pro micro(用戶貢獻)和cherry熱插拔(一定要選所有者是kiiss的那個),都能在左側元件庫中搜索得到,點擊放置可以將元件添加到原理圖
像這樣,一個軸體加一個二極管為一個單元
根據你在kbfirmware。com中設計的矩陣來畫原理圖,按w可以放置導線,像這樣畫好
此時位號是亂的,點擊編輯-標註位號
重新標註一下位號
點擊放置-網絡端口,名字相同的兩個網絡端口相當於一根導線
放置好每行每列對應的網絡端口,row是行,col是列
然後在主控不需要的引腳上放置非連接標誌
ctrl+s保存,在設計裡面選擇原理圖轉pcb
點擊應用,然後選擇紫色的邊框delete刪掉
導入最開始生成的dxf
像這樣設置畫布屬性,柵格設置2mil
像這樣對齊黃色絲印
按照原理圖把每個按鍵都放好,注意豎著的按鍵要按空格把軸座旋轉90°
然後把二極管放好
注意:衛星軸這一側千萬別放二極管,會影響衛星軸鋼絲
把主控橫過來這樣放(別學我,不小心把二極管焊盤和pro micro焊盤放一塊去了)
把第一行按鍵的位號放到黃色框裡面來
工具-邊框設置,直接點應用
把外面的黃色邊框刪掉(別學我,不小心把二極管焊盤和pro micro焊盤放一塊去了)
佈線-自動佈線
可以安裝個本地佈線程序,速度快一點,如果不想裝的話用雲端佈線就行,然後點運行
布完線是這樣的
ctrl+s保存,製造-pcb制板文件
然後點擊生成geber,下載下來就可以去立創下單助手領券下單了
焊接完pcb刷好固件你的鍵盤就能用了
有什麼不懂的私信問我就行