q群号在我个签,欢迎大家加群讨论

相信大家都学会了如何制作固件吧,这期教大家设计一把键盘最核心的零件——pcb
要使用的软件是立创eda标准版
首先复制你键盘的源数据,打开builder。swillkb。com,生成定位板和pcb丝印
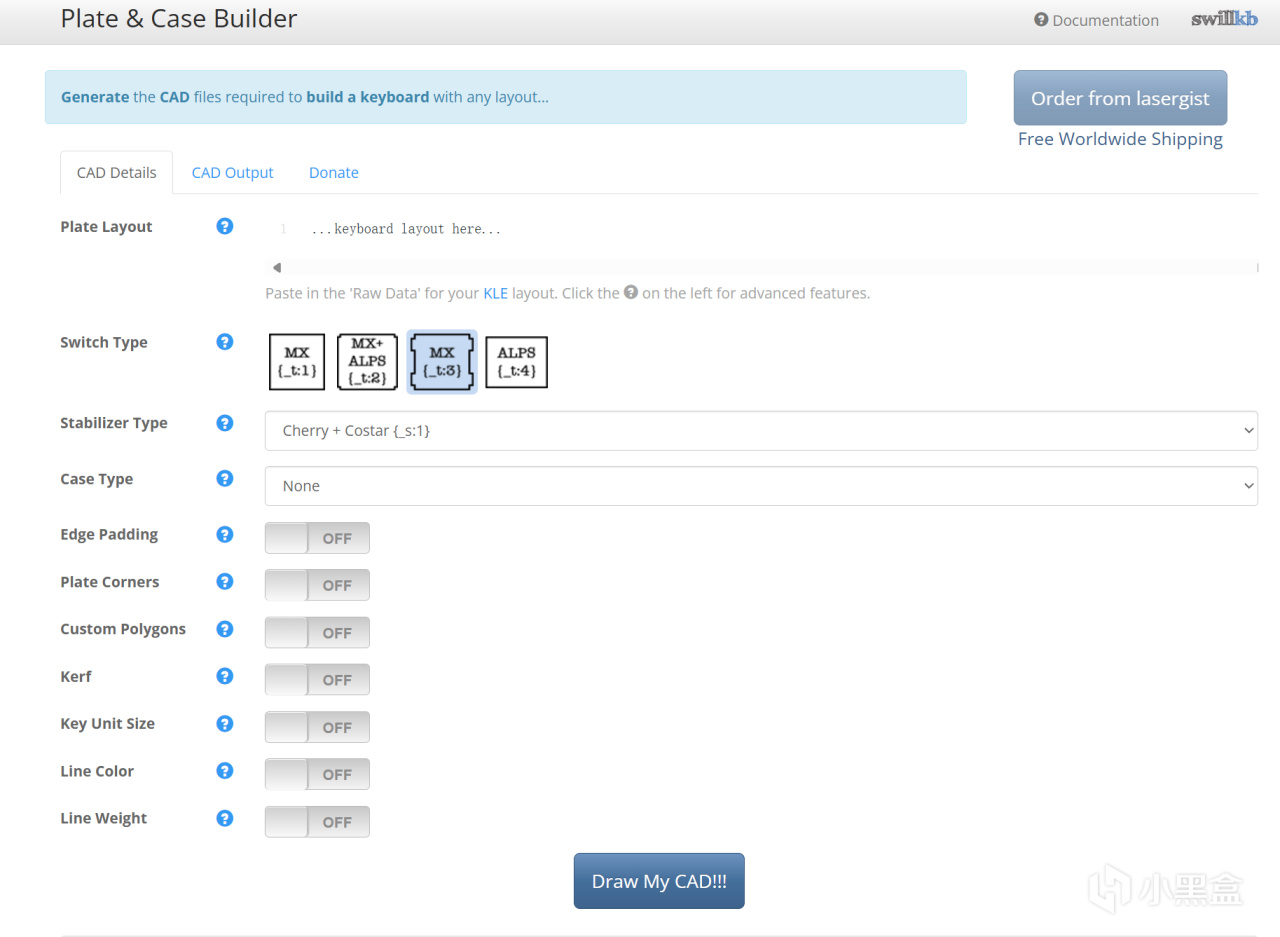
把键盘的源数据粘贴到这里
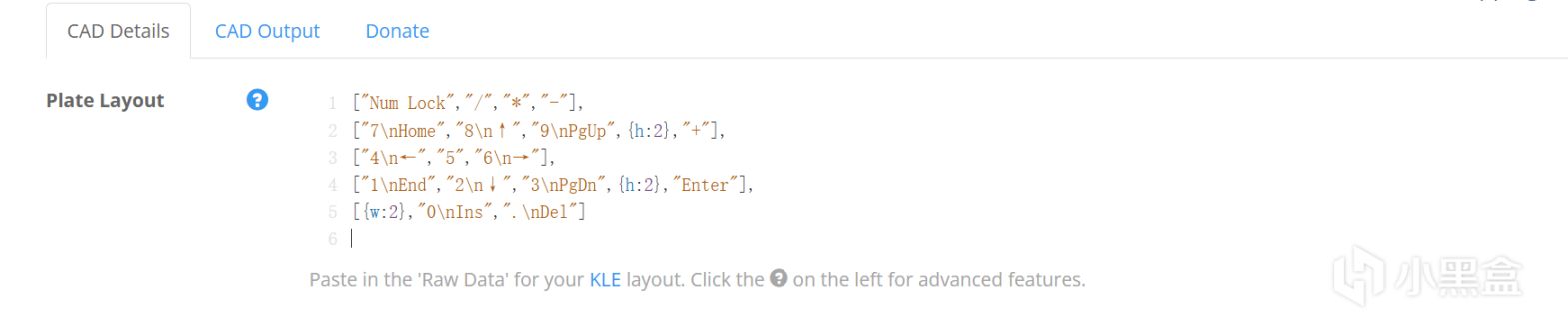
我们只需要用到前l两个选项,第一个选项是选择轴体类型的,没特殊要求就用第一个就行;第二个选项是选择卫星轴类型的,cherry only是普通卫星轴,costar only是平衡杆,千万别选cherry+costar,卫星轴会卡不住
点击draw my cad生成定位板,点击dxf下载.dxf格式的文件,这个dxf文件别删,以后画外壳有用
然后来到立创eda标准版,登录之后点击新建工程来创建原理图和pcb
需要的元件1n4148(直插封装的),pro micro(用户贡献)和cherry热插拔(一定要选所有者是kiiss的那个),都能在左侧元件库中搜索得到,点击放置可以将元件添加到原理图
像这样,一个轴体加一个二极管为一个单元
根据你在kbfirmware。com中设计的矩阵来画原理图,按w可以放置导线,像这样画好
此时位号是乱的,点击编辑-标注位号
重新标注一下位号
点击放置-网络端口,名字相同的两个网络端口相当于一根导线
放置好每行每列对应的网络端口,row是行,col是列
然后在主控不需要的引脚上放置非连接标志
ctrl+s保存,在设计里面选择原理图转pcb
点击应用,然后选择紫色的边框delete删掉
导入最开始生成的dxf
像这样设置画布属性,栅格设置2mil
像这样对齐黄色丝印
按照原理图把每个按键都放好,注意竖着的按键要按空格把轴座旋转90°
然后把二极管放好
注意:卫星轴这一侧千万别放二极管,会影响卫星轴钢丝
把主控横过来这样放(别学我,不小心把二极管焊盘和pro micro焊盘放一块去了)
把第一行按键的位号放到黄色框里面来
工具-边框设置,直接点应用
把外面的黄色边框删掉(别学我,不小心把二极管焊盘和pro micro焊盘放一块去了)
布线-自动布线
可以安装个本地布线程序,速度快一点,如果不想装的话用云端布线就行,然后点运行
布完线是这样的
ctrl+s保存,制造-pcb制板文件
然后点击生成geber,下载下来就可以去立创下单助手领券下单了
焊接完pcb刷好固件你的键盘就能用了
有什么不懂的私信问我就行