好久沒寫壁紙製作的文章了,猶記得上一次寫還是在上一次(*/ω\*)
這次之所以想起來寫了,是因為時代變了(
隆重向各位推薦這款劃時代的Photoshop (Beta)!
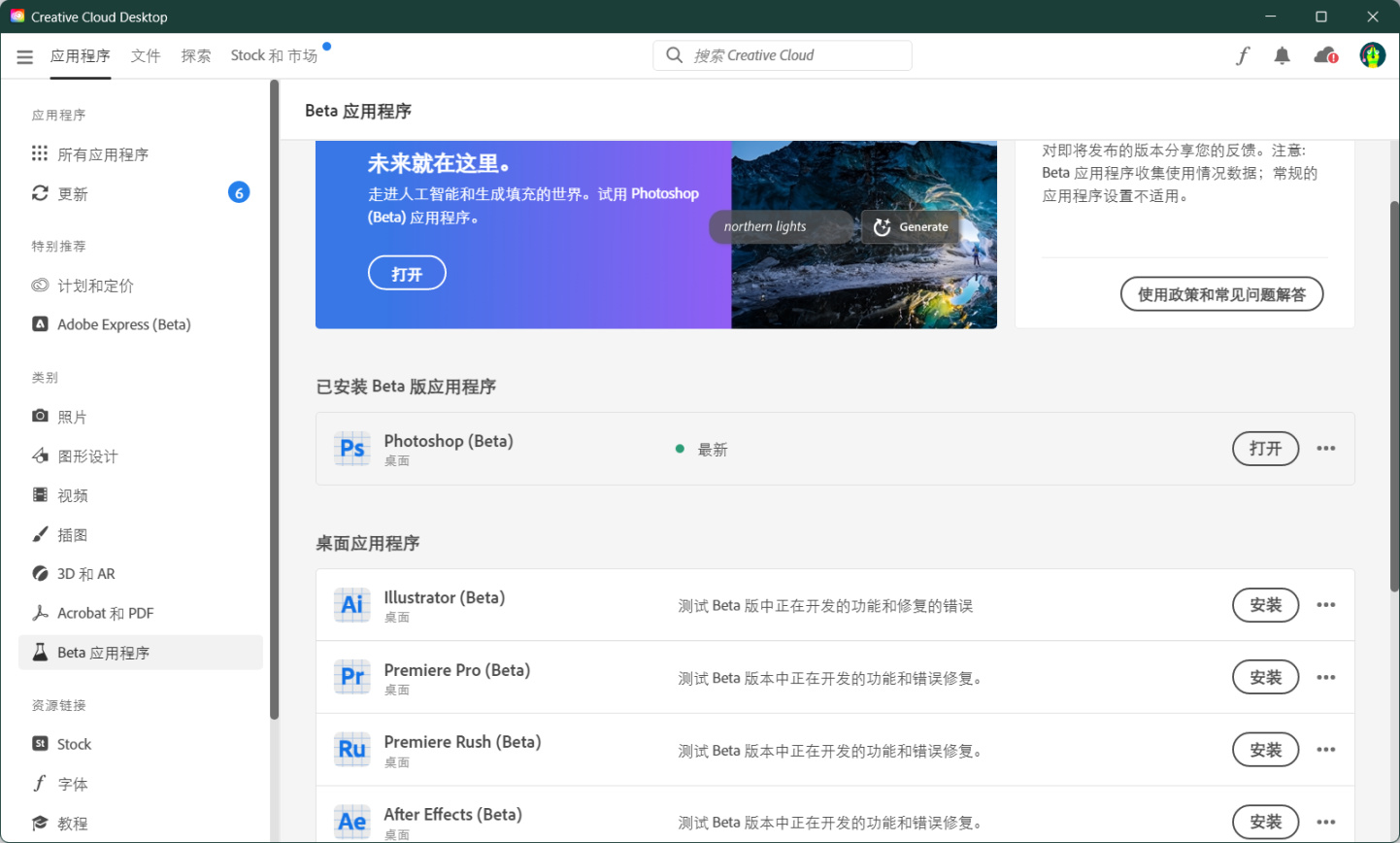
Photoshop (Beta)
該版本內置了Adobe自己的ai繪圖工具,而且是雲端計算,不管你是N卡A卡都可以用。以前只能通過調用本地Stable Diffusion的方式在ps中進行ai輔助,這非常麻煩,而且效果不是很好,最重要的是對本地計算機的性能要求很高。現在則不一樣了,只要你的電腦能運行photoshop就可以隨時體驗這項功能!(可能得掛著小貓
找張圖即興演示一下:

殘暑
PID:92103027
這是一張標準的豎圖,我將用ps的生成式圖層功能來將它改為橫幅的16:9。
首先更改畫布大小:
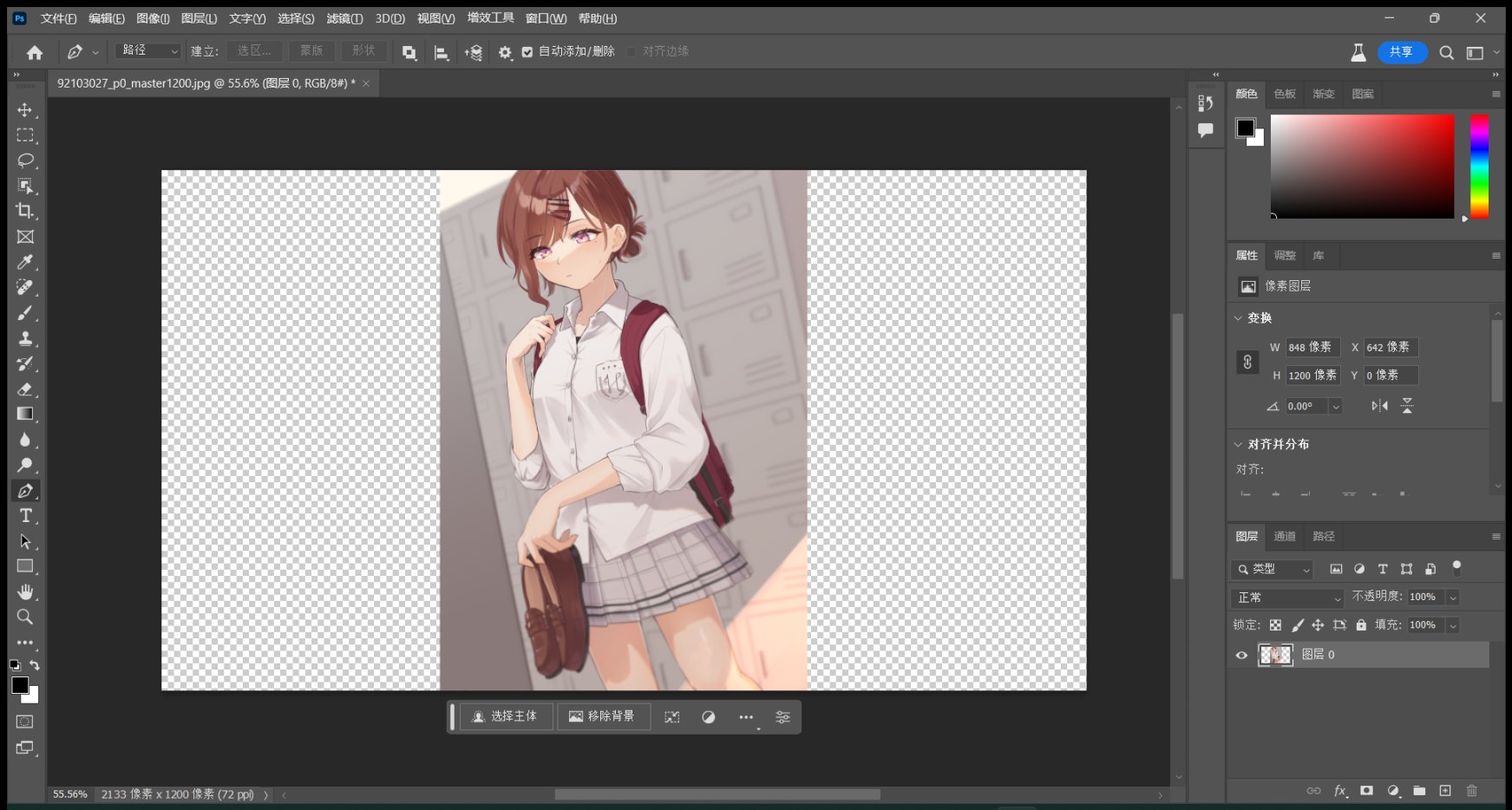
更改畫布大小
接著用快速選擇工具來框選整張圖片,當然你用鋼筆也可以,不過完全沒必要:
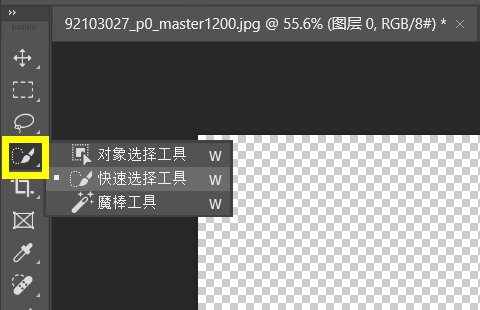
快速選擇工具
接著選擇反相選取,ps會將選中部分的畫面進行重繪:
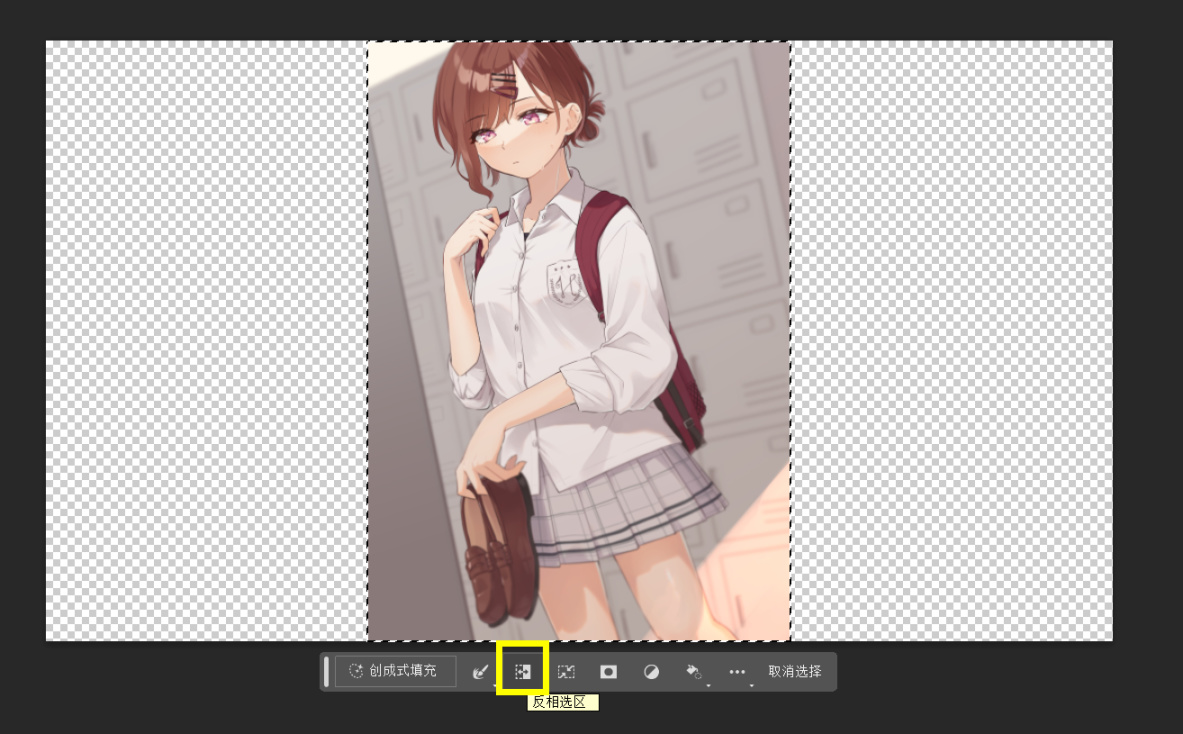
反相選區
之後,為確保ai補出來的圖與原畫之間不留縫隙,建議擴展選區,7~13像素即可:
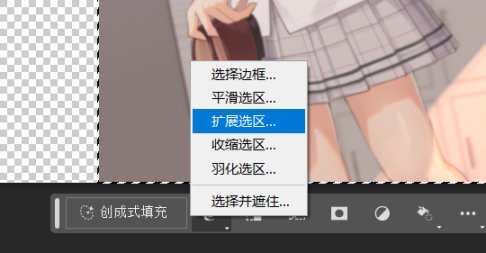
擴展選區
注意到円香是在學校的儲物櫃前,因此我們可以給ps如下提示詞:school locker
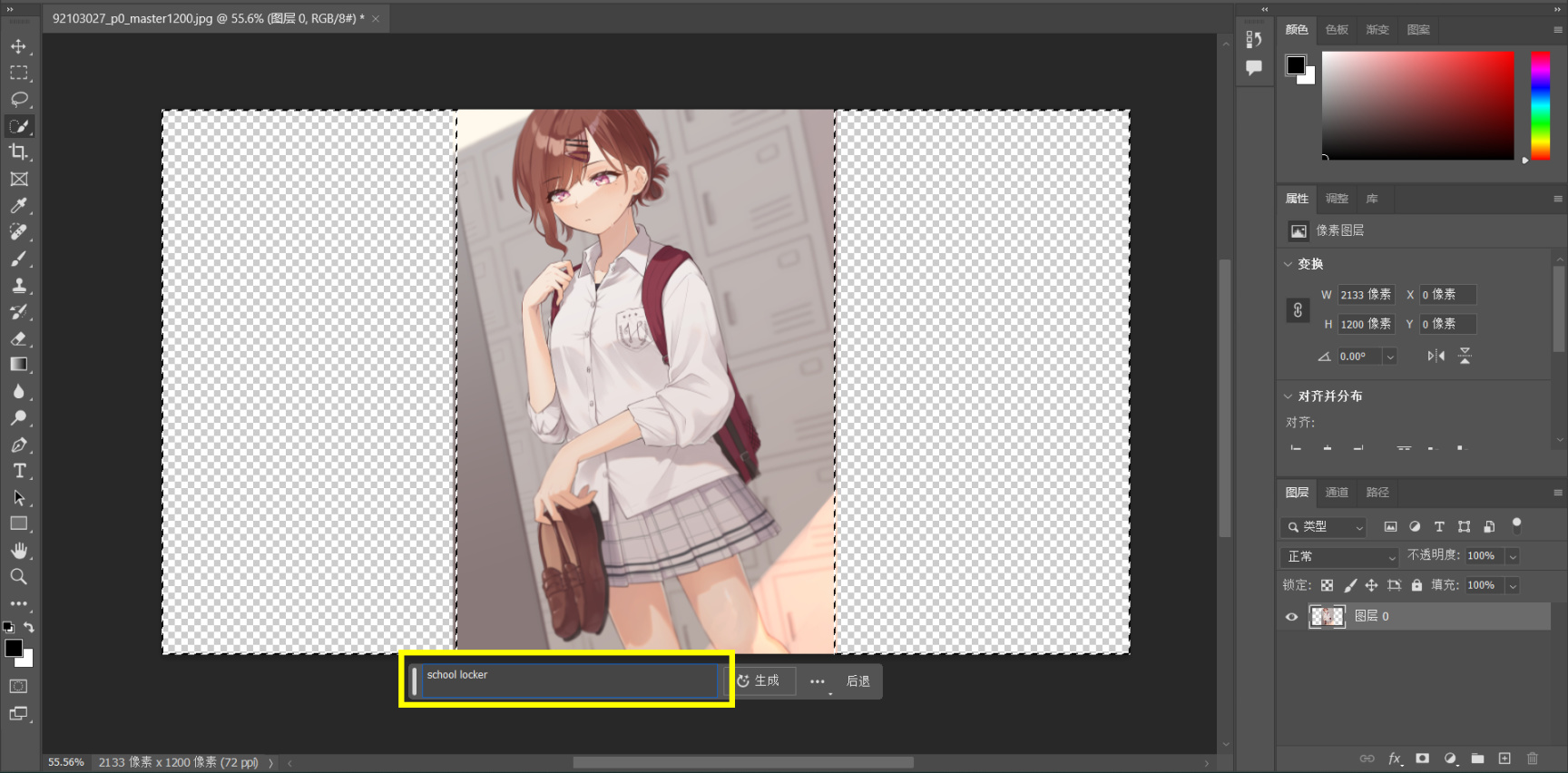
提示詞
回車或單擊生成即可,耐心等待出圖:

等待ing……
每次會生成三幅圖像,選取其中最好的一副即可:

1/3

2/3
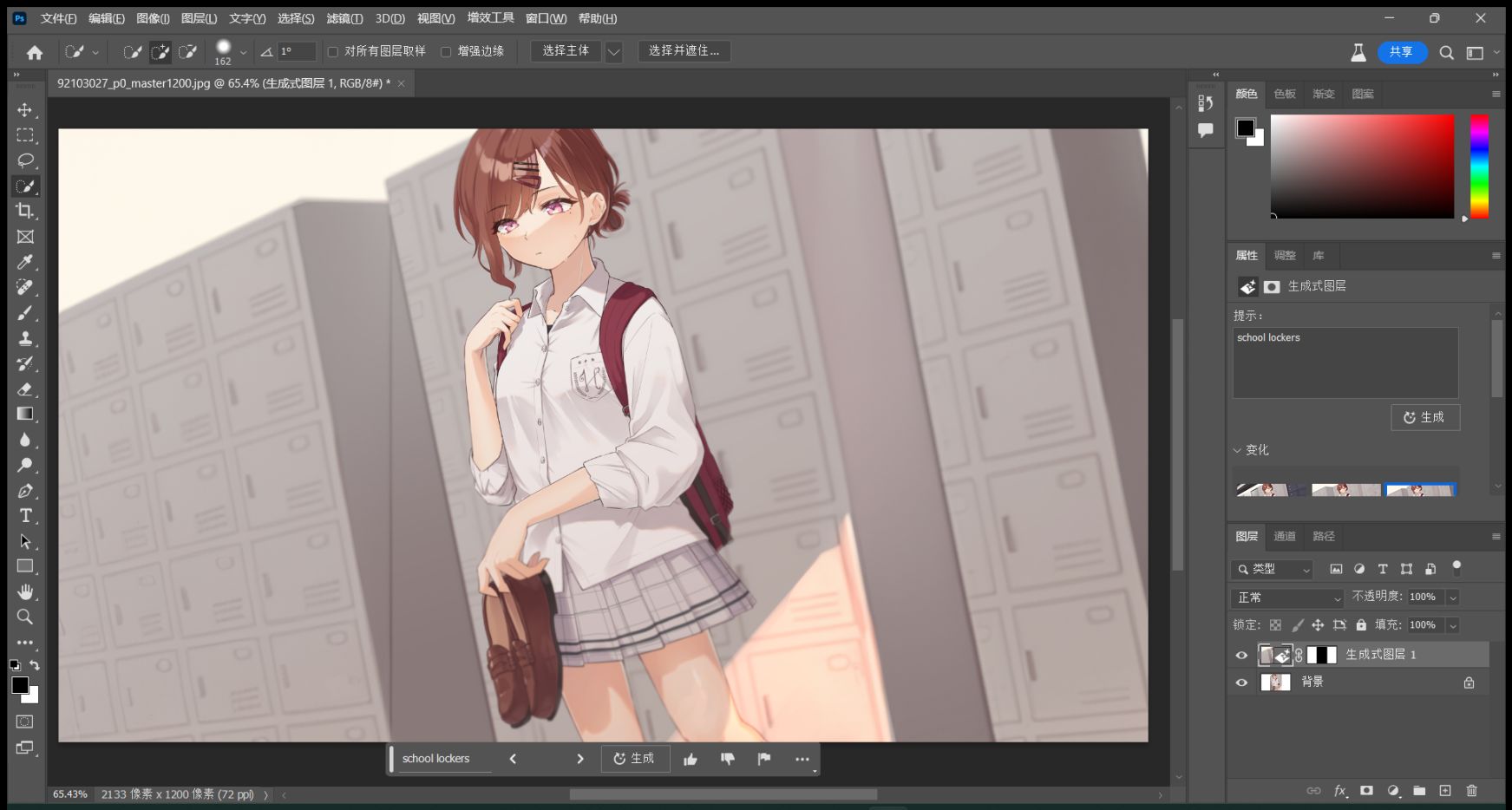
3/3
對比一下,明顯第二張效果最好。當然,如果三張圖的效果都不滿意可以多生成幾次,或者分別截取每張圖你滿意的部分把它們拼湊起來。
我們把第二張圖保存下來做個備份。
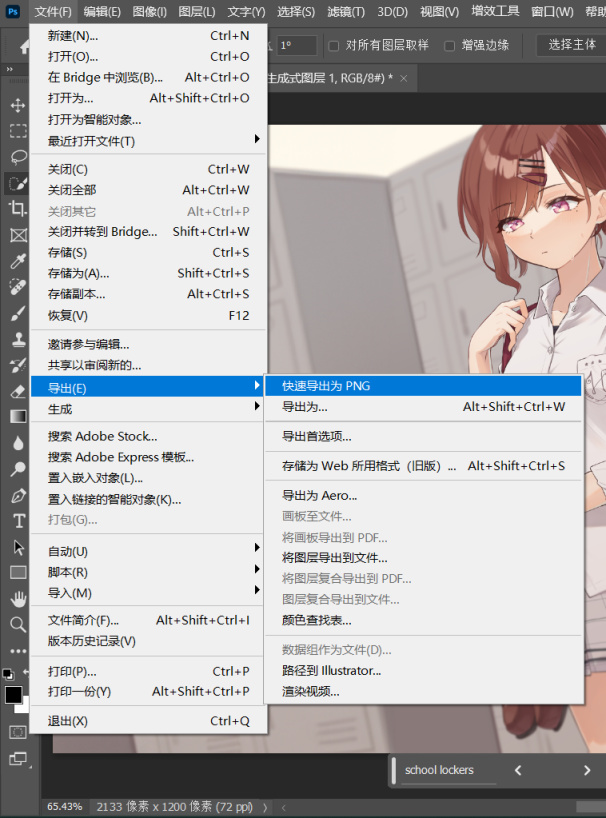
快速導出為PNG

殘暑 16:9
ai簡直是天才😇(
然後使用鋼筆摳圖把円香扣出來:

鋼筆摳圖
當然,如果你嫌鋼筆摳圖太麻煩,可以試試ai摳圖,可以節省很多工作量。不過我不太信任(
接下來複制一份新文檔出來,單獨保留人物:
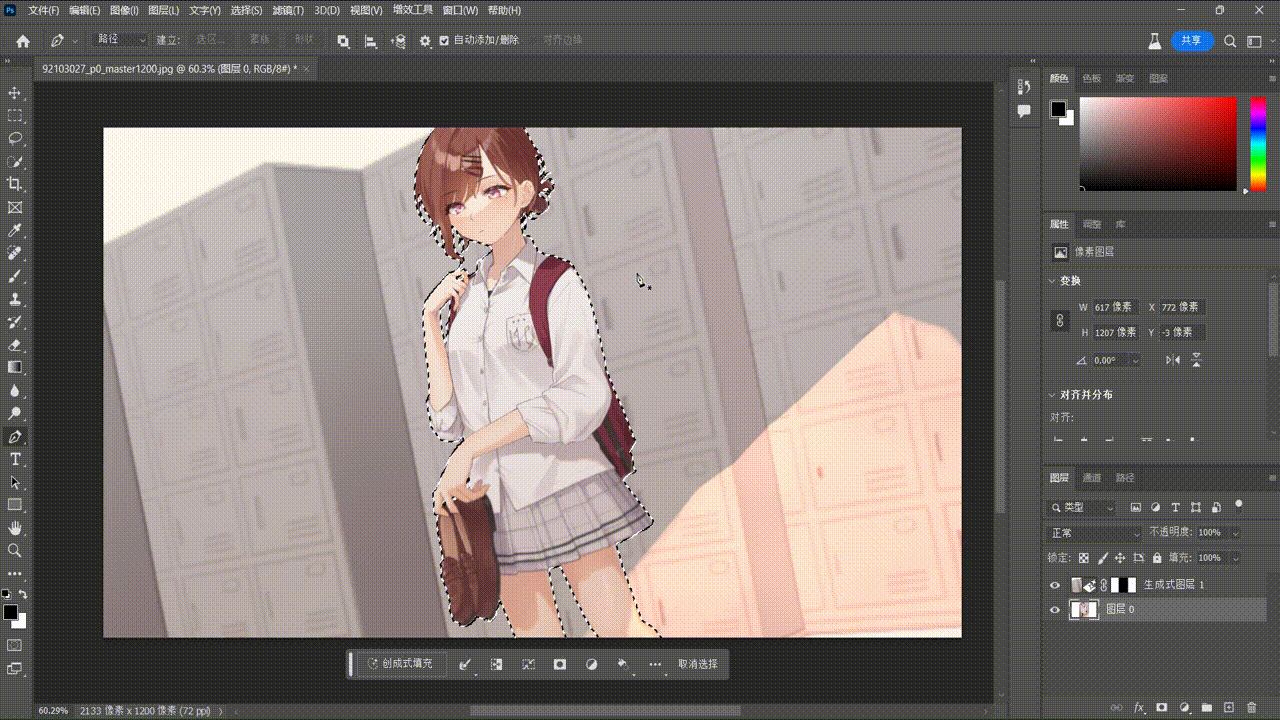
從當前狀態創建新文檔
接下來我們把背景圖交給ai補一補:
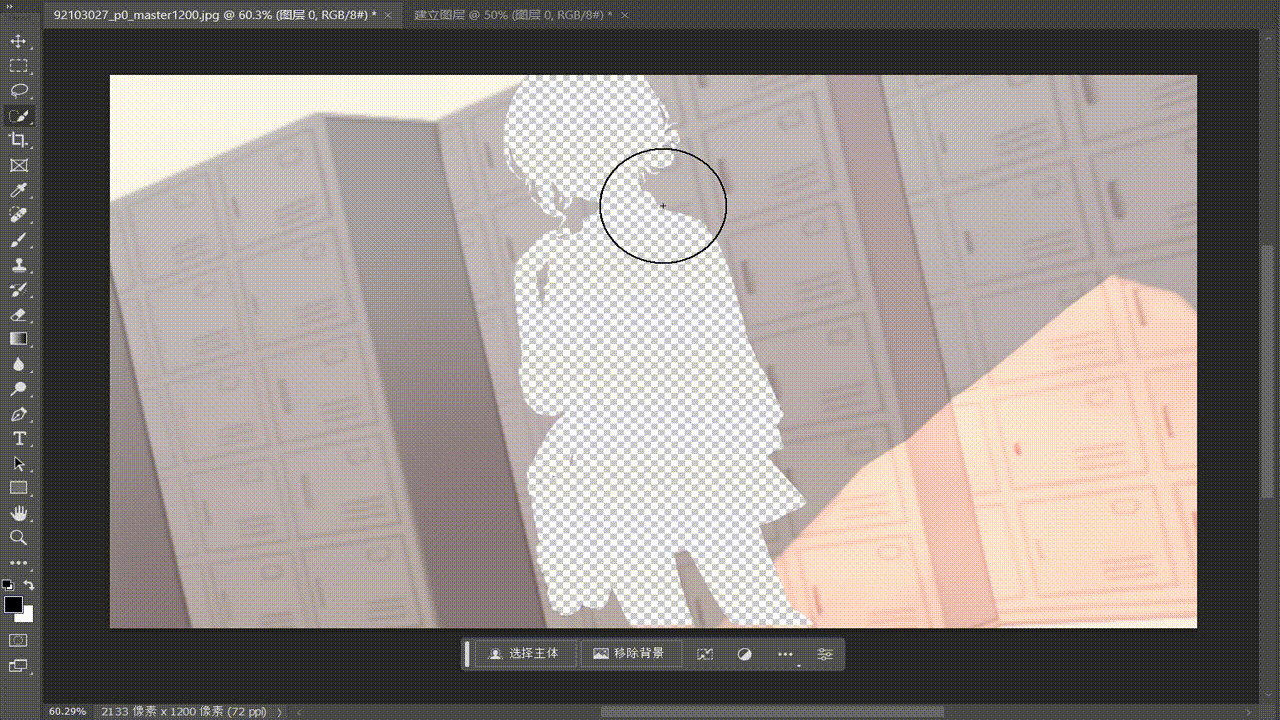
ai補圖
依然是第二張效果最好,保存下來:

背景
處理一下人物,更改一下畫布大小,補一補圖:
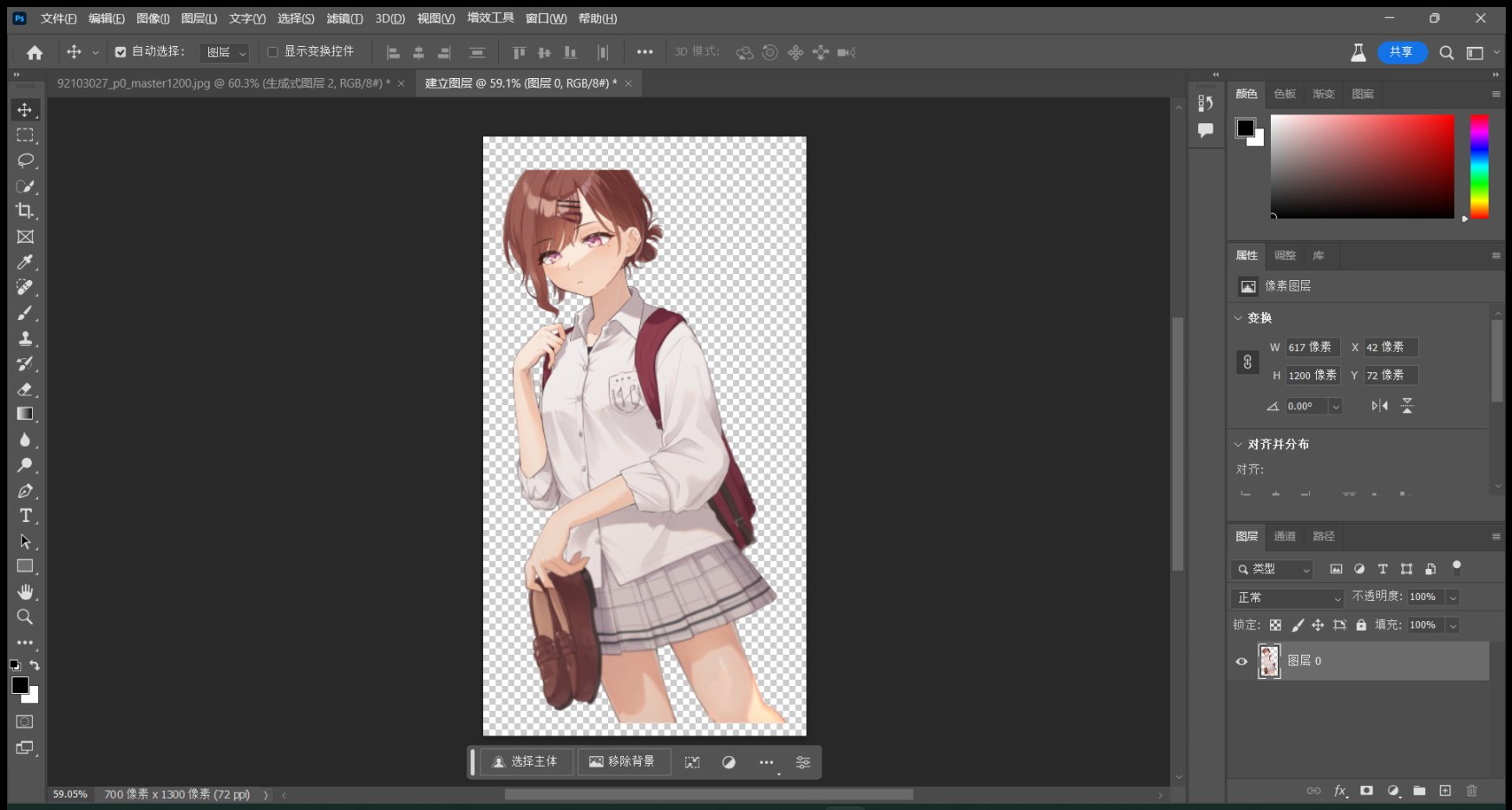
人物補圖
先用鋼筆勾選出頭部區域,然後讓ai來生成:
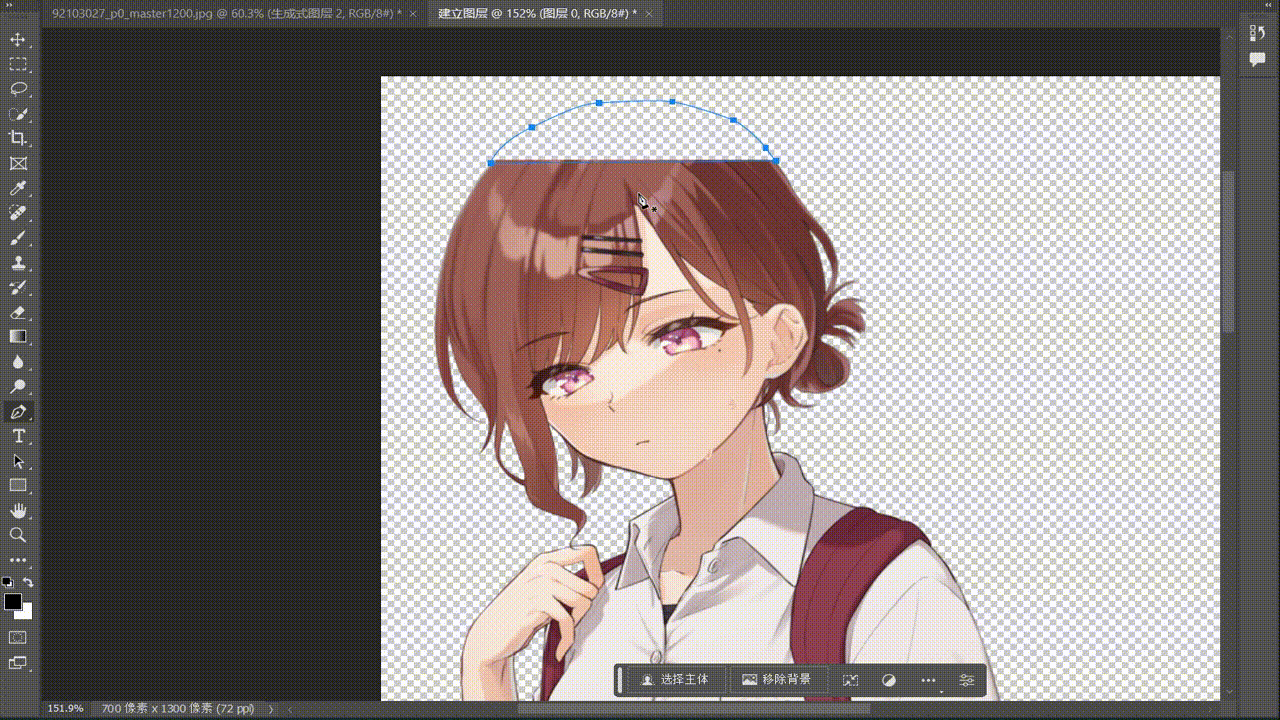
修補頭部
接著勾選出腿部區域,讓ai來生成。
然後你會發現:
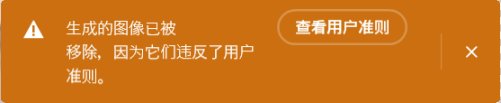
怎麼輝石呢?
Adobe連腿都不給畫……只好手繪了捏😇……

円香
接下來出於動態化考慮,把兩個手臂都單獨扣出來:
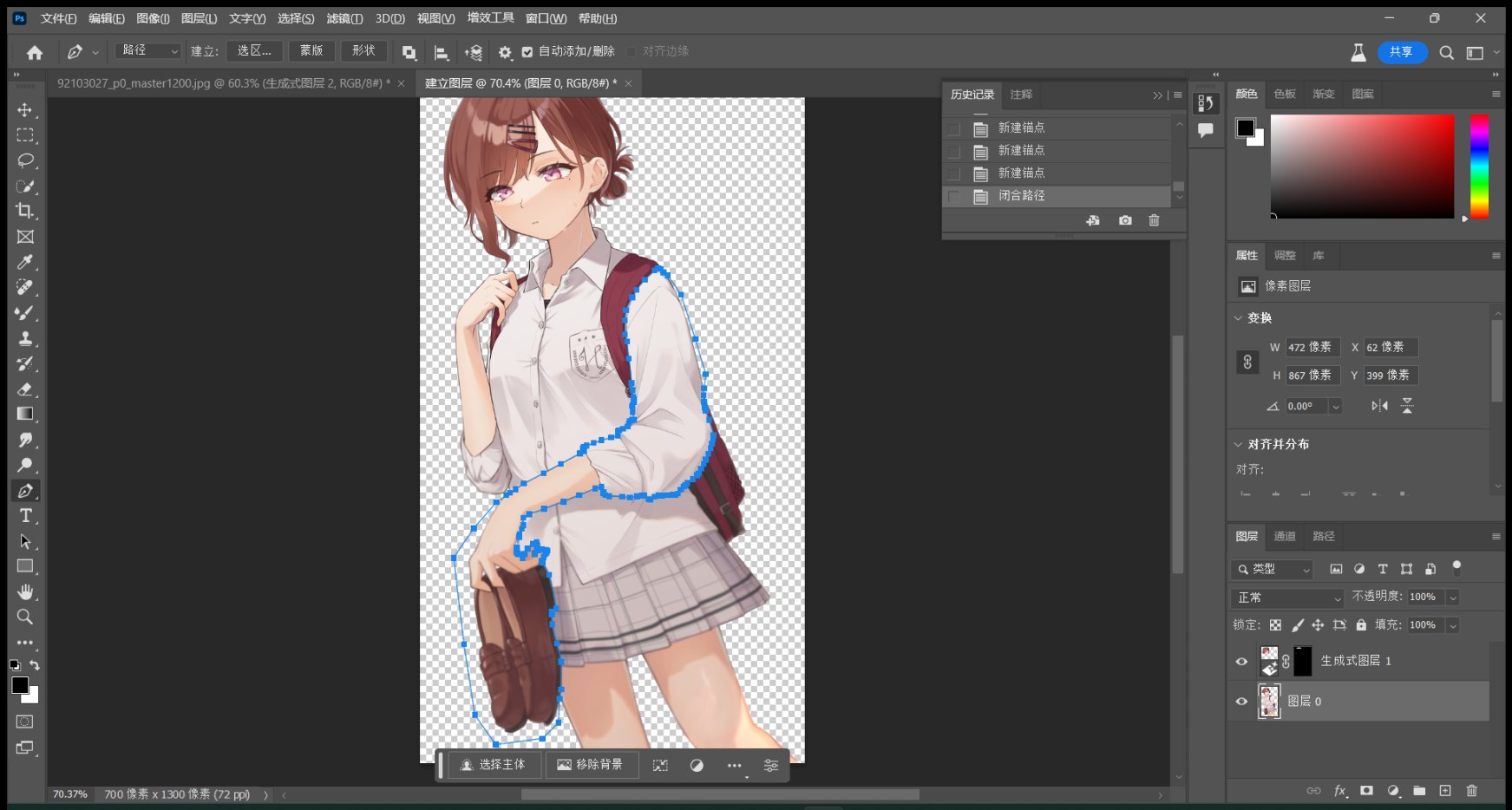
手臂

左臂
然後是填補沒了手臂的身體,交給ai即可:

身體補圖
右臂也單獨扣出來:

右臂
繼續填補身體:

身體填補
接著把它們全部導入小紅車編輯器,拼湊一下:
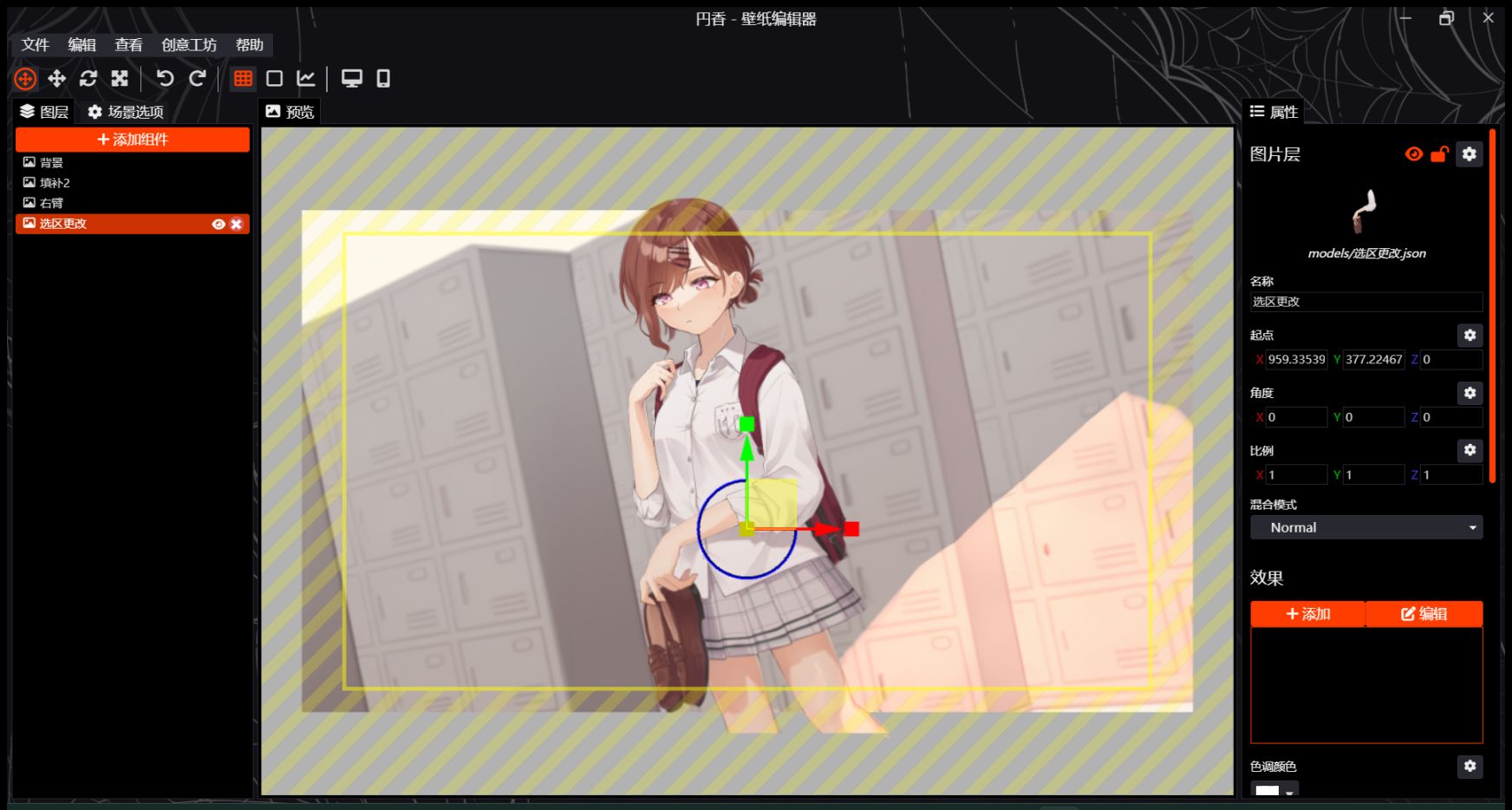
拼圖
打開鏡頭視差:
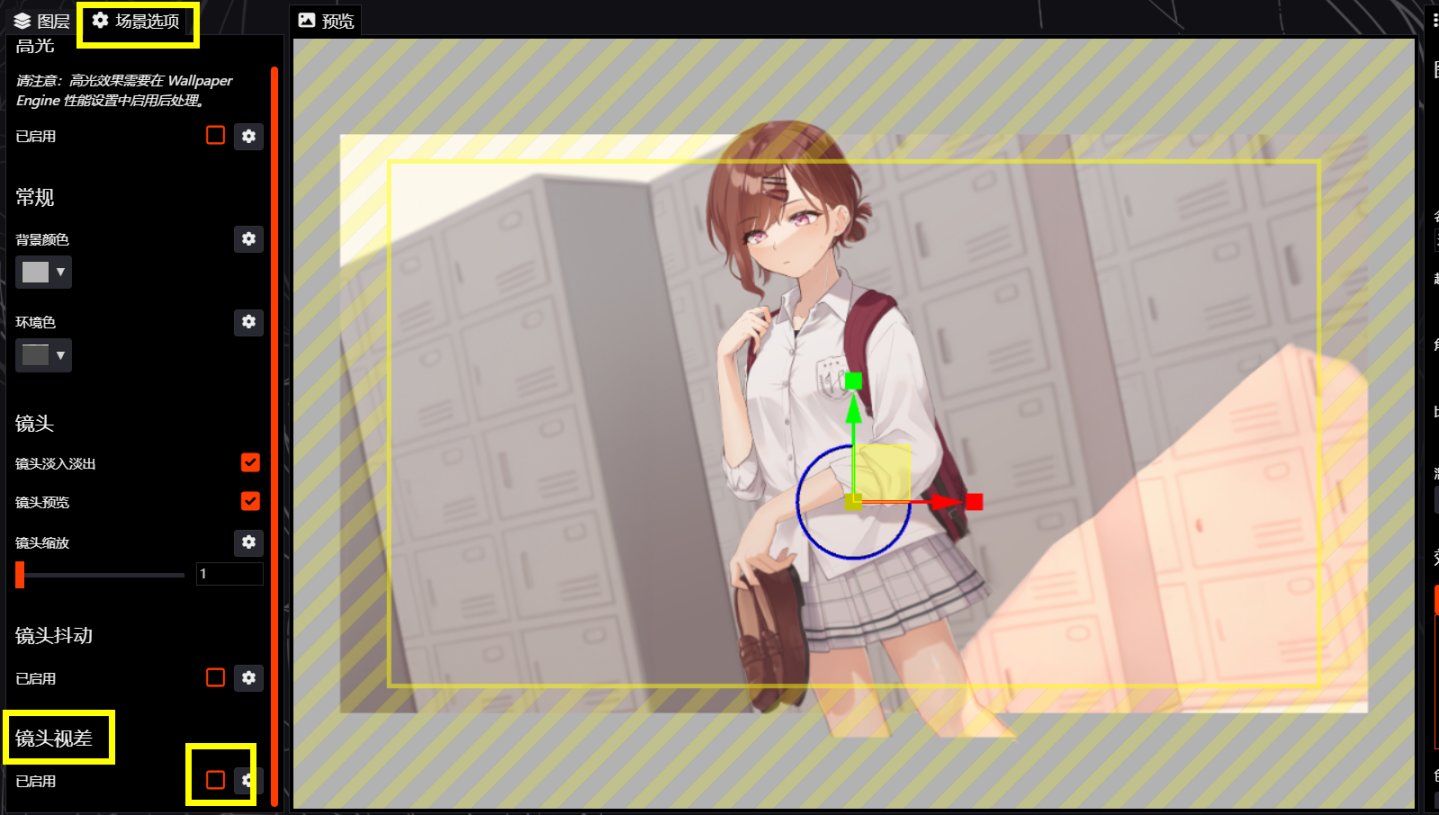
鏡頭視差
分別調整每個圖層的視差深度,營造層次感:
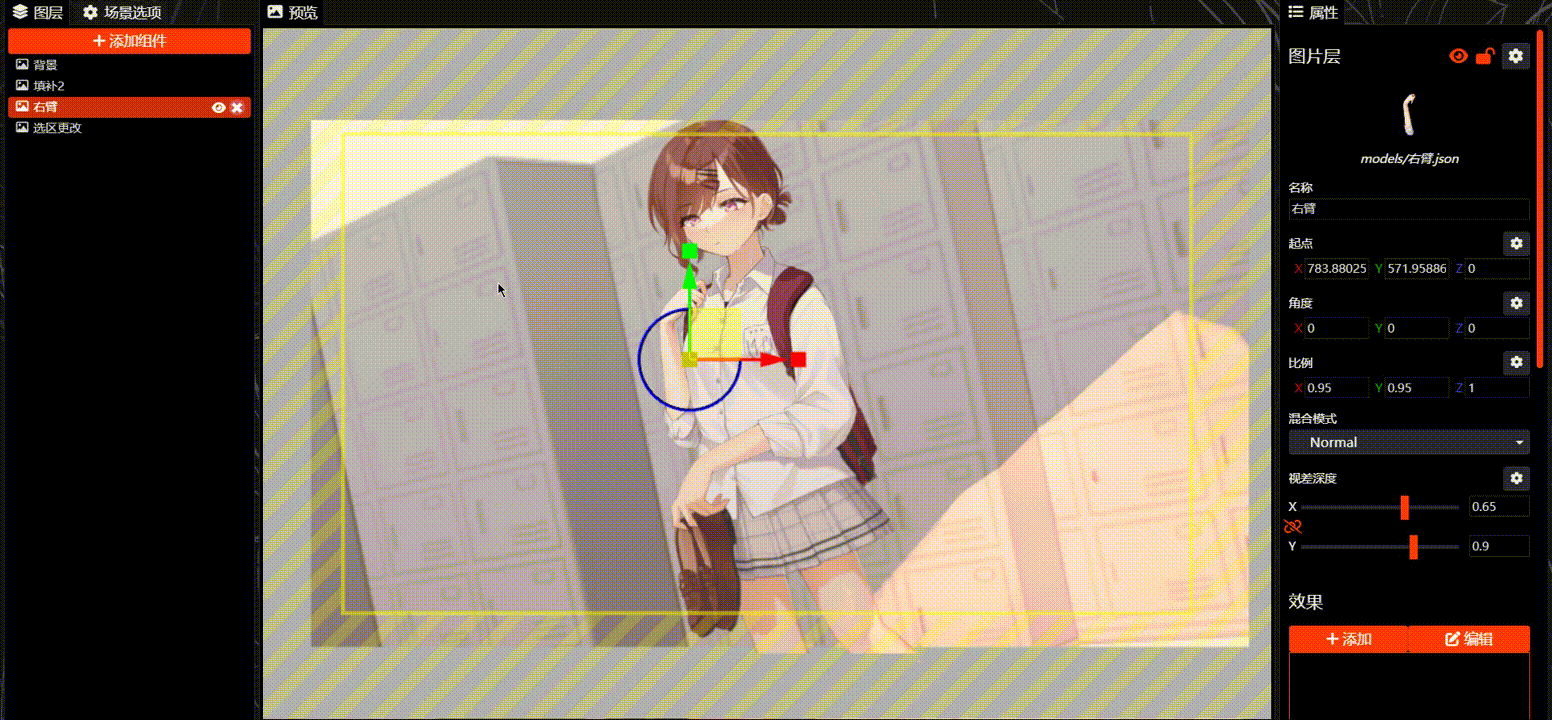
視差
通過搖動效果對左臂圖層施加一個晃動的動畫:
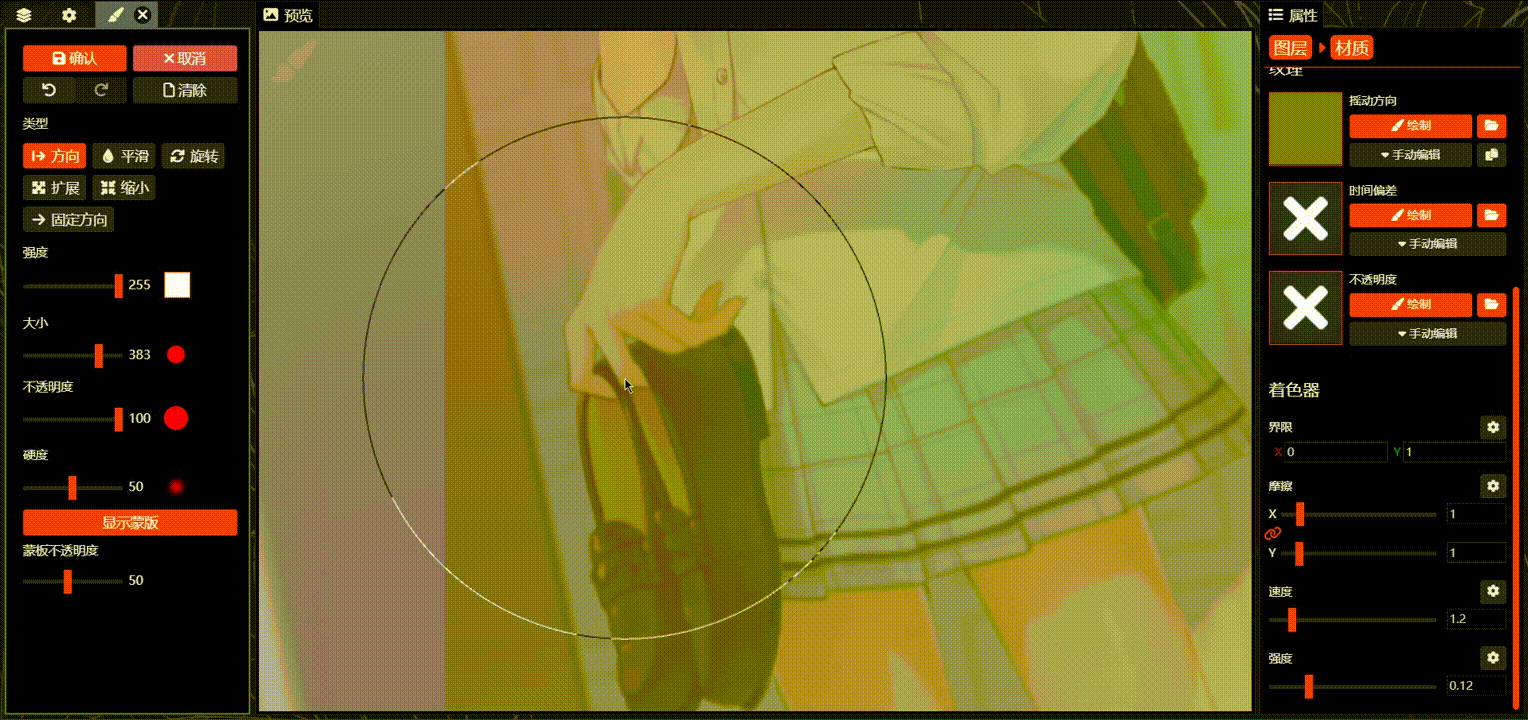
晃動
再次添加橫向搖動效果,增強晃動感:
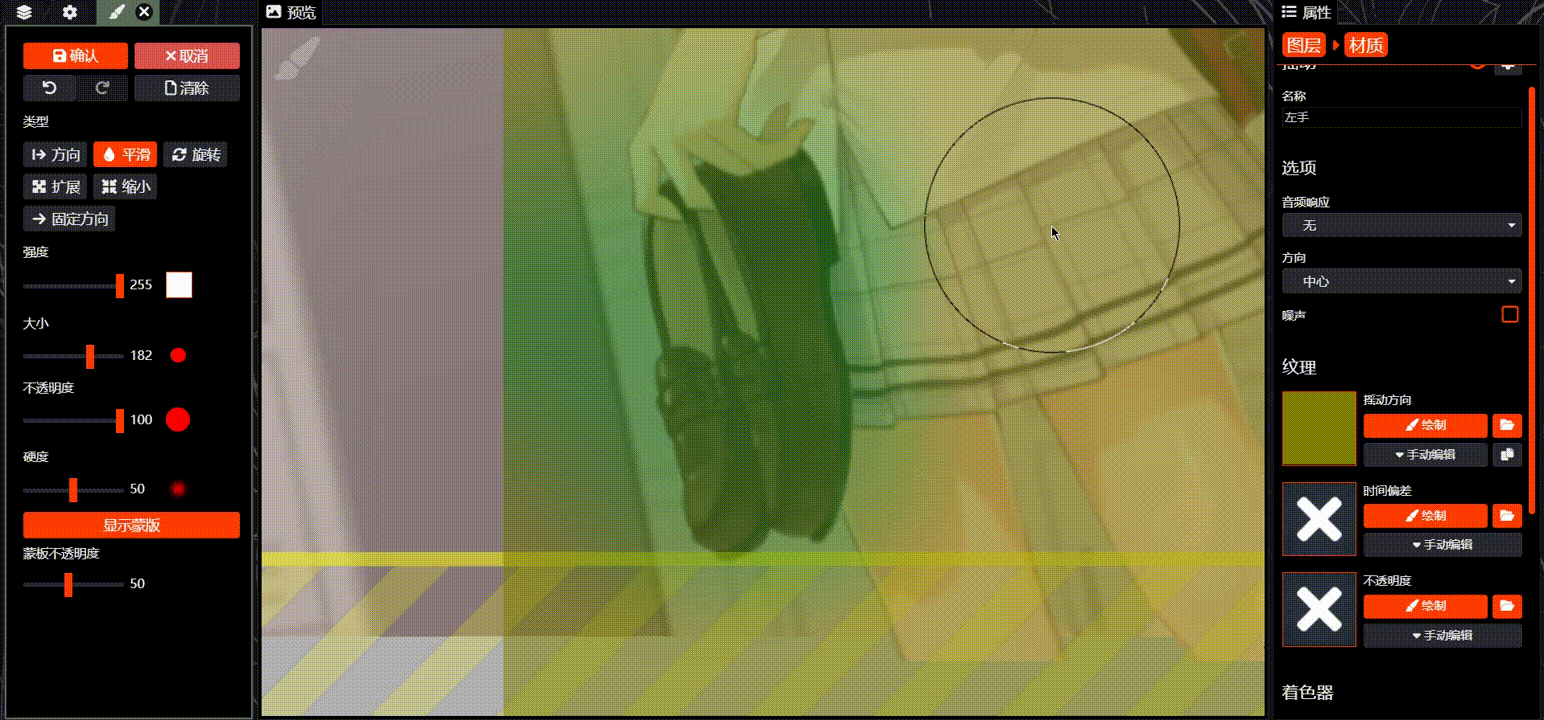
增強晃動
使用搖動效果為右臂添加晃動動畫:

右臂
為人物添加眼動追蹤效果:
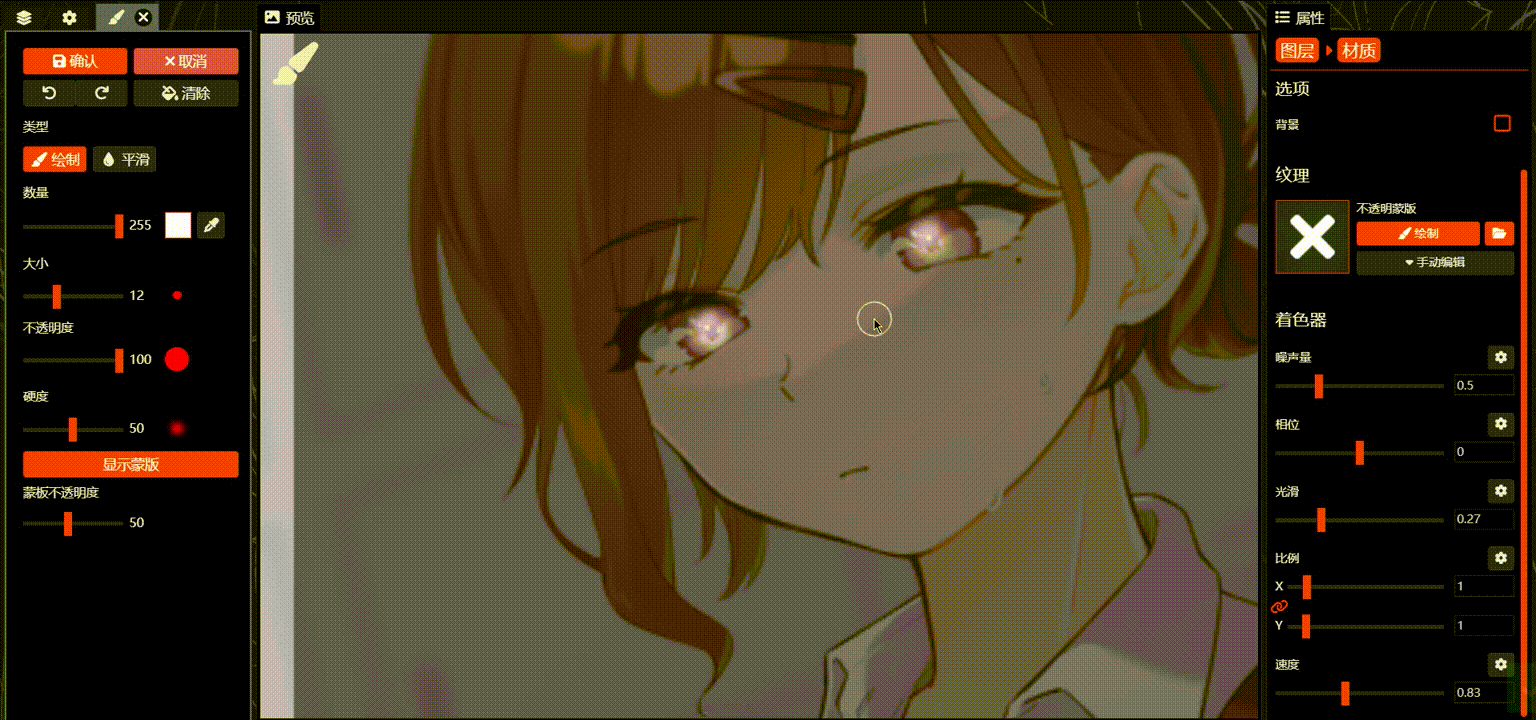
眼動追蹤
使用樹葉搖擺效果繪製頭髮晃動動畫:
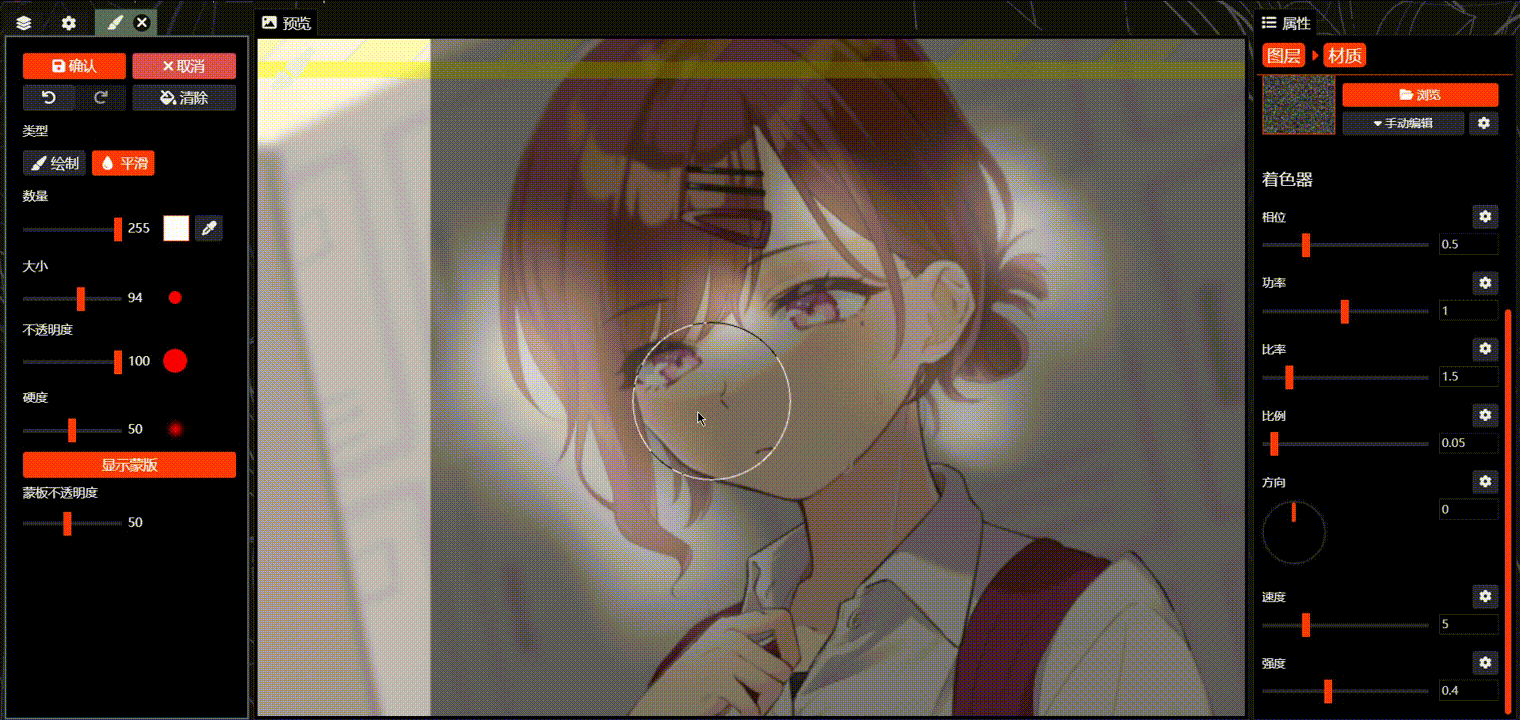
頭髮晃動
同樣使用樹葉搖動效果,給裙襬也加上些晃動的效果:
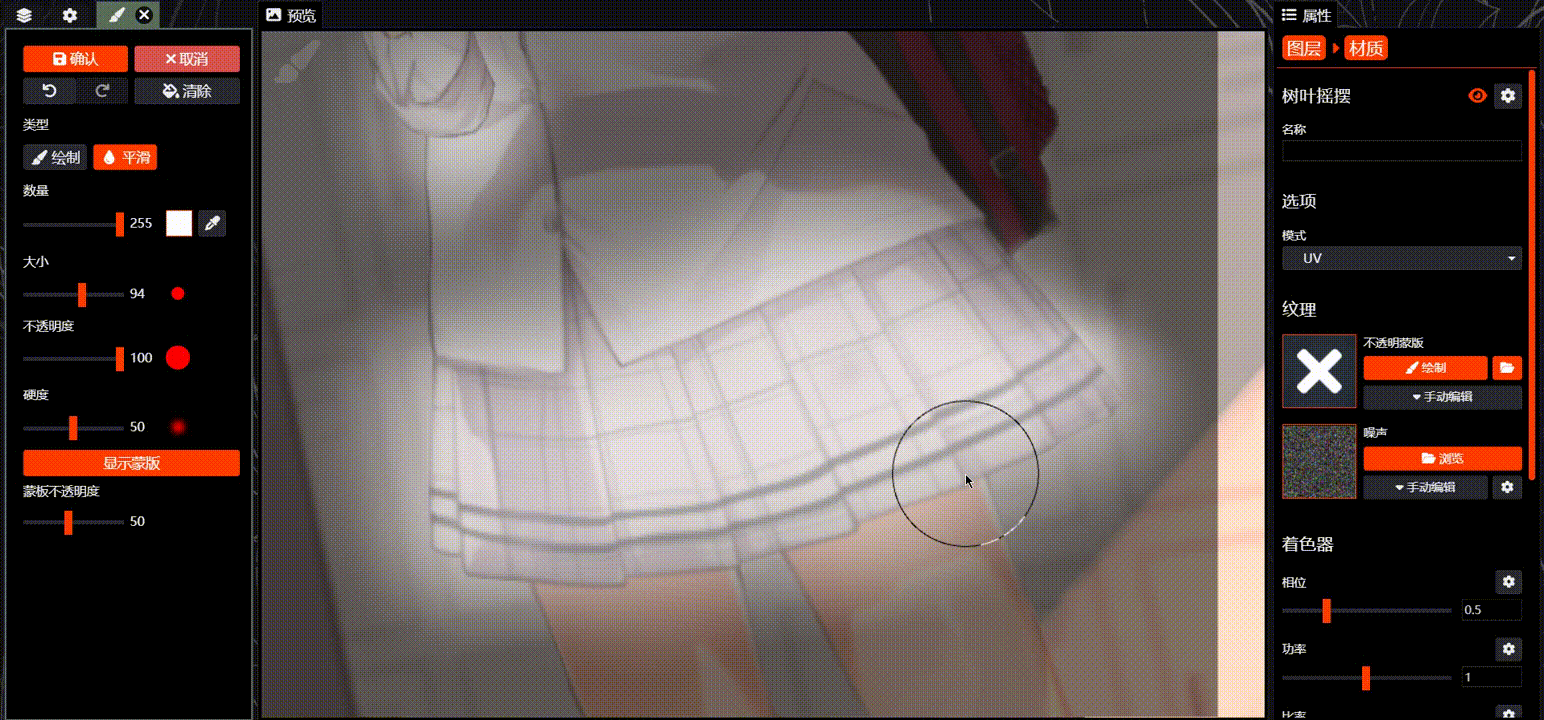
裙襬晃動
使用搖動效果為頭部添加些自然的晃動動畫:
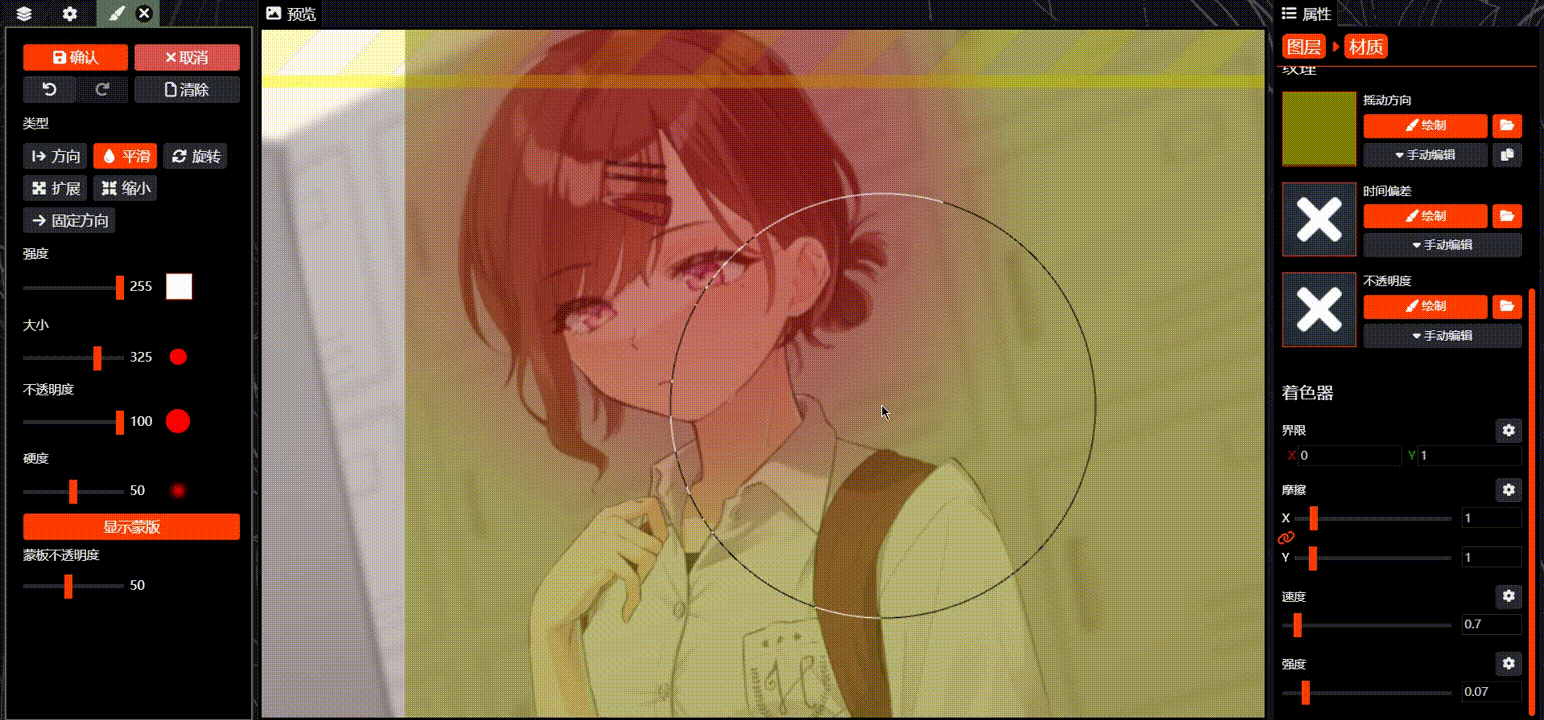
頭部擺動
使用搖動效果為身體添加呼吸起伏的動畫:
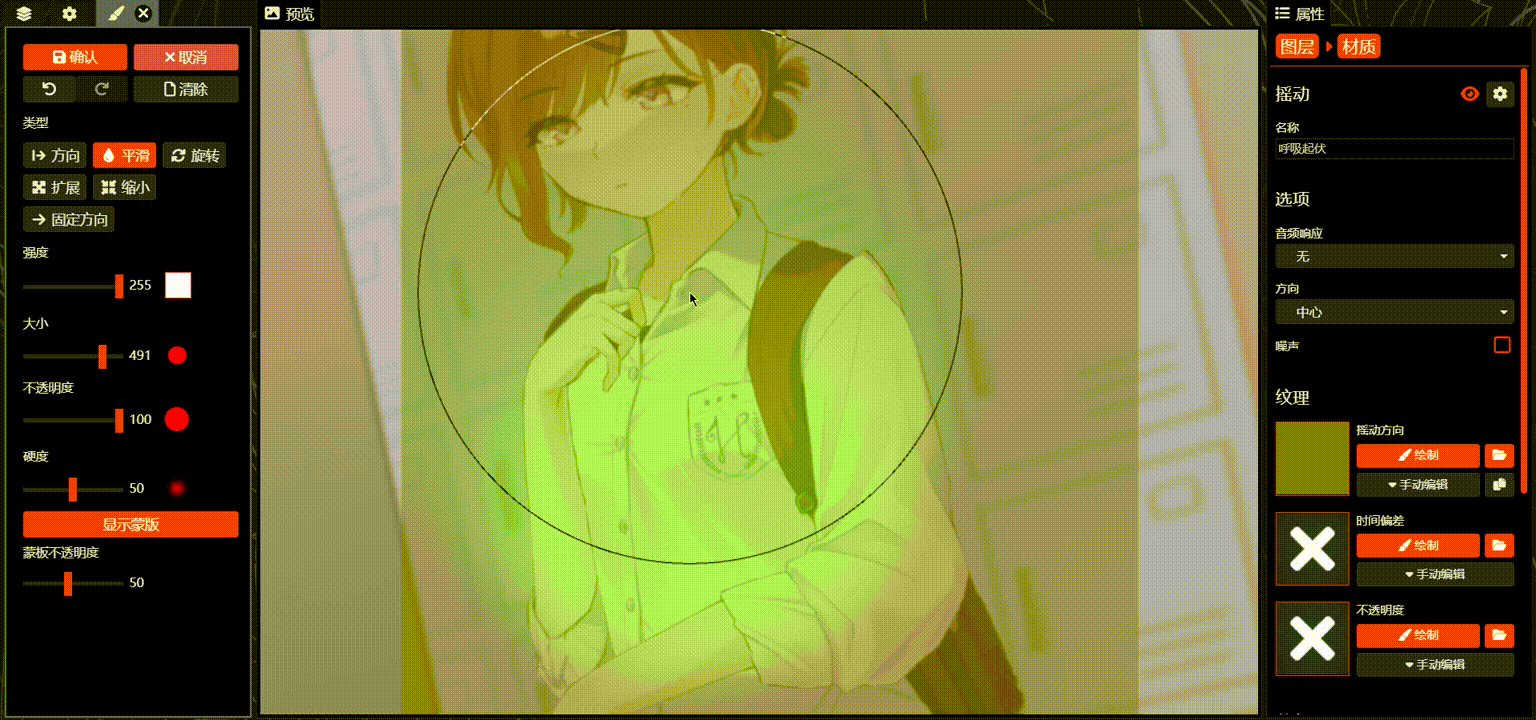
呼吸起伏
再處理下其它的一些細節,看看預覽效果:

效果預覽
發佈:
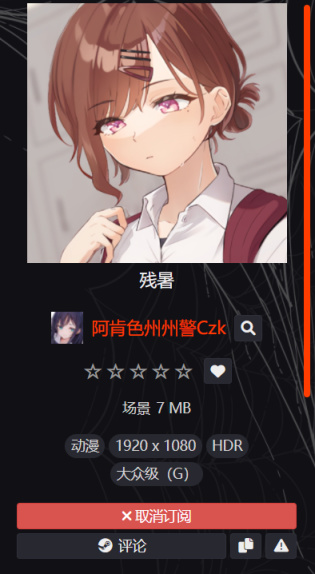
殘暑
創意工坊地址:
https://steamcommunity.com/sharedfiles/filedetails/?id=2989070500
使用心得:
ai太可怕了😇
以後再也不用費勁補圖了😇
——————————————
至於如何使用Photoshop (Beta)呢?向你推薦這個視頻,文章裡就不寫了:
BV1rM4y1i7h4
工具分流鏈接:
https://wwqr.lanzouw.com/i0BHg0z4iz0d
快去試試吧😇