作為一名研究生,日常就是被導師的deadline追著跑,文獻堆成山,實驗數據理不清,論文寫到頭禿。每次打開Word,面對空白的文檔和滿屏的參考文獻,總覺得時間不夠用,效率低到懷疑人生。直到最近DeepSeek的出現,把
1.獲取密鑰
獲取密鑰方法和上一篇文章相同,可以從siliconflow免費獲取,需提前註冊賬號,複製Key。大家在官網註冊賬號時候可填 7PMhNa1e免費得14元平臺配額,用於後續高配置Deepseek使用:
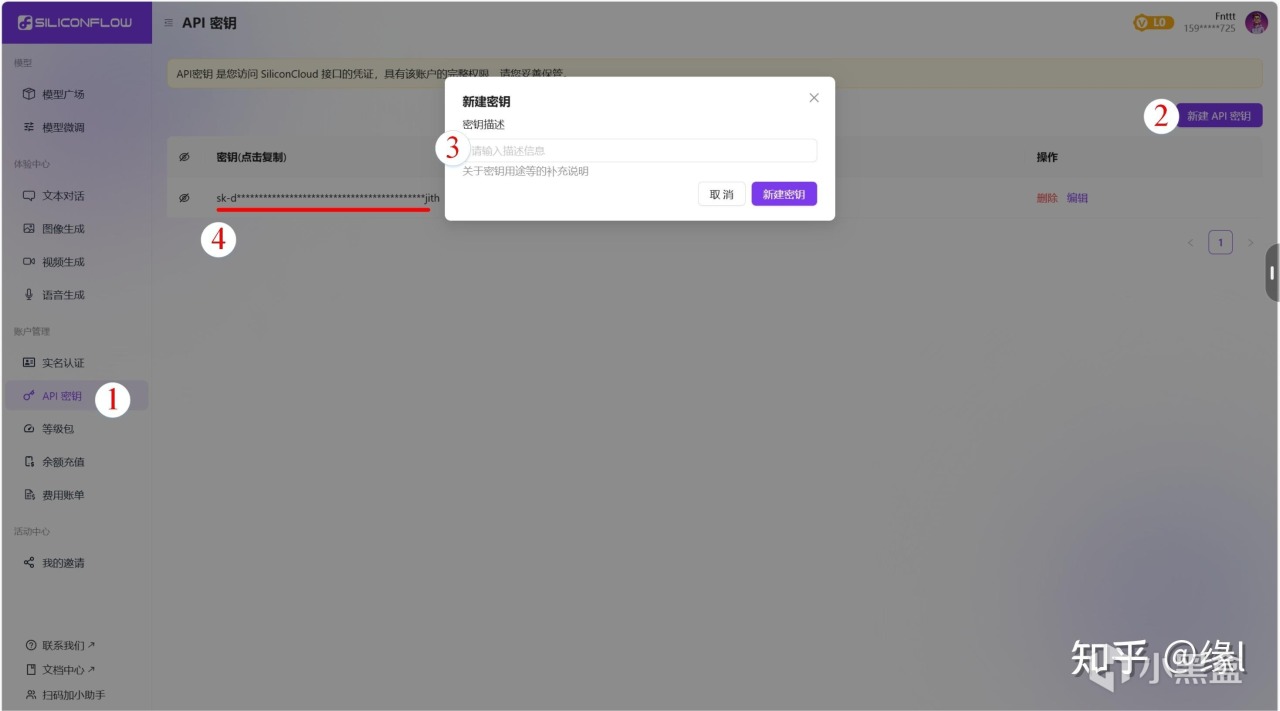
siliconflow官網獲取密鑰
2.Word配置
①配置信任中心
文件-選項-信任中心-信任中心設置-啟用所有宏-信任訪問,然後點擊確定。
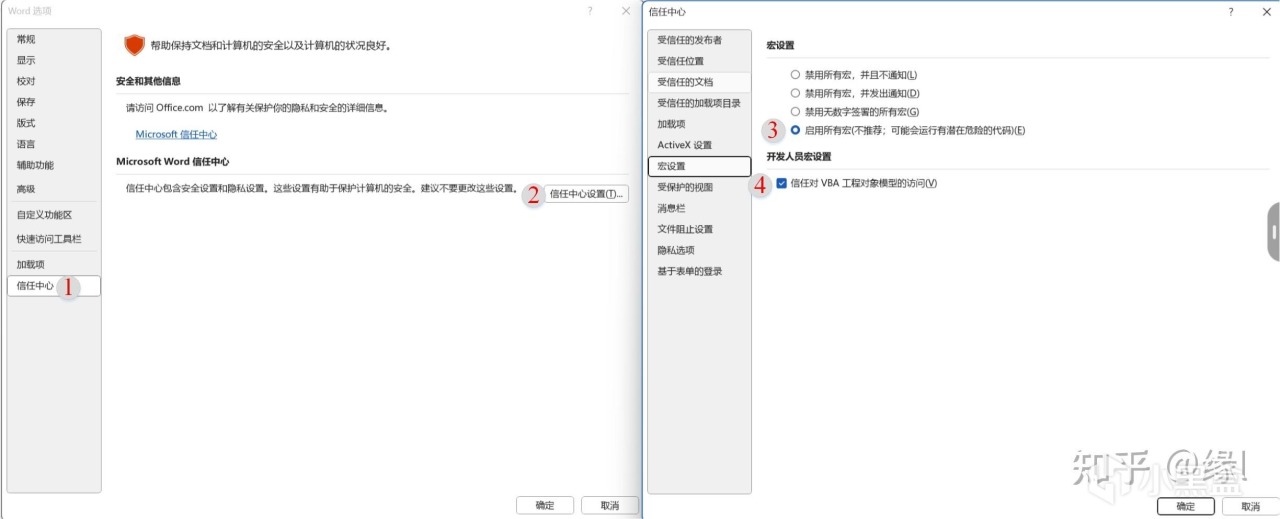
Word選項設置
②啟用開發者工具
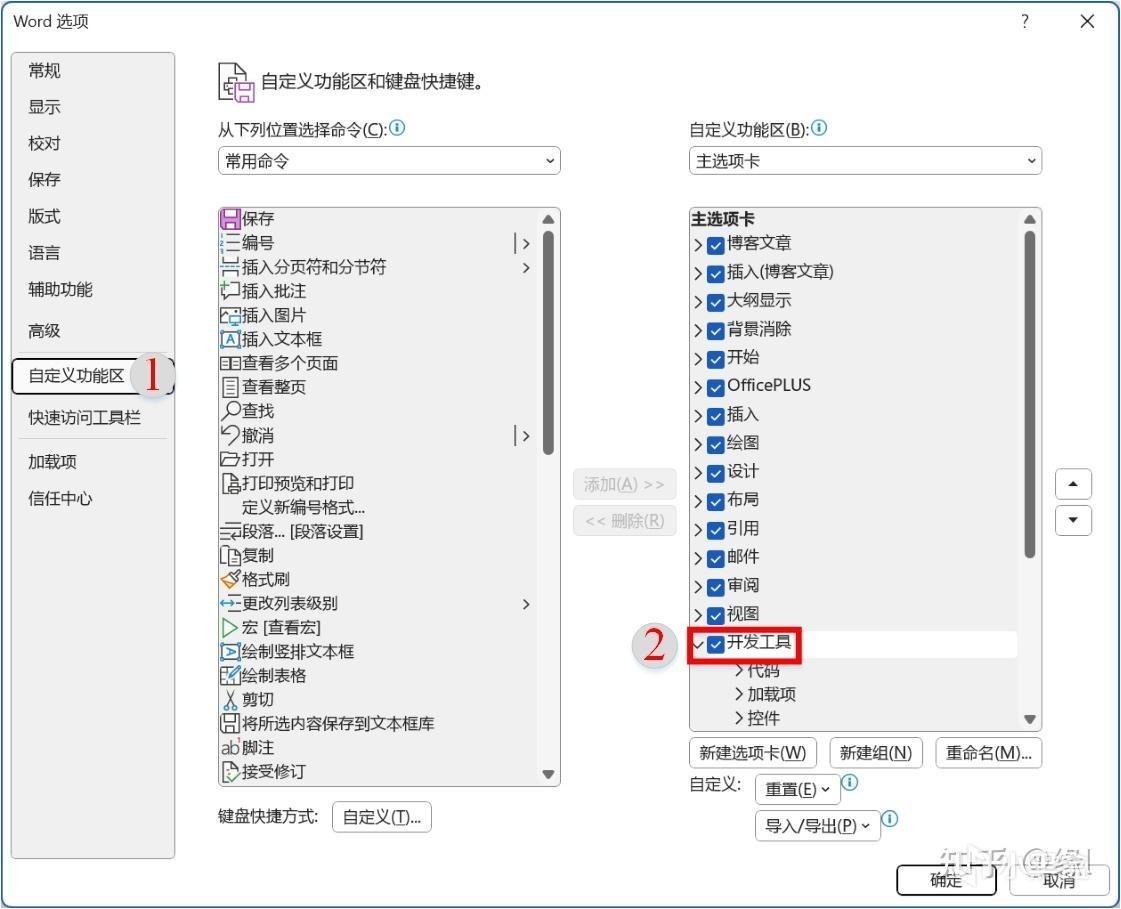
③添加模塊
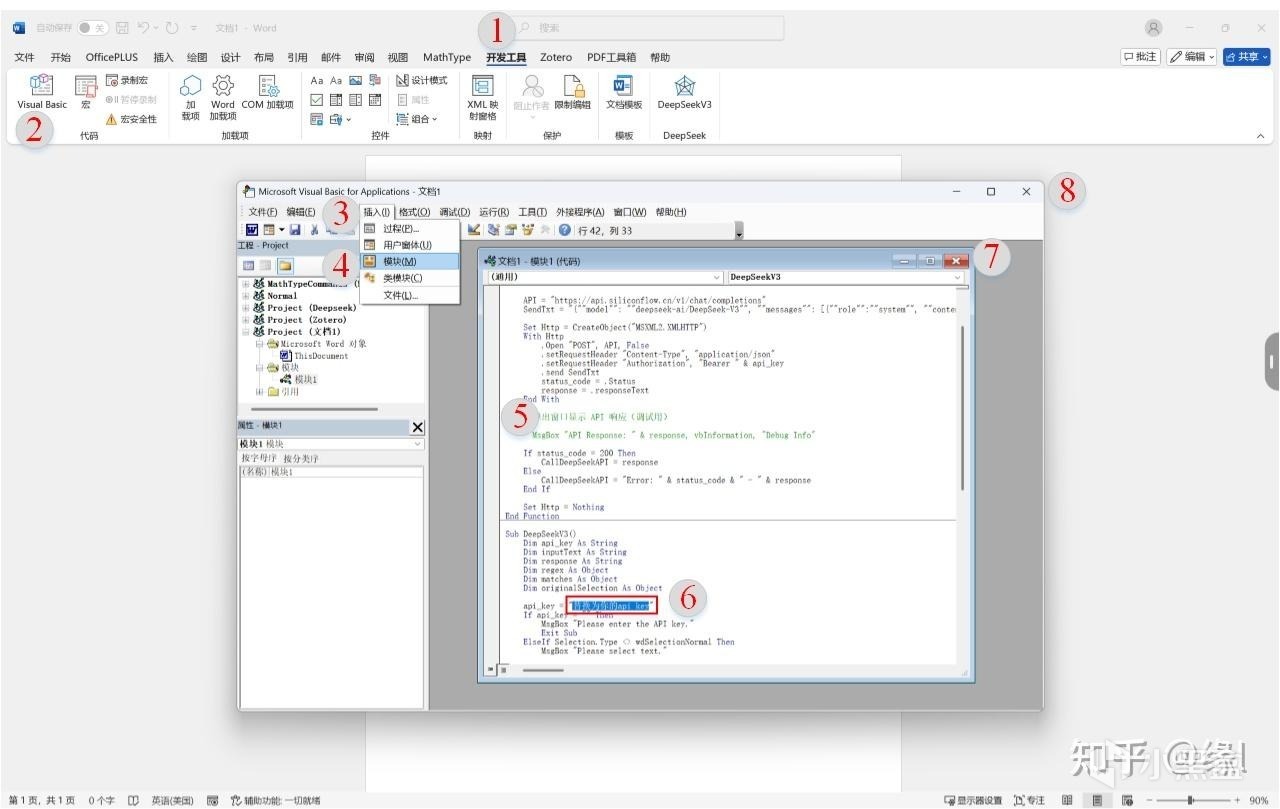
添加模塊步驟
其中第5步需要粘貼的代碼可從鏈接內複製(https://pan.baidu.com/s/1LoWLO3POw48gL-QOKTWStg?pwd=wcmt )。第6步框中位置需要改為本文最開始複製的個人自己的密鑰,完成後直接關閉即可。
④自定義功能區
這一項設置步驟比較多,大家操作時一定按順序來,幾幅圖的步驟是連續的,全部完成後再關閉,保證不會出錯。
文件-選項-自定義功能區-開發工具-“右鍵”添加新組;
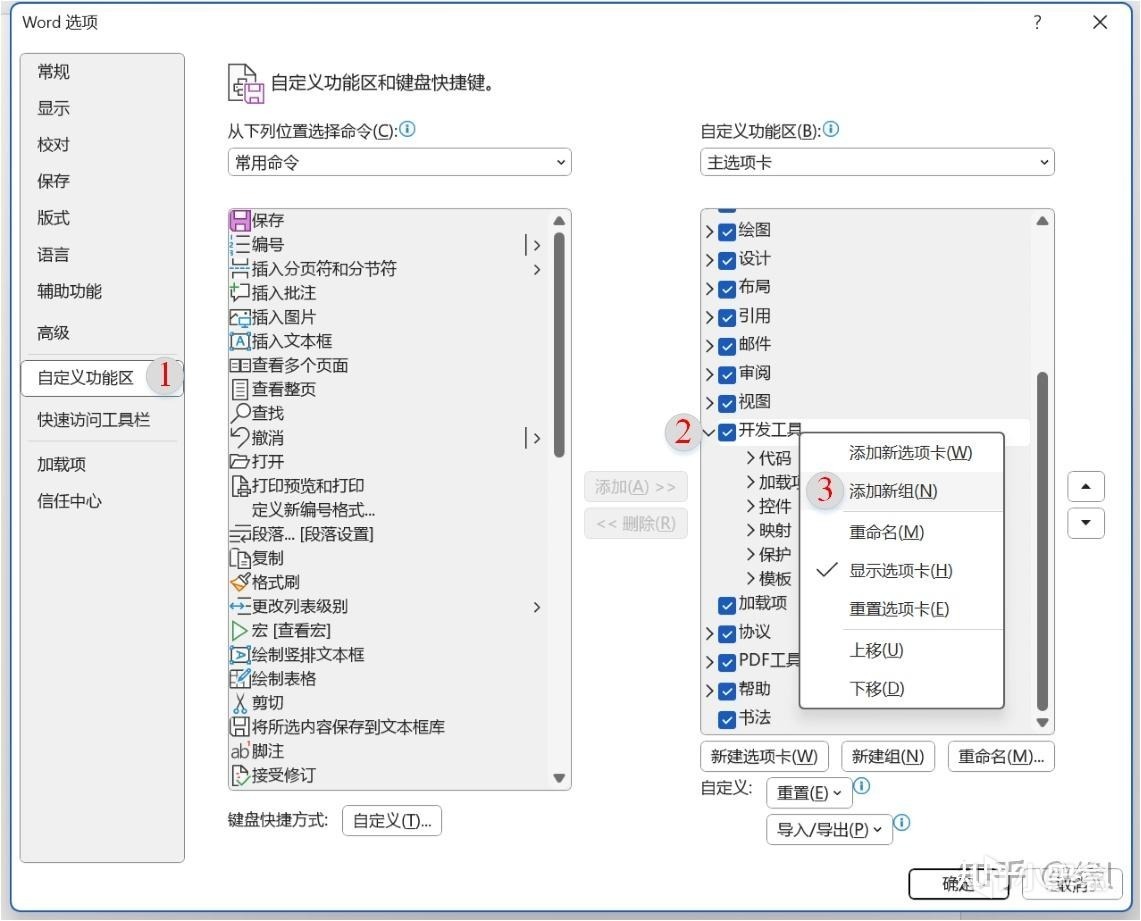
點擊“新建組”-重命名-給組件取個名字-選個自己喜歡的符號-確定;
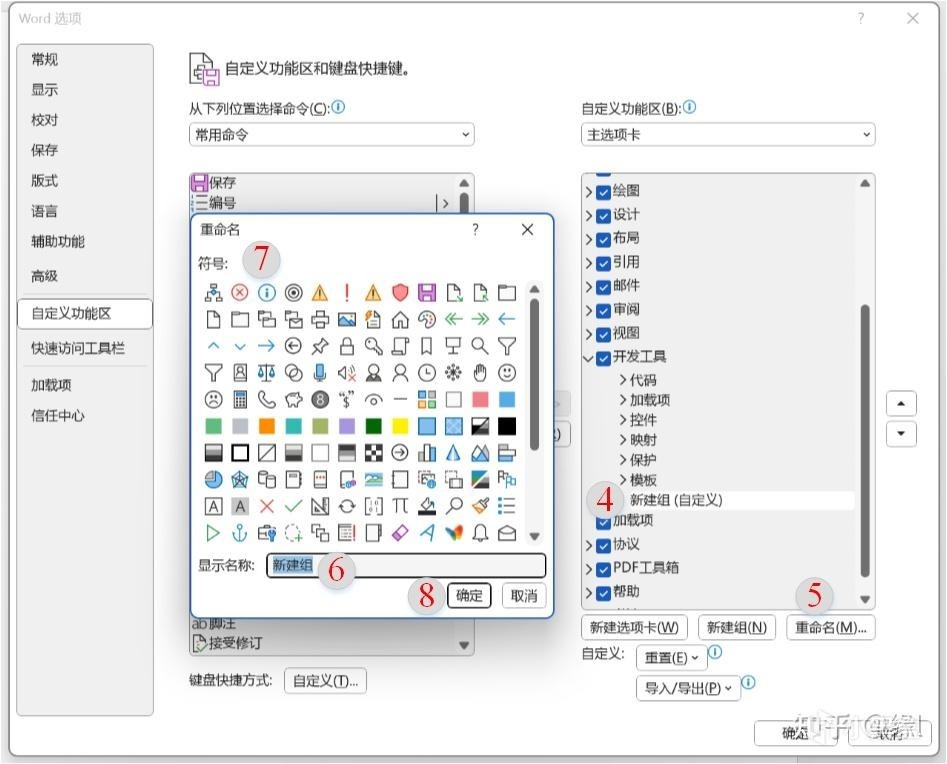
命令窗口下拉選擇“宏”-點擊最上邊新建的“DeepSeekV3”-添加;
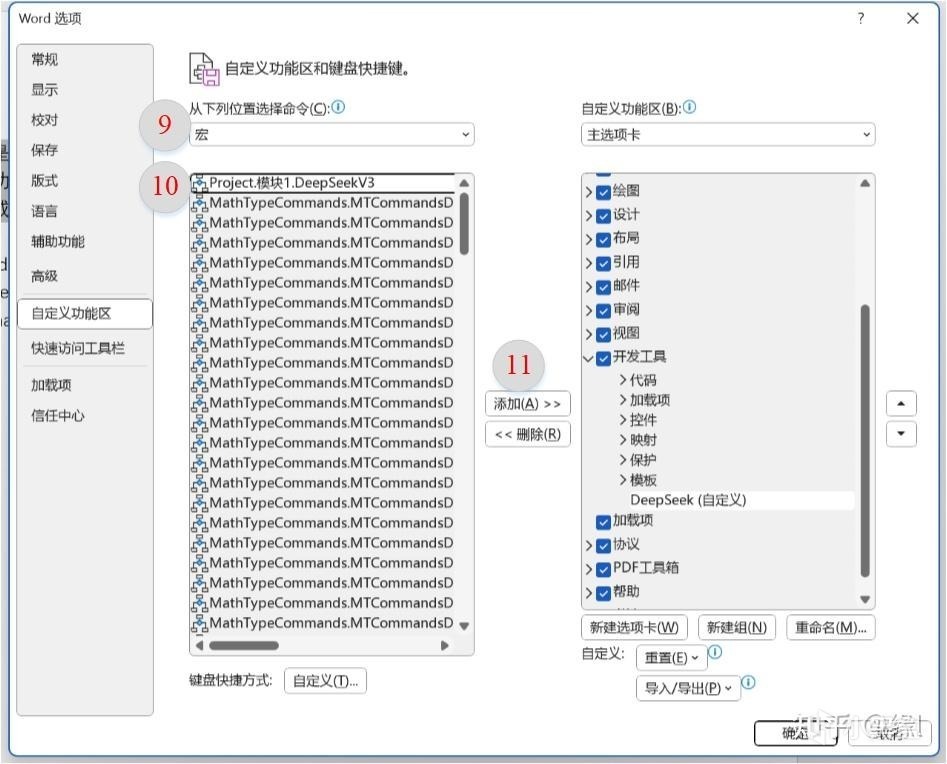
點擊添加的宏-重命名-取個自己喜歡的名字-選個符號-確定-確定。
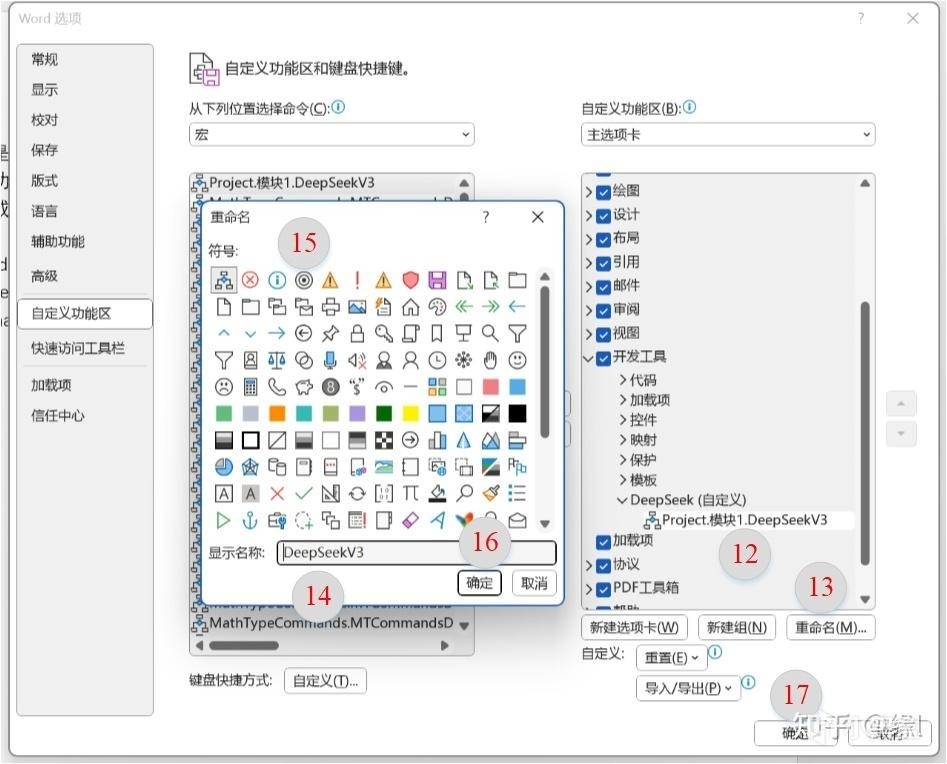
到這裡就完成所有配置,可以在Word中使用DeepSeek,與其對話。選中你的語句及施加的命令,點擊剛開發的模塊,即可完成操作。
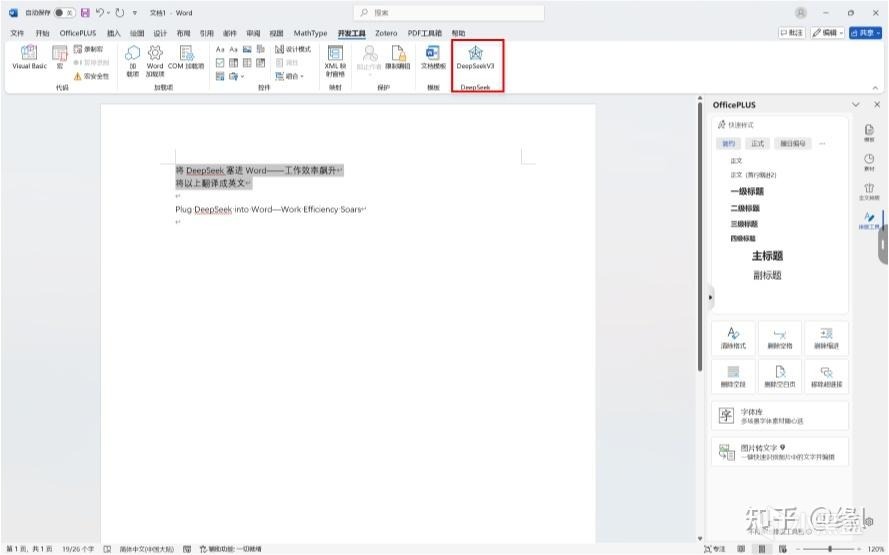
3.保存模板
完成上述所有配置後,先彆著急關閉Word,要想下次打開Word直接可以使用DeepSeek,需要將剛創建的文件模板保存下來。
選擇將文件另存為-保存類型選擇“啟用宏的Word模板”-文件名自己隨意-點擊桌面-保存。
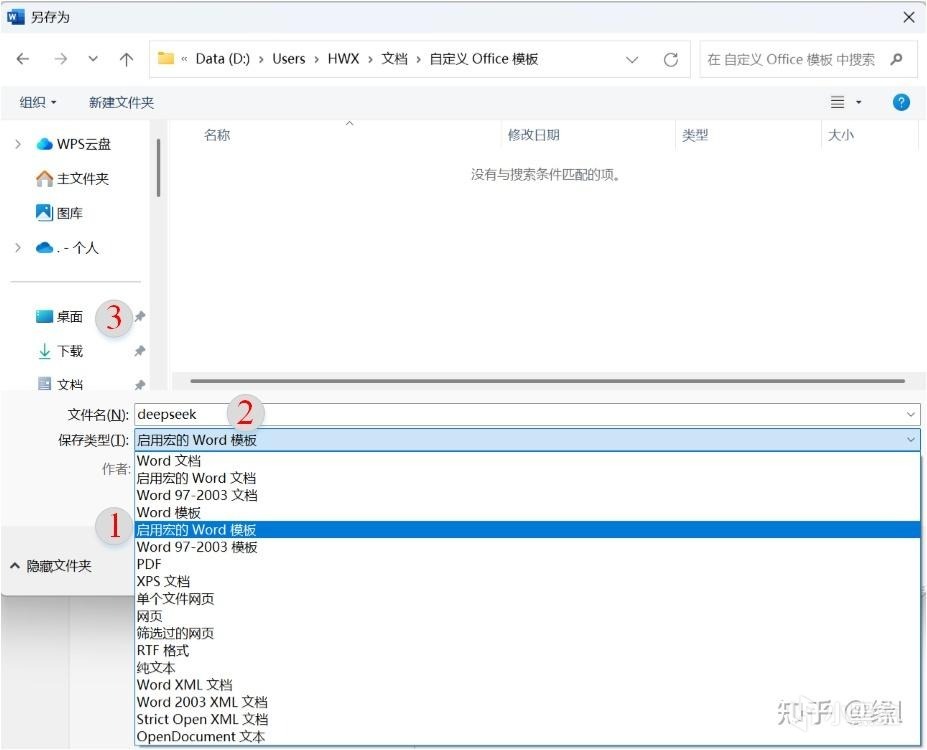
模板保存格式
然後打開這個文件夾(C:\Users\用戶名\AppData\Roaming\Microsoft\Word\STARTUP),將剛才保存到桌面的文件粘貼到這個目錄下即可。
到這裡就完成所有設置,下次打開Word時便可直接使用DeepSeek啦!!!
希望以上內容可以幫到大家,提升科研、辦公效率!!!