作为一名研究生,日常就是被导师的deadline追着跑,文献堆成山,实验数据理不清,论文写到头秃。每次打开Word,面对空白的文档和满屏的参考文献,总觉得时间不够用,效率低到怀疑人生。直到最近DeepSeek的出现,把
1.获取密钥
获取密钥方法和上一篇文章相同,可以从siliconflow免费获取,需提前注册账号,复制Key。大家在官网注册账号时候可填 7PMhNa1e免费得14元平台配额,用于后续高配置Deepseek使用:
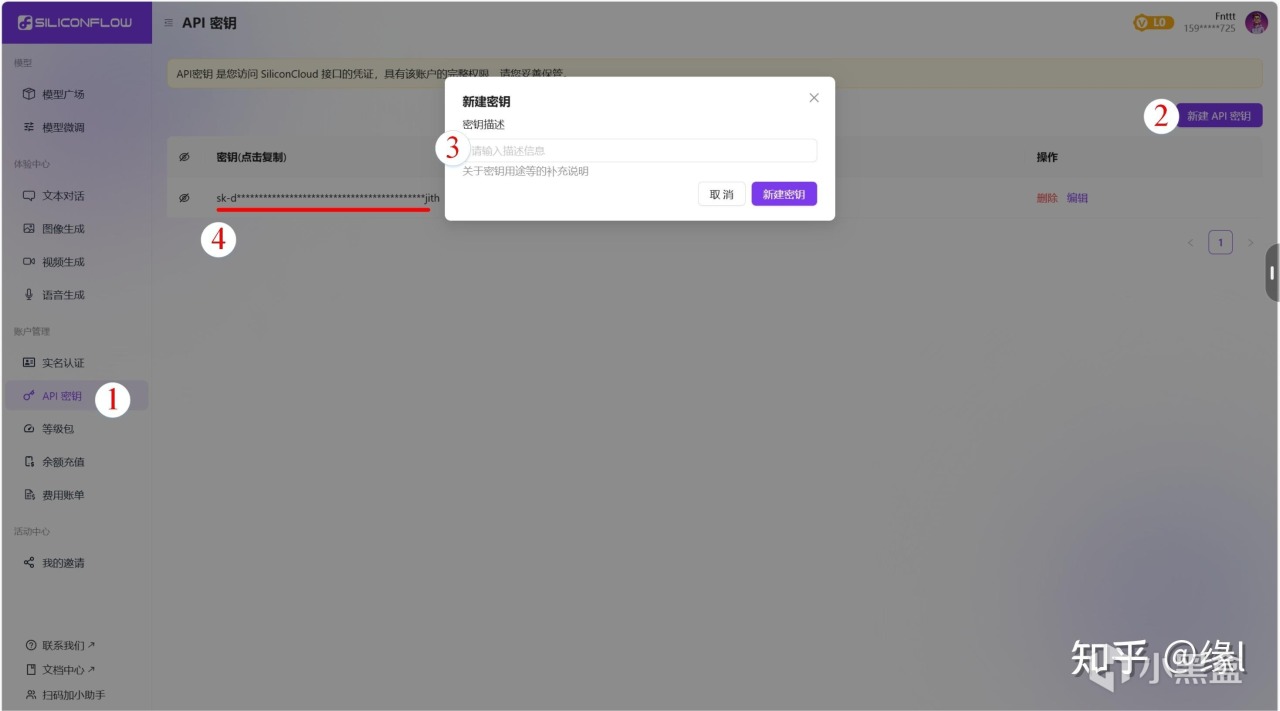
siliconflow官网获取密钥
2.Word配置
①配置信任中心
文件-选项-信任中心-信任中心设置-启用所有宏-信任访问,然后点击确定。
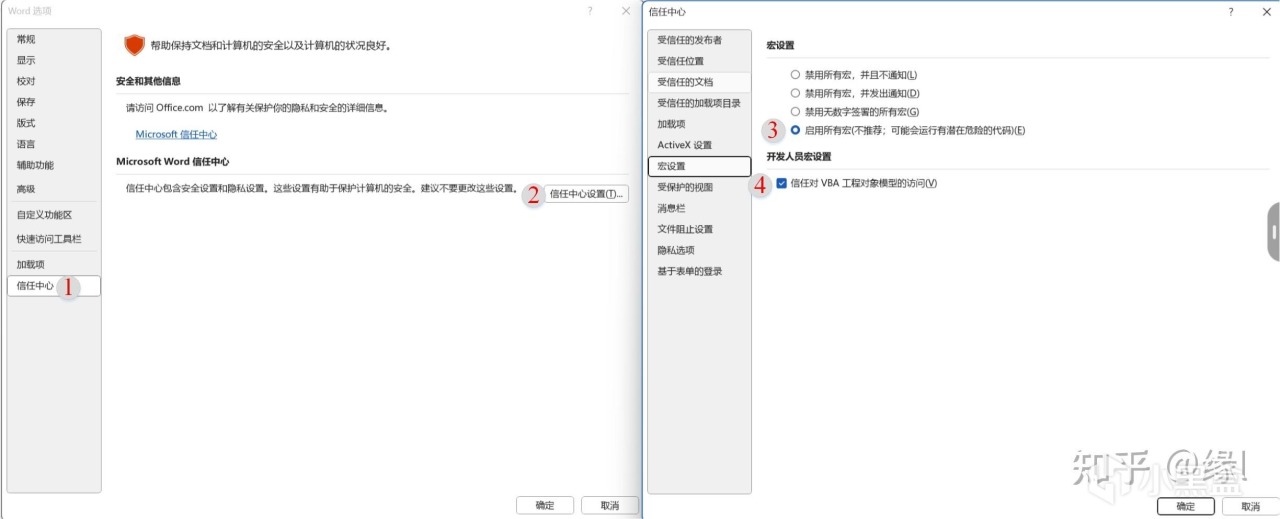
Word选项设置
②启用开发者工具
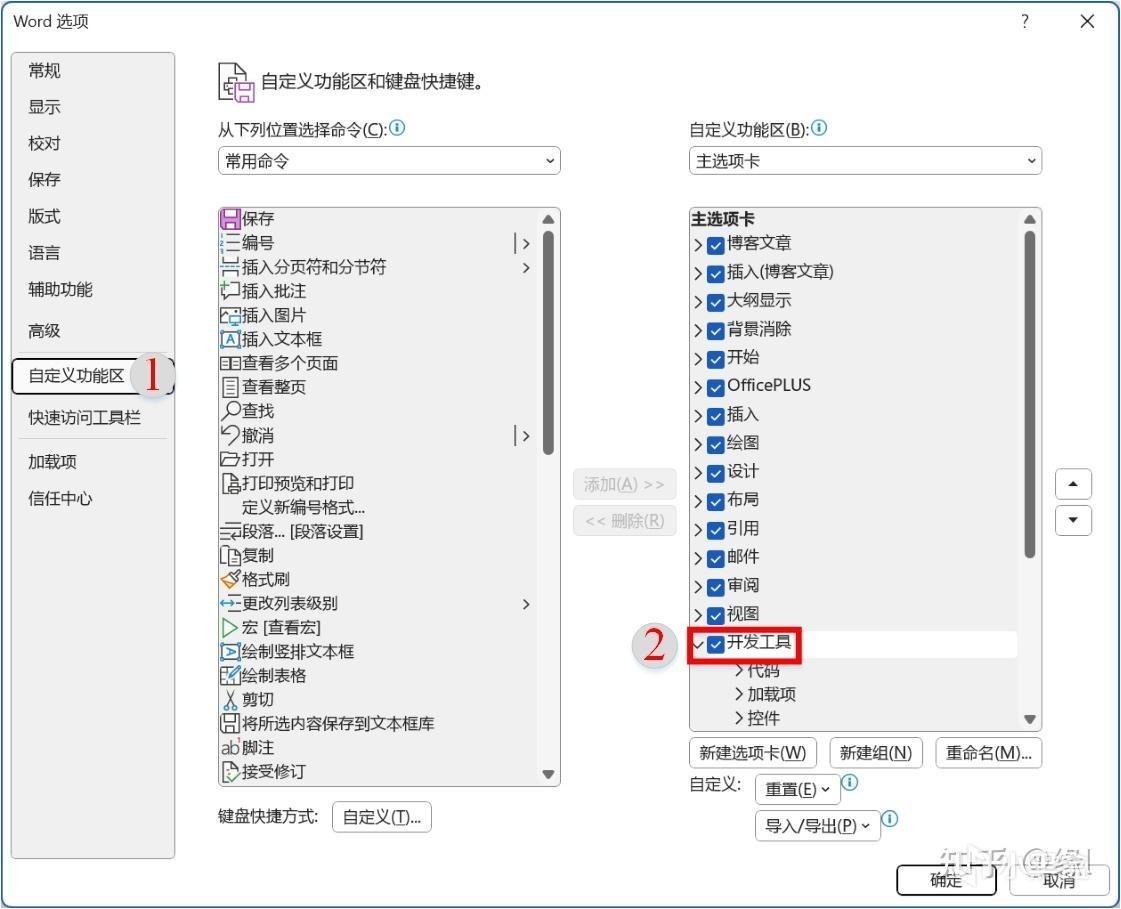
③添加模块
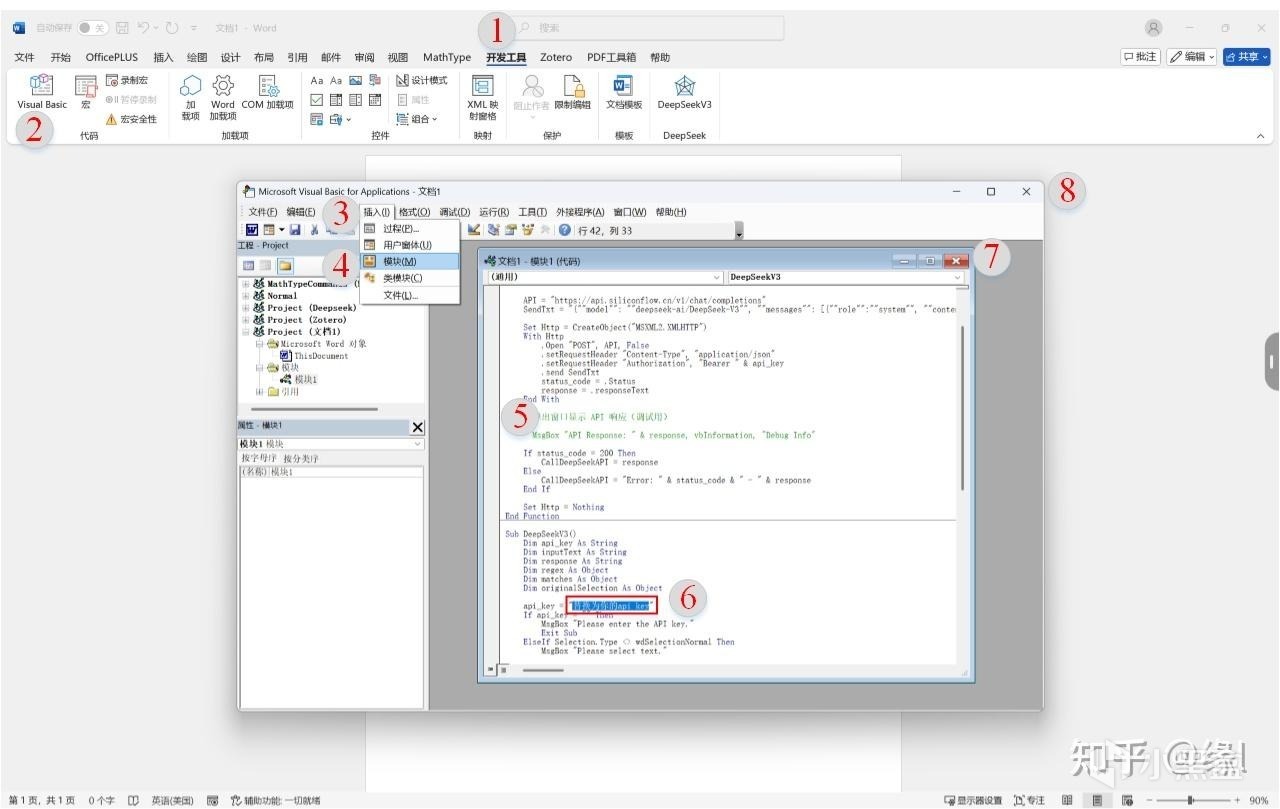
添加模块步骤
其中第5步需要粘贴的代码可从链接内复制(https://pan.baidu.com/s/1LoWLO3POw48gL-QOKTWStg?pwd=wcmt )。第6步框中位置需要改为本文最开始复制的个人自己的密钥,完成后直接关闭即可。
④自定义功能区
这一项设置步骤比较多,大家操作时一定按顺序来,几幅图的步骤是连续的,全部完成后再关闭,保证不会出错。
文件-选项-自定义功能区-开发工具-“右键”添加新组;
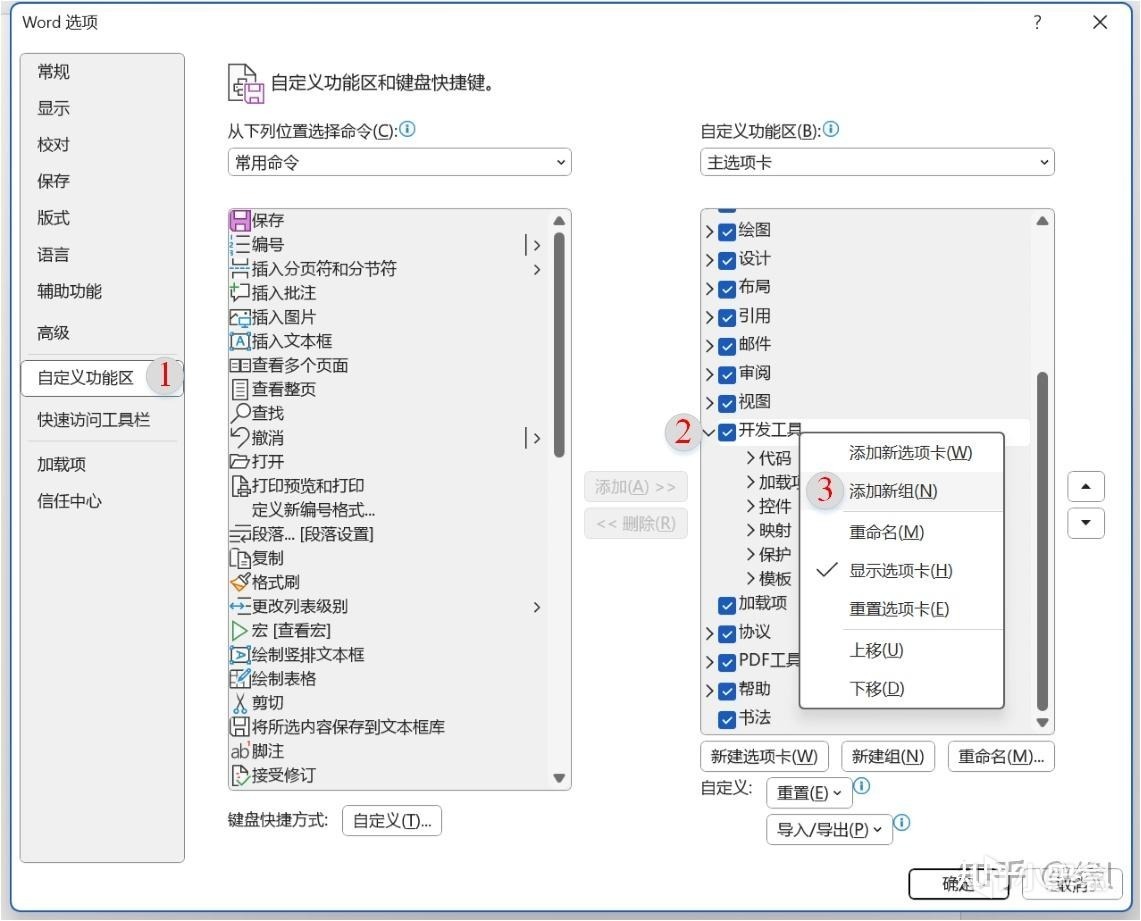
点击“新建组”-重命名-给组件取个名字-选个自己喜欢的符号-确定;
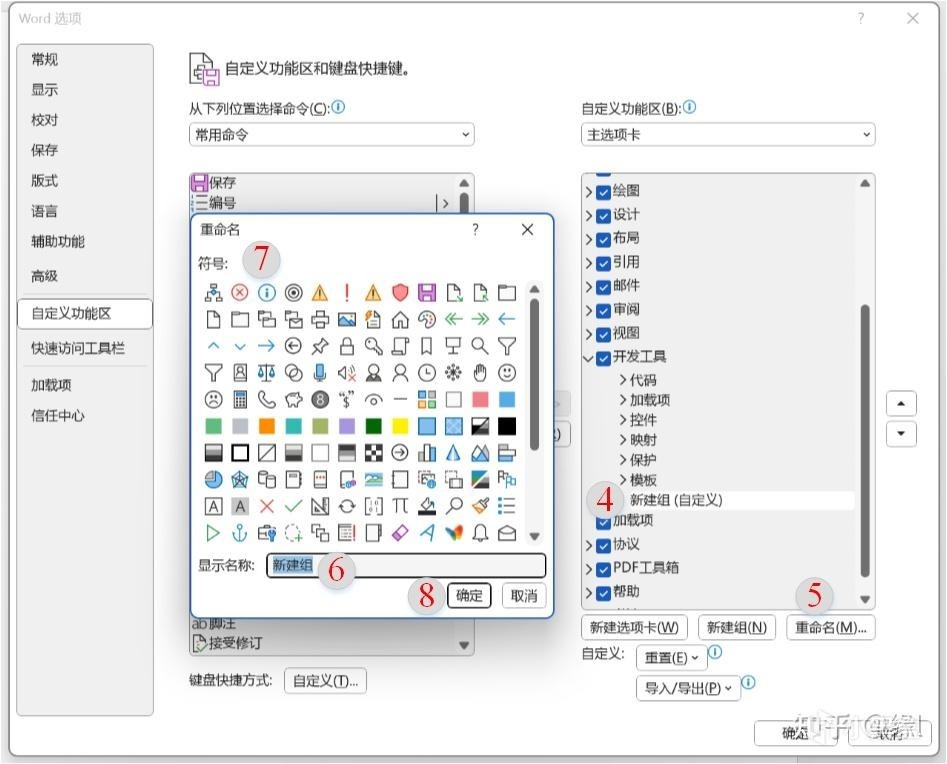
命令窗口下拉选择“宏”-点击最上边新建的“DeepSeekV3”-添加;
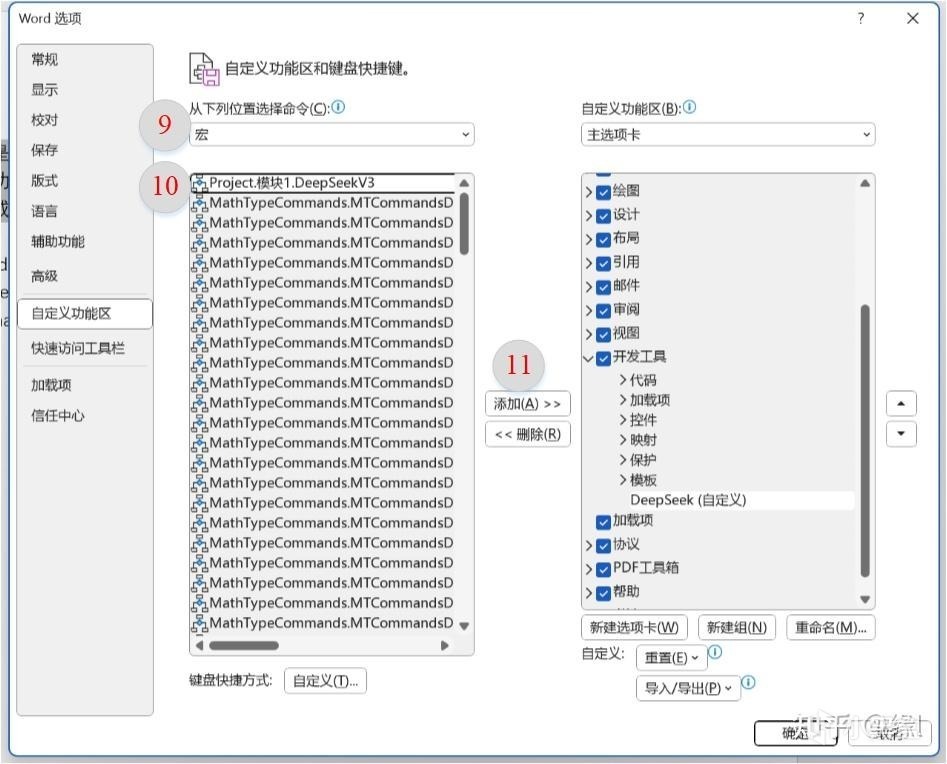
点击添加的宏-重命名-取个自己喜欢的名字-选个符号-确定-确定。
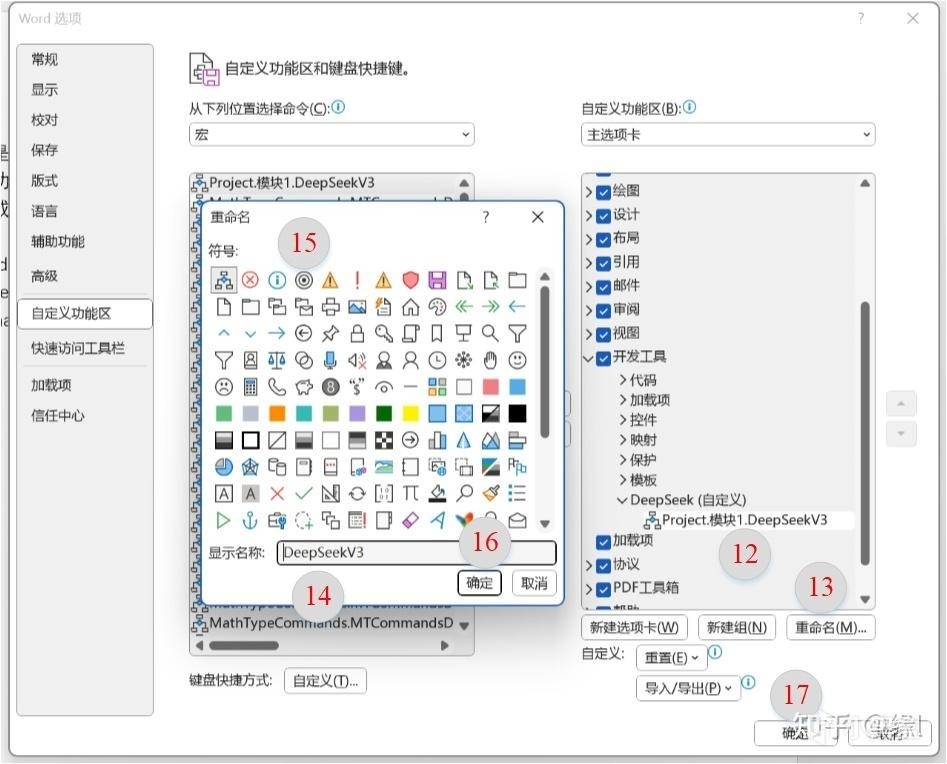
到这里就完成所有配置,可以在Word中使用DeepSeek,与其对话。选中你的语句及施加的命令,点击刚开发的模块,即可完成操作。
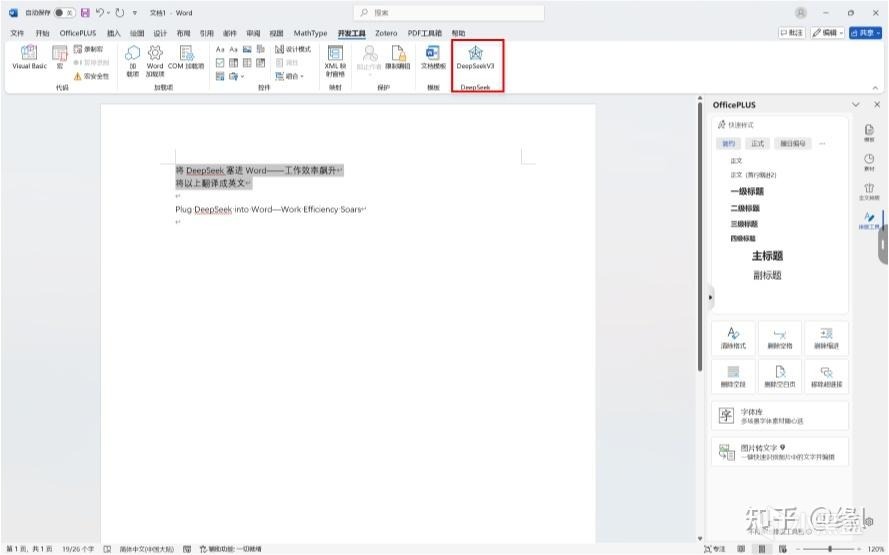
3.保存模板
完成上述所有配置后,先别着急关闭Word,要想下次打开Word直接可以使用DeepSeek,需要将刚创建的文件模板保存下来。
选择将文件另存为-保存类型选择“启用宏的Word模板”-文件名自己随意-点击桌面-保存。
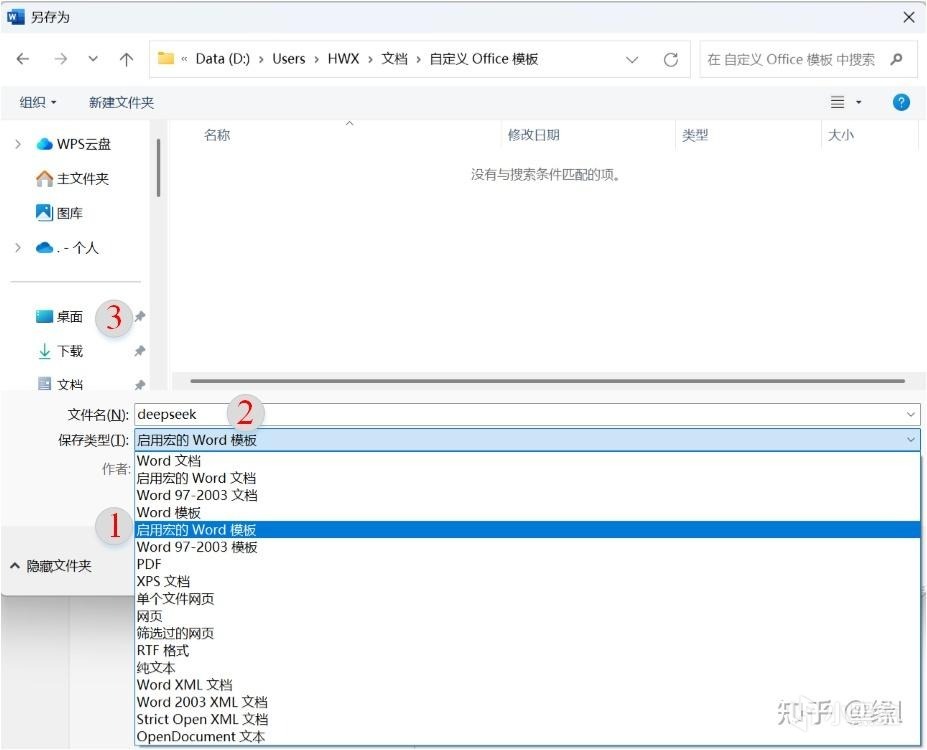
模板保存格式
然后打开这个文件夹(C:\Users\用户名\AppData\Roaming\Microsoft\Word\STARTUP),将刚才保存到桌面的文件粘贴到这个目录下即可。
到这里就完成所有设置,下次打开Word时便可直接使用DeepSeek啦!!!
希望以上内容可以帮到大家,提升科研、办公效率!!!