想必大家在用電腦的時候或多或少都瞭解過“畫圖”這個軟件。小學第一次上微機課時,老師就帶我們瞭解畫圖軟件,當時覺得這個不好玩,就把同學U盤裡面的《罪惡都市》複製到電腦裡偷偷玩。就這樣,過了一個月後,老師讓我們用這款軟件畫學校校徽——沒辦法,只能讓會畫的同學來幫忙了,直到現在呢這個校徽還是畫不出來。不過呢,童年的那份快樂也是現在無法體會到的呢!下面就和大家說說它的用法:
打開畫圖,映入眼簾的是簡潔的界面,給人一種易於操作的感覺,即使是小白也能快速上手。
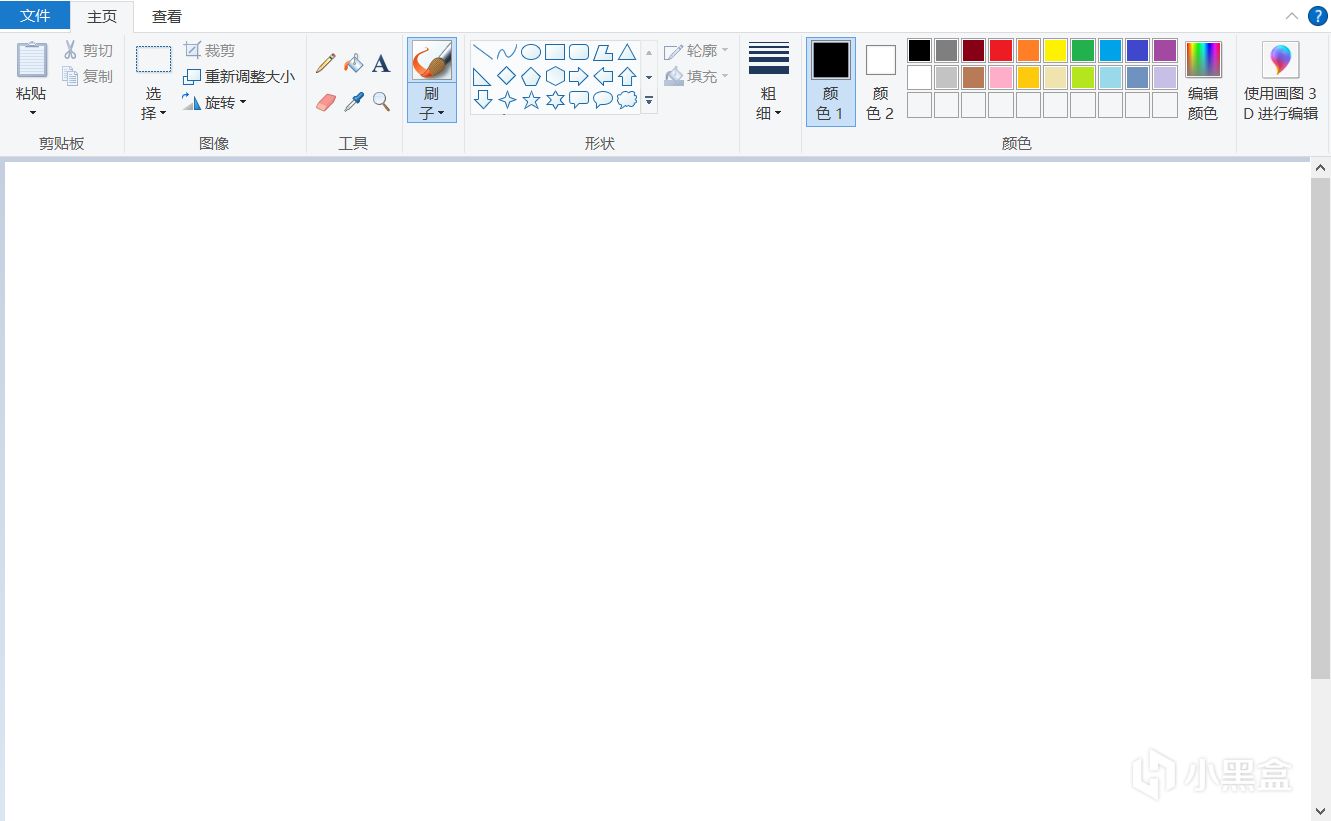
圖 1 畫圖工具的界面
接著我們來看工具欄,大致分為以下幾類:
1. 剪貼板
2. 圖像
3. 工具
4. 形狀
5. 顏色
先來看下剪貼板,這個無非就是把複製過來的東西貼在畫板上,例如圖片文字等等,我們平常都用快捷鍵Ctrl+C(複製)、Ctrl+X(剪貼)、Ctrl+V(粘貼)來代替。值得一提的是要想加入新的圖片時不應該用直接拖拽的方法,而是利用剪切板中的粘貼功能:點擊粘貼、粘貼來源,隨後再選擇文件即可。
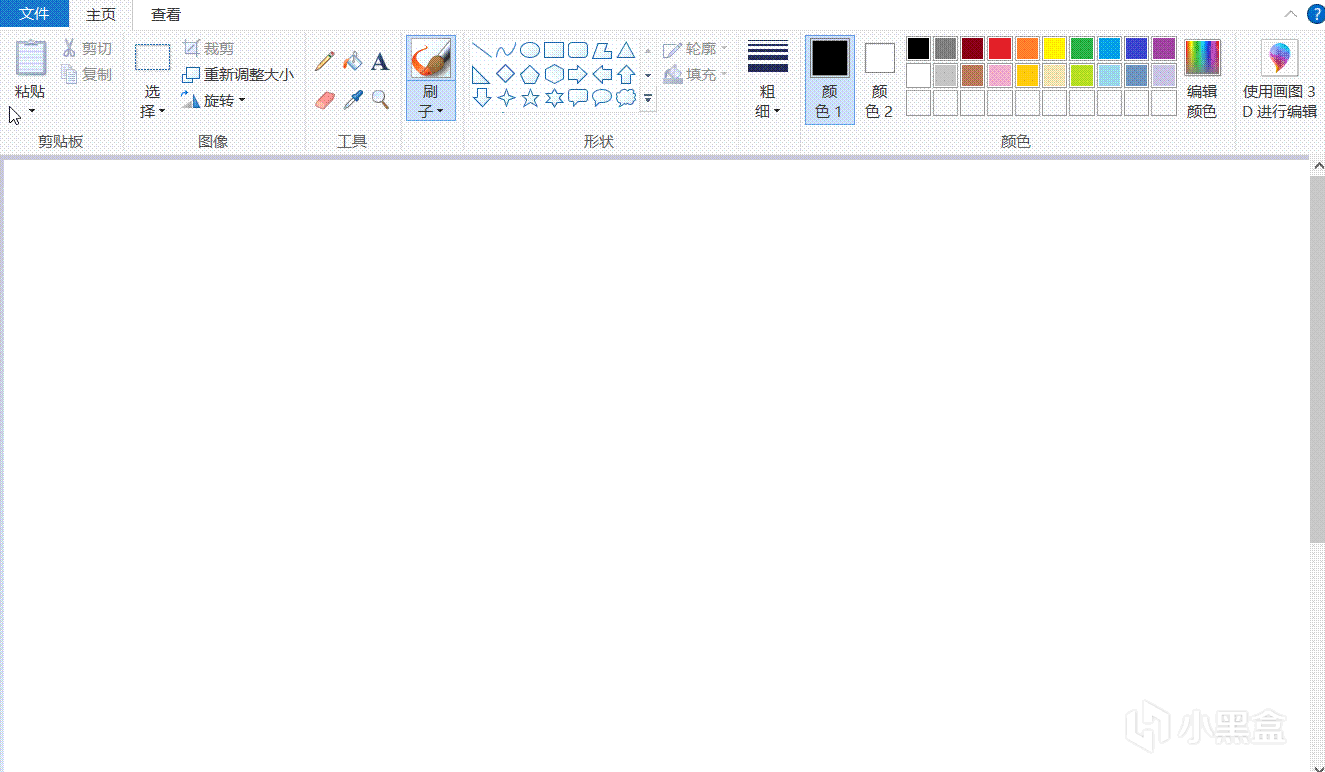
圖 2 粘貼文件演示
這樣做的優點是什麼呢?因為直接拖拽圖片會導致之前的內容被覆蓋掉,粘貼來源則不會影響你現在畫板上的內容。
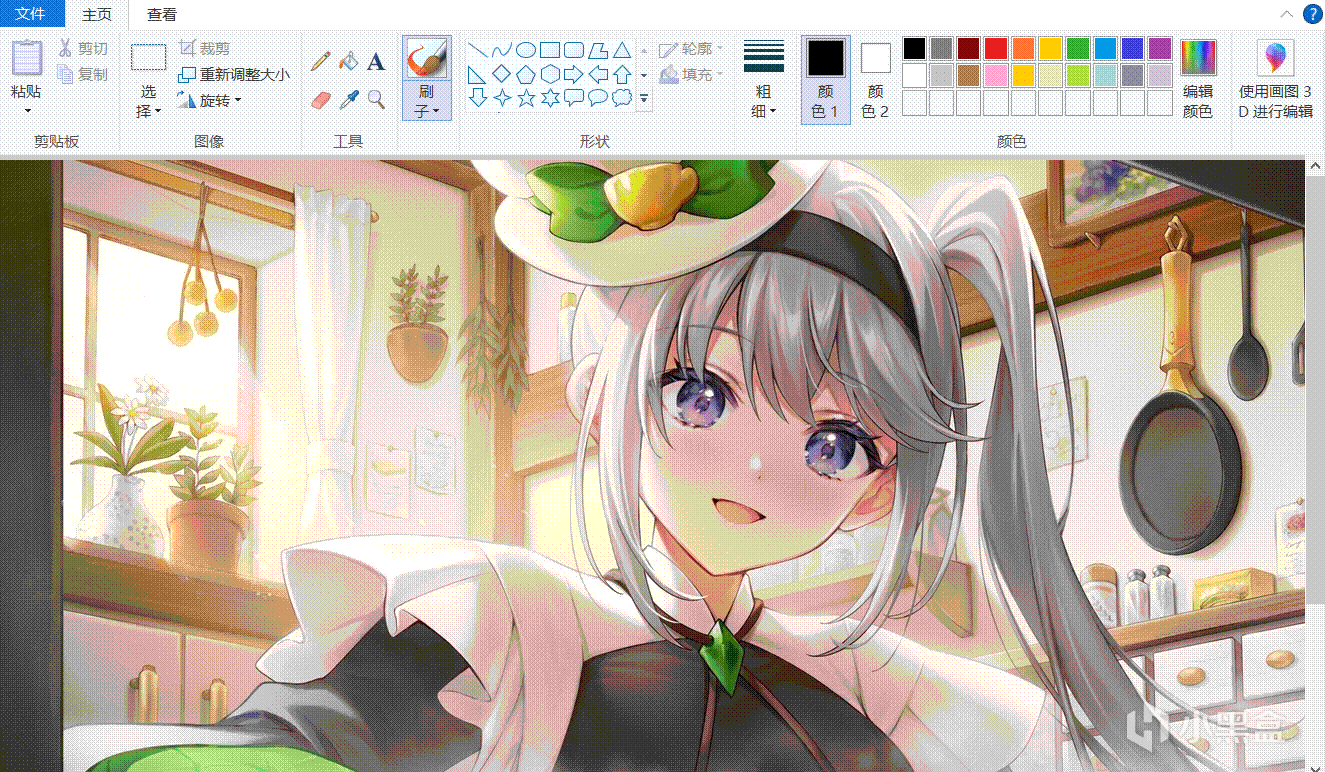
圖 3 直接拖拽
剪切板的內容說完了,下面是圖像工具欄:
可以看到,選擇工具右下角有個小箭頭,點開後是不同的選擇方式,默認是矩形選擇。比如說我把旁邊的文字移到圖像下面,就可以用到選擇工具:先框選所選文字,然後點擊移動相應位置即可(圖4)。值得一提的是,框選好所選內容後就不要再改變矩形的大小了,那樣會改變圖像的形狀,這一點還是很不友好的;此外最好不要把所有內容都堆疊在一起,因為畫板會給你看做成一個圖層處理(圖5)。
圖 4 選擇工具演示
圖 5 選擇工具的弊端
圖像工具欄還有個旋轉功能,直接點擊旋轉後選擇對應的角度旋轉的是整個畫布;如果點擊旋轉後再框選某個範圍,那旋轉的就是你所框選的那部分:
講工具欄之前,先和大家說說畫圖自帶的兩種顏色,分別是前景色和背景色,對應的就是顏色1和顏色2。顏色1可以理解為矩形的外邊框顏色,顏色2就是矩形內部的顏色。平時用的時候顏色2儘量改為白色,要不然在使用橡皮擦就會導致像畫筆一樣擦不掉內容,反而畫在上面了——這裡可以這樣理解:橡皮擦並非具有擦除的功能,而是通過填充背景的方式來進而達到擦除的效果。說白呢就是覆蓋上和畫布一樣的顏色,這樣一來圖片或文字就被擦掉了,如圖7。
圖 6 前景色和背景色
圖 7 橡皮擦
工具欄中的畫筆和筆刷(可以在右側調粗細)用來畫畫或是標註的,可以搭配吸管工具來選擇喜歡的顏色(圖8)
圖 8 畫筆和筆刷
接下來就是輸入文本了,在畫圖裡輸入文本就和Word一樣,都有加粗、字體、斜體等等……唯一要注意的是在這裡分為透明和不透明(圖9)
圖 9 文字工具
圖片加工後就是導出環節了,我們可以點擊左上角的文件找到裡面的另存為,然後選擇合適的圖片格式,再放到合適的位置導出即可啦!
圖 10 保存操作
畫圖的基本功能就是這些了,其中更高級的用法還得各位盒友們去實踐了,我猜大家的電腦可能會沒有這款軟件,就像我有一次亂刪東西就把它刪掉了——那怎麼辦呢?總不能重裝系統吧?哎,我有一計,就是下面的網站,這個網站有電腦上自帶的軟件,例如:蜘蛛紙牌、計算器、掃雷等等,感興趣的可以瀏覽一下哦:
網站鏈接:https://win7games.com/
如果這個教程能幫助大家,請不要吝惜你的電池哦,多多支持一下吧!